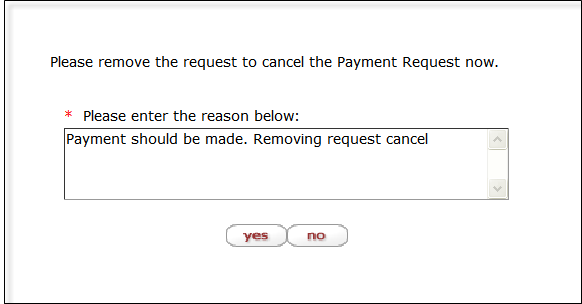Note
In order for users to submit the Payment Request document, the ENABLE_BANK_SPECIFICATION_IND parameter must be set to Y and the DEFAULT_BANK_BY_DOCUMENT_TYPE parameter must be completed. Even if your institution is not planning to use the Bank Offset feature in Kuali OLE, the DEFAULT_BANK_BY_DOCUMENT_TYPE parameter must be completed if your users plan to use the Payment Request document. Bank offsets will not be created if the Bank Offset feature has not been configured.
The Payment Request (PREQ) document is created in response to receiving an invoice for goods or services requested from a vendor on a PO. The system provides two ways of creating a payment request:
One is automated through the electronic invoicing process.
The other approach is to complete the Payment Request document manually using the screen described in this section.
OLE's Test Drive breaks down vendor invoicing permissions into several roles. To create unapproved invoicing and payment requests, please sign into OLE as:
| Role | Login |
|---|---|
| Receiving-AQ3 | ole-durbin |
| Receiving-AQ4 | ole-cstan |
| Accounting-AQ2, -AQ3, -AQ4 | ole-cphovis, ole-earley, ole-ejacob |
| Super user | ole-quickstart (can do all) |
Note
For OLE's Test Drive, we have not coded full university financial integrations. To “stub” this functionality at present, and to simulate how general ledger, fund/account updates, and expenses might be approved and processed through the university financial system, all payment requests stop at the relevant Fiscal/Accounts staff for final routing/export/batch processing.
| Role | Login |
|---|---|
| Fiscal officer | ole-rorenfro |
| Fiscal manager | ole-jaraujo |
Before initiating a payment request, you’ll need to know the purchase order number for the title(s) on your invoice. This can be found by doing an Acquisitions Search or a Purchase Order Search.
Note
To learn more about searching, see Searching OLE on the Guide to OLE Basic Functionality and Key Concepts on the Guide to OLE Basic Functionality and Key Concepts.
Once you have the Purchase Order number in hand for the title on your invoice, you can begin the payment process.
Tip
Be sure you have the Purchase Order number and not the system-generated document-identifier to initiate Payment Requests.
Two screens are associated with the Payment Request document—an 'initiation' screen with a single tab followed by a 'main' screen with multiple tabs.
When you select Payment Request from the Select/Acquire tab, the system displays a screen containing the Payment Request Initiation tab.
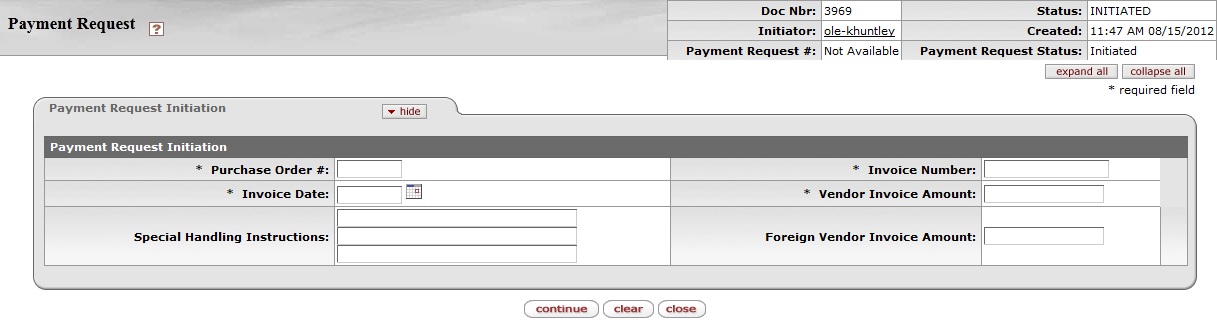
This tab allows you to specify details about the invoice and the PO to which it applies.
Payment Request Initiation tab definition
|
Title |
Description |
|
Purchase Order Number |
Required. Enter the PO number to which the invoice applies. |
|
Invoice Date |
Required. Enter the invoice date from
the vendor invoice or select the date from the calendar |
|
Special Handling Instructions |
Optional. Enter text into any of the special handling fields to indicate a special check delivery requirement for the payment. |
|
Invoice Number |
Required. Enter the identifying invoice number from the vendor invoice. |
|
Vendor Invoice Amount |
Required if the vendor is not foreign. Enter the net dollar amount of the invoice to be processed. |
|
Foreign Vendor Invoice Amount |
Required if the Vendor is foreign. Enter the net amount of the invoice to be processed. |
Click  to initiate this payment request. The system displays the
main screen for the Payment Request document. It imports some information like
vendor, line item details, accounting information, etc. from the relevant
Purchase Order
to initiate this payment request. The system displays the
main screen for the Payment Request document. It imports some information like
vendor, line item details, accounting information, etc. from the relevant
Purchase Order
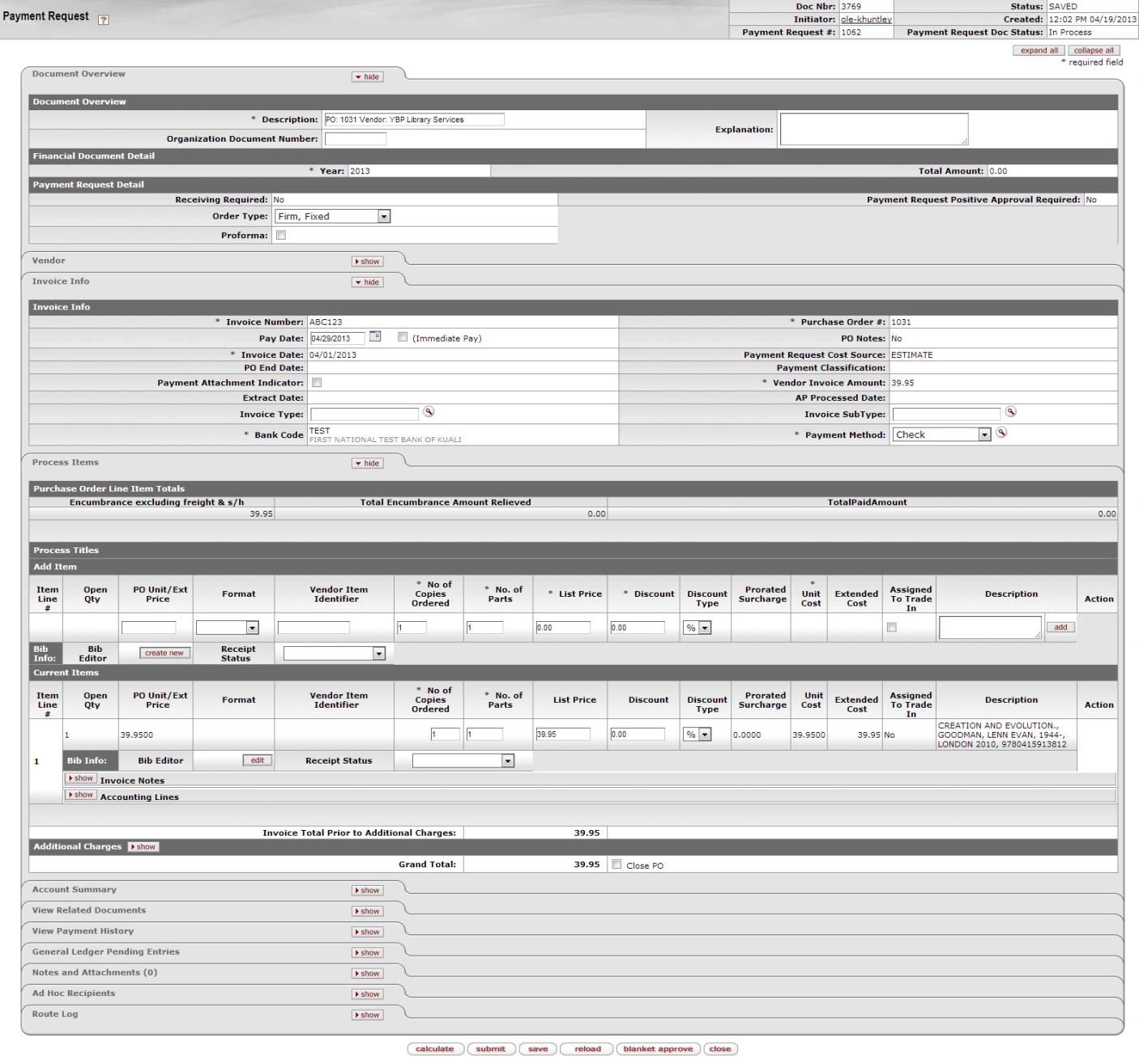
This screen includes unique Document Overview, Vendor, Invoice Info, Process Items, Account Summary, View Related Documents, and View Payment History tabs in addition to the standard tabs that display at the bottom of a financial transaction document.
Note
For more information about the standard tabs, see Standard Tabs on the Guide to OLE Basic Functionality and Key Concepts.
The Document Overview tab for the Payment Request document is different from the standard Document Overview tab. The Description field defaults to the purchase order number and the vendor name.
On the Payment Request document, this tab is made up of three sections—Document Overview, Financial Document Detail, and Payment Request Detail. The Document Overview section is the same as the standard Document Overview tab.

Note
For information about the standard Document Overview tab, see Standard Tabs on the Guide to OLE Basic Functionality and Key Concepts.
Financial Document Detail section definition
|
Title |
Description |
|
Year |
Display-only. The fiscal year of the purchase order referenced by the Payment Request document. |
|
Total Amount |
Display-only. The total amount of the payment request after the request has been submitted. |
Payment Request Detail section definition
|
Title |
Description |
|
Receiving Required |
Display-only. An indicator showing whether receiving is required. |
|
Order type |
Identifies the type of order, possible values could be one-time, standing, subscription. System default data value is "Firm, Fixed". |
|
Proforma |
Identifies whether the invoice is pre-paid. Check the box to indicate yes. This will override business rules requiring receiving before the payment request is approved and override payment terms associated with the vendor and set the invoice to “immediate pay” regardless of the invoice date. |
|
Payment Request Positive Approval Required |
Display-only. An indicator showing whether positive approval is required. |
The Vendor tab contains information about the vendor associated with the PO and allows you to modify vendor address information.

The Vendor tab has two sections: Vendor Address and Vendor Info.
Vendor Address section definition
|
Title |
Description |
|
Vendor |
Display-only. The name of the vendor is automatically populated based on information in the purchase order. |
|
Vendor Number |
Display-only. The vendor number followed by a hyphen and the division number. |
|
Address 1 |
Required. The default remit-to
address is ordinarily populated from the Vendor
document. The purchase order address will display here
instead if there is not a remit-to address in the Vendor
record. Override the default by entering a different
address in this field or by searching for it from the
Address lookup |
|
Address 2 |
Optional. Override the default or leave it as is. |
|
Attention |
Optional. Override the default or leave it as is. |
|
City |
Required. Override the default or leave it as is. |
|
State |
Required for U.S. addresses. Override the default by selecting the state from the State list or leave it as is. |
|
Province |
Optional. Override the default or leave it as is. |
|
Postal Code |
Required for U.S. addresses. Override the default or leave it as is. |
|
Country |
Required. Override the default by selecting a country from the Country list or leave it as is. |
Vendor Info section definition
|
Title |
Description |
|
Acquisition Unit's Vendor Account/ Vendor Info Customer # |
Optional. Populated from the PO.
Override it by entering the customer number directly or
searching for it from the vendor
lookup |
|
Check Stub Notes |
Optional. Enter text to be printed on the check stub. This three line field allows for special notes to be printed on the check stub for the payment. Please note that entering a value into this field will force the system to create a physical check rather than an ACH transfer. |
|
Special Handling Instructions |
Optional. Enter the handling instructions to be printed on the check. These handling instructions relate to the delivery of the check to the vendor. Please note that entering a value into this field will force the system to create a physical check rather than an ACH transfer. |
|
Payment Terms |
Optional. Populated from the PO. Override it by selecting the payment terms from the Payment Terms list. |
|
Shipping Title |
Display-only. This entry indicates when the items associated with a PO become the property of the ordering institution. |
|
Shipping Payment Terms |
Optional. Populated from the PO; identifies the entity that pays for shipping (the vendor or the institution). Override the entry by selecting the terms from the Shipping Payment Terms list. |
The Invoice Info tab provides a means for display and modification of invoice information.

Invoice Info tab definition
|
Title |
Description |
|
Invoice Number |
Display-only. Populated from the Payment Request Initiation tab. |
|
Pay Date |
Defaults to the date automatically
calculated by the system. If payment terms are edited, the
system repopulates this field only if it is blank. Override
the automatic entry by entering a pay date or selecting it
from the calendar NotePay Date Calculations: The pay date is calculated automatically as follows. The payment terms specified are applied to the invoice date to generate a pay date. The payment terms parameters are in the Payment Terms Type table. Additionally, ten days (or another institutionally defined default number of days) are added to the current date to generate a pay date. KUALI OLE selects the later of these two dates and uses it as the default pay date for this Payment Request document. The pay date may be entered manually, but it must not be a past date. If the date is more than 60 days from the current date, the system displays a warning message. |
|
(Immediate Pay) |
Optional. Select the Immediate Pay check box if a check is needed on the same day (overrides the pay date – subject to the rules of your accounts-payable system). This indicator allows for an approved payment request to be extracted for payment during the day. |
|
Invoice Date |
Display-only. Populated from the Payment Request Initiation tab. |
|
PO End Date |
Display-only. The purchase order end date, if any, is automatically populated from the PO. |
|
Payment Attachment Indicator |
Optional. Select the check box if an attachment (such as a copy of the invoice) must be returned to the Vendor with this payment. |
|
Extract Date |
Display-only. The date the Payment record is extracted to the Pre-Disbursement Processor. |
|
Invoice Type |
Optional. Select the type of invoice. Sample data values are Proforma/prepay, Regular. |
|
Bank Code |
Required. The bank code will be
displayed only if the Bank_Code_Document_Types includes
'PREQ' and Enable_Bank_Specification_Ind='Y'. The default
bank is determined by the Default_Bank_By_Document_Type
parameter. You may override this value by entering another
bank code or selecting it from the Bank lookup |
|
Purchase Order Number |
Display-only. The PO number associated with this invoice. This is the PO number used on the initiation screen. |
|
PO Notes |
Display-only. If notes have been added to the PO, this field contains the value 'Yes'. |
|
Payment Request Cost Source |
Display-only. Automatically populated from the PO if it exists. |
|
Payment Classification |
Display-only. Not currently used. In Kuali OLE the field will always be null. In a future enhancement, when wire transfer and foreign drafts are processed on Payment Request documents, this field will be populated. |
|
Vendor Invoice Amount |
Display-only. The vendor total invoice amount as entered on the Payment Request Initiation tab. This field is displayed only on an 'In Process' PREQ document. When the document is submitted, the system no longer carries the field and the value forward. |
|
Foreign Vendor Invoice Amount |
Display-only. The foreign vendor total invoice amount as entered on the Payment Request Initiation tab. This field is displayed only on an 'In Process' PREQ document. When the document is submitted, the system no longer carries the field and the value forward. |
|
AP Processed Date |
Display-only. The date the PREQ was submitted by an Accounts Payable processor. |
|
Invoice Sub Type |
Optional. Enter the subtype of invoice
or select it from the Invoice Sub Type
lookup |
|
Payment Method |
Select the method of payment from the drop down menu. |
The Process Itemstab indicates the lines of the PO that this invoice relates to and the dollar amounts to be paid on this payment request. If a price was listed on the purchase order, that price is automatically supplied in the Unit Cost field. The tab also provides a means to edit accounting information associated with these lines and allows for the entry of additional invoiced items such as freight or shipping and handling. You should change the supplied price to the amount listed on your invoice, and supply the number of copies being invoiced.
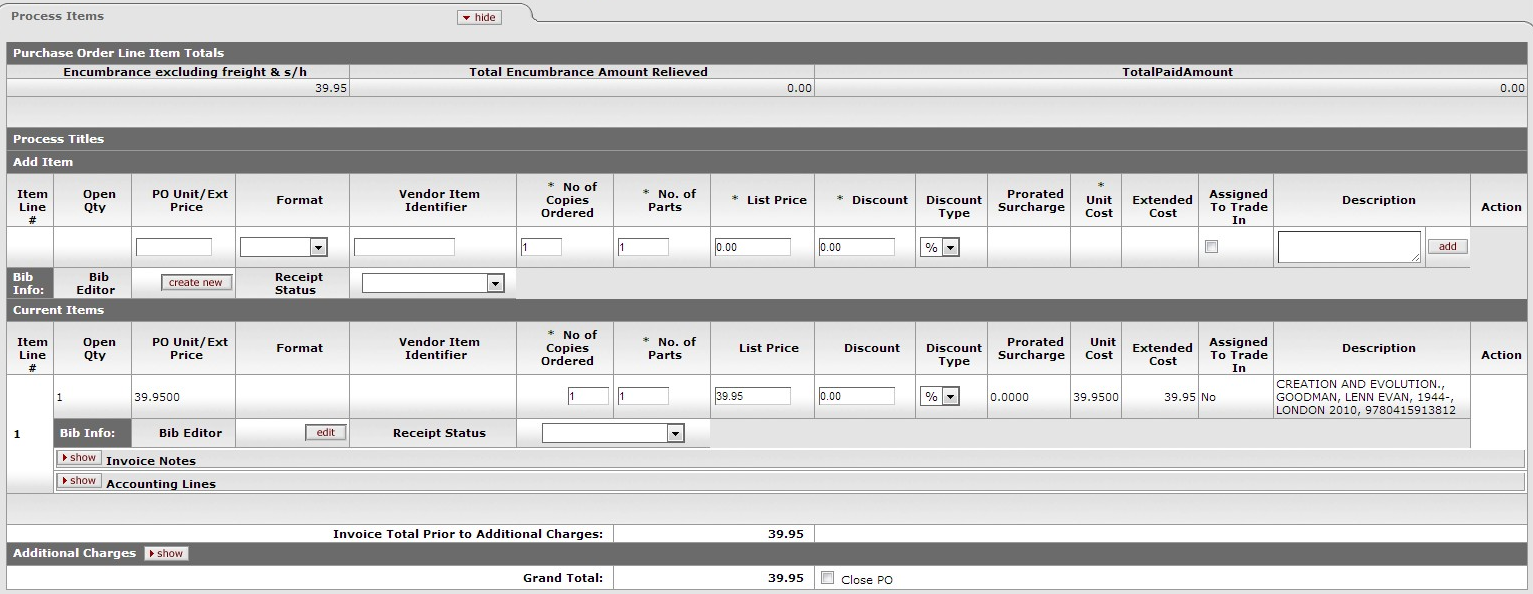
The Process Items tab includes three sections: Purchase Order Line Item Totals, Process Titles, and Additional Charges.
Purchase Order Line Item Totals section definition
|
Title |
Description |
|
Encumbrance excluding freight & s/h |
Display-only. The total dollar amount encumbered for this PO excluding freight, shipping and handling. |
|
Total Encumbrance Amount Relieved |
Display-only. The total dollar amount of the encumbrance that has thus far been relieved from this PO, excluding any additional charges processing. |
|
Total Paid Amount |
Display-only. The dollar amount total for line item payments excluding freight, shipping and handling, discount and miscellaneous payments made thus far against this purchase order. The difference in amounts between Total Encumbered Amount Relieved and Total Paid Amount is the difference between the PO unit cost and the payment request unit cost. |
Items section definition
|
Title |
Description |
|
Item Line # |
Display-only. The actual Item line number from this PO. |
|
Open Qty |
Display-only. The quantity of items that have yet to be invoiced for this line item. |
|
PO Unit/Ext Price |
Display-only. The cost per unit from the PO for this line item. |
|
Format |
Display-only. Identifies the Format for this line item. |
|
Vendor Item Identifier |
Display –only. Identifies a vendor item identifier if one has been provided by a vendor. |
|
No of Copies Ordered |
Required. Enter the number of copies of a title being invoiced. This entry reduces the open number of parts for this line item on the PO. |
|
No. of Parts |
Required. Enter the parts of items being invoiced for this line. This entry reduces the open number of parts for this line item on the PO. |
|
List Price |
Basic price of an item before any discounts are taken. |
|
Discount |
Discount provided by the vendor/customer number/organization combination. Automatically populated from the Vendor customer number table based on the selected vendor and customer number. Can be modified for a specific title. If the vendor record has a Vendor currency noted other than the default system currency (aka US dollar), then the Vendor discount will populate the Foreign Discount field. |
|
Discount Type |
Choose # (for Amount) or % (for Percentage). |
|
Prorate Surcharge |
Additional charge applied to the line item based on the proportional distribution |
|
Unit Cost |
Optional The unit price for this line item as it appears on the invoice. This field is automatically populated using the price from the PO, but it may be changed if the invoice reflects a different price. |
|
Extended Cost |
If this field is blank and if the No of Copies Ordered is populated, the system calculates the extended cost for this line item when you click the calculate button. NoteIf the field already contains a value, you must delete the value in order to populate a new value by clicking calculate. Override the amount as needed. |
|
Assigned To Trade In |
Display-only. This 'Yes/No' indicator is based on the PO. |
|
Description |
Display-only. The title of the item, retrieved from the PO. |
|
Currency Type |
Display only. Identifies the associated vendor's currency as identified on the vendor record that is identified in the Link to Vendor/Supplier |
|
Foreign List Price |
Basic foreign price of an item before any discounts are taken. |
|
Foreign Discount |
Foreign discount provided by the vendor/customer number/organization combination when the vendor record has a Currency Type different from the system default currency. Should be automatically populated from the Vendor customer number table based on the selected vendor and customer number (PUR_VNDR_CUST_NBR_T: VNDR_CUST_NBR). This data can be changed for the specific title. Must identify the type of discount (amount or %.) If the vendor record does not have a Currency Type noted other than the default system currency (aka US dollar), then the discount should populate the Discount field. |
|
Foreign Discount Type |
Choose # (for Amount) or % (for Percentage). |
|
Foreign Discount Amt |
Foreign Discount Amount is a calculated value in the foreign currency |
|
Foreign Unit Cost |
Calculated foreign cost per unit for the item or service on this line. Calculation is the Foreign List Price less Foreign Discount amount. |
|
Exchange Rate |
Currency conversion rate populates from the Currency rate column in the Currency Type maintenance table (which is populated each night into system as Batch from bank files). The rate will populate when user clicks action button "Calculate" on conversion tab. Optionally: when currency tab opens, currency rate may auto-populate. This may be updated up until the Requisition is approved. After that point, it may no longer be modified. |
|
Bib Info |
If new item is invoiced, must be entered via the Bib Editor and a PO Amendment |
|
Receipt Status |
Select the status from the drop down menu. |
|
Invoice Total Prior to Additional Charges |
Display-only. The calculated sum of the Total Amount fields of all the line items. |
On a new, unsubmitted payment request, the Process Titles subsection of the Process Items tab will have two divisions. One line will be headed by the label “Add Item”, and the next will be headed by the label “Current Items”. The “Current Items” section may feature multiple lines, divided by item number, each with its own “Invoice Notes” and “Accounting Lines” sub tab. Both the line items and their accounting lines are automatically carried over from the purchase order preceding the current payment request.
It is possible to add additional titles or other miscellaneous line items which are listed on the invoice, even if they were not originally on the purchase order:
Users must complete the line item and linked bib in this sequential order. This will be fixed in future releases.
New line items:
First click
 to launch the bib editor and input your
data
to launch the bib editor and input your
data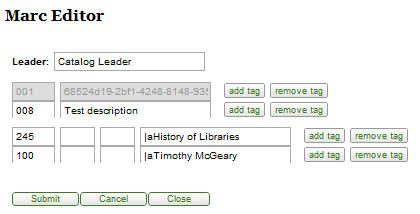
Note
For more information about the bibliographic editor, see the OLE Guide to Describe and Manage.
Add transactional data to the line (quantity, price, category etc.).
After both are complete, click on
 to save the line. This should update and
link the bib and Description.
to save the line. This should update and
link the bib and Description. Then depending on the document, finish with rest of edits, add accounting lines, calculate, save etc.
After the add button is clicked, the Bibliographic information will show up in the Process Titles section. To add accounting information to each of the items you have added, click the
 button next to Accounting Lines:
button next to Accounting Lines:

Click on the  button to edit the linked bib of the existing line
item. When completed, you will be returned to your working purchasing
document.
button to edit the linked bib of the existing line
item. When completed, you will be returned to your working purchasing
document.
Note
You will not yet see your revised Description from the updated bib, until you complete further actions on the overall purchasing document, such as save, submit, or blanket approve. If you are only saving your doc, and wish to see Description updates, you may need to save or save & reload the e-Doc AFTER making updates in the bib- in order to update its description with linked bib changes-- prior to submit or blanket approve
Above creates a Purchase Order Amendment (POA) document, with the new title added. The POA document is then routed according to the routing rules established in your system for POA approvals.
Note
Routing the Purchase Order Amendment from “unordered” line item during Payment Request is automatic from authorized receiving staff. The resulting POA must be edited by Acquisitions staff or managers, and Submitted. Please note a bug fix to complete the approval process. ole-quickstart can be used to complete the related Purchase Order Amendment and approve it.
Invoice Notes and Accounting lines, for fund accounting, are
hidden beneath the Items section; they can be shown by clicking the  button next to each:
button next to each:
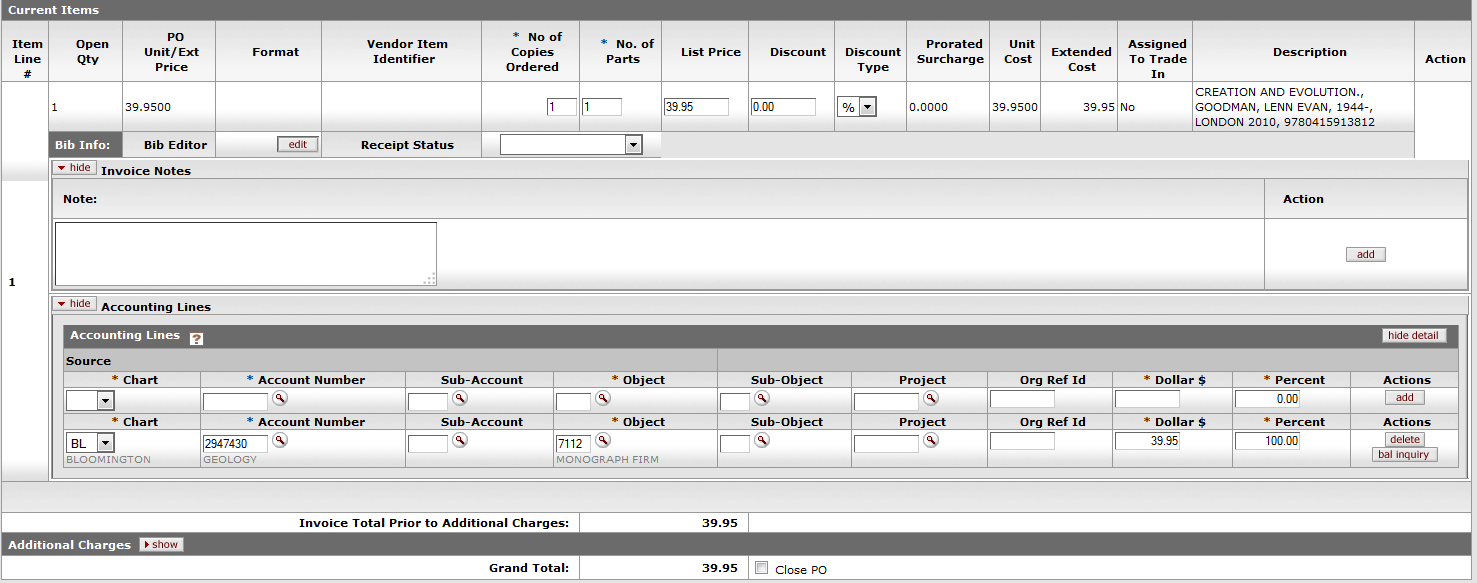
Invoice Notes section definition
|
Title |
Description |
|
Note |
Optional. Free text note to include additional information about the invoiced item. |
Accounting Lines section definition
|
Title |
Description |
|
Chart |
Required. Select the chart code from the Chart list. |
|
Account Number |
Required. Enter the account number
or search for it from the Account
lookup |
|
Sub-Account |
Optional. Enter the sub-account
number or search for it from the Sub-Account lookup |
|
Object |
Required. Enter the object code or
search for it from the Object Code
lookup |
|
Sub-Object |
Optional. Enter the sub-object code
or search for it from the Sub-Object lookup |
|
Project |
Optional. Enter the project code or
search for it from the Project lookup |
|
Org Ref Id |
Optional. Enter the appropriate data for the transactions. |
|
Dollar $ |
Display only. Calculated total dollar amount that will be applied to the Line Account. |
|
Percent |
Indicates the Percentage that will be applied to the Line Account. System default data value 100%. |
|
Actions |
Add or delete lines as appropriate. |
Accounting lines are carried over from the purchase order
related to the payment request. A new accounting line will be followed by an  action button, and existing accounting lines will be
followed by both a
action button, and existing accounting lines will be
followed by both a  action button and a
action button and a  action button.
action button.
Tip
If the account chosen has sufficient funds checking and the threshold is reached, you may be blocked from using the account or you may receive a warning (depending on the chosen notification on the account) when the document is saved and the Fiscal Officer will be notified when the document is submitted.
Charges can be shared among multiple funds by percentage. A blank line for adding an additional fund appears for each title, above the line/s already added:

The Additional Charges tab allows lines for predetermined charges to be included on the payment request. This tab is divided into four charge lines, each representing a different type of charge, each with its own accounting lines, and a series of options through which the amounts added in this section can be prorated to the existing line items in the Current Items sub tab. The four Additional Charges lines are Freight, Shipping and Handling, Minimum Order, and Miscellaneous or Overhead.

Each line contains these fields:
Additional Charges section definition
|
Title |
Description |
|
Item Type |
Display-only. The type of item to be charged. |
|
Original Amount from PO |
Display-only. The total extended amount of the additional charges for the item type on this PO. |
|
Outstanding Encumbered Amount |
Display-only. The outstanding encumbrance amount of the additional charges for the item type on this PO. |
|
Foreign Currency Extended Cost |
Displays the extended amount charged on the invoice for this additional charge item. |
|
Currency Type |
Display only. Identifies the associated vendor's currency as identified on the vendor record that is identified in the Link to Vendor/Supplier |
|
Exchange Rate |
Currency conversion rate populates from the Currency rate column in the Currency Type maintenance table (which is populated each night into system as Batch from bank files). The rate will populate when user clicks action button "Calculate" on conversion tab. Optionally: when currency tab opens, currency rate may auto-populate. This may be updated up until the Requisition is approved. After that point, it may no longer be modified. |
|
Extended Cost |
Displays the extended amount charged on the invoice for this additional charge item. |
|
Description |
Required for miscellaneous charges. A description is optional for freight charges, shipping and handling, and minimum order charges. NoteThe ITEM_TYPES_REQUIRING_USER_ENTERED_ DESCRIPTION parameter controls whether the description is required or optional. |
Additionally, each charge has an accounting line below it, so you can assign charges to your preferred fund:
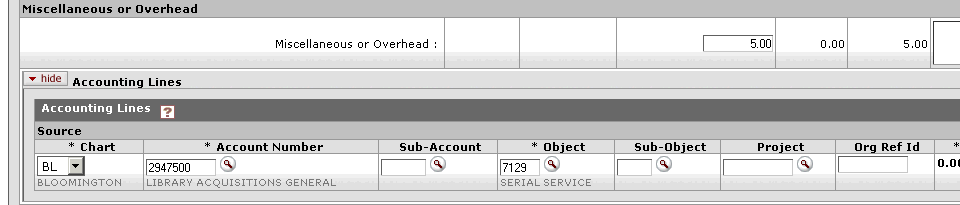
If you choose, you may also prorate the additional charges to the invoiced titles.
Enter the amount of the additional charge, select to prorate by Quantity, Dollar, or Manual Prorate. If Manual prorate is selected, enter the amount you would like prorated to each title.
The Account Summary tab will summarize all accounts attached to the payment request and their respective charges after calculation. Information in the account summary is divided first by account, then by line item or additional charges line. Charges prorated to multiple accounts will be represented separately. Any changes made to accounting line items will not be updated until the PREQ has been calculated and the “Refresh Account Summary” button at the top of the tab has been clicked.
Click  to reload the page and view all the fiscal years,
accounting lines and dollar amounts for this requisition.
to reload the page and view all the fiscal years,
accounting lines and dollar amounts for this requisition.
The View Related Documents tab collects information about Purchasing/AP documents related to this document. For example, it displays identifying information and any pertinent notes for associated requisitions, the purchase order, receiving documents, other payment requests for this PO, and credit memos. Within each document type the documents are listed in order, with the most recent first.

Partial payment/short-pay is allowed. Multiple payments against a PO or PO line item are allowed.
Every payment request must be processed against a specific open PO document. This PO must be specified when the payment request is initiated.
Note
Many to one Purchase Order to Invoice.
If the vendor number and invoice number match values previously processed, a warning notifies the initiator of the potential duplicate. Even so, the system allows the initiator to override the warning and continue.
If the invoice amount and invoice date match values previously processed for this vendor, a warning notifies the initiator of the potential duplicate. Even so, the system allows the initiator to override the warning and continue.
Insufficient funds in the assigned budget will stop a payment from processing.
Pay Date may not be a past date. If the pay date is more than 60 days in the future, a warning is received.
Discounts applied from payment terms do not apply to freight or shipping and handling charges.
Additional charges items that were not specifically funded on the purchase order are allocated to accounting lines in proportion to the item amounts on the purchase order if no allocation noted, else:
OLE offers prorating as form of incorporating additional charges within each line item unit cost.
The calculate button must be pressed prior to submitting the payment request.
Accounts Payable can close the PO during the processing of an invoice if the invoice will complete the order.
The following G/L entries are created when the payment request is submitted.
Debit entry: The expense accounts (full accounting string) on the payment request are debited in the G/L when the initiator submits the document. The G/L entry is made in summary for each accounting string. Consequently, if three line items on a payment request use the same accounting string, only one debit (not three) is created in the G/L for that accounting string.)
Credit entry: One offset to object code 9041 is created for each account/sub-account combination on a payment request.
During fiscal officer approval routing of the PREQ, the fiscal officer/PREQ delegate may edit the accounts/sub-account/object codes and amounts. The existing account string is reversed. The new account string debits the expense and credits object code 9041, the liability offset.
After being canceled, the G/L entries are reversed, any disencumbrance created from AP submission of the payment request is reversed, and the PO open quantities that were decremented from the creation of the payment request are increased. Only authorized users may cancel a Payment Request document.
Only authorized users may modify a payment request's pay date, attachment flag, special handling instructions, immediate pay flag, and check stub notes. This action may be taken at any point following AP submit and preceding extract to PDP.
Payment request searches are available to all users.
A payment request that is Hold = 'yes' or is Request Cancel = 'yes' does not continue through workflow routing and cannot be paid until the hold or request cancel is removed.
If payment requests total less than the threshold established by the institution and do not have any accounts requiring positive approval, they may be automatically approved.
Tip
Sites not wishing to use this functionality can circumvent it by setting a very low threshold (as low as $0.01 to effectively turn the feature off).
After being extracted, a payment request cannot be put on hold.
A payment request is extracted for payment if the following conditions are met:
The PREQ is department-approved or auto-approved.
The Pay Date is today or a prior date or 'immediate pay' is indicated and the payment has departmental approval.
The payment is not Hold = 'yes'.
If the payment request includes accounts that are excluded from auto-approval, it must be department-approved.
An AP Processor selects the submit button to complete the processing of a payment request document. The document routes to 'Awaiting AP Review' status if Require_attachment_ind='Y'. The AP Review status may be satisfied by an image attachment or in another fashion (configurable at your institution). After AP review, the document routes for fiscal officer or fiscal officer delegate approval. At the AP Review routing level, approvers cannot change content on the document. They may only add notes/attachments and approve or cancel.
In addition to normal account review and organization review, the Payment Request document includes the following special condition routing:
Sub-Account Manager: An optional role that allows users to receive workflow action requests for documents that involve a specific account number and sub-account number. The role name is Sub-Account Reviewer. Approvers at this level may only approve, request cancel, and hold the document. They cannot change content.
Chart Approval: An optional role that allows users to receive workflow action requests for documents of a specified type that contain accounts belonging to a specified chart and organization (including the organization hierarchy) and within a certain dollar amount or involving a specified override code. The role name is Accounting Reviewer. Approvers at this level may only approve, request cancel, and hold the document. They cannot change content.
Unlike other KUALI OLE documents, G/L entries for this document are created prior to final approval. Upon document submission to Workflow, disencumbrance entries and actual charges are generated, written to the G/L pending entry table, and posted in the nightly G/L batch cycle. If fiscal officers change accounting strings or redistribute the charges within their accounts, G/L entries are generated to reverse the original actual entries and recreate them (encumbrances are not altered) and these entries are written to the GL Pending table for posting in the next batch cycle.
Upon document submission, PO line item details (open quantity, amount paid, etc.) are adjusted to reflect materials/services that have been paid.
Upon document submission, the 'ap-approved' timestamp will be updated.
If the department completes all of the approvals through Workflow, the payment request status is updated to 'Dept-Approved' during post-processing. If the document is automatically approved through the batch auto-approve script, its status is updated to 'Auto-Approved'.
Canceling a payment request that has already received some level of approval will result in reversing G/L entries (encumbrances and actuals) and reversing updates to the PO line items affected (open quantity, amount paid, etc.).
Once a payment request has been approved, an audit-trail entry is added to the request’s Route Log.
The Timing of G/L Update: After a Payment Request document has been created and submitted, it updates the G/L the next time a batch process runs. Note that this timing is different from that of most KUALI OLE docs, which do not update the G/L until the document receives all approvals. If accounting entries on the document change before it reaches 'Final' status, the G/L entries is updated accordingly the next time a batch process runs.
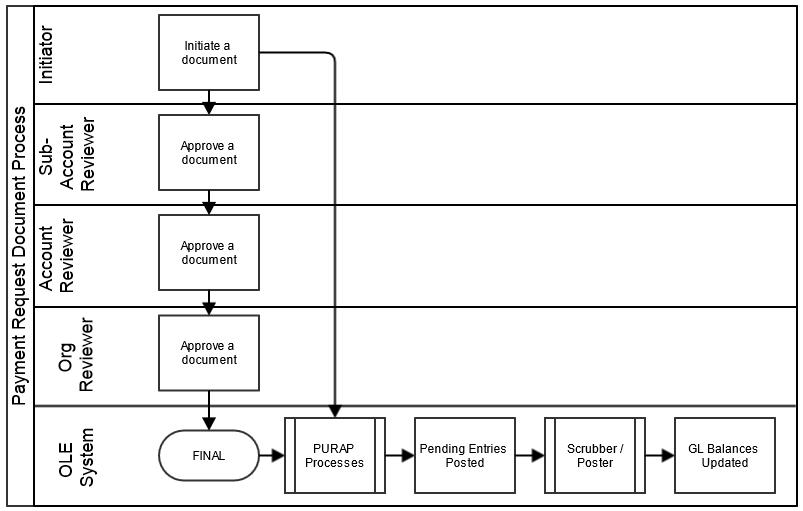
Select Payment Request from the Paying submenu on the Select/Acquire tab.
The system displays a blank Payment Request Initiation tab with a new document ID.
Enter the purchase order number, invoice number, invoice date, and vendor invoice amount on the Payment Request Initiation tab.
Click
 .
. Complete the Vendor tab.
a) Verify that the address on invoice is the same as the one on the Vendor file.
b) Enter the Acquisition Unit's Vendor Account/ Vendor Info Customer #as needed.
c) Modify payment terms as needed.
d) Add check stub notes or special handling instructions if requested.
Complete the Invoice Info tab.
a) Select Immediate Pay if applicable.
b) Select Payment Attachment Indicator, if applicable.
c) Clear the pay date if the payment terms have been modified and the system-calculated pay date is desired.
Complete the Process Items tab:
a) In the Process Titles section, enter the number of copies and parts.
b) In the Additional Charges section enter an extended cost amount if needed. Miscellaneous charges require a description.
Complete the common tabs as necessary: Document Overview, Notes and Attachments, Ad Hoc Recipients, and Route Log.
Note
For more information about the standard tabs, see Standard Tabs on the Guide to OLE Basic Functionality and Key Concepts.
An authorized user can opt to Close PO at the completion of the Payment Request, via a checkbox by the document total charges:

Alternatively, Purchase Orders can be closed via action buttons at the bottom of Purchase Order once payments have been completed. Accounts Payable staff has the Close PO flag for non-recurring purchase orders available while processing the payment request
Click
 . (OLE will expect you to calculate an invoice
before you submit or save it.)
. (OLE will expect you to calculate an invoice
before you submit or save it.)Click
 . Submit or
approve the payment request,
depending on your OLE permissions and the workflow at your
institution. Submitting a payment request uses the OLE internal
routing mechanism to route it to the designated approving officer at
your institution.
. Submit or
approve the payment request,
depending on your OLE permissions and the workflow at your
institution. Submitting a payment request uses the OLE internal
routing mechanism to route it to the designated approving officer at
your institution. Appropriate Sub-Account, fiscal officers, and organization reviewers approve the document.
Approving a payment request is only available to authorized users. (In OLE 0.6, you can log in as user ole-abeal to have approval capabilities). An approved payment request will trigger the system to transmit data to another designated system, like a university’s accounts-payable system. This will be in future releases.
Note
For more information about how to approve a document, see Workflow Action Buttons on the Guide to OLE Basic Functionality and Key Concepts.
An AP user or an approver who receives a payment request for approval may choose to put the payment request on hold or remove a hold from the payment request.
To place a payment request on hold, you must attach a note to the document explaining the reason it has been put on hold. The payment request is then marked as Hold = 'Yes'. 'Hold' is an indicator; the document's status does not change.
The hold flag prevents a payment request from being extracted and paid. A payment request may be put on hold any time between submit and the time it is extracted to the Pre-Disbursement Processor. When a document is taken off hold, it retains the status it had when the hold flag was turned on.
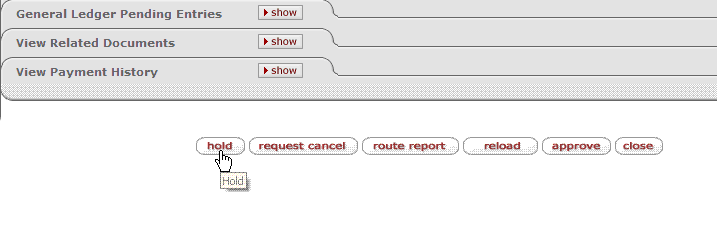
Click the
 button.
button. In the field displayed, enter a reason for putting the payment on hold.
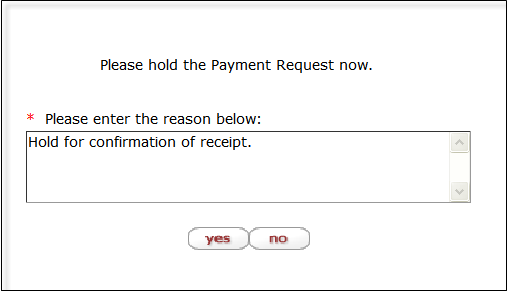
Click
 to put the payment request on hold.
to put the payment request on hold.The payment request is marked Hold='yes' and a large header appears at the document indicating who placed the order on hold.
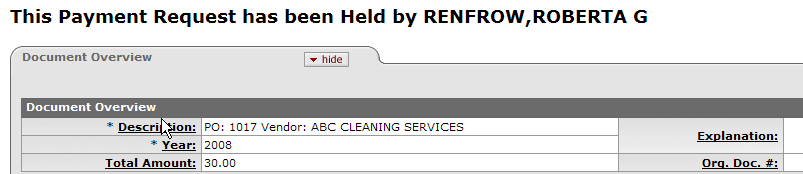
Either the person who placed a payment request on hold or an AP supervisor may take a payment request off hold. This user must provide a reason for taking the payment request off hold.
Open the document and click the
 button.
button.
In the window displayed, provide a reason for taking the payment request off hold.
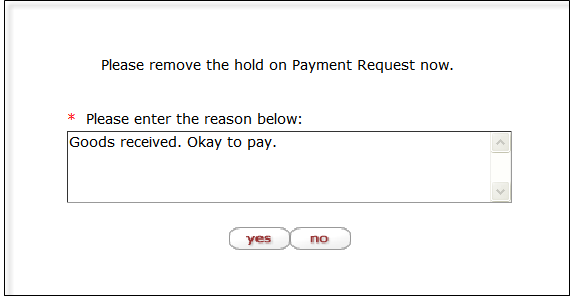
Click
 to take the payment request off hold.
to take the payment request off hold.
The Account Payable Processor who receives a payment request may choose to request cancellation of the payment request or may remove the request cancellation of the payment request.
An approver who receives the payment request may choose to request that it be canceled. After a request cancel has been made, the payment request cannot be routed or paid until the cancel request is removed.
A request cancel may be made any time after the payment request has begun routing for approval and before it has received fiscal officer approval. After a request cancel has been made, the actual cancellation is performed by Accounts Payable.
Tip
After a payment request has received fiscal officer approval, it may still be canceled by Accounts Payable until it is extracted to the Pre-Disbursement Processor.
To request cancellation:
Open the document and click the
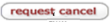 button.
button.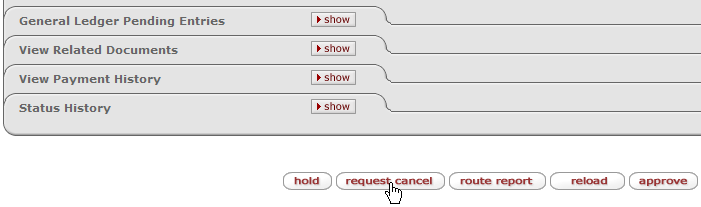
In the window displayed, provide a reason for canceling the request.
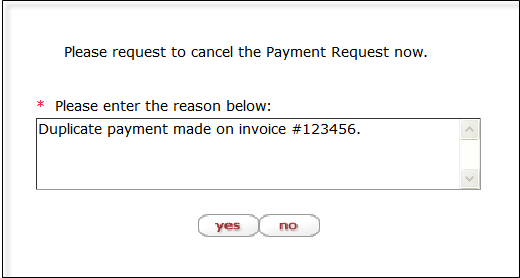
Click
 to cancel the payment request.
to cancel the payment request.The document provides an informational message stating who has requested cancel of the document.
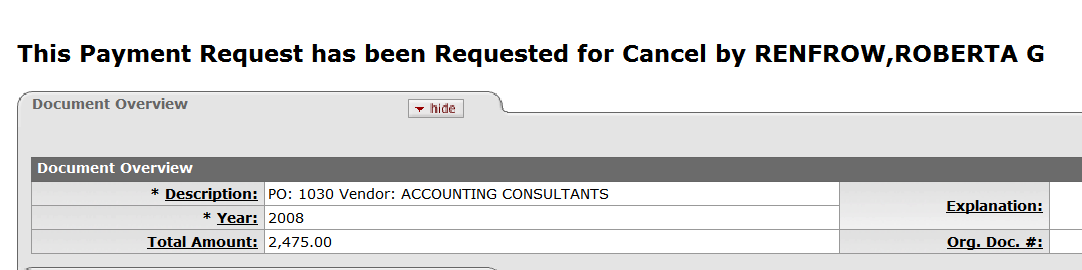
Only the AP supervisor or the approver who originally requested cancellation may remove the cancellation request.
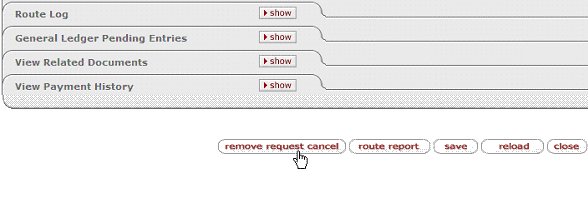
Your institution may use an automated approval function for payment request documents. For payment requests that qualify for auto-approval, the system automatically enters 'Processed' status on the pay date. Any user who normally would have received the document for approval instead receives an acknowledgment copy of the document in his or her action list.
Tip
Specific accounts may be excluded from auto-approval by adding them to the Auto Approve Exclude administration table. If one account on a PREQ document is excluded from auto-approval, the entire document is excluded.
A payment request is eligible for auto-approval if:
The total invoice amount is less than the auto-approve threshold designated by your institution.
All accounts on the Payment Request document allow for auto-approval.
The payment is not on hold.
The payment is not on request cancel.