 >
> >
>
The Discovery Service allows users to search the DocStore database and test the RESTful API and SOLR Indexing.
Note
In order to index and reindex bibliographic, holdings, e-holdings, and item records in Solr, go to http://demo.docstore.ole.kuali.org/admin.jsp (or http://tst.docstore.ole.kuali.org/admin.jsp if you are in the tst environment).
Click the Start button.
Click Show Status button to see the status.
Indexing is complete when you see the "Index End Time"
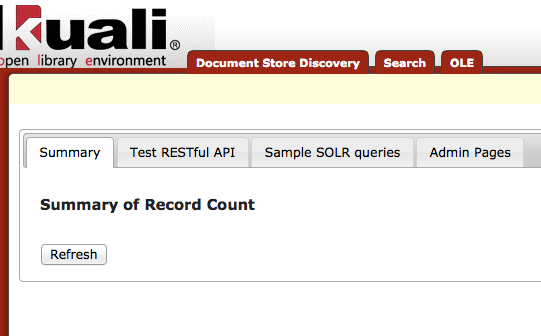
The Grey tabs are explained here:
Summary tab: Shows the summary of record count for each category, type and format
Test RESTful API tab: Allows users to test the Get and Delete methods of the REST web services.
Sample SOLR queries tab: Displays some sample queries' data for SOLR.
Admin Pages tab: Contains administrative links for SOLR.
Click the OLE tab to return to OLE's main portal.
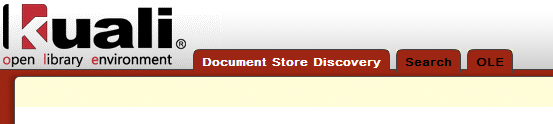
From the Search tab, bibliographic data in the DocStore can be searched in a variety of ways. Select options from the drop down menus and enter information to refine the search.
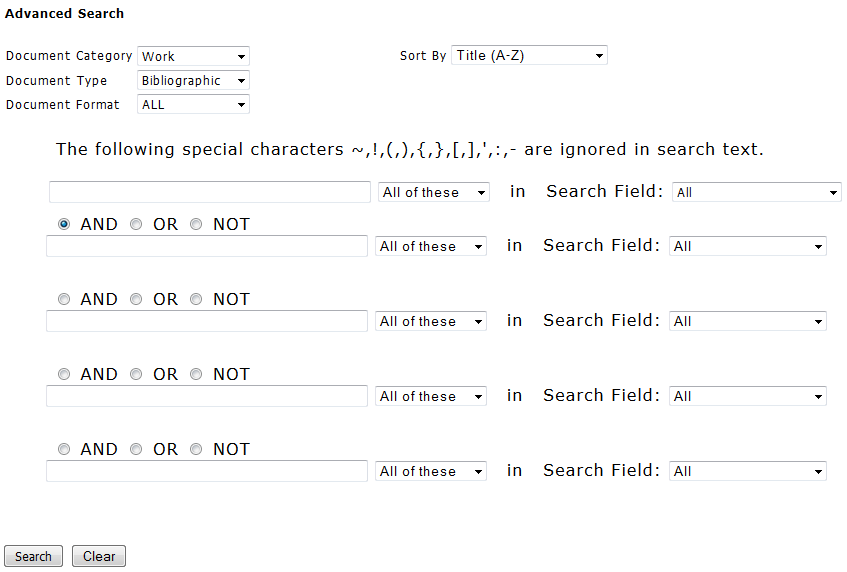 |
Advance Search Field Definitions
|
Title |
Description |
|
Document Category |
General category of documents being searched. NoteWork is the only valid category in 1.5 |
|
Document Type |
Type of documents associated with a category. For the category Work, these include bibliographic, licenses, Instances, items, etc. |
|
Document Format |
Limits searches to a specific data format (i.e., MARC, Dublin Core). Defaults to ALL. |
|
Sort By |
Sorts the records by title, author, publication date, and relevance |
Five search lines are provided in the Document Store Discovery Layer. Standard Boolean operators (AND, OR, NOT) can be chosen to combine the search terms. Truncation is not automatic in OLE 1.0; the truncation symbol is an asterisk. An asterisk can also be used as a wildcard character within a word.
Note
Known bug: Special characters such as ‘&’ and ‘:’ are not recognized when searching.
A default sort for the result set can be specified from either
the search or the results screen. After all search and sort parameters are
entered, click  .
.
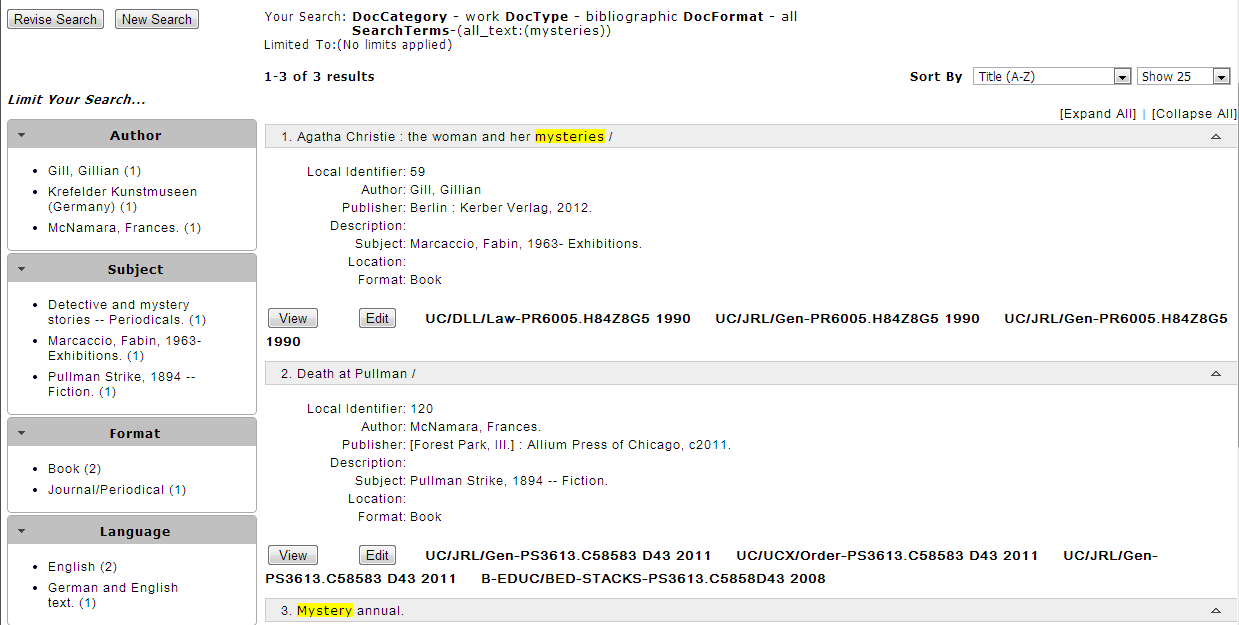 |
A short selection of fields from the bibliographic data is displayed for each title.
To refine your search, you can use the facets on the left-hand side of the results screen:
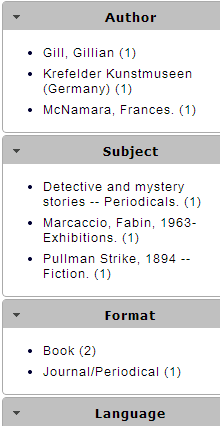
Clicking on these returns a smaller, more limited search result set. Clicking on more than one facet reduces the result set even further. The facets being used for limiting results are shown at the top of the results index:
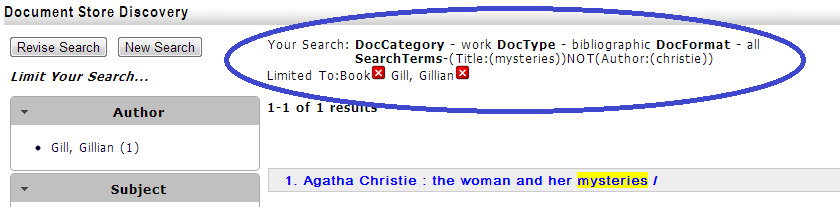 |
To remove a limit, click on the red [x] next to it.
The search results are then re-displayed with that limit removed.
If you need to see more titles on a screen, each entry can be collapsed to show only its titles. All entries can be collapsed at once by using the Collapse All link in the upper right:
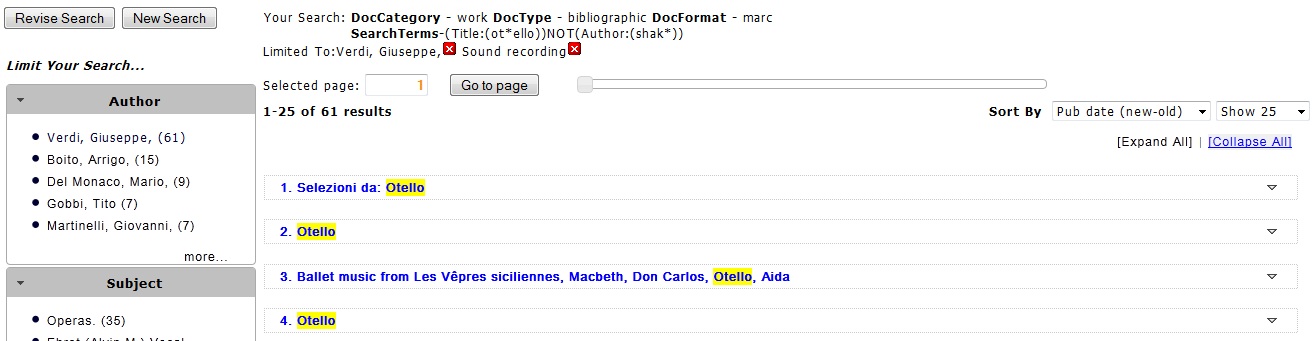 |
To view more results you may slide or click on the search bar, type in a page number, or hover your mouse near the left of the Selected page field to use the up/down arrows. You will then need to click Go to page.
 |
OLE is designed to search data in a variety of formats. OLE contains bibliographic data in MARC and Dublin Core formats, both stored in XML. The record format is shown at the bottom of the bibliographic information.
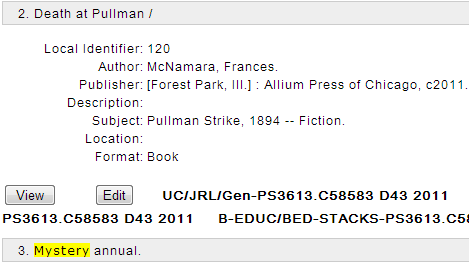
Just below the bibliographic details for each title are links to
the XML versions. Click  to open an XML version of the record in a new window or
browser tab:
to open an XML version of the record in a new window or
browser tab:
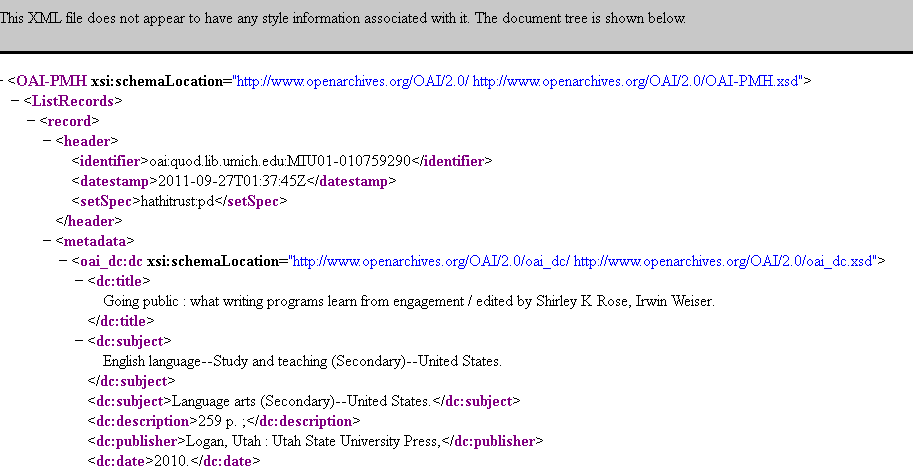 |
Click  to open the Bibliographic Editor.
to open the Bibliographic Editor.
Note
For more information about the bibliographic editor, see the Editors section of the Guide to the Describe and Manage Module.
Note
Note: The View and Edit buttons will most likely change in future releases.
At any time, you may choose to revise your search or start a new search. These options are located at the top left side of the results screen.
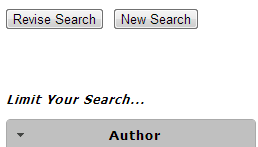
Click the OLE tab to return to OLE's main portal.
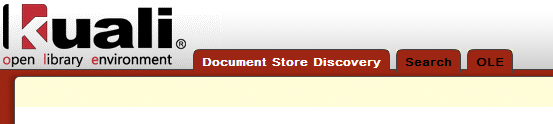
Some bibliographic search results may include link(s) to one to many Instance (with Holding) and Item records, for those created during acquisitions or as part of OLE sample data:
 |
You may select the call number link to see the Instance metadata, or link from it to further Holding or Item(s) data. There is limited data in the Item records that have been added to the Document Store. To return to the Bibliographic description, click the Title link.
To return to your search results, use your browser's navigation.
At present, users only have the Search Field option "source" available when searching Instance documents, but can further search Holdings data like below:
 |
Or further, test searching on Item data.
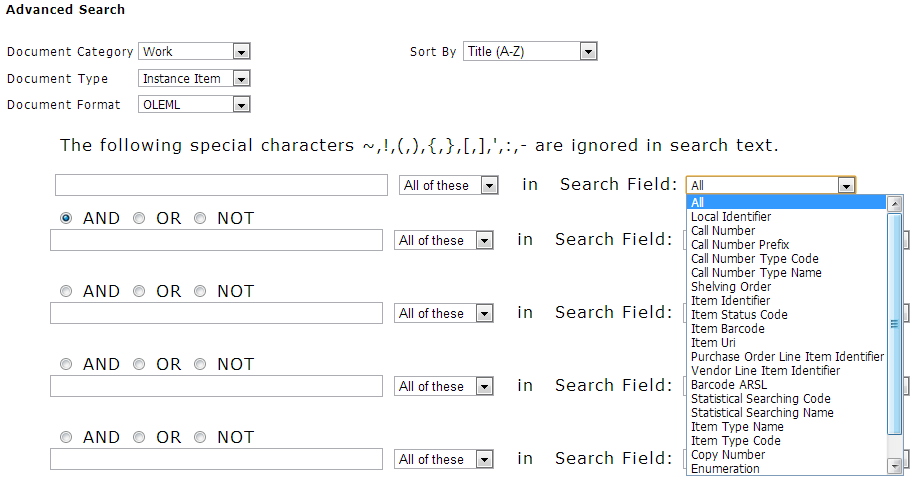 |
Facets for Holdings and Item data (such as location, call number sorting, etc.) will be designed and released in the future.
Notes and Tips on Bib, Instance and Item searching
Breadcrumbs are planned for a later release, for now you can navigate through the DocStore but will want to make note of where you have been if you want to return to the same record.
If you use multiple words in your search, only one gets highlighted in the search results, and it’s the first word that appears in the document (not the first word in your list of search terms).
If you search for a word in plural form, OLE will show results for the singular form as well.
Click the OLE tab to return to OLE's main portal.
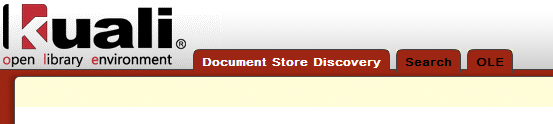
Click  to see Instance, Holdings or Items in their raw XML form.
OLE will generate new Instance/Holding/Item documents during the Import or Load
process or during Requisition-to-Purchase Order creation. You may also create
and edit Instances through the Instance Editor.
to see Instance, Holdings or Items in their raw XML form.
OLE will generate new Instance/Holding/Item documents during the Import or Load
process or during Requisition-to-Purchase Order creation. You may also create
and edit Instances through the Instance Editor.
Note
For more information about the Instance editor, see the Instance Editor section of the Guide to the Describe and Manage Module.


