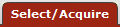 >
> >
> >
>  >
> 
Load Reports provide users with access to information about the loads performed within OLE. The reports give information about how many successes and/or fails were counted and links to the purchase orders and bibliographic records that may have been created.
OLE offers a customized document search related to load reports. The search screen contains the standard search fields along with special fields that are unique to this type of e-doc. Click the Document Id to open a Load Report.
Note
For information about performing a search for one or more load reports, see Performing Searches on Financial Docs on the Guide to OLE Basic Functionality and Key Concepts
The following displays an example of a successful load.
 |
If there were problems with the load, an additional tab, Load Failure Details will display the errors and the files will be available to you in the Notes and Attachments tab.
The following displays an example of a failed load.
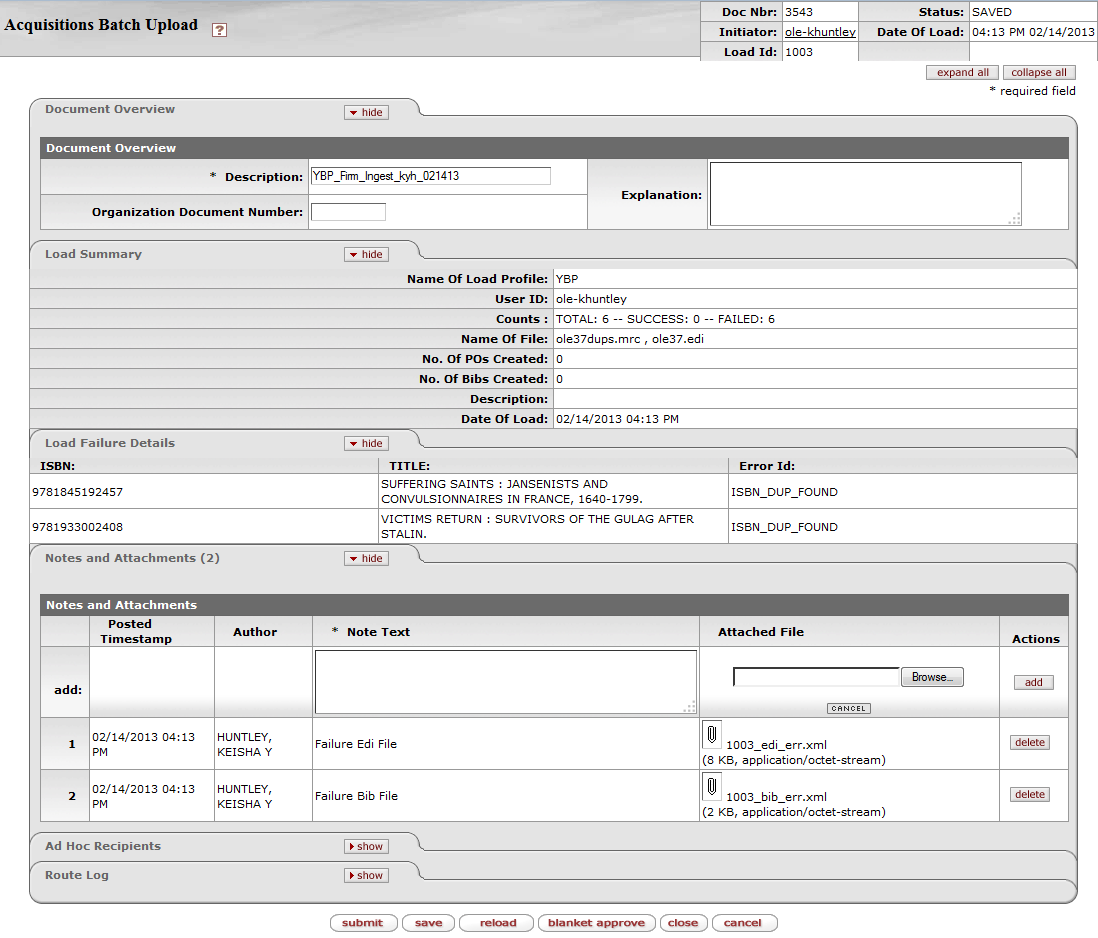 |
Load Summary tab definition
|
Title |
Description |
|
Name of Load Profile |
Reports the name of the Load Profile used during the import process |
|
User ID |
Reports who was logged in and performed the import |
|
Counts |
Reports the total amount of records imported along with the successes and fails |
|
Name of File |
Lists the MARC and EDI files processed during the import |
|
No of POs Created |
Reports the amount of Purchase Orders created |
|
No of Bibs Created |
Reports the amount of Bibliographic Records created |
|
List of All POs |
Links to the list of the Purchase Orders created |
|
List of All Bibs |
Links to the list of the Bibliographic Records created |
|
Description |
Presents the description that was input on the Staff Upload page |
|
Date of Load |
System generated time stamp of when the import occurred |
The import profile guides the processing of records during the import process. If the logic contained in the import profile reaches an exception point based on the match logic, the record will fail to be processed. OLE will display details about each failed record detected in the file under the tab Load Failure Details.
 |
Load Failure Details tab definition
|
Title |
Description |
|
ISBN |
The ISBN number associated with the error record. |
|
Title |
The title of the record associated with the error record. |
|
Error Id |
Gives a description of the error that occurred. |
If any of the files have failed during the import process, the files will be attached under the Notes and Attachments tab.
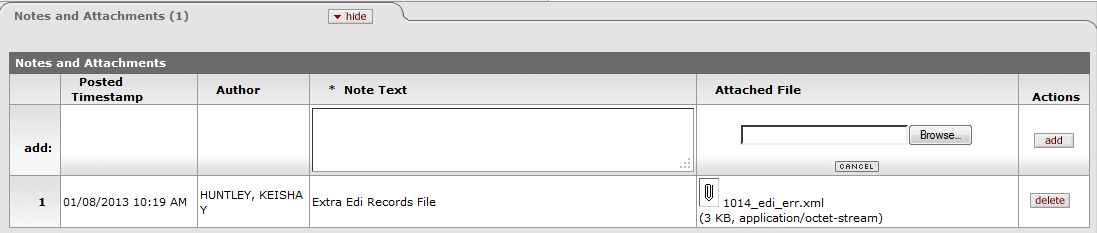 |
Notes and Attachments tab definition
|
Title |
Description |
|
Posted Timestamp |
Display only. The date and time the error record was loaded. |
|
Author |
Display only. The name of the person who loaded the record into OLE |
|
Note Text |
A brief description as to why the file could not be imported. |
|
Attached File |
Click NoteYou will need to use the Staff Upload interface to re-load records. Adding new files as a Notes and Attachments file will not load items into the DocStore. |
From the Load Summary Lookup page, optionally enter details about the file import and click the search button. The system displays the search results in the same window or browser tab, below the search fields.
Note
To learn more about searching, see Searching OLE on the Guide to OLE Basic Functionality and Key Concepts
Select the appropriate document listed under the Document Id to open the Acquisitions Batch Upload.
The Load Summary contains details about each load.
To view the purchase order, click the link List of All POs on the Load Summary tab. You may view and edit purchase orders from this list.
Note
To learn more about purchase orders, see Purchase Order.
To view the bibliographic records, click the link List of All Bibs on the Load Summary tab. You may view and edit the bibliographic records from this list.
Note
To learn more about bibliographic records, see the Editor section in the Guide to Describe – DocStore and Editors. This and other OLE user guides are available for download from the OLE Documentation Portal.
Review the Notes and Attachments tab for failed file uploads.
Review the Route Log tab.
Note
For more information about the Route Log, see Route Log on the Guide to OLE Basic Functionality and Key Concepts.



