All of the maintenance documents are viewed and maintained in a similar fashion. Selecting the desired table from the maintenance menu takes you to the lookup screen. From that screen you may create a new document by clicking the create new link or search the table to view, edit, or copy a table value. These common operations are explained below, using the Address Type document as an example.
(Alternatively, a user will make selections from the Lookup icons  inside transactional documents - the values of these Selection
or Controlled Value lists are maintained via the maintenance docs in the Maintenance
menu. For more information, tips, and suggestions see Searching OLE.)
inside transactional documents - the values of these Selection
or Controlled Value lists are maintained via the maintenance docs in the Maintenance
menu. For more information, tips, and suggestions see Searching OLE.)
Select the desired maintenance e-doc from the Maintenance menu.
When the lookup screen appears, enter appropriate search criteria or leave blank to retrieve all. Click

Click the code link for the value you want to view.
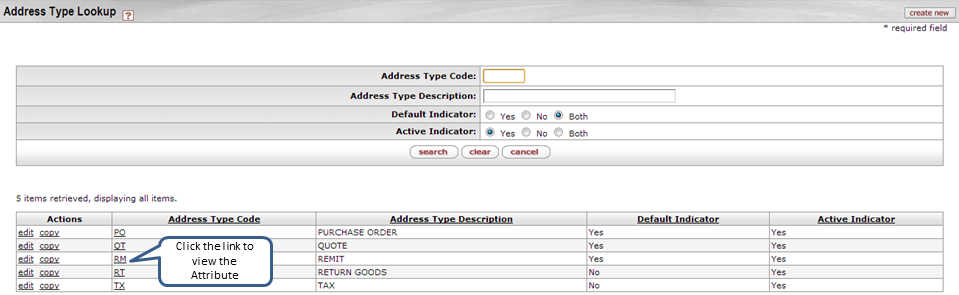
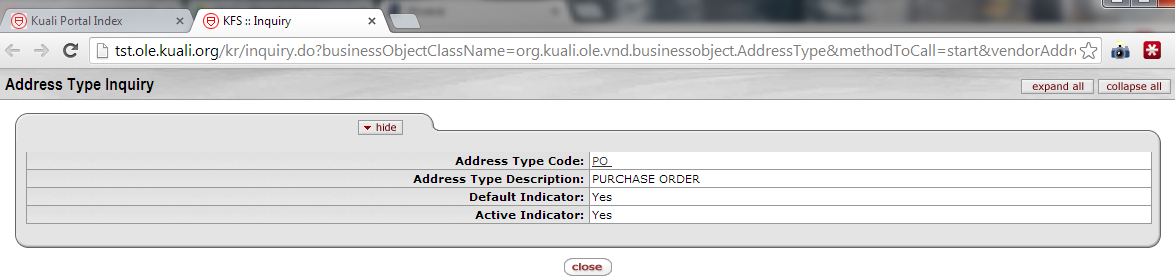
Click the
 button from the lookup screen to create a new entry to
the table.
button from the lookup screen to create a new entry to
the table. 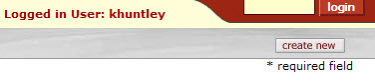
Select the desired maintenance e-doc from the Maintenance menu.
Click the
 button located in the upper right corner or search for
a document and click the create new button
from the view window.
button located in the upper right corner or search for
a document and click the create new button
from the view window. The document appears with a new Document ID.
Complete the common Document tabs – Document Overview tab, Notes and Attachments tab, or Ad Hoc Recipients tab as needed.
Note
For information about the common financial transaction tabs such as Document Overview, Notes and Attachments, and Ad Hoc Recipients, Route Log tabs, see Standard Tabs.
Complete the New section in the Edit tab.
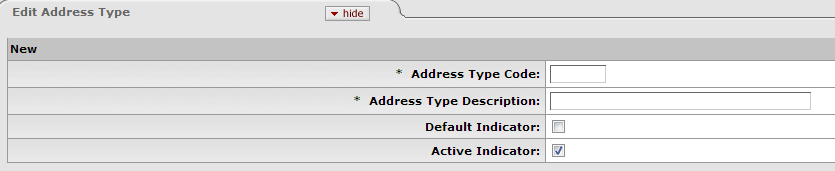
Note
For requirements for the Edit tab or the Add/Edit tab, see the help documentation for the appropriate document type in the guides listed in the OLE Document Portal
Click
 .
.Review the Route Log tab.
Note
For more information, see Route Log.
(Initiating a Document Based on Another)
Select the desired maintenance e-doc from the Maintenance menu.
When the lookup screen appears, enter appropriate search criteria or leave blank to retrieve all. Click
 .
.Note
For more information about lookup, see Field Lookup.
Click the copy link in the Actions column corresponding to the table value you want to copy from.

Complete the standard tabs – Document Overview tab, Notes and Attachments tab, or Ad Hoc Recipients tab as needed.
Note
For information about the standard financial transaction tabs such as Document Overview, Notes and Attachments, and Ad Hoc Recipients, Route Log tabs, see Standard Tabs.
Complete the New Copy section in the Edit tab.

Note
For requirements for the Edit tab or the Add/Edit tab, see the help documentation for the appropriate document type in the guides listed in the OLE Document Portal. Maintenance documents are explained in their corresponding module guide.
Click
 .
.Review the Route Log tab.
Note
For more information, see Route Log.
Select the desired maintenance e-doc from the Maintenance menu.
When the lookup screen appears, enter appropriate search criteria or leave blank to retrieve all. Click
 .
.Note
For more information about lookup, see Field Lookup.
Click the edit link in the Actions column corresponding to the table value you want to copy from.

The document appears with a new Document ID.
Complete the standard tabs – Document Overview tab, Notes and Attachments tab, or Ad Hoc Recipients tab as needed.
Note
For information about the standard financial transaction tabs such as Document Overview, Notes and Attachments, and Ad Hoc Recipients, Route Log tabs, see Standard Tabs.
Complete the New section in the Edit tab.

Note
For requirements for the Edit tab or the Add/Edit tab, see the help documentation for the appropriate document type in the guides listed in the OLE Document Portal
Click
 .
.Review the Route Log tab.
Note
For more information, see Route Log.
Note
You are allowed to edit non-identifying fields only. In edit mode, note that certain fields are not editable. You are only allowed to change the non-identifying fields associated with OLE code you are trying to edit. When the active/inactive flags are available for the reference table, you can first make the existing code inactive and then create a new code to change the identifying fields. If the active/inactive flags are not available, the changes must be made by the technical staff.


