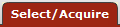 >
> >
> >
> >
>
The Line Item Receiving (RCV) document is used to acknowledge the receipt of goods or services on purchase order line items for which a quantity is given. Line item receiving is used to record the quantities of items received, damaged, returned or unordered on a purchase order.
When the purchase order routing is completed and the PO becomes fully approved, if the Receiving Required flag is not 'Yes,' the attributes of the purchase order are compared to the Receiving Thresholds table. If one of the attributes on the purchase order matches the Thresholds table, then the Receiving Required flag is set to 'Yes'. Amendments are also evaluated to determine whether the flag should be set if payment requests have not yet been processed against the purchase order.
When receiving is required, the Receiving document is processed against a purchase order to satisfy confirmation of satisfactory receipt of the goods.
Note
When receiving is satisfied, the payment request is eligible for auto approval for payment without regard to dollar amount limits. For this reason, it is important that the fiscal officer (or delegate) understand that the receiving document does not replace the fiscal officer (or delegate's) responsibility to confirm that accounts are properly charged and the proper amount is paid. The receiving document satisfies the receipt of goods only. The fiscal officer or delegate is responsible for ensuring that the amounts to be paid are correct and the correct accounts are charged.
Note
When receiving required is 'Yes', the payment request document does not route for fiscal officer approval until sufficient quantity has been documented as received.
Note
The auto approval process is designed to push payments through so that vendors are paid on time. The fiscal officer is permitted to approve all payments, not just those that require positive approval.
Line Item Receiving documents may be created in several ways—by selecting the Search or Create link on the Select/Acquire menu or by viewing the purchase order and then clicking the receiving button. OLE also contains a Receiving Queue for quick, straightforward receiving.
When you first access the Line Item Receiving document, the system displays the Line Item Receiving Initiation tab. The fields on the initiation screen are used to detect duplicate entries. Initiating the Line Item Receiving document in this manner allows the system to provide feedback to you regarding potential duplicate entries.
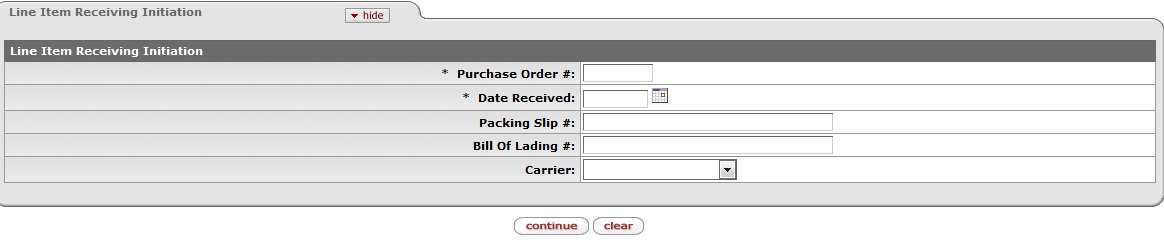 |
Here you enter information to create a new Line Item Receiving document.
Line Item Receiving Initiation tab definition
|
Title |
Description |
|
Purchase Order # |
Required. Enter the PO number associated with the goods for which line item receiving is being processed. |
|
Date Received |
Required. Enter the date of the vendor's receiving document. |
|
Packing Slip # |
Enter the packing slip number if included on the receiving document. |
|
Bill of Lading # |
Enter the bill of lading number if included on the receiving document. |
|
Carrier |
Select from the list to specify the freight carrier used by the Purchasing Department. |
Click the  button to display tabs of the main Line Item Receiving
document.
button to display tabs of the main Line Item Receiving
document.
This main screen for the Line Item Receiving document includes unique Vendor, Titles, and Delivery tabs in addition to the standard tabs that display at the bottom of a financial transaction document.
Note
For more information about the standard tabs, see Standard Tabs on the Guide to OLE Basic Functionality and Key Concepts.
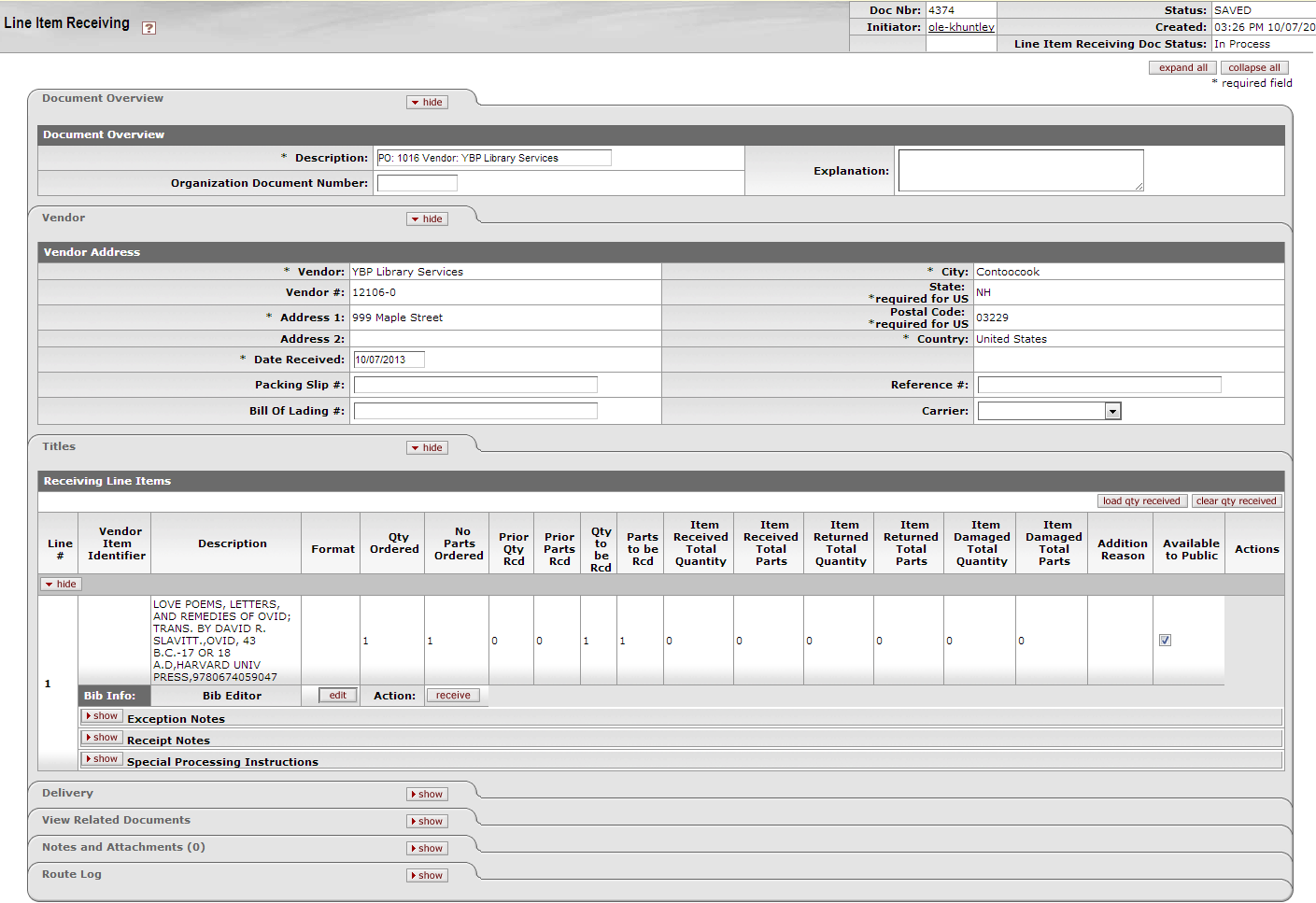 |
The Document Overview tab is standard except that the Description field defaults to the purchase order number and vendor's name.
 |
Document Overview tab definition
|
Title |
Description |
|
Description |
Defaults to the purchase order number and vendor's name |
|
Org. Doc. # |
The organization document number. If the organization does not use an internal referencing system, this field is left blank. |
|
Explanation |
Allows you to include additional information about the document that does not fit into the Description field (which is limited to 40 characters). |
The Vendor tab contains vendor details related to the items being received.
 |
Vendor tab definition
|
Title |
Description |
|
Vendor |
Display-only. The vendor name from the Purchase Order document. |
|
Vendor # |
Display-only. The OLE-generated identifying number assigned to this vendor. |
|
Address 1 |
Display-only. The first line of the address for the selected vendor. |
|
Address 2 |
Display-only. The second line of the address for the selected vendor. |
|
Date Received |
Required. Defaults from the initiation tab but can be changed. |
|
Packing Slip # |
Defaults from the Line Item Receiving Initiation tab but can be edited. |
|
Bill of Lading # |
Defaults from the Line Item Receiving Initiation tab but can be edited. |
|
City |
Display-only. The city associated with this vendor. This entry is required under certain circumstances (such as, for a U.S. address). |
|
State |
Display-only. The state associated with this vendor. |
|
Postal Code |
Display-only. The postal code for this vendor address. Postal codes are required under certain circumstances (such as, for a U.S. address). |
|
Country |
Display-only. The country associated with this vendor. |
|
Reference # |
Allows you to add additional information that will assist with document searching. |
|
Carrier |
Defaults from the Line Item Receiving Initiation tab but can be edited. |
The Titlestab displays
the lines of the PO that this receiving document relates to. On this tab the
quantity received for each line item number is recorded. If known at this
time, quantity returned and quantity damaged are also recorded; otherwise,
this information can be added later by using the Receiving Correction
document. Click  to receive the title, click edit to access the Bibliographic Editor and modify the
record.
to receive the title, click edit to access the Bibliographic Editor and modify the
record.
Note
To receive additional titles on a PO, users must create a purchase order amendment (POA). A POA is created when a change or addition is made to an existing PO. If the existing PO is open then the PO can be amended, if the PO is closed then the PO has to be opened and then amend the PO. PO amendments allows for changes in number of copies, adding a copy for a different location or fund or for adding a new title to the existing PO. To learn more about creating a POA, see Purchase Order Amend
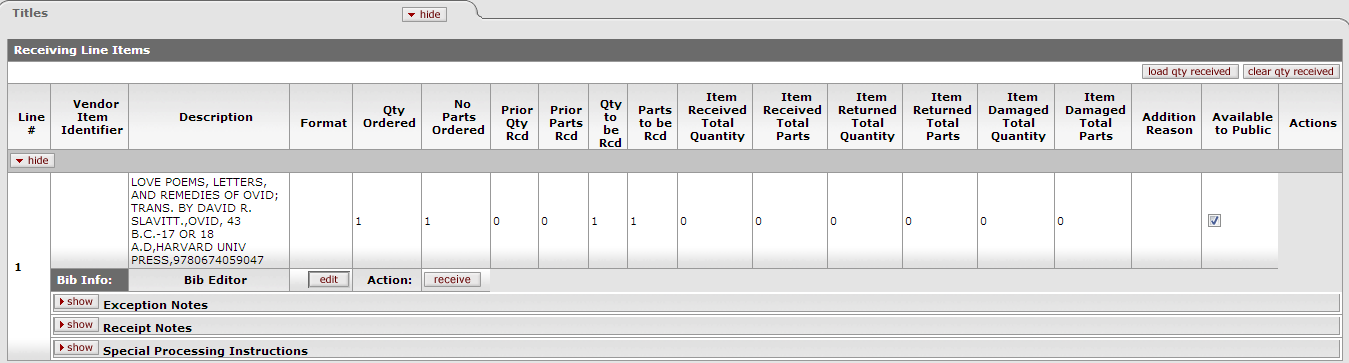 |
Titles tab definition
|
Title |
Description |
|
Line # |
Display-only. The line number on the receiving document. The line number corresponds to the line number on the purchase order. |
|
Vendor Item Identifier |
Display-only (optional for new line items) Identifies a vendor item identifier if one has been provided by a vendor. |
|
Description |
Concatenated data values from the related bibliographic description. |
|
Format |
Display-only (optional for new line items). Identifies the Format for this line item. |
|
Qty Ordered |
Display-only. Indicates the original quantity ordered from the purchase order. |
|
No. of Parts Ordered |
Display-only. Indicates the original number of individual pieces ordered from the purchase order. |
|
Prior Qty Received |
Display-only. Indicates the sum of total quantity received minus total quantity returned from all previously submitted Line Item Receiving documents. |
|
Prior Parts Rcd |
Display-only. Indicates the sum of total of parts received minus total parts returned from all previously submitted Line Item Receiving documents. |
|
Qty to be Received |
Display-only. The Quantity Ordered minus the Prior Quantity Received. |
|
Parts to be Rcd |
Display-only. The No. Parts Ordered minus the Prior Parts Received. |
|
Item Received Total Quantity |
The quantity of this item received in this shipment. NoteIf you receive additional copies of an item, you will need to fill in the Copies section. |
|
Item Received Total Parts |
The parts of this item received in this shipment. |
|
Item Returned Total Quantity |
The quantity to be returned to the vendor. |
|
Item Returned Total Parts |
The parts to be returned to the vendor. |
|
Item Damaged Total Quantity |
The quantity received that was damaged. |
|
Item Damaged Total Parts |
The part(s) received that was (were) damaged. |
|
Addition Reason |
Required. When adding items, indicates the reason this line item is being added (i.e., 'substitution' or 'not on order'). |
|
Available to the Public |
Optional. Indicates whether or not a bibliographic description shall be exposed to users prior to purchase/receipt. Default is checked for yes. |
|
Bib Info |
To modify the bibliographic record, click edit. Click receive to receive the item. |
Note
Users must access the open Purchase Order and amend it to add additional items.
OLE provides three forms of receiving line item notes that are specific to receiving activities:
Exception Notes: to note damaged, unusual, or other exceptions for the line item. Future workflow rules will be tied into exception notes.
Receipt Notes: general notes for recording receipt statements on the item in hand
Special processing instructions: users cannot input these instructions during receiving, but are required to check-off, or acknowledge any special instructions transferred from the Purchase Order for this line item- this must be completed prior to submitting the document.
 |
If there are multiple copies ordered, you will need
to receive each one individually from the Copies section. In the Copies section, click the  button.
button.
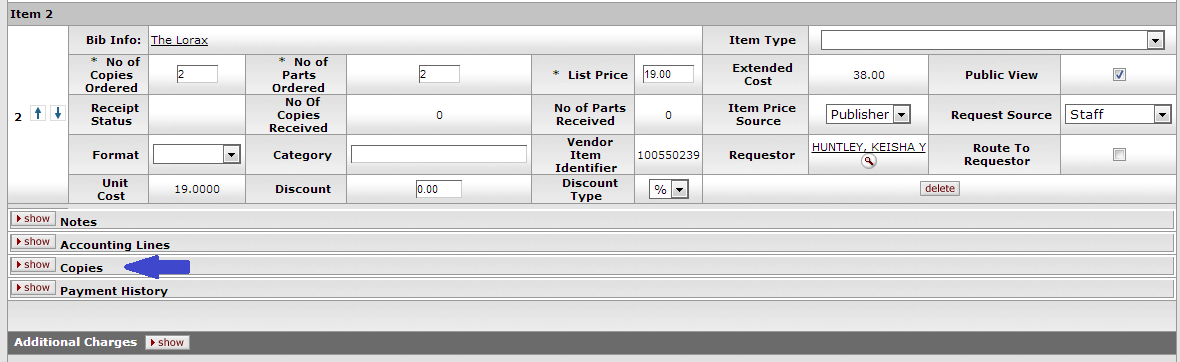 |
The expanded section appears:
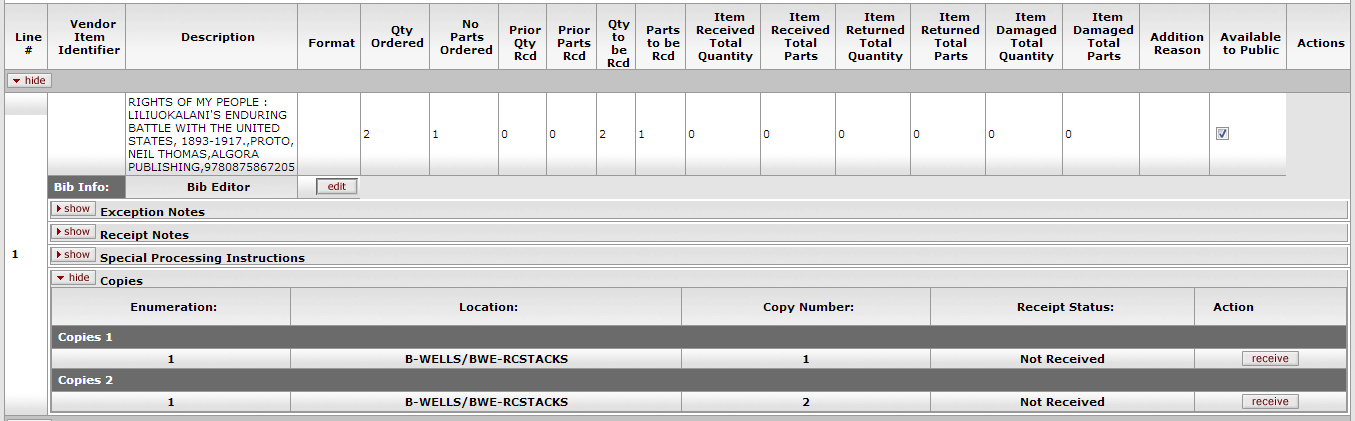 |
Copies section definition
|
Title |
Description |
|
Enumeration |
Descriptive information for the numbering scheme of the item. |
|
Location |
The home location of the title being requested. |
|
Copy Number |
Identifies the number of copies a library location has of the same item. |
|
Receipt Status |
Display only. Identifies the receiving status of the item. |
| Action | Click  to receive the item and update the
receipt status. to receive the item and update the
receipt status. |
The Delivery tab contains information about where goods ordered on this order should be delivered. It also displays delivery contact information and any special delivery instructions. All fields in this tab come from the purchase order's Delivery tab.
 |
Delivery tab definition
|
Title |
Description |
|
Delivery Campus |
The campus code where the goods were delivered. |
|
Building |
The building where the goods were delivered. |
|
Address 1 |
Address line 1 where the goods were delivered. |
|
Address 2 |
Address line 2 where the goods were delivered. |
|
Room |
The room number where the goods were delivered. |
|
City |
The city where the goods were delivered. |
|
State |
The state where the goods were delivered. |
|
Postal Code |
The postal code where the goods were delivered. |
|
Country |
The country where the goods were delivered. |
|
Delivery To |
The person to whom the delivery was made. |
|
Phone Number |
The phone number of the delivery-to person. (Formatted: xxx-xxx-xxxx) |
|
|
The email address of the delivery-to person. |
|
Date Required |
The date the delivery was required. |
|
Date Required Reason |
If a date required was entered the date required reason is displayed here. |
|
Delivery Instructions |
Displays any special delivery instructions for the items. |
To receive the item in hand:
Open the Line Item Receiving edoc.
In the Titles tab, click
 under the Action
column.
under the Action
column.Once you have received all the items you want from this Purchase Order, click the
 button at the bottom of the screen. This changes the
status of the Receiving e-Doc to “Complete”, and prevents any further
receiving on it.
button at the bottom of the screen. This changes the
status of the Receiving e-Doc to “Complete”, and prevents any further
receiving on it. Tip
Tip: The blanket approve option will only appear if you are logged in as a member of the OLE_RCV or OLE-Receive-Mgr groups. Otherwise (if you are a member of OLE-Invoicing), you must click on the
 button, review the route log by opening the
Route Log tab and click
button, review the route log by opening the
Route Log tab and click  next to Future Action
Requests.
next to Future Action
Requests.
To receive a partial shipment, only receive the items that are in hand.
To return items, enter quantities in the Item Returned fields or Item Damaged fields and add an exception note. The Purchase Order will reflect the return.
To receive damaged items or exceptions, on the Titles tab of the Receiving e-document:
Open the exception notes subtab.
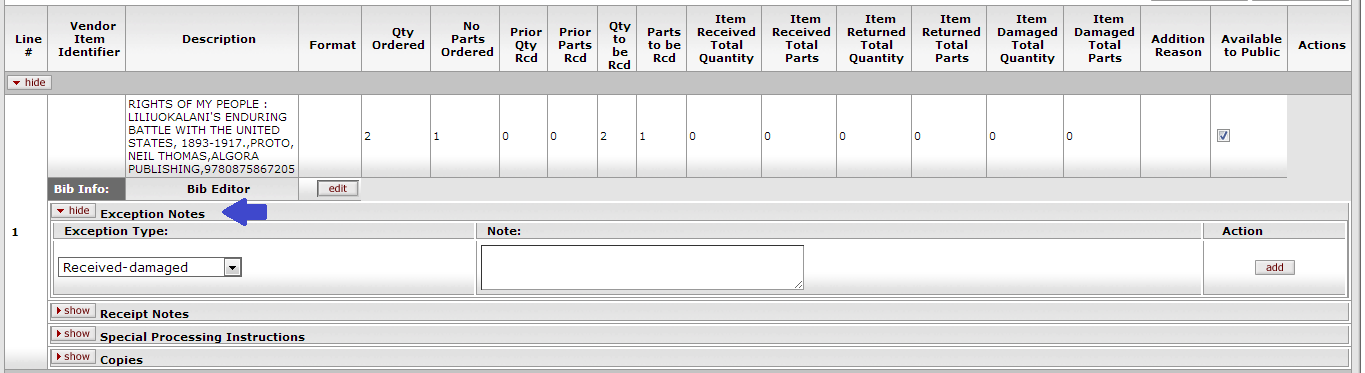
Select the Exception Type from the drop down list.
Add an exception note as needed.
Click
 .
.
Receiving corrections are a version of receiving for use after receiving has been completed and approved. While authorized users may continue to initiate multiple receiving documents on a single Purchase Order (subject to quantities ordered), corrections to a single document are accomplished via Receiving Correction.
Search for and open the correct receiving document. At the bottom of the screen click correction.
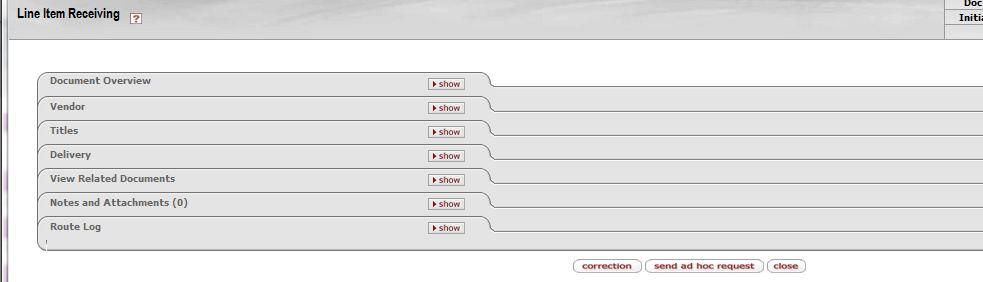 |
A pop-up window will appear allowing users to enter a note. This note is required to correct the receiving document. Click yes to proceed to the Receiving screen and make modifications or unreceive items.
When the Receiving document is submitted, the No Of Copies Received and No Of Parts Received fields are updated on the purchase order with the Receipt Statusreflecting the item's Receiving status.
Notes in the Notes and Attachments tab are used to record any additional detail about damaged goods.
After the document has been submitted, a correction document needs to be processed to reduce or increase the quantity received, returned, and/or damaged if the original entered amounts are determined to be in error.



