The E-Instance and E-Instance Editor are intended to support electronic resources. The E-Instance (also sometimes called EHoldings) stands on its own; it does not have any associated item records. Instead, it combines some information from both OLE holdings and item records into a single record and adds other fields that are useful for managing electronic resources. A bibliographic record may have zero, one, or many E-Instance records associated with and subordinate to it, in addition to OLE Instances. An E-Instance can also be linked to an E-Resource record to represent its participation in a larger electronic resource package. E-Instances can be created automatically when bibliographic records are imported or manually using the E-Instance editor.
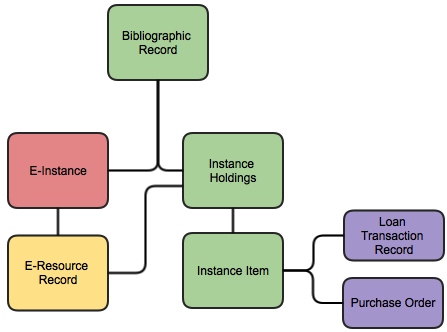
A user can create E-Instance records to store and view data about individual titles that make up an E-Resource purchase. The E-Instance record stores data that is unique to the title level, such as URL, coverage dates, and post-cancellation access dates. The E-Instance also inherits data from its parent E-Resource record. In some cases, however, this inherited data could vary and will require customization at the E-Instance level.
Because E-Instance records do not exist independently within OLE but are always linked to bibliographic records, the E-Instance Editor is most often invoked from the display of a particular bibliographic record. However, it is possible to search EHoldings records separately from bibliographic records, and thus invoke the E-Instance Editor that way. The E-Instance Editor is not directly accessible from the OLE main menu.
Users may create an E-Instance from two different locations.
From an E-Resource Record: On the Select/Acquire tab, under the Acquisition menu, click E-Resource.
On the Instance tab of the E-Resource Record, click
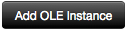 .
.Note
For additional information about the E-Resource Record, see the appropriate section in the OLE Guide to Select and Acquire
From a Bibliographic Record: From the Search Workbench or on the Describe tab, under the Create/Edit Titles, Holdings or Items menu, you may create a new bibliographic record and then an E-Holdings record from the Bib Editor.
Note
For more information about Bibliographic Editors, see Bib Editor
For more information about the Search Workbench, see Search Workbench
Navigation among the Bibliographic record, OLE Instances (holdings and items) and E-Instances is done by means of the links provided in the left pane. For a given bibliographic record, this menu will appear on the Bibliographic Editor screen, the Instance Editor (Holdings) screen, the Instance Editor (Item) screen, and the E-Instance Editor screen. The complete list of holdings, items, and E-Instances associated with the bibliographic record is always available from the left pane regardless of which screen you are viewing
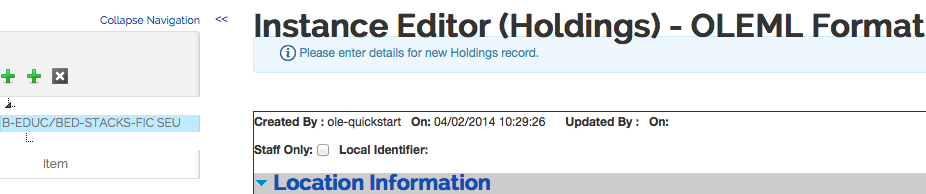 |
In the left pane, an E-Instance record is shown at the same level as a holdings record. It is identified by Location and E-Resource name elements in the E-Instance record. Not all of these data elements may be present. If neither of them are present, the E-Instance record will be identified by the word “eHoldings” in the left pane until you add a Location or link it to an E-Resource and save it by clicking on the “Save” button.
Click the second top level plus sign  to attach a new E-Instance EHoldings record to a bibliographic
record in the Bib/Instance Editor. Hover over either of the two "+" signs to see a
pop-up note identifying which creates an Instance verses an E-Instance. When
creating a new E-Instance, the ‘eHoldings’ label will appear in the left pane after
clicking Save if you do not add a Location field
and the E-Instance is not linked to an E-Resource.
to attach a new E-Instance EHoldings record to a bibliographic
record in the Bib/Instance Editor. Hover over either of the two "+" signs to see a
pop-up note identifying which creates an Instance verses an E-Instance. When
creating a new E-Instance, the ‘eHoldings’ label will appear in the left pane after
clicking Save if you do not add a Location field
and the E-Instance is not linked to an E-Resource.
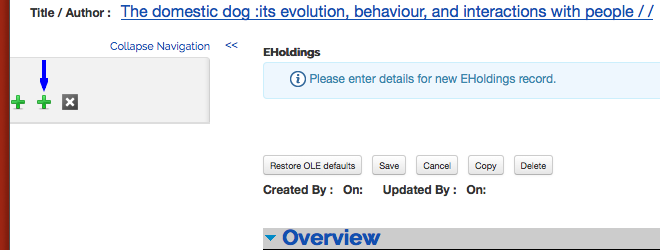 |
Note
To add an Instance Holding Record, click the first top level plus sign  . For more information about the OLE Instance Editor, see
Instance Editor
. For more information about the OLE Instance Editor, see
Instance Editor
Right click on the call number to delete an Instance or E-Instance record or add an item record.
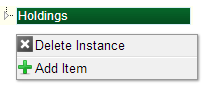
If you delete the E-Instance, it will be removed immediately without requiring any confirmation. You can also select the E-Instance in the left pane and click the Delete button in the E-Instance Editor. This will also delete the E-Instance immediately without requiring confirmation.
Click the top level  to delete the current bibliographic record. You will be asked
to confirm that you actually want to delete the record before you may proceed. If
you do not wish to delete the record, click on “Cancel”; you will then be returned
to the OLE Describe menu instead of the record you have been working on.
to delete the current bibliographic record. You will be asked
to confirm that you actually want to delete the record before you may proceed. If
you do not wish to delete the record, click on “Cancel”; you will then be returned
to the OLE Describe menu instead of the record you have been working on.
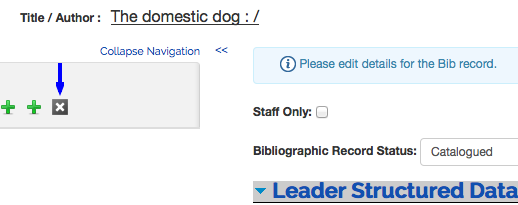
Note
Although you will still be viewing the E-Instance in the editor, if you navigate away from it you will find it has been fully deleted.
Note
In future releases, you will receive an error message if you attempt to delete an EInstance that is linked to a PO.
You can hide the entire left pane from the screen display by clicking on the "Collapse Navigation" command at the top of the pane. To restore the left pane, click on the double right arrows (>>).
 |
The EHoldings ID is a system generated identification number.
The E-Instance EHoldings record includes these tabs -- Overview, Location Information, Call Number Information, Extent of Ownership, Relationships, Acquisition Information, Access Information, License Details, and Note.
The Overview tab contains a summary of critical information about the E-Instance.
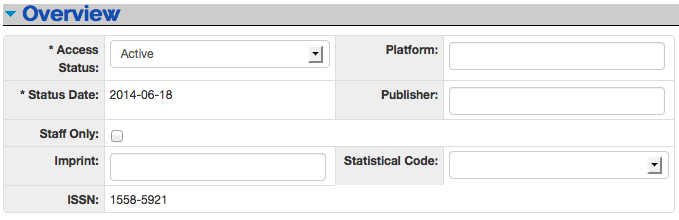 |
Overview tab definition
The Location Information tab includes locations set up at each institution to describe where a resource is available or otherwise categorize it for searching / reporting / display purposes.
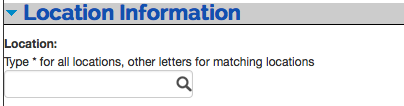
Location Information tab definition
|
Title |
Description |
|
Location |
Select the location from the drop down list. Begin typing and a list of options will appear. Enter “*” (asterisk) to display the complete list. |
The Call Number Information tab contains the call number, classification, and shelving scheme for the eholdings.
 |
Call Number Information tab definition
|
Title |
Description |
|
Prefix |
Term that precedes a call number. |
|
Shelving Order |
A system-generated version of the call number that OLE uses for call number sorting. Because of the complexity of call numbers, in rare cases it may not be generated correctly to provide for proper sorting, so catalogers can edit it in order to change the sort order. |
|
Call Number |
The full call number, not subfielded. Click NoteFor more information on the interface, see Call Number Browse |
|
Call Number Type |
Scheme used to shelve a bibliographic item in the collections of the reporting organization. Select the Call Number Type from the drop down. |
The Extent of Ownership tab contains the coverage and perpetual access start and end dates and issues for institutions. It is stored as specific dates, volumes, and issues, rather than as textual summary holdings, to allow for data that could be utilized by a link resolver in the future. There can be multiple Coverage dates and multiple Perpetual Access dates for a single E-Instance.
Note
If no Perpetual Access or Coverage Dates have been set on the E-Instance and the E-Instance is tied to an E-Resource, any dates set on the E-Resource will display here.
Click  to add Coverage or Perpetual Access lines. Click
Remove to remove an existing Coverage
or Perpetual Access line.
to add Coverage or Perpetual Access lines. Click
Remove to remove an existing Coverage
or Perpetual Access line.
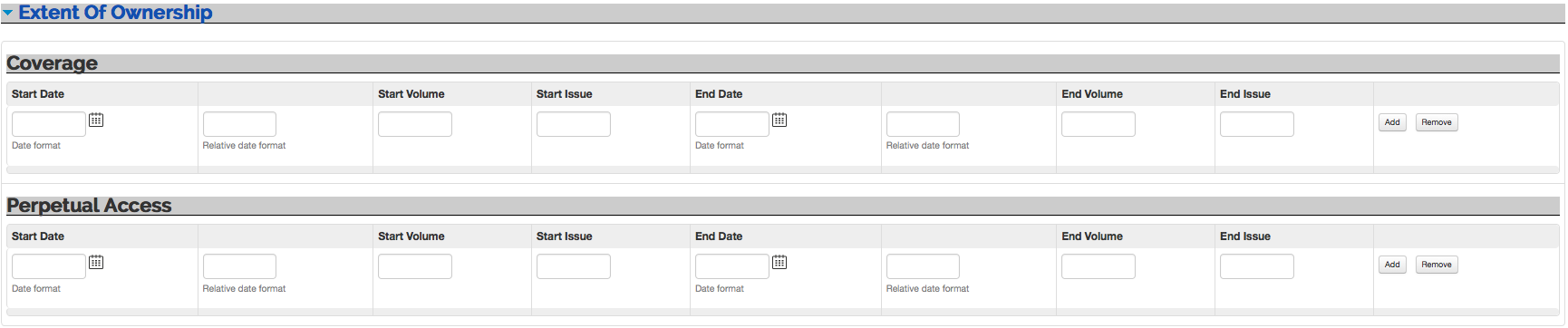 |
Extent of Ownership tab: Coverage and Perpetual Access definitions
|
Title |
Description |
|
Start Date |
Start date of electronic coverage / perpetual access. This must be specified as DD/MM/YY. This is pulled from the E-Resource record but can be modified. |
|
Relative Date Format |
If an approximate date is needed instead of a fixed date, enter a relative, rolling date. The format needs to be written as one of the following: x calendar years ago (for example: 2 calendar years ago) 1 day/week/month/year ago (for example: 1 month ago) x days/weeks/months/years ago (for example: 2 weeks ago) |
|
Start Volume |
Start volume of electronic coverage / perpetual access. This is pulled from the E-Resource record but can be modified. |
|
Start Issue |
Start issue of electronic coverage / perpetual access. This is pulled from the E-Resource record but can be modified. |
|
End Date |
End date of electronic access / perpetual access. This must be specified as DD/MM/YY. This is pulled from the E-Resource record but can be modified. |
|
Relative Date Format |
If an approximate date is needed instead of a fixed date, enter a relative, rolling date. The format needs to be written as one of the following: x calendar years ago (for example: 2 calendar years ago) 1 day/week/month/year ago (for example: 1 month ago) x days/weeks/months/years ago (for example: 2 weeks ago) |
| End Volume | End volume of electronic coverage / perpetual access. This is pulled from the E-Resource record but can be modified. |
| End Issue | End issue of electronic coverage / perpetual access. This is pulled from the E-Resource record but can be modified. |
The Relationships tab identifies any associated E-Resource and Instance records. No data on this tab can be modified from the E-Instance editor in OLE 1.5. If an E-Resource is linked to this E-Instance, the name and ID of that E-Resource will display in this section. Click the name to open the linked E-Resource record.
Note
For additional information about the E-Resource Record and linking E-Instances, see the appropriate section in the OLE Guide to Select and Acquire

The Acquisition Information tab contains the relevant
purchasing information from the Purchase Order and Invoice. Additionally the
Acquisition Information tab contains information about any donors. Remember,
you must click  to add donor information.
to add donor information.
Note
In 1.5, Purchase Orders and Invoices cannot be linked to E-Instances, so this data will not appear in the E-Instance. (OLE-5243)
 |
Acquisition Information tab definition
|
Title |
Description |
|
Subscription Status |
Current subscription status of the electronic resource. Locally configurable. |
|
PO Number(s) |
Display-only. ID of the purchase order(s) to which the E-Instance is linked. |
|
Order Type |
Display-only from the PO(s). Order type of the purchase order(s) to which the E-Instance is linked. For example "subscription" or "one-time purchase". |
|
Order Format |
Display-only from the PO(s). Format of the current purchase order(s) to which the E-instance is linked. |
|
Payment Status |
Display-only from the Invoice. If a current FY payment has been made, status will be Paid; if no current FY payment, status will be Not Paid |
|
Vendor |
Display-only from the PO(s). The vendor of the electronic resource. |
|
Current FY Cost |
Display-only from the Invoice. The sum total of the current year's payment for the electronic resource. |
|
Fund Code |
Display-only from the Invoice. The account number for the electronic resource. |
|
Donor Code |
The Code of the donor. Enter the
code or search for it from the lookup |
|
Donor Public Display |
A free-text, editable note regarding the donor of a particular electronic resource, to be used in the library’s discover layer (OPAC). |
|
Donor Note |
A free-text, editable note regarding the donor of a particular electronic resource to be used by library staff only. Example: gifts |
The Access Information tab contains all information about accessing the electronic title including the links, user names and passwords.
Note
A number of the fields on the Access Information tab are inherited from the E-Resource so that if they have not been set on the E-Instance and the E-Instance is tied to an E-Resource, any dates set on the E-Resource will display here.
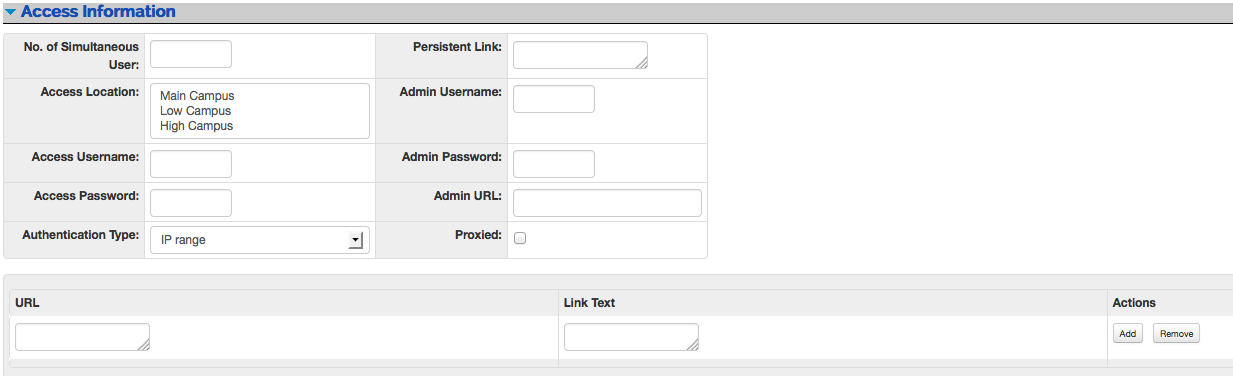 |
Access Information tab definition
|
Title |
Description |
|
No. of Simultaneous Users |
The number of users who can simultaneously access the electronic resource at one time. This is pulled from the E-Resource record but can be modified. |
|
Access Location |
The institutional location(s) where the electronic resource may be accessed. Select a locally configured option(s) from the drop down list. This is pulled from the E-Resource record but can be modified. |
|
Access Username |
The user name to use to access the electronic resource, if necessary. This is pulled from the E-Resource record but can be modified. |
|
Access Password |
The password to use to access the electronic resource, if necessary. This is pulled from the E-Resource record but can be modified. |
|
Authentication Type |
The type of Authentication needed for the electronic resource. Select the type from the drop down list. This is pulled from the E-Resource record but can be modified. |
|
Persistent Link |
The locally assigned persistent URL for the electronic resource. |
|
Admin Username |
The administrative user name used to access the platform portal to manage the electronic resource. |
|
Admin Password |
The administrative password used to access the platform portal to manage the electronic resource. |
|
Admin URL |
The administrative URL to access the platform portal to manage the electronic resource. This is site users would go to enter their IP ranges, input their link-resolver URL, manage the look and feel of the platform for their users, gather usage stats, etc. |
|
Proxied |
Check the box if access to the electronic resource is proxied. |
|
URL |
The URL for users to access the electronic resource. |
|
Link Text |
Publicly displayable information aside from coverage statement associated with a specific link. For example "PDF version". |
The License Details tab identifies any License Requests that are associated with an E-Resource to which this E-Instance is linked and stores manually entered simple ILL permissions (check the box to allow).
License Requests are pulled from the linked E-Resource Record. In 1.5, this is the only way to link E-Instances with License Requests.
Note
For more information on License Requests and E-Resource Record, see the appropriate sections in the OLE Guide to Select and Acquire.
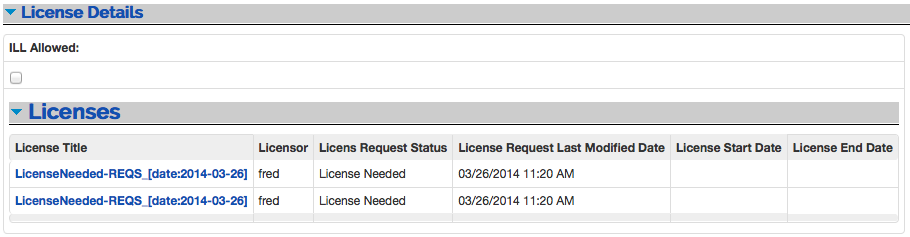 |
The Note tab contains public and nonpublic notes that apply to the E-Instance record.
Click  to add notes.
to add notes.
Click remove to remove existing notes.
 |
Note tab definition
|
Title |
Description |
|
Type |
Select public or Non-Public from the drop down list to determine whether the note will be viewable from the discovery layer. |
|
Note |
A free-text field to record information about this E-Instance. |
Adding a New E-Instance to an Existing Bibliographic Description
Identify the bibliographic description to which an E-Instance is to be added.
Click the
 to call up E-Instance Editor from the bibliographic
record.
to call up E-Instance Editor from the bibliographic
record.Input required and optional data elements on the EHoldings tabs.
Click
 .
.
Editing an Existing E-Instance
Identify bibliographic description and E-Instance to be edited.
Edit selected data elements and add new as necessary.
Click
 .
.You may revert all E-Instance fields back to the default OLE record values by clicking button labeled Restore OLE defaults.
Unlike the Instance Editor, the E-Instance Editor has a repeated series of buttons at the top and bottom of the editor.

The
 button will re-set any fields on the E-instance
that are inherited from the E-Resource back to the default values
specified on the E-Resource, overwriting any local changes. This
includes fields like Statistical Code, Coverage Dates, Perpetual Access
Dates, Authentication Type, Number of Simultaneous Users, and Access
Location.
button will re-set any fields on the E-instance
that are inherited from the E-Resource back to the default values
specified on the E-Resource, overwriting any local changes. This
includes fields like Statistical Code, Coverage Dates, Perpetual Access
Dates, Authentication Type, Number of Simultaneous Users, and Access
Location.The
 button will save any edits to the
E-Instance.
button will save any edits to the
E-Instance.The
 button will close the E-Instance editor without
saving any changes to the E-Instance.
button will close the E-Instance editor without
saving any changes to the E-Instance.The
 button will create a new E-Instance with all of the
same metadata except the E-Instance ID. The new E-Instance will retain
any linkages to the E-Resource Record that were part of the original
E-Instance.
button will create a new E-Instance with all of the
same metadata except the E-Instance ID. The new E-Instance will retain
any linkages to the E-Resource Record that were part of the original
E-Instance. The
 button will delete the E-Instance immediately.
button will delete the E-Instance immediately. Note
Although you will still be viewing the E-Instance in the editor, if you navigate away from it you will find it has been fully deleted.




