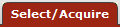 >
> >
>  >
>  >
> 
While OLE has adopted functionality from the Kuali Financial System for acquiring print materials that includes placing orders, receiving orders, claiming orders, and paying for orders, acquiring electronic materials and tracking their life cycle has required additional interfaces and electronic documents.
In 1.5, initial development includes the E-Resource Record and its associated maintenance documents. The E-Resource Record provides a place to store and view information about an electronic resource acquisition, including the title(s) involved and the content provider. Within the OLE user interface, the E-Resource Record presents a single, unified view of all information related to acquisition of an individual electronic resource or group of electronic resources, including titles, payment, licensing, administrative, and contact information.
E-resource acquisition requires the collection and storage of life cycle management data that is not part of the requisition or purchase order and lacks a home in most current systems. Long-term management of e-resources also requires the ability to view or link to related data from one coherent “place.” There is no eDoc that currently meets these needs. Therefore, we are defining a new type of record to handle e-resources.
Future releases will include a platform record to support electronic resource administration, full GOKb integration, workflow tools to support initial activation of access to electronic resources, alerts to help track the workflows, and enhanced abilities to create purchase orders that accurately link expenditures to electronic resources.
On the Select/Acquire tab, the Electronic Resources submenu allows users to create, search, and maintain E-Resource records.
An E-Resource Record is a tool for collecting and storing life cycle management data for electronic resources , including the title(s) involved, acquisitions and licensing information, and workflow status . In the 1.5 release, the E-Resource Record is the starting point for OLE's licensing workflow. In later releases, users will also be able to kick off trial workflows from this document.
Note
The E-Resource Record will continue to be developed and modified in future releases, a large development effort is scheduled for the 2.0 release.
Because of the quantity of metadata that the E-Resource holds, the record contains a left-pane navigation bar.

The navigation bar includes:
Table 10.1. E-Resource Navigation Descriptions
| Tab Name | Description |
|---|---|
| Main | Displays the primary data elements and includes tabs for acquisitions, selection and access. |
| Instances | Users can manage the relationship between the E-Resource Record and OLE Instances and/or OLE E-Instances. In future releases, users will be able to import and manage data from GOKb |
| Purchase Orders | Displays and links to any purchase orders associated with an E-instance / Instance related to this E-Resource in 1.5. Also included at the top of the purchase order list is the sum of all payments for all purchase order line items linked to that E-Resource per fiscal year. |
| Invoices | Displays any invoices for any purchase orders associated with this E-Resource (see above). |
| Licenses | Displays license information from any License Requests an E-Resource Record is linked to. Users may also start a new License Request from this tab. |
| Event Log | Allows staff to store correspondence between libraries and publishers, vendors, etc. as well as notes about external activities. Some system-generated events are added automatically. |
Tip
Click save when you have completed your work in one tab before moving on to the next. Prepopulated fields will be filled and you will not risk losing anything.
 |
The E-Resource Record Main menu includes the Overview, Acquisitions, Selection, and Access tabs, in addition to the standard tabs.
Note
For information about the standard tabs, see Standard Tabs on the Guide to OLE Basic Functionality and Key Concepts.
The E-Resource Record Main menu contains a custom tab called the Overview that contains basic information about the E-Resource. The name of the E-Resource, Publisher, Platform and Vendor information as well as identifying information are noted here.
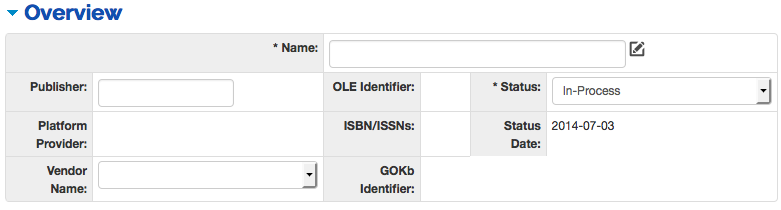 |
Overview Tab Definitions
|
Title |
Description |
|
Name |
Required. The name of the E-Resource. Used also for searching. |
|
Publisher |
Record the name of the publisher of the E-Resource. In a future release, this will be linked to an Organization record. |
|
Platform Provider |
Display-only. The platform provider for the E-Resource. This is display only because it is based on the Platform(s) used by the E-instance(s) that are associated with this E-Resource. |
|
Vendor Name |
The name of the vendor. This is linked to a Vendor record in OLE. |
|
OLE Identifier |
Display only. Identifies the E-Resource within OLE. |
| ISBN/ISSNs |
Display only. If the E-Resource Record has only one title, the subfield $a of the first ISBN/ISSN number from the record will display here. |
| GOKb Identifier |
Display only. In a future release, for E-Resources imported from GOKb, this field will display the link to the GOKb interface. |
| Status |
Current status of the E-Resource Record. |
| Status Date |
Display only. Date at which the status was last updated. |
The Workflow Status tab is used in the 1.5 release to display the status of a License Request created from the E-Resource, In future releases, it will also display the status of a linked trial, purchase, or access/activation.
The checkbox in the Needed? column is used to indicate whether a trial or license negotiation will be needed to acquire this electronic resource. It is for informational purposes only.
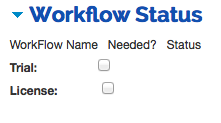
The Acquisitions tab is used to document information about the nature of the resource being acquired and some of the purchasing information.
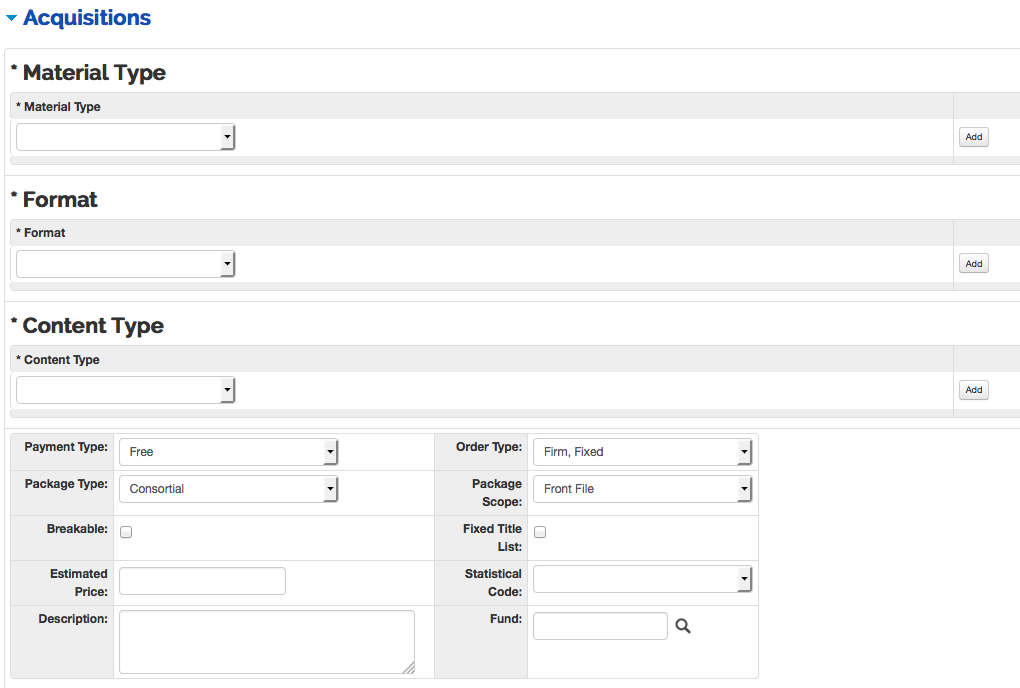 |
Acquisitions Tab Definitions
|
Title |
Description |
|
Material Type |
Required. Defines the type(s) of
material (i.e. journal, database) for reporting and
managing different types of E-Resources. Select the
Material Type from the drop down and click |
| Format |
Required. Defines the format(s) of
the e-resource (i.e. electronic, print) for reporting
and management. Select the format from the drop down and
click |
|
Content Type |
Required. Defines the type(s) of
content included in the E-Resource (i.e. text, images)
for reporting and management. Select the Content Type
from the drop down and click |
|
Payment Type |
Type of payment for the E-Resource. Examples may include free, paid, includes print, etc.. |
| Package Type |
Indicates the type of the package in GOKb. For example, locally negotiated or consortial package. In a future release, this will be imported from GOKb. |
| Breakable |
Indicates whether individual titles that are part of the E-Resource can be canceled. |
|
Estimated Price |
The estimated price of the E-Resource used for reference. Once the Purchase Order exists, the estimated price will reflect the official price. |
| Description |
Text field to allow staff to describe the E-Resource being purchased. |
| Order Type | Indicates the type of order, for example subscription or standing. In a future release, this will be used to populate Purchase Orders created for this E-Resource. |
|
Package Scope |
Scope of the E-Resource. For example, front file or back file. In a future release, this will be imported from GOKb. |
| Fixed Title List |
Indicates whether an E-Resource is static (fixed) or has titles added/removed over time (not fixed). |
|
Statistical Code | Select the Statistical Code from the drop down list. This is a custom local field to be used for reporting. |
|
Fund |
This field is meant to display the accounting information from Purchase Orders and Invoices. However in 1.5, the lookup will display the Vendor Reference Number. NoteThe bug has been documented and further coding is planned for 2.0. For more information, see OLE-4682 |
The Selection tab gives information about who has requested the E-Resource.
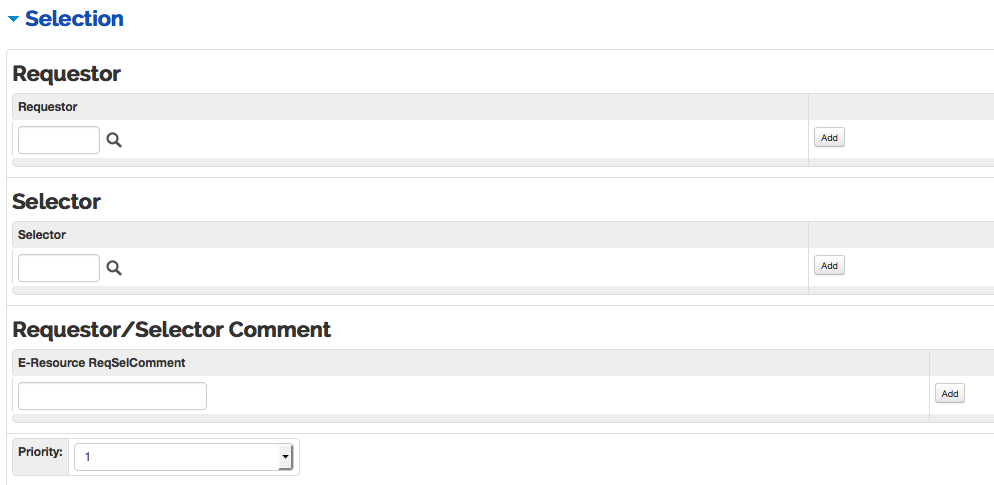 |
Selection Tab Definitions
|
Title |
Description |
|
Requester |
The patron requesting the
E-Resource. Enter a valid patron or search for them from
the lookup |
|
Selector |
The librarian requesting the
E-Resource. Enter a valid OLE user or search for them
from the lookup |
|
Requester/Selector Comment |
Enter any patron or staff notes
about the request and click |
|
Priority |
Select a value from the drop down to assign a priority value to the request for purchase. |
The Access tab describes the type of access and requirements for the E-Resource.
 |
Access Tab Definitions
|
Title |
Description |
|
Type of Access |
Select the type of access available for the E-Resource from the drop down. For example, site-wide or limited access. |
|
Access Location |
Select all of the locations that have access to the E-Resource from the list. Press shift+click or shift+arrow keys to select multiple options. |
|
Authentication Type |
Select the type of authentication needed to access the E-Resource from the drop down. For example, IP range or Shibboleth |
|
No. of Simultaneous Users |
Enter the number of simultaneous users allowed to have access the E-Resource at the same time, if there is a limit. |
|
Technical Requirements |
Enter additional notes about technical restrictions/requirements. |
The Note tab allows staff to record
multiple special notes about the E-Resource. For example breaches or
computer usage requirements. After typing the note, click  to add a note in the Note subtab.
to add a note in the Note subtab.
In the Public Display Note field, staff may record a note that should be displayed to all public users for all titles in the E-Resource.
 |
From the Instances menu staff can view and update the OLE Instances linked to the E-Resource. In a later release, staff will also be able to manage the relationship between the E-Resource Record and data imported from GOKb.
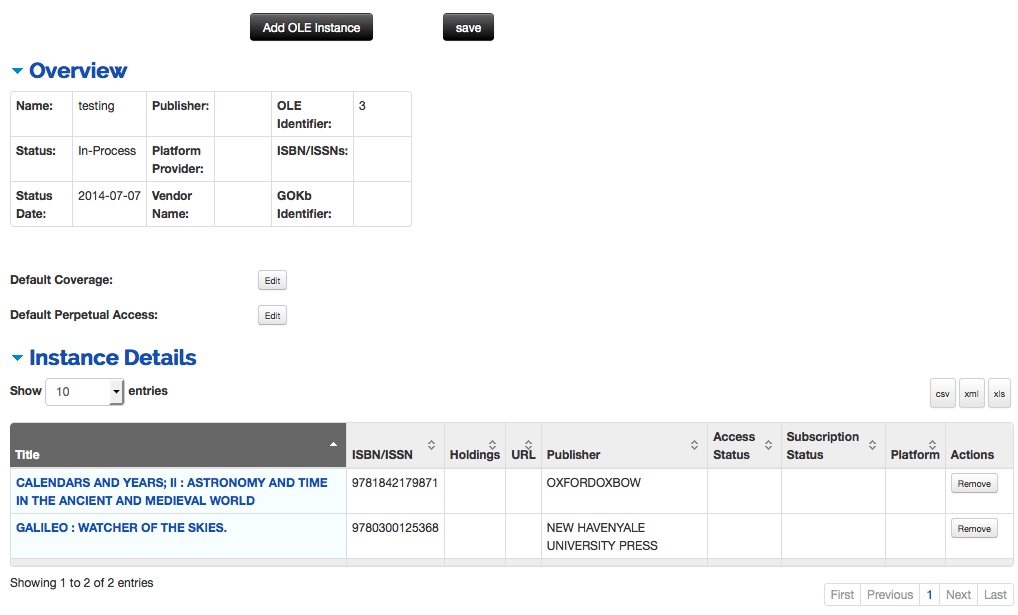 |
The Overview tab maintains the same information as the Main Menu's Overview tab.
Note
See the Main Menu Overview tab to review the Overview tab.
Users may set Default Coverage dates all
E-instances that are associated with the E-Resource by clicking  . A Coverage window
will open. Enter the coverage information and click
. A Coverage window
will open. Enter the coverage information and click  .
.

Users may set Default Perpetual Access
dates for All E-instances that are associated with the E-Resource by
clicking  . A Perpetual Access
window will open. Enter the perpetual access dates and click
. A Perpetual Access
window will open. Enter the perpetual access dates and click  .
.

In this section, staff may also link a pre-existing OLE Instance/E-Instance to this E-Resource or create a new OLE Instance/E-Instance that is linked to this E-Resource.
Click the
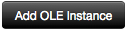 button.
button.A pop-up box with three options will appear.
Choose from the options: Link to an existing instance, Create a new Instance for an existing bib, or Create a new bib and Instance.

Select Link to existing Instance to link a pre-existing OLE Instance.
The E-Resource Workbench will open in a new tab, allowing you to search for the desired bibliographic record.
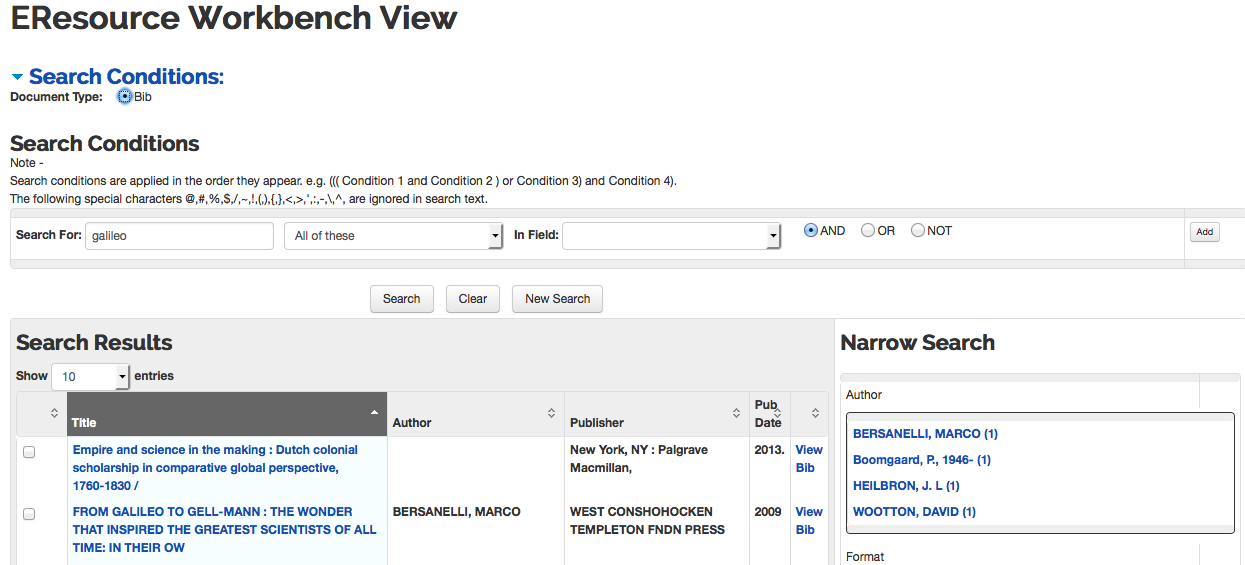
Select the checkbox next to the desired title. A pop-up will appear that will give you the option to specify whether you are linking to a Holdings or EHoldings. Select the radio button next to your choice.
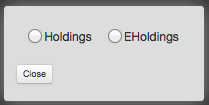
In the next pop-up window, select the appropriate record you would like to link to the E-Resource and click Link to EResource.
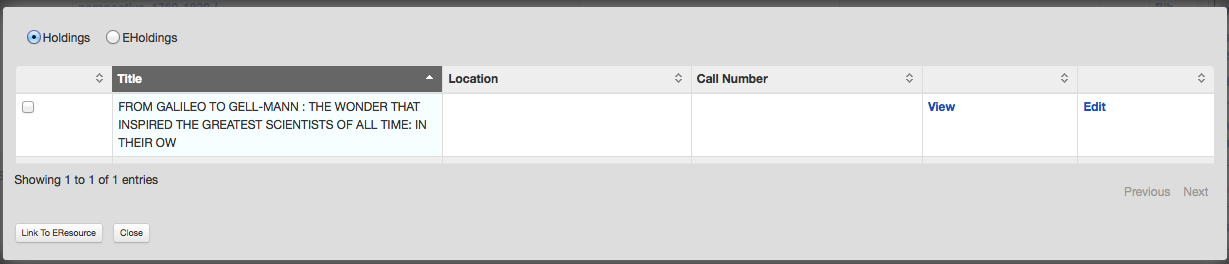
Click save on the E-Resource Instances menu page.
Instances will appear in the Instance Details tab (see below).
Select Create new Instance (existing bib) to link to a new E-instance for an existing bibliographic record.
The E-Resource Workbench will open in a new tab, allowing you to search for the desired bibliographic record (see above).
Select the Create new EInstance link to the right of the desired bib record.
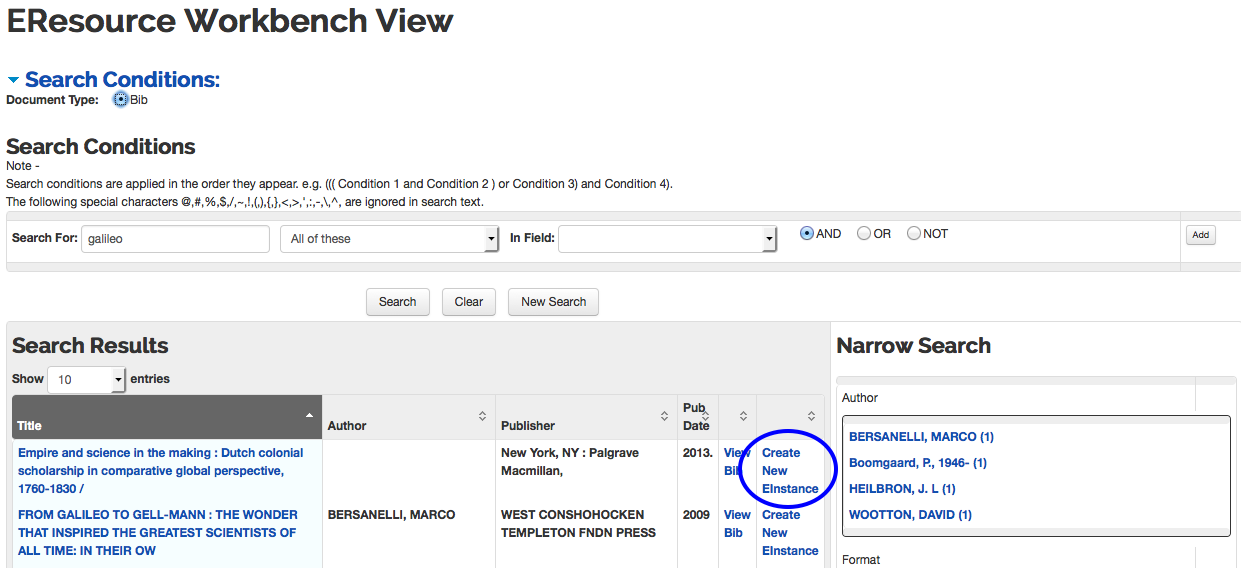
This will open the Editor to a blank new E-Instance record. Fill out the details and click Save.
Note
For more information about the E-Instance Editor, see the relevant section in the OLE Guide to Describe. .
Return to the E-Resource Instances menu page and click Save.
Instances will appear in the Instance Details tab (see below).
Select Create New Instance (new bib) to link to a complete new bibliographic record with new instance.
This will open the Bib Editor. Create a new bibliographic record and click Submit.
Note
For more information about the Bibliographic Editor, see the relevant section in the OLE Guide to Describe. .
Populate the automatically created E-Holdings for the title and click Save. Additionally, you could add a new Holdings and Item to the bibliographic record if desired and click Save.
Return to the E-Resource Instances menu page and click Save.
Instances will appear in the Instance Details tab (see below).
Tip
Important : As of 1.5, you MUST click “save” on the Instances menu of the E-Resource before the link to an Instance or E-instance is actually saved.
The Instance Details tab shows a table listed of all instance (print or electronic) that have been linked to this E-Resource. Multiple instance from a single bib can be linked to the same E-Resource. To unlink a specific instance, simply click the Remove button next to it.
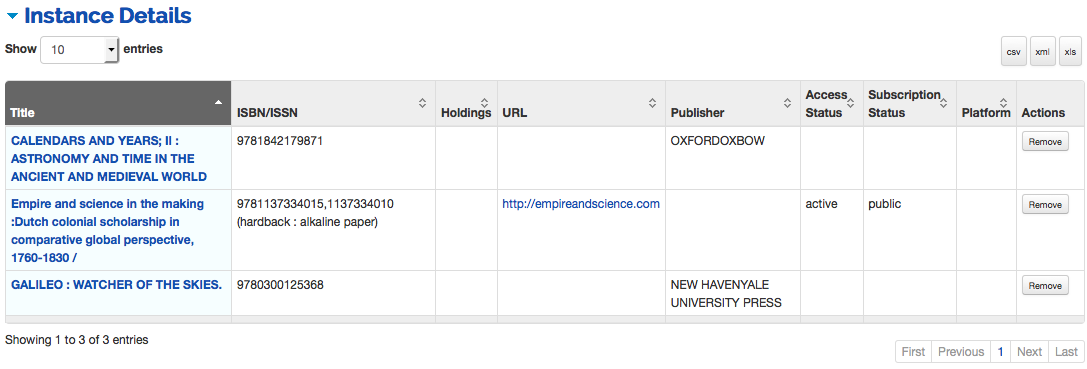 |
From the Purchase Orders menu, staff are able to view and access any Purchase Orders for any Instances or E-Instances that are linked to the E-Resource. In future releases, users will also be able to see any Purchase Orders created for the E-Resource itself.
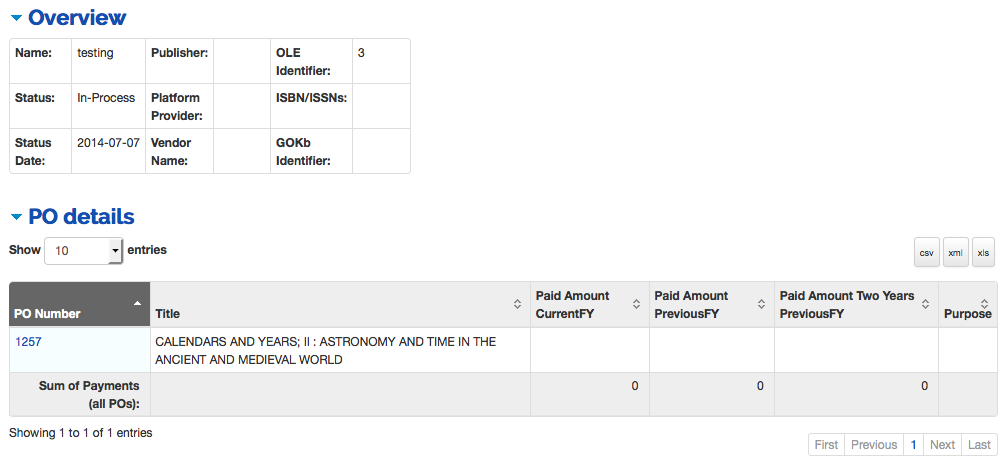 |
The Overview tab maintains the same information as the Main menu's Overview tab.
Note
See the Main Overview tab to review the Overview tab.
The PO Details tab displays the PO information as it exists from any linked Instance. Click the linked PO Number to view the Purchase Order.
Note
To learn more about creating and modifying Purchase Orders, see Purchase Orders.
From the Invoices menu, staff can view Invoices for any Purchase Orders related to this E-Resource. These will display here.
 |
The Overview tab maintains the same information as the Main menu's Overview tab.
Note
See the Main Overview tab to review the Overview tab.
The Invoice Details tab displays the Invoice information as it exists when any linked purchase orders are added to an Invoice. Click the linked Invoice Number to view the Invoice document.
Note
To learn more about creating and modifying Invoices, see Invoice.
From the Licenses menu staff can view and create licenses to link to the E-Resource. Click Start New License to create a License Request.
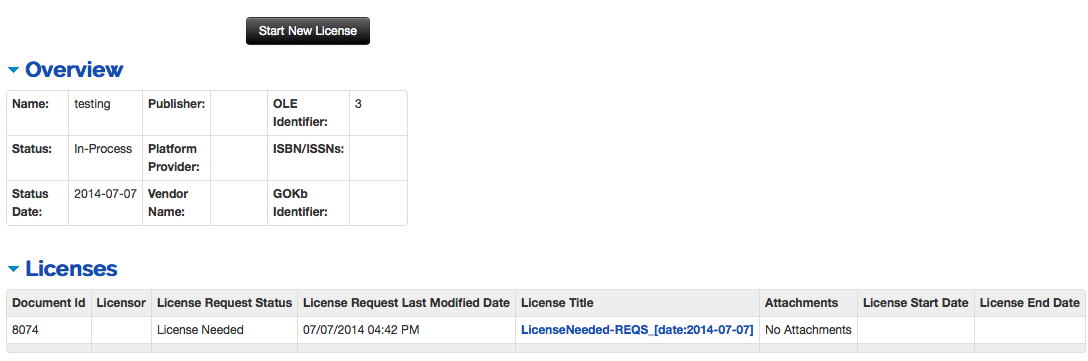 |
The Overview tab maintains the same information as the Main menu's Overview tab.
Note
See the Main Overview tab to review the Overview tab.
Below the Overview tab, staff may start a new license request. Click the 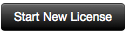 button to create the License Request document. This
will create an entry for the license in the Licenses tab below. It is
possible to create multiple License Requests for a single E-Resource.
button to create the License Request document. This
will create an entry for the license in the Licenses tab below. It is
possible to create multiple License Requests for a single E-Resource.
Note
For more on working with License Request documents, see License Request.
Once a License Request has been started, its summary information will appear in this tab. As of 1.5, this includes Status of the License Request, Last Modified Date, License Request Title, and information about any Attachments. Click on the License Title to open and view or edit the License Request.

The Status for the first created open License Request will also display in the Workflows tab of the Main Menu for the E-Resource.

Note
This is a bug. In future releases, the status will display the most recently created open License Request.
The Event Log menu is available to store the correspondence between librarians and publishers, vendors, and others. Libraries may also use the Event Log to record an audit trail of changes made to the E-Resource Record or events that took place outside of OLE.
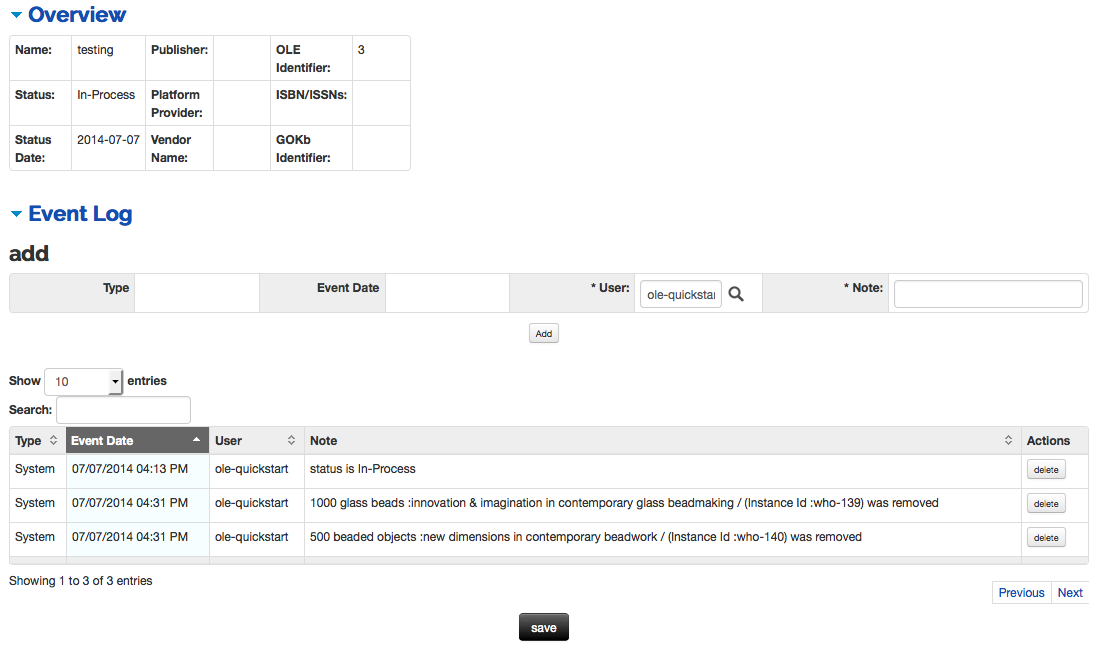 |
The Overview tab maintains the same information as the Main menu's Overview tab.
Note
See the Main Overview tab to review the Overview tab.
The Event Log tab captures
certain types of automated entries for E-Resources, such as a change in
status. Users can also manually add entries to capture external
communications, notes, or to summarize any actions external to OLE (such as
with Vendor/Provider, University Legal, University Purchasing, etc.). You
may add an event by filling out the required fields and clicking  . Users with appropriate permissions may also delete an
entry from the Event Log by clicking
. Users with appropriate permissions may also delete an
entry from the Event Log by clicking 
Many events can be recorded in the event log. You may display 10, 25, 50, or 100 entries at one time. Additionally, you may search for events from the search bar.
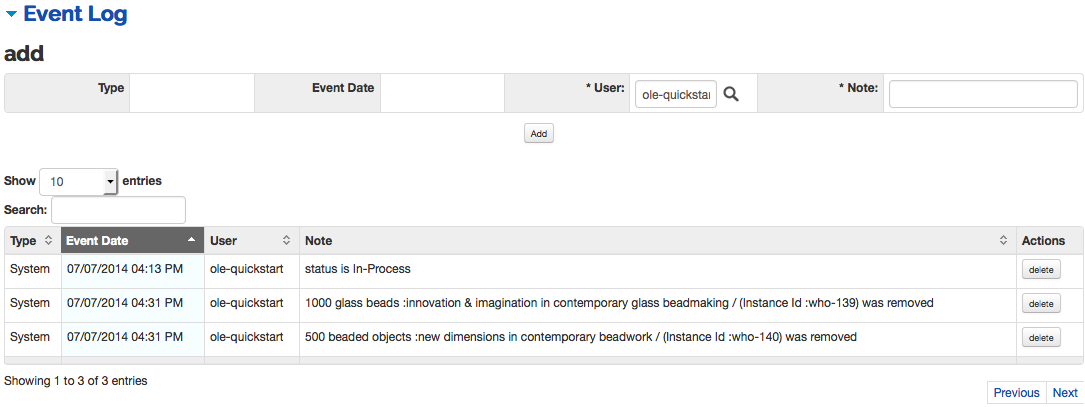
Event Log tab Definitions
|
Title |
Description |
|
Type |
System generated. The event type value will be ‘system’ when the request is initiated, 'user' if a line was added manually by user; 'file' if an Agreement doc was added; 'agreement' if a linked Agreement document was edited or added; 'location' if a location change occurred; 'status' if a license status change occurred. |
|
Event Date |
System generated. Logs the date for the event log line item. |
|
User | Required. Logs the user id of the person associated with
the event log change. Defaults to current user but can be
modified by entering a name or searching from the lookup  |
| Note | Required; may be manually added or system generated. Users may input information to provide audit trail information. System also records what events have occurred. |
Select E-Resource from the Select/Acquire Menu.
To create the E-Resource, fill in data in the required fields: Name, Status, Material Type, Content Type and Format.
Enter additional information and click
 .
.From this point the E-Resource acquisition process is non-linear. Four different workflows may be set in motion in any sequence. Each of these workflows can be started from a related menu page on the E-Resource; the status of the related workflows are intended to display in the Workflows tab of the Main menu of the E-Resource.
Trials (in a future release)
Licensing
Note
For more on creating license requests and their workflows, see below
Purchasing through a Requisition and Purchase Order (in a future release)
Activating patron access (in a future release)
In addition, the E-Resource Record has its own locally configurable workflow. As the E-Resource Record is passed through each approval in the local workflow, the document is editable for staff with appropriate permissions to add or modify as necessary.
To start the local workflow for the E-Resource, click
 . The document will route to the Action List of the
first user or group in the local workflow.
. The document will route to the Action List of the
first user or group in the local workflow.Once that workflow step has been completed, the appropriate user will click
 to move the document to the next approver.
to move the document to the next approver.
E-Resource must have required fields specified in Data Requirements worksheet in order to be saved.
A License Request will be linked to an E-Resource, not a Requisition (this is a change from 0.8).
An Instance or E-Instance may only be linked to one E-Resource.
As part of workflow, E-Resource Records remain in the Action List of the “owning group” until passed to the next owning group, a locally defined sequence. Whenever an E-Resource’s workflow has been completed by the last defined owning group it no longer appears in any group’s Action List.
The E-Resource document is initiated by a member of OLE-SELECT Collection Management, OLE_E-Resource, OLE_Head, OLE_Acquisitions-select, or OLE_Selector roles. Once the E-Resource is submitted to the workflow, it will route for approval:
First to a member of the OLE_Acquisitions-select.
Next to a member of the OLE_Cataloger.



