 >
>  >
>  >
> 
> 
When you select the Batch Process Profile link from the Admin menu, the system displays the Batch Process Profile lookup. This screen allows staff to search for and edit preexisting Batch Process Profiles or create new profiles.
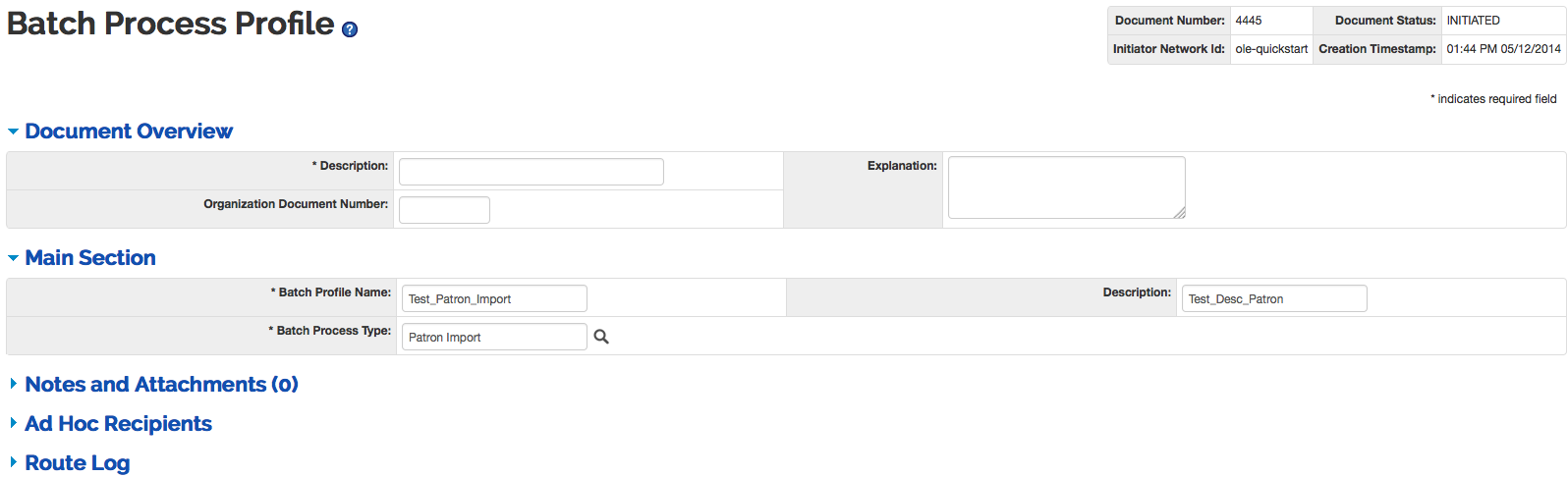
When creating a new Batch Process Profile, the only unique tab is the Main Section. However, depending on the Batch Process Type that is selected, different tabs are available for adding or modifying information for the profile.
The Main Section tab contains basic information about the Batch Process Profile. Additional fields will appear in the Main Section tab depending on the Batch Process Type that is selected.

Main Section definition
|
Title |
Description |
|
Batch Process Name |
Enter the name of the Batch Process. |
|
Batch Process Type |
Required. Enter the type of batch
process or search for it from the lookup |
|
Description |
Display only. Indicates whether the vendor is a parent or child record. |
| Data to Import | If the Bib Import type is selected, select the data type to import from the drop down list. |
|
Requisitions for Titles |
If the Order Record Import type is selected, select from the drop down list to have one requisition created per title or one requisition created for the order. |
| Marc Only | It the Order Record Import type is selected, and the file to be imported contains MARC records with embedded order data, check this box. If importing order data from an EDIFACT file, do not check this box. |
| Bib Import Profile | If the Order Record Import or Invoice Import type is selected, and bibliographic records will be created or overlaid through the import, enter the name of the Bib Import Profile to govern bib import parameters. |
|
Data to Export |
If the Batch Export type is selected, select from the drop down list to have only bibliographic data exported or bibliographic and instance data exported. |
| Export Scope |
If the Batch Export type is selected, select from the drop down list how much should be exported: full export, filtered, incremental, or full except staff only bibs. |
For Patron import, Location import, and Invoice import, the Main Section is the only tab available for adding or editing information.
Click  .
.
Additional information for all other batch process types will be addressed below.
If the Bib Import, Order Record Import, or Invoice Import type is selected from the Main Section, a new tab will load. The Constant and Default Values tab is used to set default or constant values in OLE bibliographic, holding, e-holding, and item fields.
Enter the constant or default values and click  .
.
Note
Do not forget to select items for the additional Main Section fields.
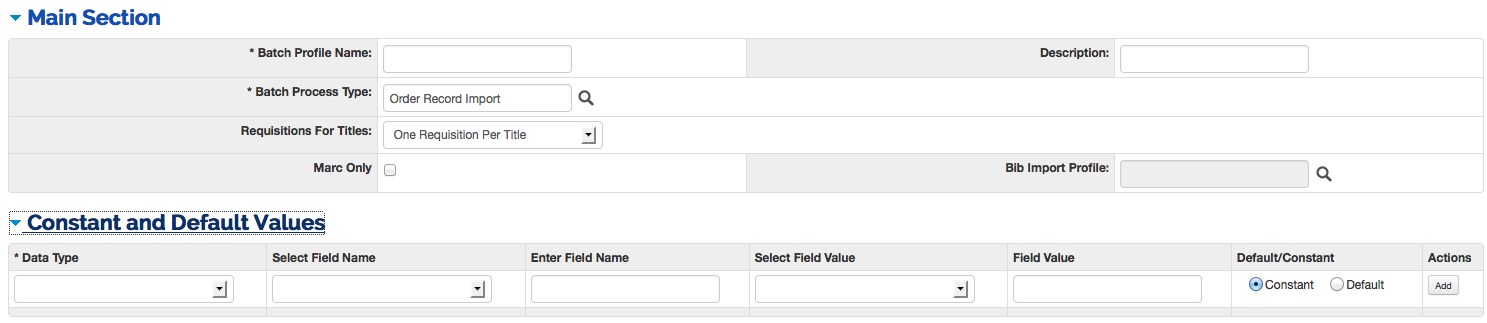
Constant and Default Values definition
|
Title |
Description |
|
Data Type |
Select the type of date (bib, holding or item) from the drop down list. |
|
Select Field Name | If you selected holding or item from the Data Type, select the field name from the drop down list. |
|
Enter Field Name |
Enter the field name to be defined as the constant or default value. |
|
Field Value |
Enter the field value to be defined as the constant or default value. |
|
Default/Constant |
Select the radio button for default or constant. |
|
Action |
Click |
Once your Order Record Import profile is
completed, click  .
.
The following fields are mandatory in an Order Record Import profile to create the Requisition.
For Edi and Marc (Constant and Default Values section)
Default Location
Item Type
Note
This Item Type does not refer to the Item Type listed on an Item Record (the maintenance table listed under Cataloging Maintenance). This refers to the line item on PURAP (S&A) documents. Enter "ITEM". Cataloging Item Types need to be entered on a Bib Import Profile that can be linked to the Order Import Profile. This will be modified in 2.0, see OLE-2690
Cost Source
Method of PO Transmission
Building Code
Delivery Campus Code
Org Code
Chart Code
Funding Source
For Marc only (Constant and Default Values section or Data Mapping section)
List Price
Vendor Number
Quantity
No Of Parts
Account Number
Object Code
Default Location
Item Type
Note
This Item Type does not refer to the Item Type listed on an Item Record (the maintenance table listed under Cataloging Maintenance). This refers to the line item on PURAP (S&A) documents. Enter "ITEM". Cataloging Item Types need to be entered on a Bib Import Profile that can be linked to the Order Import Profile. This will be modified in 2.0, see OLE-2690
Cost Source
Method of PO Transmission
Building Code
Delivery Campus Code
Org Code
Chart Code
Funding Source
Note
When adding Constant and Default Values, you must enter Field Values exactly as they exist within OLE. For example, when adding Requestor Name you need to add Bennet, Elizabeth (Last, First of the patron name).
If the Batch Delete type is selected from the
Main Section, a new tab will load. The
Bib Match Point tab is used to determine
what bibliographic records will be deleted from OLE. Enter the match point and click  . Users may add as many match points as is necessary.
. Users may add as many match points as is necessary.

OLE does not provide a public discovery layer. As a result, staff will need to export bibliographic and OLE Instance data to various existing discovery layers. The existing systems expect MARC21 bibliographic records with 9xx local data fields containing a subset of information from OLE Instance records attached to the bibliographic records. OLE is able to suppress bibliographic or Instance data marked as staff only. OLE will also dump incremental updates with additions, modifications and deletions to bibliographic or Instance data as required by each library. OLE also allows the user to specify frequency of full and incremental exports. All of these actions can be set up in the profile and carried out through the Batch Process interface.
If the Batch Export type is selected from the Main Section, four additional tabs will load: Filter Criteria, Data Mapping, Delete Field, and Rename Field.
Note
Do not forget to select items for the additional Main Section fields.
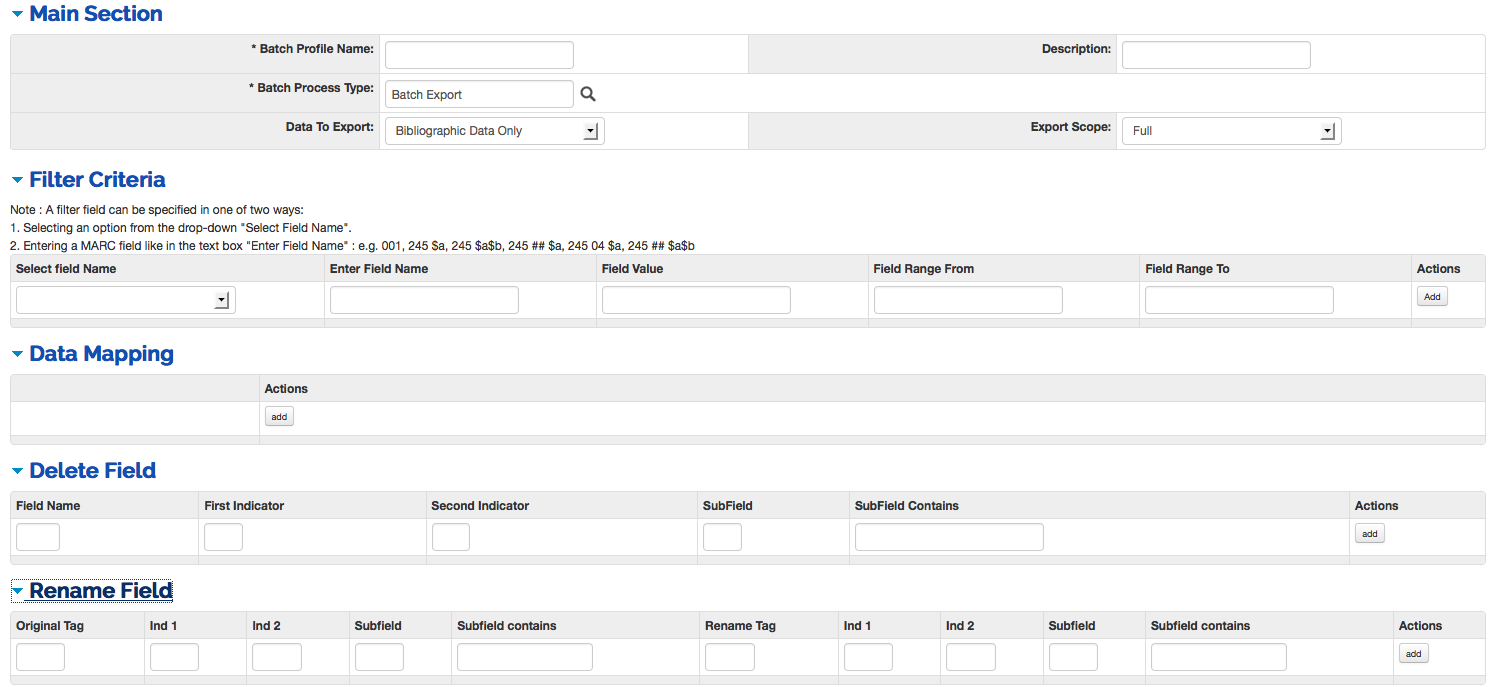
If you chose filter in the Export Scope
field of the Main Section, enter the filter
criteria in the Filter Criteria tab and
click  .
.

Filter Criteria definition
|
Title |
Description |
|
Select Field Name | Select the field name from the drop down list. |
|
Enter Field Name |
If the field name does not appear in the Select Field drop down list, enter the field name to be defined as the constant or default value. |
|
Field Value |
Enter the field value to be defined as the constant or default value. |
|
Field Range From |
Enter a beginning field range to limit the filter. |
| Field Range To |
Enter an ending field range to limit the filter. |
|
Action |
Click |
Click  to add data mapping options.
to add data mapping options.
Data mapping is divided into two
sections. The first identifies the source field for the export and the
second identities the destination field for which OLE will map to. Enter the
source and destination information and click the  button next to Priority.
button next to Priority.

Data Mapping definition
|
Title |
Description |
|
Data Type |
Select the type of date type (Holding, Item, EHolding) from the drop down list. |
|
Source Field | If you have chosen holding or item as the data type, select the OLE source field from the drop down menu. |
|
Enter Source Field |
If you have chosen bibmarc as the data type, enter a source field. For example "100 $a" |
|
Source Field Value |
If you have chosen bibmarc as the data type, enter a source field value. |
|
Destination Data type |
Select the type of destination date type (bibmarc, holding or item) from the drop down list. |
| Destination Field | If you have chosen holding or item as the data type, select the destination field from the drop down menu. |
| Enter Destination Field |
If you have chosen bibmarc as the destination data type, enter a destination field. For example "100 $a" |
| Destination Field Value |
If you have chosen bibmarc as the data type, enter a destination field value. |
| Priority |
If the same source field is given multiple destinations, you may prioritize which should be first, second, third, and so on. NoteYou cannot map incoming data from multiple fields to a single field in OLE, unless you set priorities. In that case only the first met priority field will be mapped. |
|
Action |
Click |
The Delete Field tab allows you to
identify fields that will be deleted during the export. Enter the field
information and click  . Add as many fields as is needed.
. Add as many fields as is needed.

Delete Field definition
|
Title |
Description |
|
Field Name |
Enter the bibliographic field name to be deleted. For example "101" or "245" |
|
First Indicator | Optional. Enter the first indicator to be deleted. |
|
Second Indicator |
Optional. Enter the second indicator to be deleted. |
|
SubField |
Optional. Enter the subfield to be deleted. |
|
SubField Contains |
Optional. Enter the information the subfield contains that will be deleted during the export. |
|
Action |
Click |
The Rename Fieldtab is used to rename or
change fields during the export. It is divided into two sections. The first
identifies the original tag within OLE for the export and the second
identities the newly named field in the exported record. Enter information
for both the original and rename tags and click  .
.

Rename Field definition
|
Title |
Description |
|
Original Tag |
Enter the numeric MARC tag that you wish to rename. |
|
Ind 1 | Enter the Indicator 1 that will be changed. |
|
Ind 2 |
Enter the Indicator 2 that will be changed. |
|
Subfield |
Enter the subfield that will be changed. |
|
Subfield Contains |
Enter the information that the subfield contains to be changed. |
| Rename Tag |
Enter the replacing numeric MARC tag. |
| Ind 1 | Enter the replacing Indicator 1 value. |
| Ind 2 | Enter the replacing Indicator 2 value. |
| Subfield | Enter the replacing Subfield. |
| Subfield Contains |
Enter the replacing subfield content. |
|
Action |
Click |
The most common set up for a batch export is the "incremental" type (set by Export Scope), with a filter on staff only field name with a value "false" and with data mapping of Holdings and EHoldings data as required by the library's discovery layer.
Here is an example:

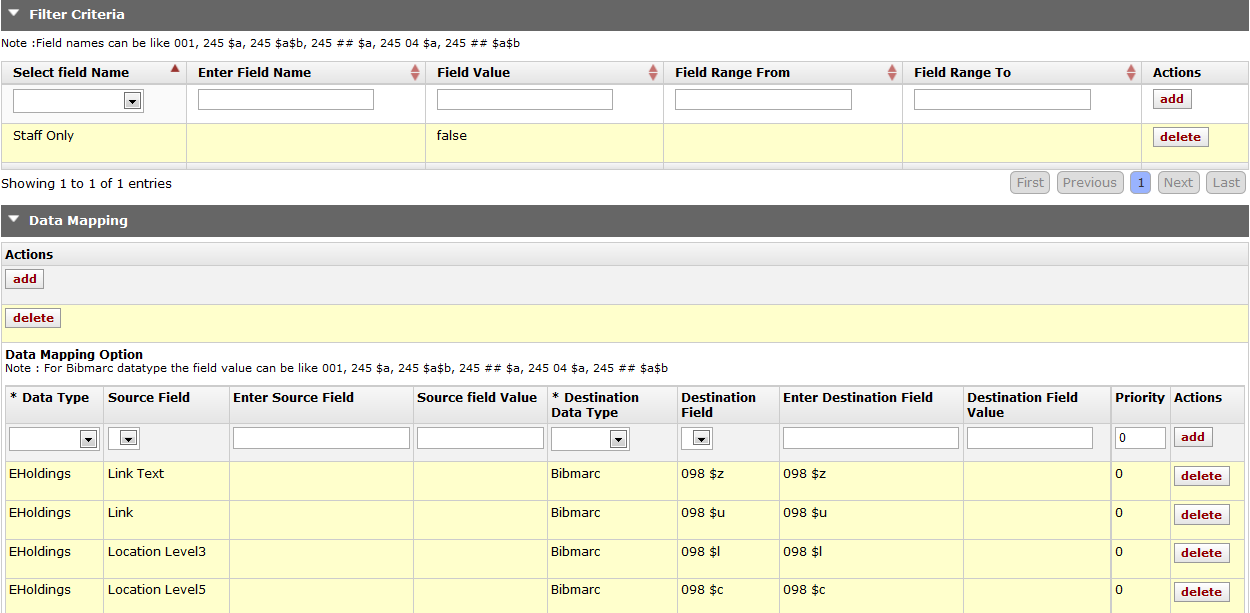
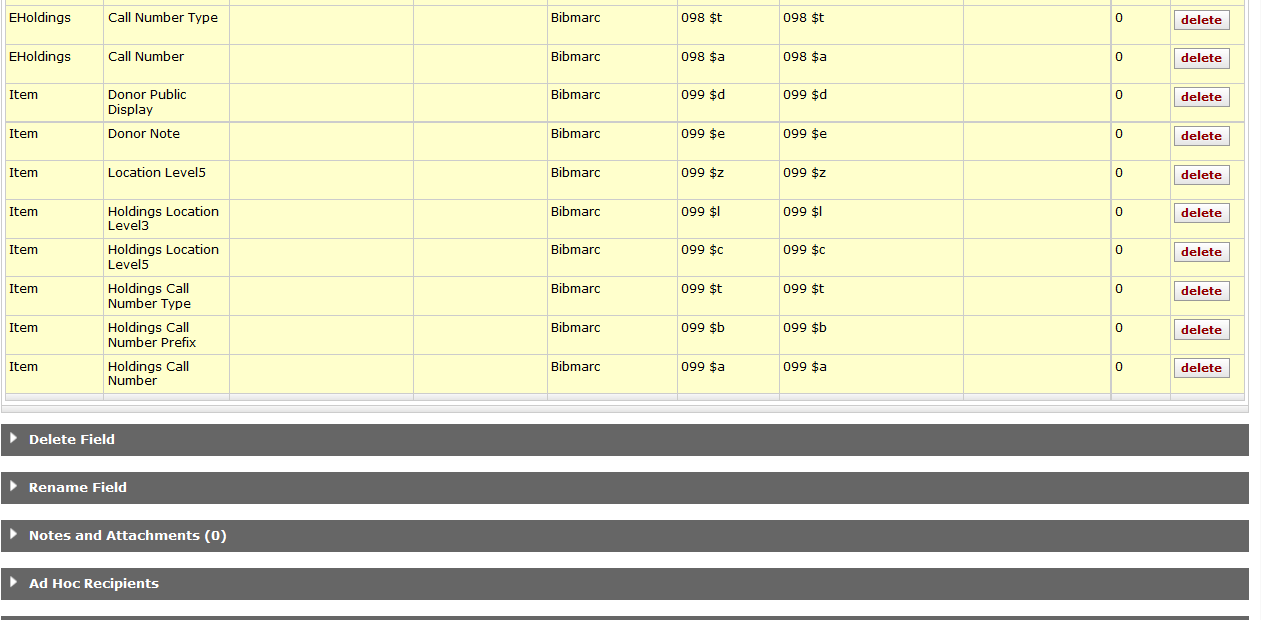
After creating and saving your Batch Process Profile, go to the Batch Process Interface (below) to set up your incremental export to run on a schedule.
If the Batch Import type is selected from the Main Section, additional tabs will load: Bib Match Point, Bib Overlay/Add, Instance Overlay/Add, Set Bib Status, Staff Only Treatment, Changes to Imported Bibliographic Record, Data Mapping, Protected Field, Delete Field, and Rename Field.

On the Bib Match Point tab, you may enter
the match point for the bibliographic records, for example . If you add
additional match points, OLE will prioritize them by the order they have
been entered (First entered, first matched). Enter up to three match points,
and click  .
.

Depending on the Data to Import selection
you have chosen on the Main Section Tab, the Bib
Overlay/Add tab allows user to determine what the course of
action will be when importing records. If there is a matched record, you may
have OLE Overlay the current record,
Add an additional record, or do nothing
by selecting None. If you choose to overlay
the records, you may decide to ignore this rule for bib statuses of
catalogued or catologuing records. Click the  button.
button.
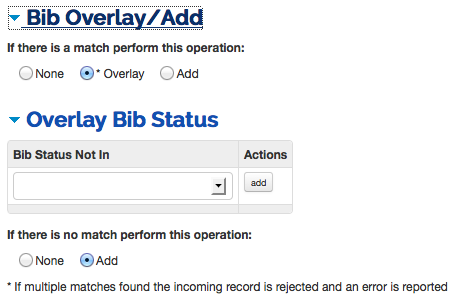
If no match is found, you may choose to Add the new records or not add them by selecting None.
Depending on the Data to Import selection you have chosen on the Main Section Tab, the Instance Overlay/Add tab allows user to determine what to do about Instance records when importing new records. Click the radio button to make your selection.

Depending on the Data to Import selection you have chosen on the Main Section Tab, the Set Bib Status tab allows user to set the statuses of the new or overlaid bibliographic records. Select the statuses from the drop down menu. For overlaid records, you may choose not to change the status.

The Staff Only Treatment tab allows user to turn on the staff only flag in the cataloging record. For new records, check the box to apply the staff only flag to new bibliographic, instance, or item records. To set Staff Only for overlaid bibs, check the box at For Overlaid Bib set Staff Only.
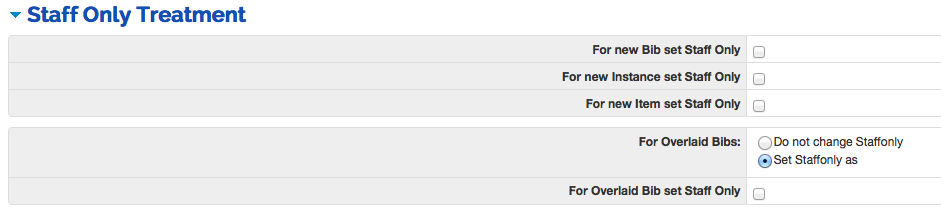
The Changes to Imported Bibliographic Record tab allows user to modify or delete the 001 field if one exists in the incoming record. If you choose to replace the 001 with a new 035, you will be asked about prepending the contents of the 001 with the 003 field in parenthesis or with a stated value (the prepended contents of the 003 field then the 001 field will appear on a new 035 field in the imported record). To remove a prefix from the incoming 001 data, check the box by Remove from 001 and enter the prefix to remove, e.g., ocn.
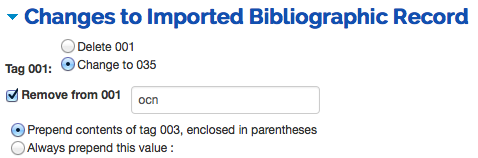
Click  to add data mapping options.
to add data mapping options.
The Data mapping tab is divided into two
sections. The first identifies the source field for the import and the
second identities the destination field for OLE. Enter the source and
destination information and click the  button next to Priority.
button next to Priority.

Data Mapping definition
|
Title |
Description |
|
Data Type |
Select the type of date type (bibmarc, holding or item) from the drop down list. |
|
Source Field | If you have chosen holding or item as the data type, select the OLE source field from the drop down menu. |
|
Enter Source Field |
If you have chosen bibmarc as the data type, enter a source field. For example "100 $a" |
|
Source Field Value |
If you have chosen bibmarc as the data type, enter a source field value. |
|
Destination Data type |
Select the type of destination date type (bibmarc, holding or item) from the drop down list. |
| Destination Field | If you have chosen holding or item as the data type, select the destination field from the drop down menu. |
| Enter Destination Field |
If you have chosen bibmarc as the destination data type, enter a destination field. For example "100 $a" |
| Destination Field Value |
If you have chosen bibmarc as the data type, enter a destination field value. |
| Priority |
If the same incoming record could have the same information in multiple fields (for example call numbers), you may prioritize which should fill the OLE record first or second, and so on. NoteYou cannot map incoming data from multiple fields to a single field in OLE, unless you set priorities. In that case only the first met priority field will be mapped. |
|
Action |
Click |
The Protected Fields tab is divided into two tabs.
The Globally Protected Fields allows user to view and ignore the globally protected fields. Click the checkbox to ignore any of the fields listed.
Note
For information on how to add and maintain globally protected fields, see the section of the Guide to the OLE Describe and Manage Module.
The Profile Protected Fields allows users to add fields to protect only when using the profile. Input field information and click
 .
.

The Delete Field tab allows you to
identify entire fields to be deleted from the imported record(s) during the
import process. Enter the field information and click  . Add as many fields as is needed.
. Add as many fields as is needed.

Delete Field definition
|
Title |
Description |
|
Field Name |
Enter the bibliographic numeric tag of the field to be deleted. For example "710" or "245" |
|
First Indicator | Optional. Use to delete a field with a particular first indicator value. Example: To delete field 510 with first indicator 4, enter "510" as Field Name and "4" as First Indicator. |
|
Second Indicator |
Optional. Use to delete a field with a particular second indicator value. Example: To delete field 856 with second indicator 1, enter "856" as Field Name, and "1" as Second Indicator. |
|
SubField |
Optional. Use to delete a particular subfield within a field. Example: To delete subfield 2 from field 655, enter "655" in Field Name and "2" in Subfield. |
|
SubField Contains |
Optional. Use to delete a field when it contains a subfield with a particular value. Example: To delete field 710 when subfield a contains LINK, enter "710" in Field Name, "a" in Subfield, and "LINK" in Subfield Contains. |
|
Action |
Click |
The Rename Field tab is used to change
field tags and data during the import. It is divided into two sections. The
first identifies the original tag from the imported record and the second
identities the newly named MARC elements in the OLE record. Enter
information for both the original and renamed data and click  .
.

Rename Field definition
|
Title |
Description |
|
Original Tag |
Enter the numeric tag from the imported record that you wish to rename during import. |
|
Ind 1 | Enter the value of Indicator 1 from the imported record that will be changed. |
|
Ind 2 |
Enter the value of Indicator 2 from the imported record that will be changed. |
|
Subfield |
Enter the subfield from the imported record that will be changed. |
|
Subfield Contains |
Enter the information that the subfield contains that will be changed. |
| Rename Tag |
Enter the replacing numeric tag. |
| Ind 1 | Enter the replacing Indicator 1 value. |
| Ind 2 | Enter the replacing Indicator 2 value. |
| Subfield | Enter the replacing Subfield name. |
| Subfield Contains |
Enter the information that will replace the content in the imported record. |
|
Action |
Click |








