Table of Contents
This guide provides information about general OLE concepts and gives instructions for performing core functionality.
This guide is organized in this manner:
The first section gives information for navigating through the OLE system. This includes OLE's tabs, screen elements, logging on and off the system, and some sample users for the test environment.
OLE E-Doc Fundamentals provides information about the structure of OLE's e-documents. This includes a description of the standard tabs, such as Notes and Attachments and Route Log, and an explanation of performing basic operations and searches.
OLE Maintenance Document Fundamentals provides information abou the structure of OLE's maintenance documents. This includes a description of the standard tabs, an explanation of performing basic operations, as well as some fiscal year information and extended attribute notes carried over from KFS.
The next section gives general information about workflows within OLE and explains the Route Log and Action List.
The final section gives information on importing accounting information for Select and Acquire and provides links to sample data to be used in the test environment.
This guide as well as guides to other OLE modules are available for download from the OLE Documentation Portal.
Table of Contents
After you access OLE by typing or pasting the URL for it into your browser's address bar, you need to know where to find information and how to navigate. This section covers these topics.
The OLE portal is divided into modules. When entering the portal,you will see five menu tabs:

The Deliver tab displays e-docs and interfaces for circulation and patron management. The Describe tab displays e-docs and interfaces for cataloging processes. TheSelect/Acquire tab displays the list of transactions and functions that are associated with the financial processes and purchases as well as the E-Resource Record, the beginning feature of electronic resource management. The Licensing tab includes the License Request e-doc and it's related maintenance documents. The Administration menu tab displays the list of functions that the only technical staff or super users in the functional area are likely to use.
Tip
Bookmark any page within OLE. This will allow you to easily navigate back to an interface or e-doc in one click, just log in.

The Deliver menu lists interfaces and electronic documents that persons with circulation permissions may access.
Deliver Menu Submenus
|
Category |
Description |
|
Circulation |
Allows for the loan, return, and request of library materials as well as viewing the bill of a particular item. |
|
Circulation Admin |
Allows central maintenance of documents that support circulation. |
|
Import |
Allows for the loading of multiple records from vendor files into OLE. |
|
Patron |
Allows for the management of patron records and patron bills. |
|
Patron Admin |
Allows central maintenance of documents that support the patron documents. |
Each of these submenus are further divided.
Note
For information on working with the Deliver functions listed on this tab, see the Guide to the OLE Deliver Module. This and other OLE user guides are available for download from OLE Documentation Portal.

The Describe menu lists interfaces and electronic documents that persons with cataloging permissions may access.
Describe Menu Submenus
|
Category |
Description |
|
Cataloging |
Allows for the management of library records: editors, bound-withs, transfers, import. |
|
Cataloging Admin |
Allows central maintenance of documents that support cataloging processes. |
Each of these submenus are further divided.
Note
For information on working with the Describe functions listed on this tab, see the Guide to the OLE Describe Module. This and other OLE user guides are available for download from OLE Documentation Portal.

The Select/Acquire menu lists electronic documents and functions that departmental users are usually allowed to initiate.
Select/Acquire Menu Submenus
|
Category |
Description |
|
Order |
Allows for the requisitions, or ordering, of library materials. Transactions are recorded in e-docs that are then posted to the General Ledger and affect the financial statements of the organization. |
|
Fund |
Allows the financial representation of a basic business activity. Transactions are recorded in e-docs that are then posted to the General Ledger and affect the financial statements of the organization. Examples of transactions are budget adjustments, and transfer of funds. |
|
Acquisition |
Allows for users to create and search Payment Requests and E-Resource records. Also allows for additional financial transactions to occur, such as general error corrections and disbursement vouchers. |
|
Chart of Accounts |
Allows central maintenance of COA documents. |
|
Lookup and Maintenance |
Allows management of accounts, objects, and organizations. |
|
Paying |
Allows for invoicing, creating credit memos and claiming library materials. Transactions are recorded in e-docs that are then posted to the General Ledger and affect the financial statements of the organization. |
|
Vendor |
Allows access to vendor records and allows users to search for various types of documents. Document Store Search searches the library catalog and Acquisitions Search searches all financial documents. |
|
Vendor |
Allows central maintenance of documents that support the Vendor document. |
|
Receiving |
Allows for the receiving of monographs and serials into OLE. |
|
Import |
Allows for the loading of multiple records from vendor files into OLE. |
|
Purchasing/Accounts Payable |
Allows central maintenance of documents that support ordering, paying and receiving. |
Each of these submenus are further divided.
Note
For information on working with the Select and Acquire functions listed on this tab, see the Guide to the OLE Select and Acquire Module. This and other OLE user guides are available for download from OLE Documentation Portal.

The Licensing menu lists interfaces and electronic documents that persons with licensing permissions may access.
Licensing Menu Submenus
|
Category |
Description |
|
Licensing |
Allows for the management of License Requests. License Requests are initiated by E-Resource Records located on the Select/Acquire tab. |
|
Licensing Admin |
Allows central maintenance of documents that support License Requests. |
|
Agreement Admin |
Allows central maintenance of documents that support agreements. |
Each of these submenus are further divided.
Note
For information on working with the Licensing functions listed on this tab, see the Guide to the OLE Select and Acquire Module. This and other OLE user guides are available for download from OLE Documentation Portal.

Kuali OLE enables users with proper permissions to perform a number of administrative functions that affect the entire system. These functions, which are accessible via the Admin menu tab, allow authorized users to:
Support the Kuali Identity Management (KIM) module
Define basic types of location and reference information
Control the running of batch jobs
Support the Kuali Enterprise Workflow (KEW) module and
Enable authorized users to perform a variety of other functional and technical activities.
Note
Only members of OLE-SYS Manager and KR-SYS Technical Administrator roles may initiate most documents in the Admin Menu. Other users may look up values from the lookup screens but may not be able to access other options at all.
Admin Menu Submenus
|
Category |
Description |
|
System |
Provides a means of viewing and updating OLE user identification information; defining valid values for various types of location information; and defining valid types of personal information collected for the Identity module. |
|
Location |
Allows users to maintain locations of library materials. |
|
Workflow |
Allows users to create and modify rules for OLE workflows. |
|
Batch |
Allows you to view job schedules and manage key OLE batch processes. |
|
Batch Framework |
Allows for the creation of batch profiles, accessing and managing maintenance tables for batch profiles, and batch importing of various types of OLE records. |
|
Notification |
Will allow users to send notifications to library staff and patrons. Not fully functioning in 1.0. |
|
Kuali OLE Modules |
Allows users to create and modify rules for OLE workflows. Also allows access to the staff upload interface (also available in Deliver and Select/Acquire). |
|
KRMS Rules |
Allows users to create and modify rules for OLE workflows. |
|
Global Configuration Settings |
Allow users to set up Z39.50 protocols for exporting bibliographic records. Also allows users to set up user preferences when importing single bibliographic records in the Describe module. |
|
Configuration |
Provides access to a variety of functional and technical configuration options that affect the entire OLE. |
|
Configuration |
Provides access to a variety of functional and technical configuration options that affect the entire OLE. |
|
Docstore |
Allows access to test the RESTful API, SOLR queiries, and administrate over the OLE DocStore (check-in, check-out, delete items, etc). |
|
OLE Demo Help |
Provides links to documentation and OLE resources. |
|
Monitoring |
Allows users to monitor messages that are flowing through the service bus, view the Service Registry for it, and change the size of its thread pool. Also allows users to access any document in order to perform operations on it and generate statistics reports. |
|
Testing |
Provides access to the data dictionary configuration key as well as the webservice proof-of-concept request form. |
Each of these submenus are further divided.
Note
For information on working with the Select and Acquire functions listed on this tab, see the Guide to the OLE System Administration Module. This and other OLE user guides are available for download from OLE Documentation Portal.
The Admin submenu, often noted as "xxx Admin" where xxx is the name of another submenu, provides access to a variety of user-defined reference tables that are essential to OLE. These tables define attributes the system uses to validate transactions and allow users to look up values as necessary. The tables also control the often-complex relationship between elements for internal and external reporting. For example, OLE relies on maintenance tables for basic information such as the sub-fund groups to which new accounts may be assigned and the calendar month that correlates to the first month of your institution's fiscal year. This table-controlled flexibility is one of the features that make OLE a highly configurable application.
These important reference tables are maintained by electronic documents called maintenance documents or e-docs. Each of the OLE reference tables is maintained by a specific maintenance e-doc that is routed for approval before the table is updated
Tip
All users can look up values in the OLE reference tables via the lookup screens on the maintenance menu, but only members of manager-type roles may initiate most maintenance documents.
Note
Your institution may choose to add attributes to maintenance tables for reporting purposes. For information on adding these 'extended' attributes, see Extended Attributes.
Note
For information about initiating maintenance documents, see Performing Common Maintenance E-Doc Operations.
Each menu tab is organized into multiple submenus that group similar types of functions. Each menu tab also has these standard features:
Workflow functionality is accessible from action list and doc search buttons in the upper-left corner of the screen.
A Message of the Day is displayed on the top of the screen.
The current user is displayed on the upper right corner of the screen.
A Provide Feedback link on the upper right corner of the screen allows anyone to report bugs, issues, and suggestions.

All tabs include the Message of the Day at the top of the screen to quickly distribute messages to all OLE users on-line.
Tip
Updating the Message of the Day: If no message of the day is defined in the system, the Message of the Day area is not displayed on the screen. To define the message of the day, initiate the Message of the Day e-doc from the Admin menu tab.
Online forms within this web-based software application allow you to enter and select information and to perform actions and navigate, both within and outside the system. The following table briefly outlines the basic tools.
Basic OLE Tools
|
Element |
Description |
|
|
Box (a.k.a. edit box, text box, or entry field): A rectangular box in which you can type text. If the box already contains text, you can select that default text or delete it and type new text. Use a keyboard to type or clipboard to paste text and numbers into the field. |
|
|
Check box (a.k.a. selection box): A square box that is selected or cleared to turn on or off an option. More than one check box can be selected. Use a mouse to click within the box to place a check mark symbol to indicate the option is selected. |
|
|
Option (a.k.a. radio button, option button): A round button used to select one of a group of mutually exclusive options. Use a mouse to click within the circle. The dot symbol indicates that the option is selected. |
|
|
List (a.k.a. drop-down menu, combo box, or list box): A box with an arrow indicating a list that drops (expands) downward for viewing (may expand upward to take advantage of available screen real estate). Click the down arrow icon to list menu options, and then click the text to highlight and select an option. |
|
|
Button (a.k.a. command button, action button): A rectangular button with a text label that indicates the action to be performed. Use a mouse to click the button to initiate the action. |
|
|
Link: An internal hyperlink to a different place on the current page, a different screen within the current application, or a related system. Use your mouse to click on the underlined text to cause the desired information to appear. |
When launching OLE's demo and test environment, you will be automatically logged in with the default userid: ole-khuntley.

To log off from OLE, simply close the Web browser by clicking the standard browser's Close (X) button located in the upper right corner. Clicking Logout simply returns you to the default user, ole-khuntley.
In OLE 1.0 you have the ability to simulate being logged in as various users (sample users noted below). To accomplish this, type the userid you wish to login as into the text entry box next to the Login button and click Login.

The ability in this demo environment to simulate being logged in as various users, gives you the permissions required to try out each stage of specific workflows where approvals or actions are required by multiple user types. (Since this functionality is only meant for testing purposes, it will not be included in later releases.)
Tip
When logged in as ole-khuntley and impersonating another user, you may switch the user you are impersonating by again entering the userid into the text entry box next to the Login button and clicking Login:

To return to the original state - logged in only as ole-khuntley - click the Logout button:

| Module | Role Name | User ID | Description |
|---|---|---|---|
| Describe | Batch Cataloging | catbatch | Authorized to do batch imports and exports |
| Describe | Cataloger 1 | cat1 | Authorized for all Describe functions; permission to administer cataloging within assigned work unit |
| Describe | Cataloger 2 | cat2 | Authorized for all Describe functions except batch imports and bound-withs; permission to administer cataloging within assigned work unit |
| Describe | Cataloger Supervisor | catsup | Authorized for all Describe functions; permission to administer cataloging within assigned work unit(s) |
| Describe | Cataloging Super User | admin; supercat | Authorized for all Describe functions; permission to administer cataloging in all work units |
| Describe | Describe Read only | describereadonly | Authorized only to view records in Describe |
| Describe | Full Cataloging | catfull | Authorized for all Describe functions without limitation by ownership,work unit, bibliographic status or any other field-level permission restriction |
| Describe | OLE_Cataloging_Admin | admin; admin1 | Initiate Catalogue Document |
| Describe | Temporary (Student) Staff Cataloger 1 | tempcat1 | Authorized to create and edit holdings/items within assigned work unit |
| Deliver | Operator | edna | Operator |
| Select/Acquire | OLE_LicenseAssignee | OLE_LicenseManager | This role will have the persons who can assign the License Request Document. |
| Select/Acquire | OLE_LicenseConfiguration | admin | This is a licensing superuser with authority to set default system configuration VALUES, such as the default notification period after inactivity. |
| Select/Acquire | OLE_LicenseManager | frank | Group of users who actually do the work of license negotiation used for routing purposes. |
| Select/Acquire | OLE_LicenseReviewer | edna | This role is a person with the authority to sign a license. |
| Select/Acquire | OLE_Licenses | fred | OLE_Licenses are the assignees for Requisitions requiring licenses or license negotiations. This role is the ?owner? of the license agreement, and has full edit, attachment, routing, and status change permissions. |
| Select/Acquire | OLE_LicenseViewer | <any Kuali user> | License documents and Search on Licenses have very limited permissons. This role can \"view only\" Agreements, Agreement docs, License Requests. |
| Select/Acquire | OLE_Licensing_Approver | supervisr | OLE_Licensing_Approver will receive License Requests in status ?Complete? as final step in workflow. |
| Select/Acquire | OLE_Signatory | eric | This role is a person with the authority to sign a license. Note: this role may not be used within OLE if license must be signed by an external party (outside of OLE). |
| Deliver | Circ Desk Attendant I | tester; tester1; testrole; user1 | Circ Desk Attendant I |
| Deliver | Circ Desk Attendant II | edna; eric | Circ Desk Attendant II |
| Deliver | Circulation Supervisor | dev1; dev2 | Circulation Supervisor |
| Deliver | Deliver Admin | admin; admin1 | Deliver Admin |
| Deliver | Full Circulation Attendent | dev1; dev2 | Edit Patron Document |
| Deliver | Limited Circulation Attendent | testuser1; testuser 2 | View Patron Document,no access to borrowerType |
| Deliver | Location Administrator | admin; admin1 | Edit and View the Location Level Document |
| Deliver | Operator | API; dev2; edna; eric; PALCI | Operator |
| Deliver | Patron Manager | admin; admin1 | All the Permissions of Patron and BorrowerType |
| Deliver | Shelving Location Administrator | dev1; dev2 | View Location Level Document |
| Deliver | Super Circulation Supervisor | admin; admin1 | Super Circulation Supervisor |
| Deliver | Unit Manager | dev1; dev2 | UnitManager |
| Select/Acquire | Accounts Payable Processor | ole-aatwood; ole-jxlinder | Accounts Payable users who can initiate Payment Requests and Credit Memo documents. They also have several permissions related to processing these document types and receive workflow action requests for them. |
| Select/Acquire | Accounting-AQ1 | ole-brunelle | This Role is for View only document(Not for edit) |
| Select/Acquire | Accounting-AQ2 | ole-cphovis | This Role is for low-level staff with specific needs only. This role is able to create and edit selected functions: payment requests, credit memos, disbursement vouchers, invoices) |
| Select/Acquire | Accounting-AQ3 | ole-cstan; ole durbin | This Role is for staff performing function. This role is able to create and edit all functions (payment requests, purchase orders, credit memos, disbursement vouchers, invoices). |
| Select/Acquire | Accounting-AQ4 | ole-earley; ole-ejacob | This Role is for when you want to restrict deletion to high-level staff. This role is able to create edit or delete all functions (payment requests, purchase orders, credit memos, disbursement vouchers, invoices, COA maintenance). |
| Select/Acquire | Acquisitions-AQ1 | ole-brunelle | This Role is for View only document(Not for edit) |
| Select/Acquire | Acquisitions-AQ2 | ole-cphovis; ole-ejacob | This Role is for low-level staff with specific needs only. This role is able to create and edit selected functions (receiving, purchase orders, requistions, payment requests). |
| Select/Acquire | Acquisitions-AQ3 | ole-cstan; ole-durbin | This Role is for staff performing function.This role is able to create and edit all functions (receiving, purchase orders, requistions, payment requests, vendors). |
| Select/Acquire | Acquisitions-AQ4 | ole-cstan; ole-earley | This Role is for when you want to restrict deletion to high-level staff. This role is able to create edit or delete all functions (receiving, purchase orders, requistions, payment requests, vendors, PURAP maintenance). |
| Select/Acquire | Acquisitions-AQ5 | ole-ejacob; ole-fermat; ole-flaherty | This role can perform functions and assign appropriate security level to others (receiving, purchase orders, requistions, payment requests, vendors, PURAP maintenance). |
| Select/Acquire | Collection Management | admin | This Role can close/cancel E-Resource Record if it is currently assigned to this group and Can approve/route to Acquisitions for purchase. |
| Select/Acquire | Financial-AQ1 | ole-brunelle | This Role is for View only document(Not for edit) |
| Select/Acquire | Financial-AQ2 | ole-cphovis | This Role is for low-level staff with specific needs only. This role is able to create and edit selected functions (purchase orders, payment requests). |
| Select/Acquire | Financial-AQ3 | ole-durbin; ole-fermat | This Role is for staff performing function. This role is able to create and edit all functions (purchase orders, payment requests, invoices). |
| Select/Acquire | Financial-AQ4 | ole-earley; ole-ejacob | This Role is for when you want to restrict deletion to high-level staff. This role is able to create edit or delete all functions (budget documents, transfer funds, deposit documents, COA maintenance, purchase orders, payment requests, edit sufficient fund checks and restrictions). |
| Select/Acquire | Financial-AQ5 | ole-cstan; ole-flaherty | This role can perform functions and assign appropriate security level to others (budget documents, transfer funds, deposit documents, COA maintenance, , purchase orders, payment requests, edit sufficient fund checks and restrictions). |
| Select/Acquire | OLE_Acquisitions-select | admin; admin1 | This Role performs can create edit view but not delete E-Resource Records. |
| Select/Acquire | OLE_Cataloger | admin1 | This role can only view E-Resource Record. |
| Select/Acquire | OLE_E-Resource | admin | This role Can create edit delete E-Resource Record start any sub-workflow link to GOKb particular focus is on Activation and using the AccessDashboard. |
| Select/Acquire | OLE_E-ResourceManager | This role manages site-wide configurations like values for the E-Resource status and time periods for alerts. | |
| Select/Acquire | OLE_Head | admin | This Role performs can create edit view but not delete E-Resource Records. |
| Select/Acquire | OLE_Load | ole-ejacob; ole-jpaul | This Role is assigned to admin for Loading |
| Select/Acquire | OLE_Selector | admin | This Role edits, creates and close/cancel the E-Resource records if it is currently assigned to this group and also can begin the Trial |
| Select/Acquire | Operator | dev2 | Operator for Serial Receiving |
| Select/Acquire | Receiving-AQ1 | ole-brunelle | This Role is for View only document(Not for edit) |
| Select/Acquire | Receiving-AQ2 | ole-cphovis; ole-ejacob | This Role is for low-level staff with specific needs only. This role is able to create and edit selected functions (receiving). |
| Select/Acquire | Receiving-AQ3 | ole-durbin | This Role is for staff performing function. This role is able to create and edit all functions (receiving, payment requests, purchase orders, invoices). |
| Select/Acquire | Receiving-AQ4 | ole-cstan; ole-earley | This Role is for when you want to restrict deletion to high-level staff. This role is able to create edit or delete all functions (receiving, payment request,purchase orders, invoices, receiving maintencance). |
| Select/Acquire | Reviewer | ole-cofya; ole-eurainer; ole-jtlieb | This role receives workflow action requests for the Vendor document. |
Table of Contents
The following sections describe the page layout, common attributes of an e-doc, and basic functions.
Note
NOTE: This information applies to E-Docs and not OLE interfaces (such as loan, transfer, or bound-with). Each interface is described in the appropriate guide. Please refer to the OLE Documentation Portal.
An e-doc consists of a document header and a document body. The document header in the upper right corner of the screen contains system information about the document. The document body is organized in a stack of labeled tabs that are similar to file folders. Based on the type of document, the system displays different sets of tabs. To facilitate the document input process, an initiated document opens with required tabs expanded and optional tabs collapsed. Workflow action buttons appropriate to your role are displayed at the bottom of the screen.
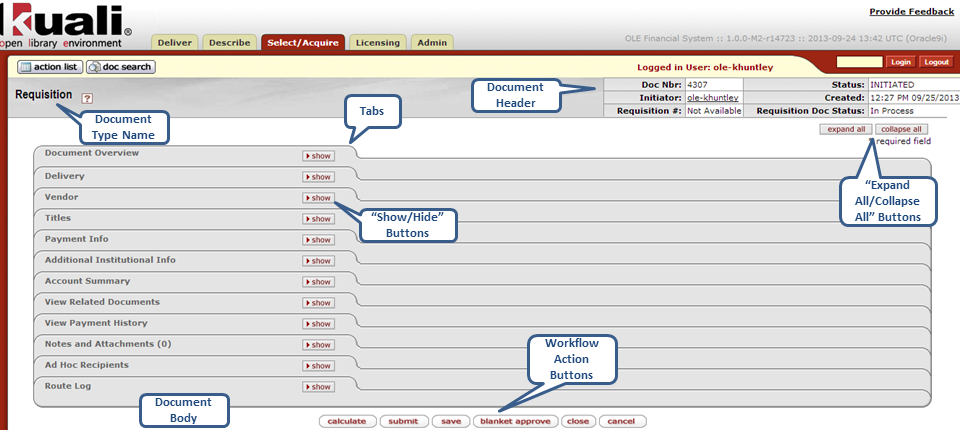
One particular variation to note is that in OLE-built documents (not inherited from KFS) there are not "Show/Hide" buttons but arrows to the left of the tab titles instead:


Basic information in the document header
|
Title |
Description |
|
Document Nbr (Document Number) |
The unique number used to identify each document. OLE assigns a sequential number to each document when it is created, regardless of the type of document. |
|
Status (Document Status) |
A code that identifies the status of a document within the Workflow process. |
|
Initiator (Initiator Network ID) |
The user ID of the document initiator. |
|
Created (Creation Time Stamp) |
The time and date the document was created. |
Note
For information about status definitions, see Route Log.
Optional information in the document header
|
Title |
Description |
|
Copied from Document ID |
OLE allows users to create new documents based on previous transactions by way of a copy function. When one document is copied from another, the document number of the copied document appears here. |
|
Correct Document ID |
OLE gives you the option of reversing a fully approved transaction through the use of an error correction function. When one document is a correction of another, the document number of the document being corrected appears here. This information is displayed only when the document was created using the error correction feature in an existing document. |
Note
Some documents have information in the header unique to that e-doc. Those are addressed in the user documentation.
You may expand or collapse all tabs in a document by clicking expand all or collapse all.
Click
 to expand all of the e-doc tabs.
to expand all of the e-doc tabs. 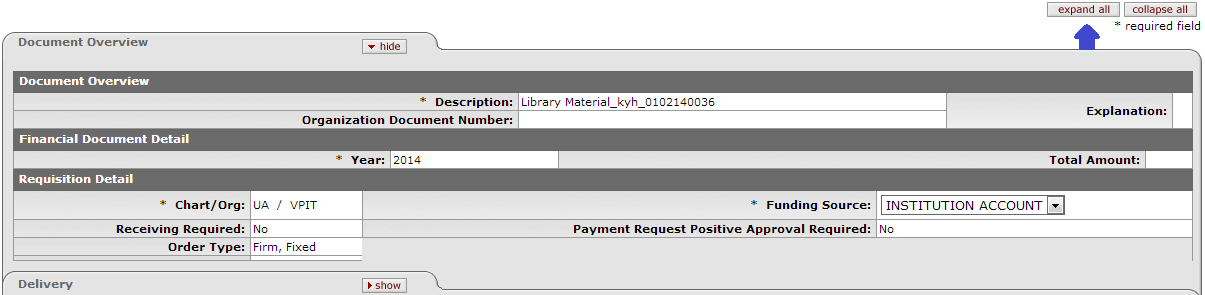
Click
 to collapse all of the e-doc tabs.
to collapse all of the e-doc tabs. 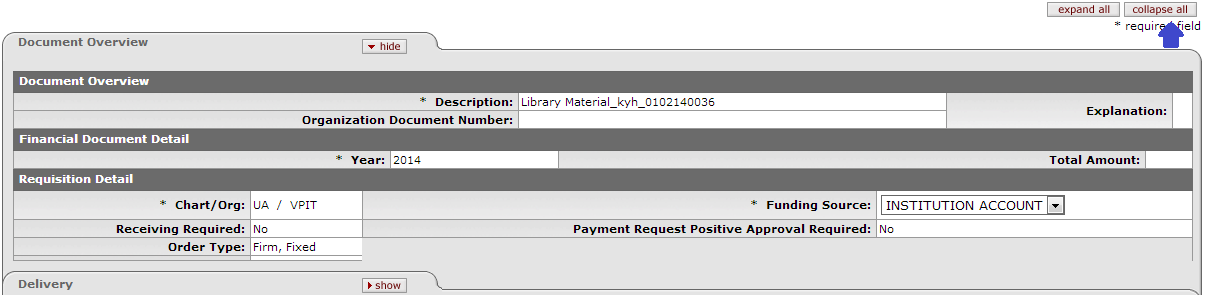
Click  or
or  on the tabs to expand or collapse an individual tab.
on the tabs to expand or collapse an individual tab.
Alternatively, click the arrows on other e-docs:
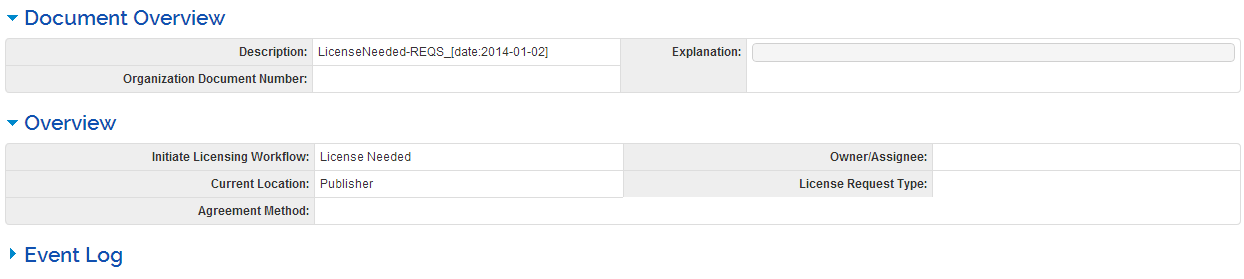
All required fields in an e-doc are denoted with an asterisk. You cannot submit the document until all required fields contain data.

Dates must be specified in mm/dd/yyyy format. Alternatively, you
may select a date by clicking the calendar  (
( in OLE built documents) and selecting from the calendar that is
subsequently displayed.
in OLE built documents) and selecting from the calendar that is
subsequently displayed.
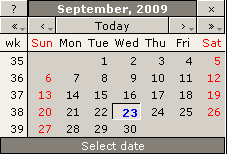 or
or 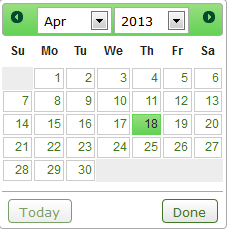
Since OLE is a web-based application, hyperlinks and icons are used for navigation. Clicking hyperlinks and icons allows you to drill down into document detail and to obtain additional information.
![]()
In future releases, when you click the ![]() icon by the title in the top left corner of an e-doc or
other screen, the help system will display information about and instructions
for working with the screen. This feature is not yet functioning in OLE, if
selected, you will receive an error message.
icon by the title in the top left corner of an e-doc or
other screen, the help system will display information about and instructions
for working with the screen. This feature is not yet functioning in OLE, if
selected, you will receive an error message.
![]()
The round magnifying glass or 'lookup' icon  allows you to look up reference table information so you
avoid data entry errors.
allows you to look up reference table information so you
avoid data entry errors.
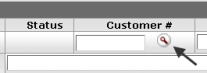
After you click the icon, the system displays a list of valid values for you to select from or connects you to a form that allows you to search for the value you need.
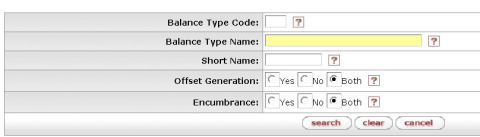
To look up valid values in this form:
Enter one or more search criteria or leave all search criteria fields blank to retrieve all. To specify search criteria:
Type data into any combination, all, or none of the listed search fields. (Most search fields change letters to uppercase for the search.)
If you know the exact words or phrase, enter the text wrapped in quotes.
Use * only at the end of a word and only when you have entered a single word in the field
If desired, to enter a range of numbers or dates, use any of these range operators: >, <, >=, <=, and ..Note that the .. operator may be used only between two date values. It may not be used with a single date. All other operators are used before single dates.
Specify dates in the format mm/dd/yyyy. Using logical operators & (AND) and | (OR) with multiple search parameters.
Click
 .
.OLE displays the list of applicable values that you have requested. After the value list is displayed, you may take one of the following actions by clicking the hyperlinks labeled a and b below.
In KFS-inherited screens:

In OLE-built screens a new popup window appears. Lookup result lists appear like this:

(a) Click return value to select the code.
(b) Click the name of a column to sort the retrieved values by that column.
In global Chart of Account e-docs, documents requiring a list of values come
with a special multiple value lookup screen where you may select multiple values
from the search list. The Look Up / Add Multiple xxx
Lines
 (where xxx is the name of the attributes you are updating)
link is available in the applicable section of the tab where this feature is
available.
(where xxx is the name of the attributes you are updating)
link is available in the applicable section of the tab where this feature is
available.

The Look Up / Add Multiple xxx Lines
 takes you to a special search screen where you are given an
opportunity to build a list of values from which you may choose one or more
values by selecting the check boxes in the rightmost column.
takes you to a special search screen where you are given an
opportunity to build a list of values from which you may choose one or more
values by selecting the check boxes in the rightmost column.

Click a select all option to select all values in the list or on the page.
Click a deselect all option to clear the check boxes for all values in the list or on the page.
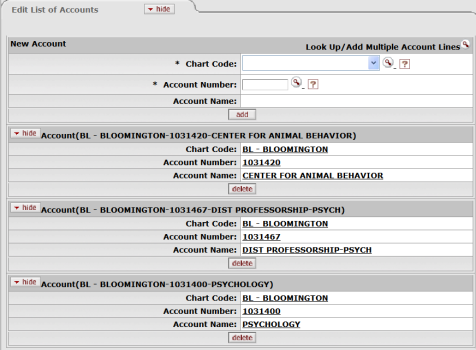
Clicking  returns you to the tab you came from without populating the
tab.
returns you to the tab you came from without populating the
tab.
In the KFS-inherited e-docs, to export the result of the table lookup to your local computer in CSV, Excel, or XML format:
Click the export option link for the format you want.
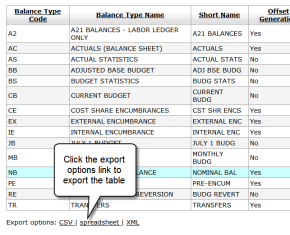
The system prompts you to click Open, Save, or Cancel.

Click one of the buttons and follow the standard prompts.
After you perform a search in KFS-inherited, financial documents, the system displays a link or icon in the list of retrieved data. You can 'drill down into' (that is, display) details for any of the linked items. Standard drilldown features in OLE include the following.
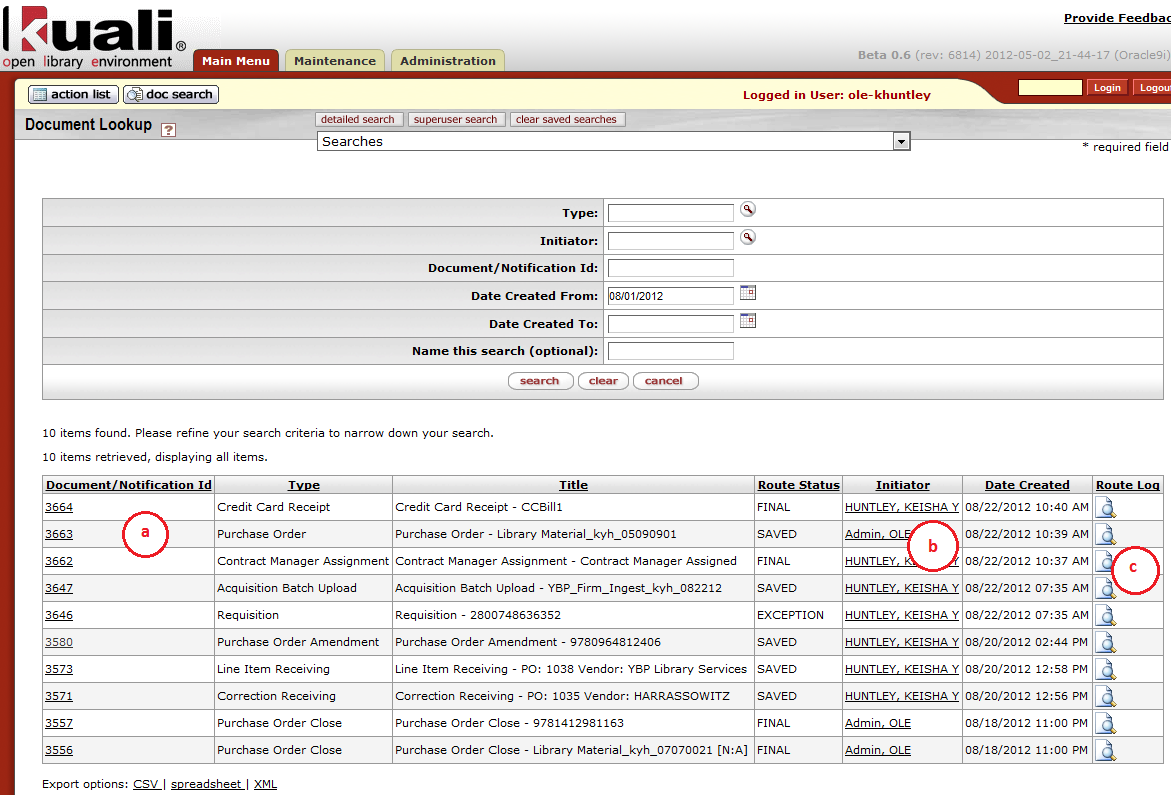
Document ID drilldown: (a) Clicking the Document ID link retrieves the specified document so you can view or edit it.
User drilldown: (b) Clicking a linked user ID takes you to a Person Impl Inquiry report.
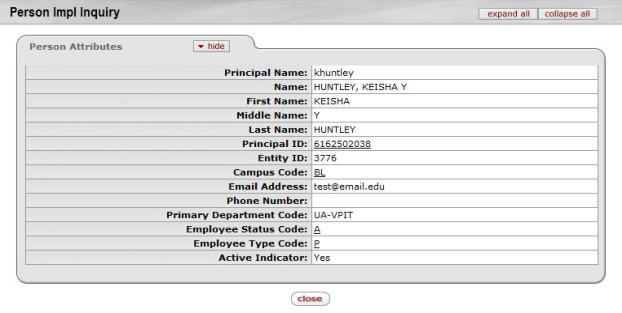
Route log lookup: (c) Clicking the Route Log icon
 takes you to the OLE Route Log for the document in
this row. The Route Log contains two tabs summarizing routing
activities. The Action Taken tab logs
prior events and the Pending Action
Requests tab logs known future events, from which you can
see current Workflow action requests.
takes you to the OLE Route Log for the document in
this row. The Route Log contains two tabs summarizing routing
activities. The Action Taken tab logs
prior events and the Pending Action
Requests tab logs known future events, from which you can
see current Workflow action requests. 
Note
For more information, see Route Log
To augment library workflows, search results are not as standard in the OLE-build documents. However from the search results listed there are always document ID links to 'drill down into'.
While the tabs contained in various e-docs may vary from one document type to another, a set of standard tabs is included in every e-doc. All documents contain Document Overview, Notes and Attachments, Ad Hoc Recipients, and Route Log tabs. Additionally, financial transactions e-docs contain the Accounting Lines tab and the General Ledger Pending Entries tab.
The Document Overview tab identifies the document and includes fours fields—Description, Explanation, Org. Doc # and Total Amount (total amount only exists on the financial documents).

The Description field is a required field on every e-doc because it is used to identify the transaction and is included in the GL inquiry, standard reports, action list, and document search. Some documents, such as the Requisition, will have the Description field pre-filled.
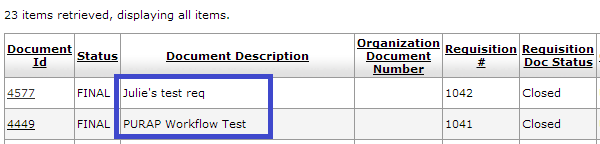
The Explanation and Org Doc# fields allow you to include additional information about the document. For those in which it applies, the Total Amount field is updated when the document is submitted successfully.
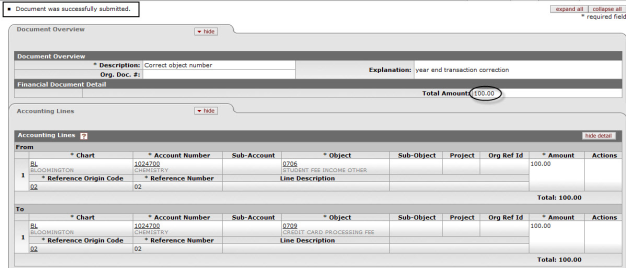
Document Overview Tab Definitions
|
Title |
Description |
|
Description |
Required. Enter the short description for the document. The description appears in the GL Inquiry (for financial documents), standard reports, action list and document search as a primary identification of the document. |
|
Explanation |
Optional. Enter a more detailed explanation than the information supplied in the description field. |
|
Total Amount |
Display-only on financial documents. Displays the total amount of accounting lines when the document is submitted successfully. |
|
Org. Doc. # |
Optional. Enter the value that may include departmental or organizational information. This number is not the same as the Document Number assigned by OLE. |
Note
Other data fields may be available in the document overview of specific documents.
Accounting information for a financial transaction is entered in the Accounting Lines tab. This is where the accounting string data is entered. The required fields and the format of the tab vary slightly by document type. The Amt field may also look different, depending on the type of document you are creating.
A number of documents require you to enter information onto only one side of the transaction because the balancing side of the transaction is automatically generated by OLE based on pre-set business rules. An example of a single-sided entry is the Purchase Order Accounting Lines.

Several types of documents function by placing accounts, object codes, and amount combinations in separate sections of the Accounting Lines tab. In a document with From/To sections (such as the General Error Correction or GEC document), the From section of the transaction represents a decrease in income, expense, or budget to an account. For example, when an account is entered in the From section of a GEC document and the object code is an expense type, the transaction reduces (credits) the expense and increases (debits) cash for that account.
The To section of this same type of transaction represents an increase in income, expense, or budget to an account. For example, when an account is entered in the To section of a GEC document and the object code is an expense type, the transaction increases (debits) the expense and decreases (credits) cash for this account.
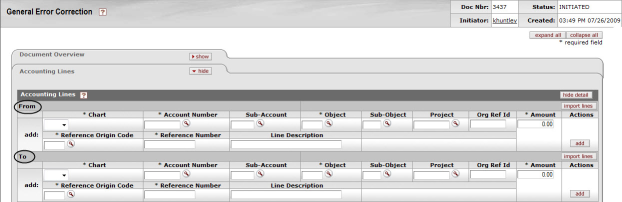
Accounting Lines Tab Definitions
|
Title |
Description |
|
Chart |
Required. Select the chart code from the Chart list. |
|
Account |
Required. Enter the account number or
search for it from the Account lookup |
|
Sub-Account |
Optional. Enter the sub-account number
or search for it from the Sub-Account lookup |
|
Object |
Required. Enter the object code or
search for it from the Object
Code lookup |
|
Sub-Object |
Optional. Enter the sub-object code or
search for it from the Sub-Object lookup |
|
Project |
Optional. Enter the project code or
search for it from the Project lookup |
|
Object Type |
Required only for the Journal Voucher
document. Enter the object type code or search for it from
the Object Type lookup |
|
Organization Reference |
Optional. Enter the appropriate data for the transactions. |
|
Amount (Or Dollar in some documents) |
Required. Enter the amount. |
|
Ref Origin Code |
Required only for the General Error
Correction document. Enter the ref origin code or search for
it from the Origination
Code lookup |
|
Ref Number |
Required only for the General Error Correction document. Enter the ref number. |
|
Line Desc |
Optional in most documents. Enter a description of the transaction line. This field is required in a few documents and is noted as required in the help documentation for these types of documents. |
Note
Some of the above fields are not included in all documents. Specific requirements for each document type are noted in the section for the document type.
Descriptions for the accounting string data may be hidden or shown by clicking show detail and hide detail.
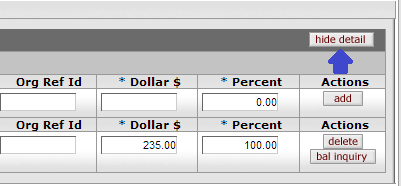
Clicking
 hides the COA titles in the Accounting Lines tab:
hides the COA titles in the Accounting Lines tab: 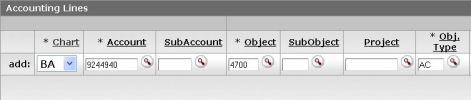
Clicking
 displays the COA titles in the Accounting Lines tab:
displays the COA titles in the Accounting Lines tab: 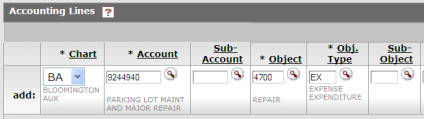
The accounting lines buttons offer the following options.
To add an accounting line to the document, click

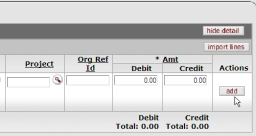
The system validates the account number, expiration status and business rules specific to the document type.
Note
If the account number is expired, you must check the Expired Override box or enter a different account in order to add the line.
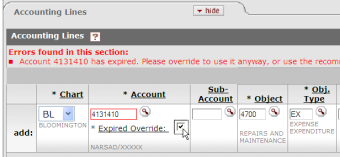
To delete the accounting line, click
 .
.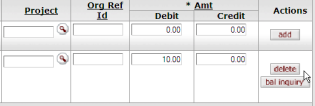
To open the balance inquiry menu, click
 . Then select one of the reports by clicking the
lookup icon
. Then select one of the reports by clicking the
lookup icon  next to the desired report title. .
next to the desired report title. .
If you have a number of accounting lines to enter, you may create a .csv file containing the transactions and import it into the document.
Note
For information about accessing and using the import templates, see Importing Data Into OLE.
Each financial transaction document is governed by business rules for the document type and the accounting line data. Rules may be derived from specific attributes associated with the account, object code, or other accounting string data. The following is a partial list of account and object code attributes that may cause restrictions on various documents.
Attributes that may cause restrictions in entering accounting lines
|
Attribute |
Cross Edit |
|
Account |
Fund Group, Sub-Fund Group, Budget Recording Level, Effective/Expiration Date, Account Sufficient Funds, Object Presence Control, Income Stream Account |
|
Object Code |
Object Type, Object Sub-Type, Object Level, Consolidated Object Code |
After a financial transaction document has been submitted, the General Ledger Pending Entries tab displays the actual entries that are to be posted to the GL when the document is fully approved and the GL batch process has run. In addition to the entries the user created, the General Ledger Pending Entries tab may include system-generated offset transactions. Before you submit the document, this tab contains the message 'There are currently no General Ledger Pending Entries associated with the Transaction Processing document'.

When the document is submitted into routing for approval, the pending entries are displayed in the General Ledger Pending Entries tab. After a transaction is fully approved, these entries are posted in a batch process to the General Ledger. After the batch process has been run, the general ledger pending entries are moved from this tab of the document.


Each e-doc is governed by a set of balancing rules, some of which are more complex than others. The balancing rules within a document often enforce the basic rule that debits must equal credits. Whether or not an accounting line generates a debit or credit relies on various factors, including which side of a double-sided document it is in and whether the object code used represents income, expense, assets, or liabilities, etc.
Note
The Accounting Lines total in some documents may balance to sections in the document or to entries in the tabs on the document. For example, the Cash Receipt document's Accounting Lines tab balances to the Reconciliation section of the document.
Note
Size and File Type Restrictions for Attachments: The maximum size of attachments is 5 megabytes by default, but your institution may change that limit. The system imposes no restrictions on types of files that may be attached.
The Notes and Attachments tab displays user notes, attachments, or system-generated information about the document. The number of notes and/or attachments is indicated on the tab.

Notes and Attachments Tab Definitions
|
Title |
Description |
|
Posted Timestamp (Posted Date/Time Stamp) |
Display-only. The time and date when the attachment or note was posted. |
|
Author (Principal Name) |
Display-only. The full name of the user who has added the notes or attachments. |
|
Note Text |
Required. Enter comments. |
|
Attached File |
Optional. Select the file to attach by clicking Browse and using the standard Choose File dialog box. Click Cancel to clear the file name you have selected. |
Note
Other data fields may be available in the Notes and Attachments of specific documents.
Click  to add a note.
to add a note.
The Ad Hoc Recipients tab allows you to interrupt the normal workflow routing of the document and include individuals or groups in the routing path. Ad hoc routing does not supersede the normal workflow routing of the document but is in addition to the normal routing. The Ad Hoc Recipients tab has two sections: Person Requests and Ad Hoc Group Requests. Use one or both of the sections to route the document to a person, group, or both.

Ad Hoc Recipients Tab Definitions
|
Title |
Description |
|
Action Requested |
Required. Select the desired action from the Action Requested list. The choices are APPROVE, ACKNOWLEDGE, and FYI. |
|
Person |
Required when routing the document to an
individual. Enter a user ID or select it from the lookup |
|
Ad Hoc Group Requested |
Required when routing the document to a
group. Enter a group name or select it from the lookup |
Click  in the Actions column to add
the current line.
in the Actions column to add
the current line.
Click  in the Actions column to
delete the current line.
in the Actions column to
delete the current line.
Note
For more information about ad hoc routing, see Ad Hoc Routing.
Most financial documents require one or more approvals before they impact the General Ledger. The process usually begins with Workflow identifying all account numbers used on the document and requesting the approval of the fiscal officers associated with these accounts. The applicable routing information for each e-doc can be found in its Route Log tab.
OLE-built, library documents can be routed also. This allows for audit trail functionality.

Note
For more information about the Route Log, see Route Log.
This section describes basic e-doc operations that you perform on many different types of documents.
Select the document link from the main menu.
Complete required tabs for the document.
Note
For information about the requirements for a particular type of e-doc, see the help documentation for the specific document type in the OLE Document Portal.
Click
 to route the document for approval.
to route the document for approval.
(initiating a document based on another document)
You may initiate a new document based on an existing document.
Retrieve the document from which you want to copy.
Note
For information about how to retrieve a document, see Using Doc Search to Find a Document.
Click
 to route the document for approval.
to route the document for approval. The system creates a new document with a new document ID. The document ID information for the copied-from document is displayed in the document header and also in the Notes and Attachments tab of the new document.
Tip
Clicking the Copied from Document Id takes you to the document you copied from.

A note stating that the document was copied from another document is attached to the copied-from document.
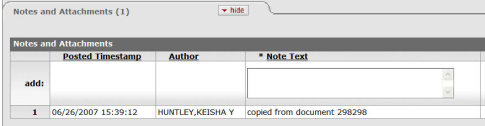
Complete required tabs for the document.
Click
 to route the document for approval.
to route the document for approval. Note
For information about the requirements for a particular type of e-doc, see the help documentation for the specific document type. For information about routing the document, see Routing a Document.
Tip
Lookup and Copy Feature for Maintenance e-docs To create a Maintenance Doc table code that is similar to one of the existing codes, click the copy link. The system creates a document with the same values, except for the values in the identifying fields. This copy feature is not available from the valid value lookup within the financial transaction documents.

To save the document to work on later, click
 .
.Verify that the document was successfully saved. The system displays a message in the upper left corner.
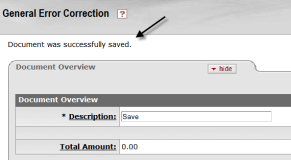
Retrieve the document at a later time to continue working.
Note
For information about how to retrieve a document, see Using Doc Search to Find a Document.
Note
Documents in 'INITIATED' status that are canceled are removed from the database and cannot be retrieved or viewed.
To cancel a document, click
 in the array of workflow action buttons.
in the array of workflow action buttons.When prompted, 'Are you sure you want to cancel?' click

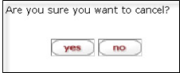
To close a document and return to the main menu, click
 in the array of workflow action buttons.
in the array of workflow action buttons.When prompted 'Would you like to save this document before you close it?' click
 to proceed.
to proceed.
Note
Closing a document in 'INITIATED' status has the same effect as canceling the document.
The e-doc process supports both pre-established workflow routing and ad hoc routing. In workflow routing, OLE routes the document to the proper users based on business rules established in Workflow. Ad hoc routing allows a user to route the document to one or more individual users and/or groups for approval, acknowledgement, or FYI.
Unless you want to add an ad hoc routing, select one of the action buttons to route the document in the predefined routing hierarchy.
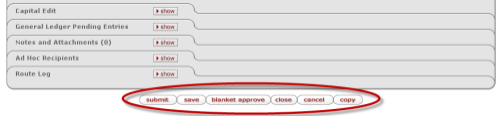
The action list button is located in the upper left corner of the screen allows you to view and act on documents that require your completion, acknowledgement, approval, and FYI.
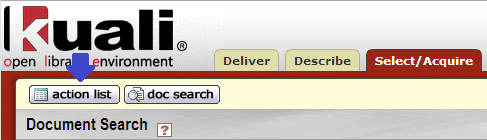
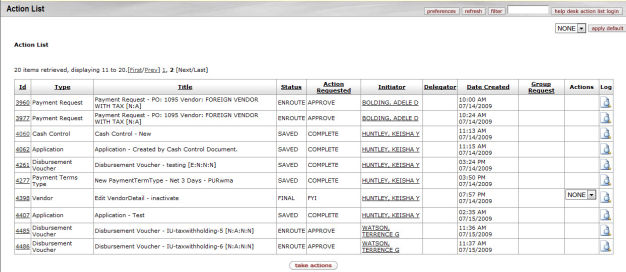
Documents sent to your action list may request various types of actions from you. The most commonly requested actions are:
Approve: Verify that the transaction is acceptable. Approved financial documents continue routing to additional approvers, or if fully approved, are included in the next update to the General Ledger.
Acknowledge: View and acknowledge a transaction, without the need for giving formal approval. You must open the document from your action list to clear it out. This type of action request is generated to prior approvers and the initiator when a document is disapproved.
FYI: A courtesy request allowing you to view the transaction or to clear the request from your action list without viewing it. You do not need to view the transactions sent for FYI routing.
Note
For more information about the action list, see Action List.
As OLE grows to include more document types (patrons, bibliographic formats, licenses, etc.), OLE will create integrated Search capabilities, where the search functions will provide inter-operability instead of some of the localized wildcards, limits on bibliographic fields, or other search-specific criteria below. Library users will be included in future testing and development of OLE Search, building upon our emerging search types for:
Document Store Search – full Bibliographic searching
Acquisitions Search – includes limited Bibliographic searching
Order Holding Queue – search on requisitions: actions on individual documents, or Approve/Cancel/Calculate return for further action, group of requisitions
Receiving Queue – complete simple receiving from search via queue
Fund Lookup – query general ledger for account balances and availabilities
Load Reports – find statuses and reporting on Ingested load success and failures
Describe Workbench – search for cataloging records to edit and modify
KFS inherited transactional Searches (no Bibliographic fields, only transactional- vendor, dates, etc.)
Payment Request
Purchase Orders
Requisition - search on Title, Author, Publisher etc. added to eDoc transactional fields (selector, vendor, dates, doc id, delivery info, account/fund, etc.
Receiving
Other search functions available in OLE
Lookups (referenced as needed in several sections)
Lookup icon (referenced as needed in several sections; inherited from KFS)
Custom Document Searches (inherited from KFS)
Doc Search button
Saving Custom (Session) Searches (as applied in OLE)
Note
Remember:The lookup icon for online help ![]() is not yet functioning. If selected, you will receive an error
message.
is not yet functioning. If selected, you will receive an error
message.
The doc search button is located in the upper left corner of the screen. Using this button, you can search for a document you want to view or work with. This button allows you to quickly search for any transactional or acquisitions document by Document type, by Selector/initiator, dates, or document identification number. Click the search button without entering any criteria to view documents created today.
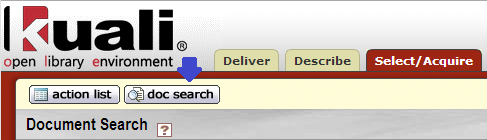
Click

Enter search criteria.
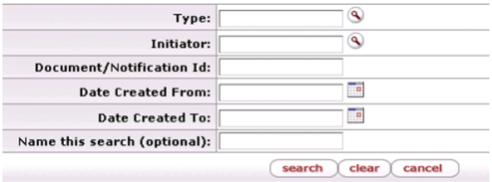
Note
For explanations about search criteria fields, see Standard Data Entry, Selection, Action, and Navigation Tools and Standard Links and Icons.
Click
 .
.Click the document ID link to open the document, the Initiator ID link to retrieve a workflow user report, or the Route Log icon
 to view the workflow status.
to view the workflow status.
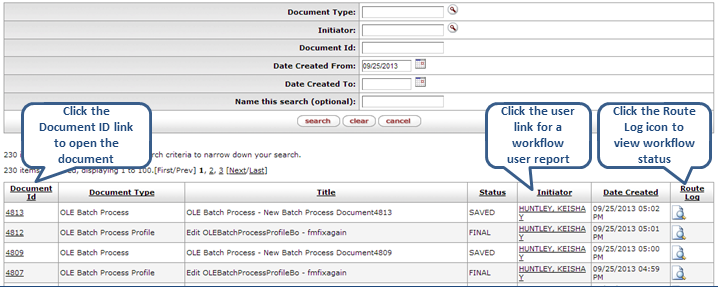
Doc Search Criteria
|
Field |
Description |
|
Type |
Document type. Enter the document type or
select it from the Document
Type lookup |
|
Initiator |
User ID of the document initiator. Enter
the user ID or select it from the Person lookup |
|
Document/Notification ID |
Enter the numeric document ID assigned by the system. |
|
Date Created From/To |
Enter or select from the calendar |
|
Name this Search (optional) |
To save the search criteria for future use, enter a name for the search. All saved search are accessed via a list at the top of the document search screen. |
Tip
Using Wildcards (*) in the Search Criteria: The use of asterisks in the search criteria allows you to perform pattern matching. To search for documents containing a string of characters in alphanumeric fields such as Document Title, you may enter a character string in the search criteria accompanied by asterisks. For example, enter '*test' to search for a document title that ends with the word 'test'. Enter 'test*' to search for a document title that begins with the word 'test'. Enter '*test*' to search for a document title that has the word 'test' somewhere in the document title.
Note
For information about advanced features of the document search, see Advanced Document Searches.
OLE also includes several forms of Search in each of the module tabs: Deliver, Describe, Select/Acquire. Many of these are further discussed in the specific section of this Drivers Manual for each function, and each is still under development.
The following example shows the document lookup screen for monograph receiving.

In the example above, the user selected Search from the Receiving menu group on the OLE Select/Acquire tab. This screen includes the document type OLE_RCV pre-populated in the Document Type field. It also contains other fields you may want to use as search criteria in your search for one or more specific monograph receiving documents.
Each search screen gives you options for two search results types.
Document Specific Data: In the search results, display information specific to the document(s).
Workflow Data: In the search results, display information specific to the workflow status of the document(s).

To search for specific documents, follow these basic steps:
To restrict the search to documents that meet criteria of your choice, enter search data as appropriate.
If desired, save this set of search criteria for reuse later by entering a descriptive name in the Name this search field. Some OLE searches include the option to name and save your searches, so they can be repeated later by the same user. Named searches are available for Requisition, Purchase Order, Receiving and Payment Request searches.
Note
For information about specific fields, see the help documentation for the particular type of document you are searching for in the OLE Documentation Portal.
Note
For tips about data entry, see Data Entry Tips.
Click
 .
.The system retrieves a list of items that match your search criteria.

If you gave your search criteria a name, the system also displays the name of your saved search in the Searches list at the top of the screen.
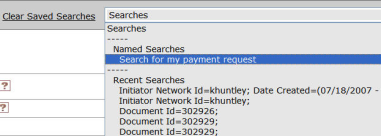
Choose from among these options.
To sort the list, click on the header you want to sort on. Click once to sort in ascending order and click again to sort in descending order.
Some cells (such as those in the Initiator column in the example above) have links to screens that display more detail. Click the link to display detail.
Some searches have the option of exporting the list. To export the entire list in .csv, spreadsheet, or .xml format, scroll to the bottom of the screen and click a link to choose from among these options

After finding the document you want, click the link for it in Document/Notification Id column. The system displays the document.
Keep these points in mind as you enter data:
You may enter data in any or all fields on a custom document search screen. You may also leave all fields blank.
After you select a document type from the Custom Document Searches menu group, you can easily change the search to find any other type of document without returning to the Main Menu tab to select a different search option. In the Document Lookup screen, simply change the code in the Type field to reflect the type of document you want to look for (for example, PO) and move your cursor out of the field. The system rebuilds the screen with the proper search criteria fields for the new document type.
Dates must be specified in mm/dd/yyyy format. You may also click the calendar icon
 and then select a date from the calendar.
and then select a date from the calendar. For many fields, the system provides a handy lookup tool
 that can help you retrieve a value (for example, a
customer number) you want to search on but have not memorized.
that can help you retrieve a value (for example, a
customer number) you want to search on but have not memorized.
To use the lookup tool mentioned above:
Click the lookup icon
 for the field you need a value for (e.g., Customer
Number).
for the field you need a value for (e.g., Customer
Number). The system displays a form to help you find the specific value you need:
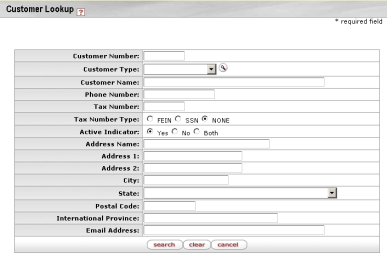
Enter identifying information (customer name, etc.) in any of the fields provided.
Click
 to retrieve a list of records that match your
entries.
to retrieve a list of records that match your
entries. 
When you find the record you need, click the
 link to copy the value (customer number in this
example) into your custom document search screen.
link to copy the value (customer number in this
example) into your custom document search screen.
The following table indicates how to use special characters to expand or limit your searches.
Using special characters in search
| Character(s) | Function | Use With | Example (Account Field Number) |
| ! | Not equal to | Alphanumeric characters |
!1031490 Matches on all account number except 1031490 |
| && | And | All types of data |
1111500&&1123400 Matches on records that contain both of these account numbers: 1111500 1123400 |
| * | Match on any character or characters | Alphanumeric characters |
103* Matches on all account numbers that start with 103 (1030000, 1039765, etc.) |
| .. | Between (inclusive range) | Alphanumeric characters, numbers, dates |
1031490..1111500 Matches on account numbers equal to or greater than 1031490 and on account numbers less than or equal to 1111500 |
| < | Less than | Alphanumeric characters, numbers, dates |
<1031490 Matches on all account numbers less than 1031490 |
| <= | Less than or equal to | Alphanumeric characters, numbers, dates |
<=1031490 Matches on all account numbers less than or equal to 1031490 |
| > | Greater than | Alphanumeric characters |
>1031490 Matches on all account numbers greater than 1031490 |
| >= | Greater than or equal to | Alphanumeric characters, numbers, dates |
>=1031490 Matches on all account numbers greater than or equal to 1031490 |
| ? | Match on any single character | Alphanumeric characters |
103?490 Matches on all seven-digit account numbers that start with 103 and end with 490 (1030490, 1031490, etc.) |
| Or | All types of data | 1111500 |
1123400 Matches on either of these two account numbers: 1111500 1123400 |
Note
For more information about searches, see Using Doc Search to Find a Document and Advanced Document Searches.
Table of Contents
Many OLE electronic documents (eDocs) contain data fields that must be filled in from a controlled list, either by choosing from a drop-down menu, or by doing a lookup search to find valid values. The choices for these fields are defined in another type of OLE eDoc, called a maintenance document.
In OLE, with the exception on the Select/Acquire tab, the maintenance documents are listed in submenus with Admin in the title: Patron Admin, Cataloging Admin, etc. On the Select/Acquire tab, the maintenance documents are located on the bottom half of the screen. Additionally, a few maintenance documents are located on to the Admin tab.
Note
For information about the structure of OLE, see Navigating through OLE
All of the maintenance eDocs are viewed and maintained in a similar fashion. Selecting the desired table from the Maintenance menu tab takes you to the lookup screen. From that screen you may create a new eDoc by clicking the create new link or search the table to view, edit, or copy a table value. OLE maintenance eDocs have varied permissions and access. Most users can perform lookups and selections, or view some of the data, but not all users can edit or create new maintenance tables.
The typical maintenance e-doc contains the Document Overview, Notes and Attachments, Ad Hoc Recipients, Route Log tabs, and an additional tab called Edit xxx tab, or Add/Edit xxx, where xxx is the name of the table. For example, the Account Type document has the Edit Account Type tab below the Document Overview tab.
Each document has its own unique tab named Edit xxx, where xxx is the name of the table values that you want to maintain. The layout and data fields within the Edit tab vary depending on the document type and whether you are creating, editing or copying the document.
The Edit tab has one section when you are creating a new value. As shown below, the tab has two sections: Old and New when you are editing the existing code.
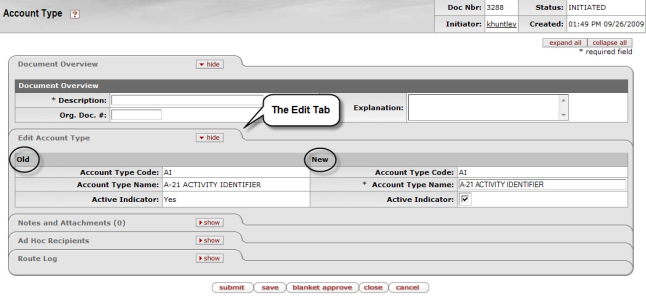
This display allows the document to serve as an audit trail for the maintenance table update history. In the New section, only non-identifying fields are editable.
Note
Non-Editable Documents: There are some view-only documents which are not editable because all fields in the table are key identifying fields. Some tables in this category include the Barcode Status and Patron Note Type. When you search for a document, you are not able to see the edit link in the lookup screen. These tables must be updated directly in the database by the technical staff.
Maintenance e-docs contain additional tabs that are also common to other e-docs. They are:
Document Overview Tab
Notes and Attachments Tab
Ad Hoc Recipients Tab
Note
For information about the these tabs, see Standard Tabs and Route Log.
All users can look up the table values.
Only the members of the higher level roles (OLE-SYS Manager, OLE-SELECT Financial-AQ4, AQ5, KR-PTRN Patron Manager, KR-LIC OLE_LicenseConfiguration are some examples) can initiate a document to create or modify the table values.
These documents do not route for approval.
All of the maintenance documents are viewed and maintained in a similar fashion. Selecting the desired table from the maintenance menu takes you to the lookup screen. From that screen you may create a new document by clicking the create new link or search the table to view, edit, or copy a table value. These common operations are explained below, using the Address Type document as an example.
(Alternatively, a user will make selections from the Lookup icons  inside transactional documents - the values of these Selection
or Controlled Value lists are maintained via the maintenance docs in the Maintenance
menu. For more information, tips, and suggestions see Searching OLE.)
inside transactional documents - the values of these Selection
or Controlled Value lists are maintained via the maintenance docs in the Maintenance
menu. For more information, tips, and suggestions see Searching OLE.)
Select the desired maintenance e-doc from the Maintenance menu.
When the lookup screen appears, enter appropriate search criteria or leave blank to retrieve all. Click

Click the code link for the value you want to view.
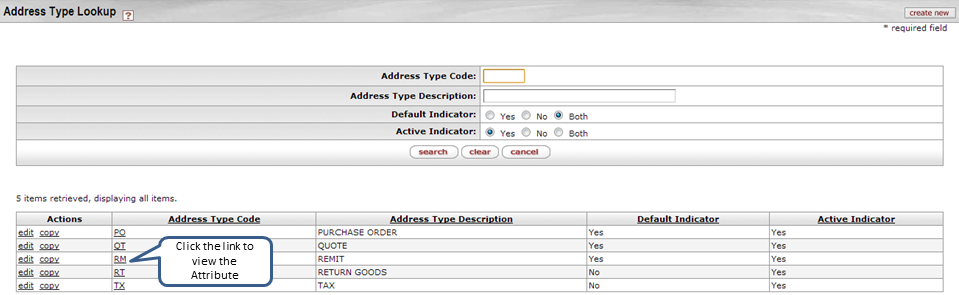
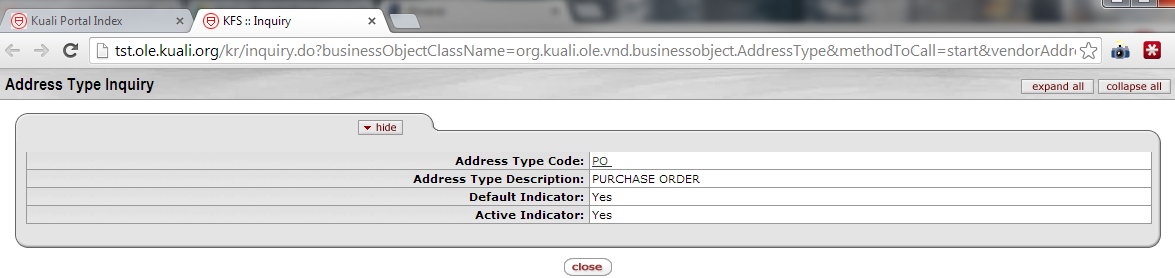
Click the
 button from the lookup screen to create a new entry to
the table.
button from the lookup screen to create a new entry to
the table. 
Select the desired maintenance e-doc from the Maintenance menu.
Click the
 button located in the upper right corner or search for
a document and click the create new button
from the view window.
button located in the upper right corner or search for
a document and click the create new button
from the view window. The document appears with a new Document ID.
Complete the common Document tabs – Document Overview tab, Notes and Attachments tab, or Ad Hoc Recipients tab as needed.
Note
For information about the common financial transaction tabs such as Document Overview, Notes and Attachments, and Ad Hoc Recipients, Route Log tabs, see Standard Tabs.
Complete the New section in the Edit tab.
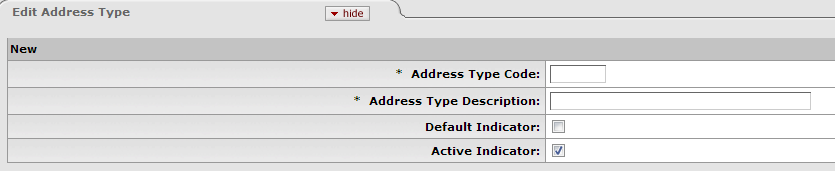
Note
For requirements for the Edit tab or the Add/Edit tab, see the help documentation for the appropriate document type in the guides listed in the OLE Document Portal
Click
 .
.Review the Route Log tab.
Note
For more information, see Route Log.
(Initiating a Document Based on Another)
Select the desired maintenance e-doc from the Maintenance menu.
When the lookup screen appears, enter appropriate search criteria or leave blank to retrieve all. Click
 .
.Note
For more information about lookup, see Field Lookup.
Click the copy link in the Actions column corresponding to the table value you want to copy from.

Complete the standard tabs – Document Overview tab, Notes and Attachments tab, or Ad Hoc Recipients tab as needed.
Note
For information about the standard financial transaction tabs such as Document Overview, Notes and Attachments, and Ad Hoc Recipients, Route Log tabs, see Standard Tabs.
Complete the New Copy section in the Edit tab.

Note
For requirements for the Edit tab or the Add/Edit tab, see the help documentation for the appropriate document type in the guides listed in the OLE Document Portal
Click
 .
.Review the Route Log tab.
Note
For more information, see Route Log.
Select the desired maintenance e-doc from the Maintenance menu.
When the lookup screen appears, enter appropriate search criteria or leave blank to retrieve all. Click
 .
.Note
For more information about lookup, see Field Lookup.
Click the edit link in the Actions column corresponding to the table value you want to copy from.

The document appears with a new Document ID.
Complete the standard tabs – Document Overview tab, Notes and Attachments tab, or Ad Hoc Recipients tab as needed.
Note
For information about the standard financial transaction tabs such as Document Overview, Notes and Attachments, and Ad Hoc Recipients, Route Log tabs, see Standard Tabs.
Complete the New section in the Edit tab.

Note
For requirements for the Edit tab or the Add/Edit tab, see the help documentation for the appropriate document type in the guides listed in the OLE Document Portal
Click
 .
.Review the Route Log tab.
Note
For more information, see Route Log.
Note
You are allowed to edit non-identifying fields only. In edit mode, note that certain fields are not editable. You are only allowed to change the non-identifying fields associated with OLE code you are trying to edit. When the active/inactive flags are available for the reference table, you can first make the existing code inactive and then create a new code to change the identifying fields. If the active/inactive flags are not available, the changes must be made by the technical staff.
Note
Fiscal Year Rollover has not yet been reviewed or modified from inherited KFS functionality. ALL could change in future releases.
This batch job (OLE-SYS fiscalYearMakerJob) copies table values that are specific to a fiscal year into another fiscal year. Generally this job is used to copy values in maintenance tables from the current fiscal year into the next fiscal year to prepare those tables for future use. Some modules, such as Budget Construction, may require that these tables be updated with next fiscal year's values well before the end of the current fiscal year. Two parameters are used to control the Fiscal Year Maker process:
OLE-SYS SOURCE_FISCAL_YEAR controls the fiscal year for which the Fiscal Year Maker batch process will copy certain maintenance table data to the next sequential year.
OLE-SYS OVERRIDE_TARGET_YEAR_DATA_IND has a 'Y' or 'N' indicator that controls the mode in which the Fiscal Year Maker's batch process runs.
'N' copies values to the new fiscal year without overwriting any values that already exist in the new year.
'Y' copies values to the new fiscal year and overwrites any values that already exist in the new year.
Fiscal Year Maker impacts the following maintenance tables.
Chart of Accounts tables: Accounting Period Object Code Offset Definition Organization Reversion Organization Reversion Detail Sub-Object Code
Financial tables: Fiscal Year Function Control
General Ledger tables: University Date
System tables: System Options
OLE allows you to add attributes to your maintenance tables in the event your institution requires additional attributes for reporting purposes. These attributes are called extended attributes.
Extended attributes can either be free text fields or have an associated reference table to supply valid values. The data dictionary can be configured by your technical staff in the following manner:
An extended attribute displays on the associated e-doc
An extended attribute can be made required or optional
An extended attribute can be available as search criteria and/or in the search results in a lookup.
How to add extended attributes to OLE: The steps in creating extended attributes involve your technical staff for the most part. Additional technical documentation is available. For example, a community college is required to track multiple additional attributes on the Account Table to meet the reporting requirements of community colleges. Each of these fields has a list of valid values that must be maintained in the system. One extension table with the multiple fields is added to the Account Table. These multiple new fields appear on the Account document. A new reference table for each new field is created to maintain the list of valid values for the new fields. Each of the reference tables appears as a new document on the Maintenance menu tab of OLE.
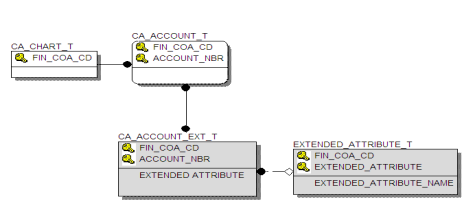
Dos
Business rules can be applied to extended attributes the same as they could be applied to any other attribute delivered with OLE.
Modification to include security and encryption can be applied to extended attributes as well just as the other existing OLE attributes.
The data definition language, including referential integrity for extension tables are the responsibility of the implementing institution.
Don'ts
Extended attributes are not intended to add additional fields to the accounting string and should not be added to tables such as GL Balance or GL Entry tables.
Extended attributes should not be added to the workflow tables.
Table of Contents
The Kuali Enterprise Workflow (KEW) is a general-purpose, content-based electronic routing infrastructure or workflow engine. Its main purpose is to automate the routing of electronic documents (e-docs) to individuals and groups for approval, yet the KEW can also be used to orchestrate complex processes between business components and applications. Approval routing is based on institutional or departmental business rules and policies. A new routing option called PeopleFlow is also available from the KEW to provide a streamlined way to view and update routing actions. This section provides an overview of KEW as it relates to the OLE.
Kuali OLE uses the KEW to handle the routing of electronic documents for actions such as approvals, acknowledgements and FYI notifications. Although much KEW functionality works behind the scenes, the action list and doc search buttons and the Workflow submenu (under Configuration) options on the OLE Admin menu tabs are part of the KEW. These workflow options allow you to access, act on, and search for many types of e-docs from various functional areas from a single location. Additionally, the Route Log tab on OLE e-docs is a workflow feature that allows you to follow the progress of given documents through the approval process.
Note
Many facets of Workflow (such as the route nodes that define how a given document type routes) are stored in workflow process definition files for the various document types. These files can be easily modified to alter the default routing of documents in your OLE implementation, but doing so requires a technical resource and as such is beyond the scope of this documentation.
OLE Workflow relies on Kuali Identity Management (KIM) to specify when workflow action requests are to be generated and who should take action to fulfill them. Functional users employ the KIM interfaces to make changes that affect the routing of documents.
Note
KFS Knowledge Transfer - KIM functions (roles permissions, responsibilities) was a video conference about roles and workflows. It also contains a visual demonstration on responsibilities.
PeopleFlow is a new Kuali Rice feature that Kuali OLE is now using for License Requests and Electronic Resources. PeopleFlows are a prioritized list of people to send requests to. Essentially, it's like a mini people-based workflow that doesn't require you to specify a KEW node in the document type for each individual who might need to approve or be notified. You can define "Stops" in a PeopleFlow, where everything in the same stop proceeds in parallel, but all must be done within the stop before proceeding to the next stop.
You can call/execute a PeopleFlow from within a KEW workflow node directly, or you can invoke the Kuali Rules Management System (KRMS - a common rules engine for defining decision logic, commonly refereed to as business rules) engine from an application and any PeopleFlows that get selected during rule execution, defined in a KRMS agenda, will be called. In this way, you can integrate business rules across applications and workflows.
The same PeopleFlow that defines a routing order among a set of persons, groups or roles can be called by KRMS rules, with the KRMS rules defining which type of request to pass to the PeopleFlow (for example, an "approval" routing action or a "notification").
Note
For information about creating and managing PeopleFlows in OLE, see PeopleFlow in the Guide to OLE System Administration Functions.
Documents route by progressing through a series of route levels (also called 'route nodes'). Many of the financial e-docs on the Select/Acquire menu, and other e-docs throughout OLE, support both pre-established workflow routing and ad hoc routing. Here is an example of the approval route nodes that a typical financial processing document passes through:

In workflow routing, a document's type (General Error Correction, Transfer of Funds, etc.) determines the route levels it passes through. Route nodes are defined by document type within the workflow process definition file. To view workflow process definitions in XML, use the export button on the Document Type Inquiry.
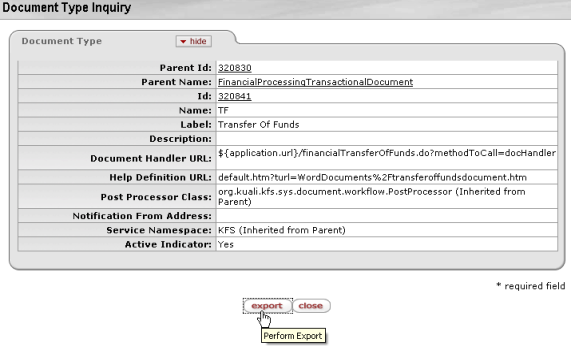
You may need technical assistance to understand or modify a workflow process definition file. Given that assistance, the file can easily be modified to change a document's routing behavior.
An easier view for functional users is located in the Routing & IDM Doc Type Hierarchy (Routing and Identity Management Document Type Hierarchy) option in the Configuration submenu on the Admin menu.
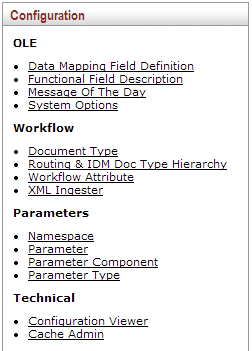
The KEW arranges OLE document types in a hierarchical fashion, with some document types being 'parent' to the document types below them in the hierarchy. 'Child' document types inherit attributes from their parents. The Routing & IDM Doc Type Hierarchy screen displays documents in their respective positions in this hierarchy and also displays the route nodes associated with each document type. Nodes are listed in the order in which the document progresses through them.
The following example shows route nodes associated with the Transfer of Funds document type viewed through the Routing & IDM Doc Type Hierarchy.

Note
Routing and roles inherited from KFS continue to be reviewed for the 1.5 release. Many of the route nodes remain listed but are passed over in OLE. These options remain available for institutions that wish to implement them.
Most, but not all, Kuali financial documents are able to progress through three route levels: account level, organization hierarchy, and special conditions.
Each account in OLE is assigned a designated approver called a fiscal officer. This individual is responsible for maintaining the fiscal integrity of an account and is often one of the first approvers to review a document that impacts the account. Most financial processing documents are routed to the fiscal officer for each of the accounts identified in the document. For example, Sue is the fiscal officer for account 1012300. All financial transactions involving this account are routed to Sue for approval.
Every account belongs to an organization. The organization develops customized routing to appropriate roles based on criteria such as document type, dollar amount and override code. This routing may take advantage of the Chart of Accounts organization hierarchy, meaning that approvals are set up at different levels in the organization hierarchy. A document proceeding through this hierarchy routing might route to someone at the department level, then route to someone else at this department's school or college.
Organization hierarchy routing (corresponding to the AccountingOrganizationHierarchy route node) is very flexible and may be customized to be as simple or complex as needed. For example, it can be set up to accommodate appropriate routing when the head of acquisitions wants to approve every Transfer of Funds document over $1,000 that involves an account reporting to his organization.
Some documents without dollar amounts (such as account maintenance documents) also use organization hierarchy routing. While technically distinct, this type of routing functions exactly as described above without regard to dollar amount or override code.
Special condition routing is a blanket term for additional route levels that might be triggered by various attributes of a transaction. Special conditions often represent special administrative approvals that may be required. This routing may be based on the type of document, attributes of the accounts being used, or other attributes of the transaction.
Examples of special conditions routing
|
Routing Type |
Description |
E-Docs |
| Content Routing | If the document's content is incomplete, routes the document to an appropriate individual for completion. | Requisition |
| Separation of Duties | If the amount of the document exceeds an institutionally-defined threshold and there have been no approvers other than the document initiator, routes the document to a defined central approver. | Requisition |
| Sub-Account Routing | If the document uses a sub-account and the sub-account has a routing rule established, routes the document to the person, group or role for which the rule has been established. | Purchasing related e-docs |
| Sub-Fund Routing | If a sub-fund derived from an account appearing on the document has a routing rule established, the document routes to the person, group or role for which the rule has been established. | Financial transactions e-docs |
Ad hoc routing allows a document initiator or approver to add additional individuals or groups to the routing of a specific document. In most cases, ad hoc approvers inserted into the routing interrupt the regular routing process. For example, when a user initiates a financial document and ad hoc routes it to another user for approval, the document routes to the ad hoc approver before it routes to the fiscal officer.
Tip
Ad hoc acknowledge and FYI routing do not interrupt the regular routing process.
Financial processing documents with these types of ad hoc requests still pending post to the General Ledger as soon as all other approvals are obtained. The system does not put them on hold while waiting for the acknowledgement to take place or for the FYI to be cleared.
The following steps describe how to add an ad hoc recipient in the Ad Hoc Recipients tab.
Select an action requested from the Action Requested list. To route the document to an individual, select this option in the Person Requests section. To send the request to a group, select this option in the Ad Hoc Group Requests section.
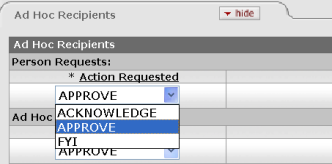
To ad hoc route the document to another person, type the principal name in the Person box in the Ad Hoc Recipients section or use the lookup icon

to search for the appropriate username.

To ad hoc route the document to a group, in the Namespace Code field in the Ad Hoc Group Requests section, enter the group name or use the Lookup icon

to search for the appropriate group name.

Click
 . The system verifies that the person ID or
group namespace code and name that you have entered for routing is
valid.
. The system verifies that the person ID or
group namespace code and name that you have entered for routing is
valid. Click
 on the document.
on the document.After you complete the Ad Hoc Recipient section and submit the document, the system changes the Node(s) value to 'Adhoc' and changes the Status value to 'ENROUTE'.
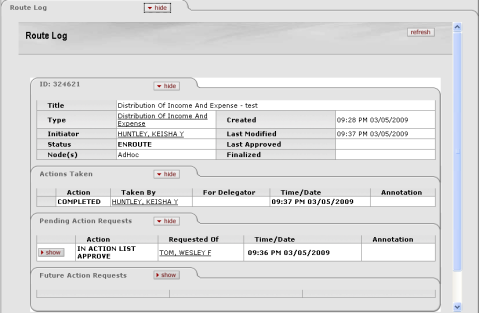
The Pending Action Requests tab shows the requested action and the user ID.

When a document is enroute, you may send ad hoc requests without taking a
workflow action on the document. To do this follow the steps listed above but
use the  button instead of Submit.
button instead of Submit.
Note
When you review the Route Log immediately after submitting a document, you may not see the Pending Action Requests tab. This is because OLE has not yet received the routing information from Workflow. In this case, wait for a few seconds and click the Refresh button at the top of the Route Log to refresh the screen. You may need to repeat this process a few times until the information appears in the Pending Action Requests tab.

The Pending Action Requests tab shows the requested action and the user ID.
To see the route nodes associated with a particular document type:
Click the
 menu tab.
menu tab. Select Routing & IDM Doc Type Hierarchy (Routing and Identity Management Document Type Hierarchy) from the Configuration submenu.
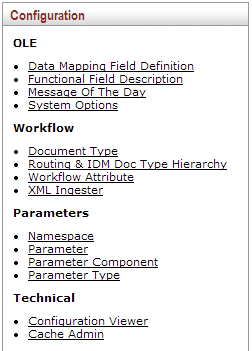
The system displays document types in the hierarchy.
Locate the desired document type route levels.
For example, you might scroll down to Transfer of Funds to view the rules of the Transfer of Funds document route levels.

Beneath the document type, you see the nodes that the document routes through. The system lists these nodes in order from first to last. To view more detail about the KIM responsibilities associated with these route nodes, click the View Document Configuration link.

Scroll down to the Workflow / Responsibilities tab.
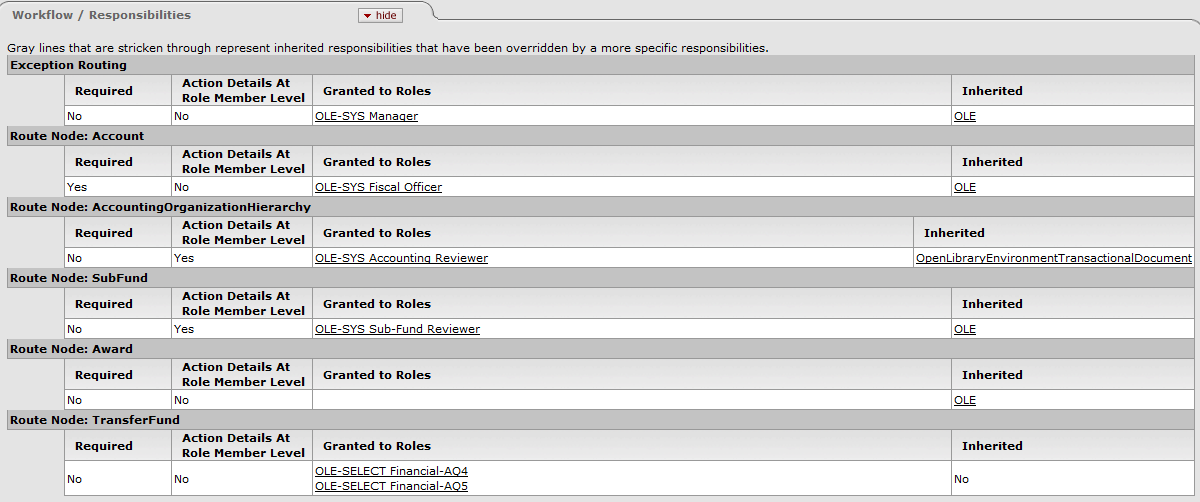
In the Workflow / Responsibilities tab, the system displays the name of each route node along with the associated role(s) and other information. The first entry in the list defines the exception routing for this document type. This entry identifies the role that receives the document if Workflow encounters an error that prevents it from completing the document's normal routing.
Note
In some cases a document may have route nodes that the document passes through based on certain conditions. These split or branching route nodes are indented to distinguish them from the route nodes through which all documents of this type pass.
When a document routes through a particular route level, the KEW evaluates it against the responsibilities that reference this document type and route level. A responsibility acts like a trigger: If the document meets its criteria, the system sends an action request to a particular user or group of users.
Responsibilities are associated with roles in KIM. Roles have members or assignees who are represented in the system as persons, groups, or other roles. Users assigned to a role inherit the role's responsibilities, meaning that they receive action requests from Workflow when specified conditions are met.
To view responsibilities, select the Responsibility option from the System submenu on the  menu.
menu.
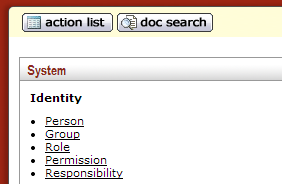
Each responsibility includes several attributes (that is, values and details) that determine when it is triggered.

Responsibilities lookup results Definitions
Title |
Description |
| Responsibility Detail Values |
Display-only. Additional detail that identifies the document this responsibility generates action requests for, when the requests are generated and how Workflow handles them. Route Node Name: The point in a document's workflow routing at which this responsibility generates requests. Document Type Name: The name of the document type this responsibility will generate action requests for. Action Details At Role Member Level: A 'True' or 'False' indicator that indicates where the details of this workflow action request are defined. If the value is 'True,' action details are collected when members are assigned to the role. If the value is 'False,' the action details are collected when this responsibility is assigned to a role. Required: A 'True' or 'False' value that indicates whether this responsibility is required to generate an action request or send the document into exception status ('True') or is an optional responsibility and can be bypassed if no action requests are generated ('False'). |
| Responsibility Name |
Display-only. The name of this responsibility. In most cases, the responsibility name will be the same as the associated template name (Review). Like permission names, responsibility names are not unique. Thus most OLE responsibilities have a Responsibility Name of 'Review'. |
| Responsibility Namespace | Display-only. The namespace with which the responsibility is associated. This namespace usually corresponds to the namespace of the document type for which the responsibility generates action requests. |
| Template Name | Display-only. The name of the template on which the responsibility is based. The template defines, in a broad sense, what the responsibilities based on it do. Since responsibilities usually generate action requests for user review, most responsibilities have a Template Name of 'Review'. |
| Template Namespace Code | Display-only. The namespace for the responsibility template. Usually, the namespace identifies the application and module the applicable responsibility template pertains to. Because responsibilities pertain to workflow, most responsibility templates are associated with the KR-WKFLW (Kuali Rice-Workflow) namespace. |
While responsibilities are created and maintained in two central locations, users may supply qualifying values when assigning users to a role associated with these responsibilities. These qualifying values generally identify specific circumstances under which the responsibility is invoked. For example, if a departmental user adds a user to a role with a responsibility that refers to an organization hierarchy route node, the departmental user supplies the appropriate chart and organization code. Subsequently, only documents that contain this chart and organization code route to the specified user.
Note
For more information about roles and responsibilities, see KIM Permissions, Responsibilities, and Roles in the Guide to OLE System Administration Functions.
The Route Log tab displayed on all OLE e-docs shows workflow status details. The Route Log is can have up to these four subtabs---Document ID, Actions Taken, Pending Action Requests, and Future Action Requests.
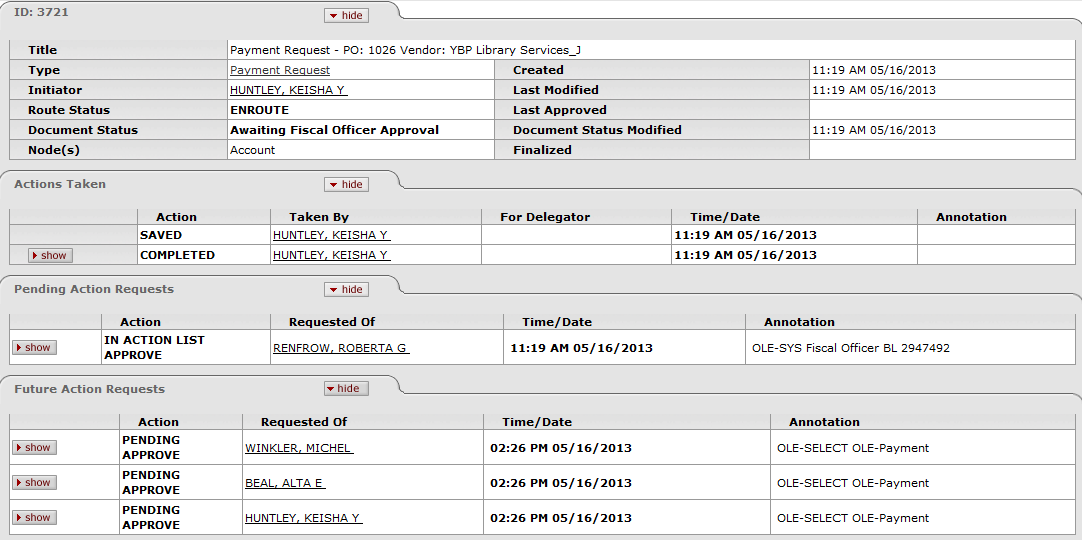
Route Log Tab Definitions
|
Title |
Description |
|
Title |
A combination of the document type, description, and the organization document number (if any). |
|
Type |
The document type. The full name of the transaction used to identify this document type in Workflow. |
|
Initiator |
The name of the person who created the document. |
|
Status |
The route status for the document. NoteFor more information, see Route Status. |
|
Node(s) |
The current route node of the document---that is, the current step that the document is on, on its route path. Route nodes are also referred to as 'route levels'. |
|
Created |
The time and date that the document was created. |
|
Last Modified |
The time and date that the document was modified last. |
|
Last Approved |
The time and date that the last action was taken on this document. |
|
Finalized |
The time and date that the document reached' Final,' 'Canceled,' or 'Disapproved' status. |
The Actions Taken tab displays the history of workflow actions on the e-doc.

This tab lists each action taken, the name of the person who took this action, and the time and date the action was taken. The For Delegator field shows the name of a delegate that took action on someone else's behalf. For example, for account routing the fiscal officer's name would be shown here if this person's delegate took action on the document.
To drill down into the details of each action, click  .
.

The system displays the detail.
Note
Several layers of information may be available for an action request.
The Pending Action Requests tab displays the next action to be taken and shows more detailed routing information about this request. Only action requests at the current route node are displayed.
Viewing Pending Actions
The following example shows a document that is awaiting approval by one fiscal officers.

The Action field indicates whether the document is in a user or group's action list or is pending their approval. An action of Pending Approve means Workflow has identified other approval actions needed at this route node, but it has not actually sent these requests yet. Pending approval actions may be determined by the Priority attribute on the appropriate workflow responsibilities.
The Requested Of field displays the name of the user or group responsible for the pending action. The value in this field is based on the responsibility at this current route level. In cases where a document routes to a role with more than five members the name of the role will be displayed along with any qualifying values pertaining to the role assignees who received the request.
Note that the Pending Action Requests tab shows pending requests only for the document at its current route node. The system may add new requests when the document transitions to a new route level.
Tip
To identify members of a group whose ID is displayed in the Requested Of field, click the link for the group ID. The system displays information about the group members.
If multiple users are identified as the recipients of a single action request, the number of actions required is controlled by the action policy code associated with the responsibility that generated the request.
If this code is set to 'ALL,' all users specified must take the required action on the document before the request will be cleared.
If the action policy code is 'FIRST,' the first of the specified users to take the action will cause the system to clear the action request for all other users with the same request.
When a document's status is 'saved' or 'enroute,' the Future Action Requests tab on the Route Log shows the action requests that Workflow will generate in the future based on the information currently on the document.

To open this section and view the future action requests, click the  button. Future action requests are listed in the order
in which they are to occur.
button. Future action requests are listed in the order
in which they are to occur.
As a document routes and users take action on it, the system updates the contents of the Future Action Requests tab to show only those requests that have not yet been made by Workflow. When a document reaches 'Final' or 'Processed' status in Workflow, this tab becomes empty because there are no future requests to display.
The Annotation entry is a message that is generated based on the KIM responsibilities being referenced by Workflow.
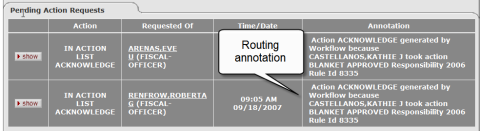
To display more detailed routing information about the request, click  .
.

The resulting display contains additional information about the request.

Pending Action Requests Tab Definitions
|
Title |
Description |
|
Node |
The route node at which this request was generated. |
|
Priority |
The priority assigned to this workflow request. If multiple requests are generated at the same workflow node, the system generates requests with low priority numbers before requests with higher priority numbers. |
|
Approval Policy |
A value indicating whether members of a role receiving this request must each take action to fulfill the request or if only a single role member must take action. |
|
Forced Action |
A true/false indicator specifying whether a user must take action on this document even if he or she has acted on it previously. If 'True,' then the user must take another action. If 'False,' then the previous action will automatically fulfill this request. |
Route status indicates where a document is in its routing process. For any given document, the system displays route status in both the Route Log tab and the document header.

The following table summarizes the meaning of various route statuses in the KEW.
Route Status Definitions
|
Status |
Description |
|
Approved |
The document has been approved. The document is now a valid business transaction in accordance with institutional needs and policies. See note below. |
|
Canceled |
The document is denoted as void and should be disregarded. This status is applied to a document when an initiator creates a document and cancels it before submitting it for approval. |
|
Commited |
The document has been committed to the database. See note below. |
|
Disapproved |
The document has been disapproved by an approver. |
|
Enroute |
The document has pending approval requests. |
|
Exception |
The document has been routed to an exception queue because workflow has encountered an error when trying to process its routing. |
|
Final |
The document has been routed and has no pending approval or acknowledgement requests. Documents in 'Final' status are considered approved in that documents in this status affect the General Ledger or update Chart of Accounts values. |
|
Initialized |
The document has been created but has not yet been saved or submitted. |
|
Processed |
The document has no pending approval requests but still has one or more pending acknowledgement requests. Processed documents are considered approved, so they impact the General Ledger or update Chart of Accounts values. |
|
Saved |
The document has been started but not completed or routed yet. The save action allows the initiator of a document to save his or her work and close the document. The document may be retrieved from the initiator's action list for completion and routing at a later time. |
Note
A user does not ordinarily see a Status value of 'Approved' or 'Committed'. The system displays these statuses to users only as a result of a system error or performance issue.
In OLE, you receive action requests for e-docs through your action list. This list provides summary information about each document that requires your attention, such as document type, title, route status, the type of action requested of you, who initiated the document, when it was created, and whether or not you've received this request because you are a delegate or a member of a group.
Click
 .
.The Workflow system retrieves all documents that you have initiated and saved and any documents that are routed to you to approve, acknowledge, or FYI.
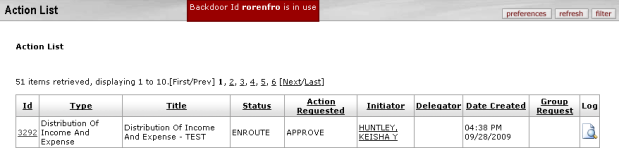
Click the document Id link to open the document.
The system displays a set of buttons at the bottom of the screen. The buttons you see depend on your role and the requested action.

Click one of the workflow action buttons.
When you open a document, you see various workflow action buttons at the bottom of the page. The buttons vary depending on the kind of action request you have received for the document and the KIM role(s) to which you belong.
Note
Some additional buttons are available, depending on the the e-doc you are viewing. These buttons are described within their particular guide.
Workflow Action Button Definitions
|
Action |
Description |
|
|
Signifies that you have responded to the acknowledgement action request. This button is available only to users to whom a document has been routed for acknowledgement. See FYI below. |
|
|
Signifies that in your judgment the document represents a valid business transaction in accordance with institutional needs and policies. A single document may require approval from several users, at multiple route levels, before it moves to 'Processed' status. |
|
|
Bypasses all subsequent levels of approval and immediately moves a document to 'Processed' or 'Final' status. Anyone who would otherwise have received the document for approval receives an acknowledge request instead. This action may be taken only by roles associated with blanket approve document permission, such as the KFS-SYS Manager role. |
|
|
Denotes that the document is void and should be disregarded. Canceled documents cannot be modified in any way and do not route for approval. |
|
|
Allows you to exit the document. The system displays a message asking whether you want to save the document before closing. No changes to action requests, route logs or document status occur as a result of a close action. If you initiate a document and close it without saving, it is the same as canceling that document. |
|
|
Allows you to create a new document based on the existing document. Not all document types can be copied. |
|
|
Signifies that in your judgment the document does not represent a valid business transaction. A disapprove action from any single approver prevents a document from posting to the GL or updating a maintenance table. |
|
|
Allows you to correct documents by creating a new document that reverses the original transaction. This feature can be used only on documents that have completed the routing process and have been fully approved. Not all document types are eligible for error correction. |
|
|
Signifies that you have responded to the FYI action request. This action is available only to users to whom a document has been routed for FYI. The difference between acknowledgement and FYI is that FYI requests can be cleared directly from the action list without opening the document. FYI requests also have a different effect on the document status than acknowledgements. A document with no pending approval requests but with pending acknowledge requests is in 'Processed' status. A document with no pending approval requests but with pending FYI requests is in 'Final' status. |
|
|
Refreshes the screen and displays the most recently saved information. Changes that are made but not saved prior to reloading a page are not maintained. |
|
|
If you are the initiator of this document, allows you to save your work and close the document. The document may be retrieved from your action list for completion and routing at a later time. If your permissions allow you to edit enroute documents, you can also save changes to an enroute document in your action list. |
|
|
Moves the document (through workflow) to the next level of approval. After a document is submitted, it remains in 'Enroute' status until all approvals have taken place. |
Special attention should be paid when you select any of the workflow action buttons noted below.
If you are a member of a role with a blanket approve document permission (such as the OLE-SYS Manager role), you have the option to blanket approve a document routed to you for your approval.
Note that you can only blanket approve a document you are initiating or a document for which you already have an approval request.
Click  to approve the document bypassing all other approvals.
to approve the document bypassing all other approvals.
Click  .
.
Enter a reason for disapproval, and then click yes to confirm.
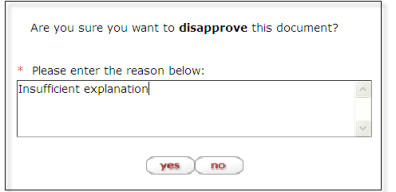
After you complete the disapprove action, the system displays the reason in the Notes and Attachment tab.
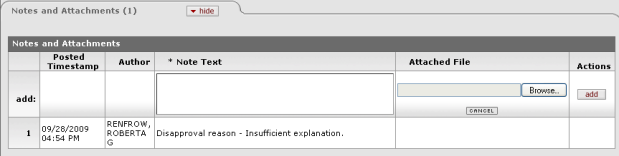
Note
Acknowledgements do not interrupt the normal workflow routing of a document. They do not stop a document from routing on to other individuals, groups, or roles who need to take approval actions.
Click  .
.
Note
FYIs do not interrupt the normal workflow routing of a document.
To signify that you have responded to the FYI action, you may take either of two actions:
Click
 when you open the document.
when you open the document. or, in the action list, select
 in the Actions
column and click
in the Actions
column and click 
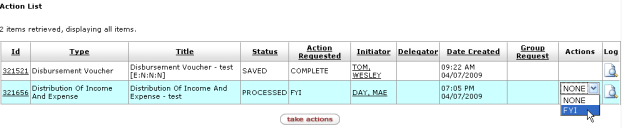
Tip
Setting the default action for FYI: To clear all FYI actions in the action list simultaneously, first set the default action from 'NONE' to 'FYI'.

Next, click apply default (in the upper right corner) and then click take actions.
In financial e-docs, the error correction action allows you to correct documents by creating a new document that reverses the original transaction that has been fully approved. A document created with the error correction action must route and be approved in the same manner as the e-doc it corrects.
Note
The error correction action should not be confused with the financial transaction document type General Error Correction (GEC), which is described in General Error Correction in the Guide to the OLE Select and Acquire Module.
Click

The system creates a new document with a new document ID. The system also displays Corrects Document ID in both the document header and the Notes and Attachment tab of the document.

Amounts are in negative to reverse the original transaction.
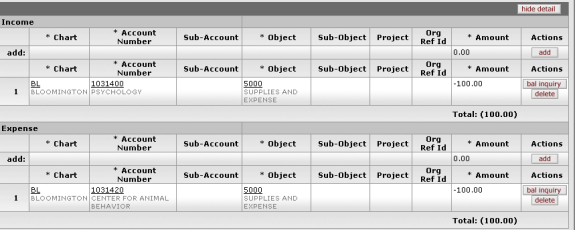
The new document has an annotation that is an error correction.
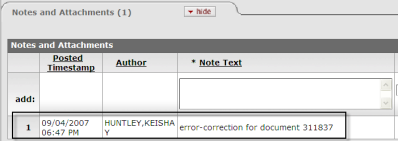
Click
 .
.The header of the corrected document shows the corrected by document ID.

The system allows you to change the automatic refresh rate, action list page size, email notification, and row colors that indicate the status of the document. You may also limit the list of documents in the action list by setting filters for delegators or workflow status. To make any of these changes, click the preferences button in the action list.
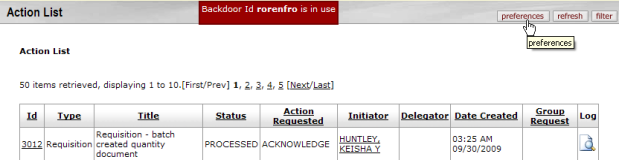
The system displays the Workflow Preferences screen.
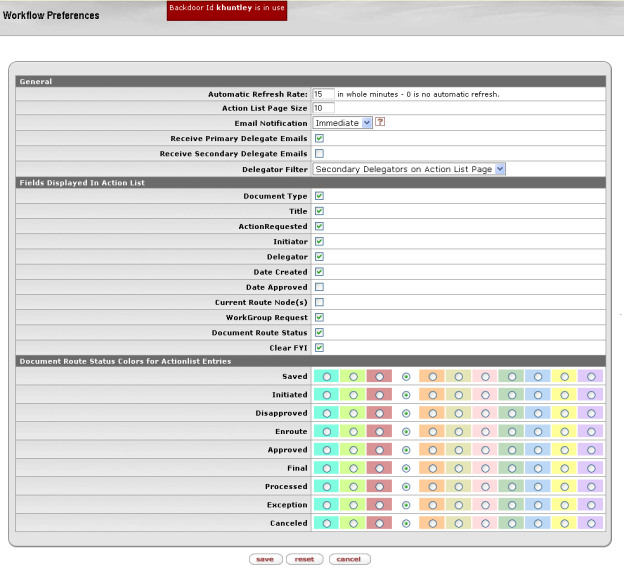
Workflow Preferences Field Definitions
|
Title |
Description |
|
Automatic Refresh Rate |
Enter a number in whole minutes. |
| Action List Page Size |
Enter a number of rows to display per page in the action list. |
|
Email Notification |
Select one of the desired email frequencies from the list: 'None,' 'Daily,' 'Weekly' or 'Immediate'. |
|
Receive Primary Delegates Emails |
Check this box to receive an email when a document arrives in your action list for which you are the primary delegate. |
|
Receive Secondary Delegates Emails |
Check this box to receive an email when a document arrives in your secondary delegate action list. |
|
Delegator Filter |
In the list, select 'Secondary Delegators on Action List' or 'Secondary Delegators only on Filter Page' to specify when to show the secondary delegation entries in your action list. |
|
Fields Displayed in Action List |
Check each box to include these items on the action list. |
|
Document Route Status Colors for Action List Entries |
Click one of the color options for each document route status. |
To save your preferences, click  .
.
To return to the default preferences, click  .
.
Note
Color changes do not take place until the next time you log onto the system.
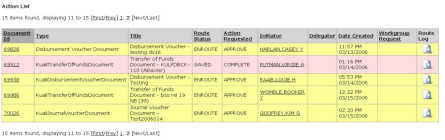
Setting a filter allows you to display a subset of the action list.
To go to the Action List Filter dialog box, click the Filter button.
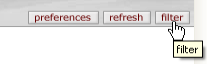
Specify filtering criteria in the Action List Filter dialog box.

Click
 .
.The system displays a message in the upper left corner.
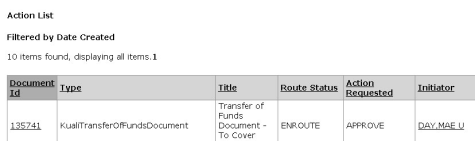
Action List Filter Definitions
|
Title |
Description | |
|
Document Title |
Enter a partial or full character string that you are looking for in the document description. For example, enter 'Test' to see all documents that contain 'Test' in the document description. This field is case sensitive. Select the Exclude? check box to exclude documents with the specified title from the list. | |
| Document Route Status |
Select the route status you want. The choices are 'All,' 'Approved,' 'Disapproved,' 'Enroute,' 'Exception,' 'Processed and Saved'. Select the Exclude? check box to exclude documents with the selected status from the list. | |
|
Action Requested |
Select an action from the list. The choices are 'Acknowledge,' 'Approve,' 'Complete,' and 'FYI'. Select the Exclude? check box to exclude documents with the selected action from the list. | |
|
Action Requested Group |
Select the name of the group that is requested to take an action. | |
|
Document Type |
Select a document type from the lookup . Select the Exclude? check box to exclude documents with the selected type from the list. | |
|
Date Created |
Enter a date range or select dates from the calendar
to limit the documents based on the date they were created. Select the Exclude? check box to exclude documents that were created during this given time range. | |
|
Date Last Assigned |
Enter a date range or select dates
from the calendar |
In Using Doc Search to Find a Document, we introduced the basic search capabilities within the KEW. The system also provides more advanced and sophisticated search capabilities.
When you click the doc search button, the system displays a search screen that initially defaults to a basic search.

To switch between the basic search and detailed search, click the detailed search or basic search button near the top of the screen. The detailed search screen gives you more options for specifying search criteria.
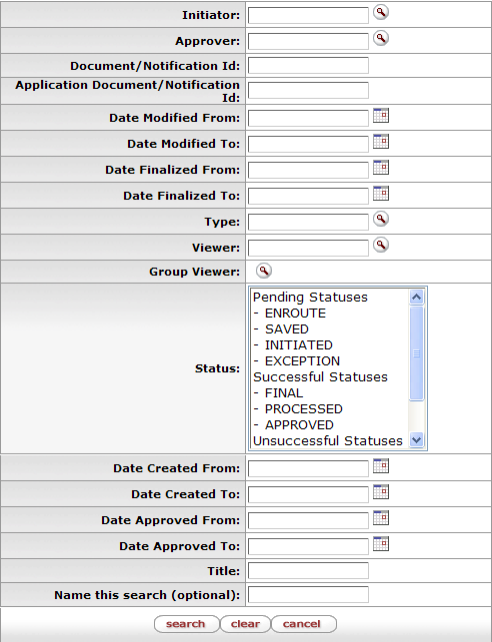
The search screen initially defaults to a non-superuser search mode. If you are a member of a role (e.g., the OLE-SYS Workflow Administrator role) that has the administer routing for document permission, you may switch between non-superuser search and superuser search mode by clicking the Superuser Search or Non-Superuser Search link.

The search screen initially defaults to a non-superuser search mode. If you are a member of a role (e.g., the OLE-SYS Workflow Administrator role) that has the administer routing for document permission, you may switch between non-superuser search and superuser search mode by clicking the Superuser Search or Non-Superuser Search link.
Note
Anyone can search for documents using superuser search, but only users with an appropriate role can actually take special actions on the documents retrieved by the superuser search function.
Document-specific searches allow you to specify additional criteria when you search specific document types or groups of documents such as financial transactions or purchasing/accounts payable documents. In addition to the standard search criteria available in the basic and advanced searches, document-specific searches allow you to specify fields such as dollar amounts, status, and document-specific reference numbers.
Note
For more information about document-specific search, see the help documentation section on the applicable document type in the appropriate guide listed in the OLE Documentation Portal.
You may also access these search options after you click the doc search
button. To access document-specific search at this point, either enter the
document type name and tab out of the field or use the Document Type lookup  . The system displays the appropriate additional search
fields.
. The system displays the appropriate additional search
fields.
When you name a set of search criteria, the system saves your search as a named search. When you later click search, the system displays a list of all named searches you have created in the Searches list.
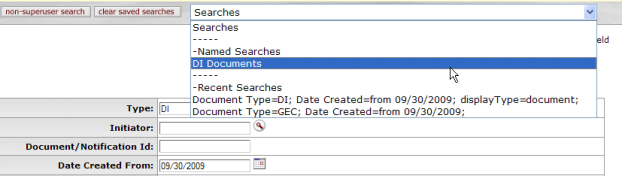
To clear all of your named searches, click clear saved searches. OLE clears the Searches list.
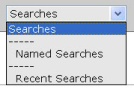
Table of Contents
OLE allows users to import multiple types of records. In Select/Acquire, financial data can be inverted from spreadsheets (.csv files). Bibliographic records, Orders, Patrons, and Locations can be imported with the Batch Process using Batch Process Profiles. The first part of this page describes how to import data using templated spreadsheets. The second part gives users sample data to modify and use for batch processing.
Note
NOTE: For information on importing via the batch process and the batch process profile, please refer to the Guide to the OLE System Administration Module.
OLE import templates allow you to import any number of accounting lines, endowment transaction lines, purchasing line items, and other types of data from a comma-delimited (.csv) file. This section contains a table that lists types of e-docs for which templates are available in the default system and provides a link to the corresponding template for each document type.
Following the table is a process overview that includes complete instructions for using templates to import multiple lines of data. Additional subsections contain detailed information about each template.
Data import templates by document type
|
Title |
Description |
|
Budget Adjustment (BA) Year End Budget Adjustment (YEBA) |
If an amount is erroneously entered in the Base Budget Adjustment Amount column, it is imported to the accounting line of the e-doc. An error is displayed when the data is validated via saving or submitting the e-doc. |
|
Pre-Encumbrance (PE) -disencumbrance lines only |
Disencumbrance lines only |
|
Purchase Requisition (REQS) and Purchase Order (PO) account import |
The REQS and PO documents have no Accounting Lines tab, but clicking setup distribution in the Items tab opens an Accounting Lines section. This template imports account data into the Accounting Lines section. |
The import lines button is located in the upper right corner of the appropriate tab (for example, the Accounting Lines tab). This button allows you to import a .csv file containing multiple lines of data into the tab.
Different types of e-docs use different import templates, but in some cases multiple e-docs use the same template.
Note
The layout and format of the .csv import template files varies by document type. Using the incorrect format for the .csv file causes the import to fail. Note that, for financial transactions, a separate file is needed for each Accounting Lines tab section (for example, the From and To sections).
OLE provides a template for each document type (in some cases, multiple document types use the same template), for example:

The format of the .cvs file varies depending on the document type. The desired template file for the document may be downloaded from Google Docs (PURAP_Account_Import, PE_Disencumbrance_only_Import, BA_YEBA_Import).
Please find the import rules and format requirements in the Guide to the OLE Select and Acquire Module. In a future release, you will be able to access the templates through online help, the question mark icon
 , however this functionality is not yet working in
OLE.
, however this functionality is not yet working in
OLE. In Google Docs, open the template file that corresponds to the type of financial transaction document you are working on. You may "Download As" from the File menu of Google Docs to save the template to your desktop, please do not try to edit the document within Google Docs/Drive.
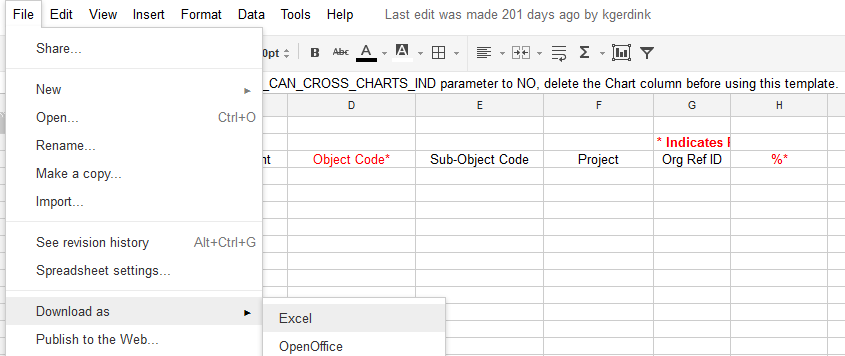
Save the template to your computer as an Excel workbook.

Add data to the file.
Note
Required field headings are marked with an asterisk and appear in red.

If the file is to be used again in the future, save the file as an Excel workbook (don't delete the headers yet). If the file is not to be used again, skip this step.

Delete the header rows at the top.

Save the file again, with a new name, in .csv format.
Click
 . In OLE the import
lines button is located in the upper right corner of the
applicable tab.
. In OLE the import
lines button is located in the upper right corner of the
applicable tab. 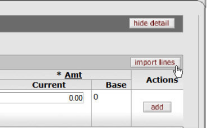
The system displays additional buttons such as Browse, add, and cancel import.
Click
 and locate the file you have created from your
computer.
and locate the file you have created from your
computer. 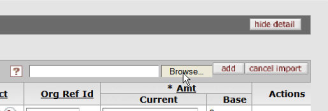
From the Choose File window, select the .csv file to be imported and click

Click
 .
.The screen displays the imported data.
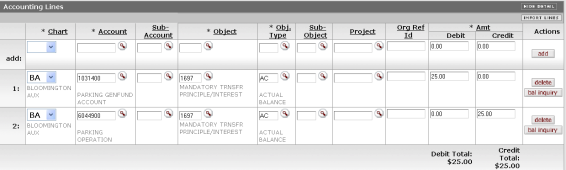
When finished, archive or delete the .csv file.
When the file is needed again, follow these instructions:
Open the saved Excel workbook with the data from Step 5 above.
Edit the file as necessary.
Follow steps 6 - 12 above.
The BA_YEBA_Import Google Doc template applies to two document types:
Budget Adjustment
Year End Budget Adjustment


BA_YEBA_Import template format
|
Column |
Field Name |
|
A |
Chart Code* NoteIf your institution has set the ACCOUNTS_CAN_CROSS_CHARTS_IND parameter to NO, delete this column before using the template |
|
B |
Account Number* |
|
C |
Sub-Account Number |
|
D |
Object Code* |
|
E |
Sub-Object Code |
|
F |
Project Code |
|
G |
Organization Reference Id |
|
H |
Current Budget Adjustment Amount* |
|
I |
Base Budget Adjustment Amount |
|
J |
Month 1 Budget Amount |
|
K |
Month 2 Budget Amount |
|
L |
Month 3 Budget Amount |
|
M |
Month 4 Budget Amount |
|
N |
Month 5 Budget Amount |
|
O |
Month 6 Budget Amount |
|
P |
Month 7 Budget Amount |
|
Q |
Month 8 Budget Amount |
|
R |
Month 9 Budget Amount |
|
S |
Month 10 Budget Amount |
|
T |
Month 11 Budget Amount |
|
U |
Month 12 Budget Amount |
Note
If an amount is erroneously entered in the Base Budget Adjustment Amount column, it is imported to the accounting line of the e-doc. An error is displayed when the data is validated via saving or submitting the e-doc.
The PE_Disencumbrance_only_Import Google Doc template applies to the Pre-Encumbrance (disencumbrance lines only) document type. The basic format of the template is shown below.

PE_Disencumbrance_Only_Import template format
|
Column |
Field Name |
|
A |
Chart Code* NoteIf your institution has set the ACCOUNTS_CAN_CROSS_CHARTS_IND parameter to NO, delete this column before using the template |
|
B |
Account Number* |
|
C |
Sub-Account Number |
|
D |
Object Code* |
|
E |
Sub-Object Code |
|
F |
Project Code |
|
G |
Organization Reference Id |
|
H |
Reference Number* |
|
I |
Amount* |
The PURAP_Account_Import Google Doc template applies to both the Requisition document type and the Purchase Order document type. It is used to import accounting lines into a requisition or purchase order.
The basic format of the template is shown below.

PURAP_Account_Import template format
|
Column |
Field Name |
|
A |
Chart Code* NoteIf your institution has set the ACCOUNTS_CAN_CROSS_CHARTS_IND parameter to NO, delete this column before using the template |
|
B |
Account Number* |
|
C |
Sub-Account Number |
|
D |
Object Code* |
|
E |
Sub-Object Code |
|
F |
Project Code |
|
G |
Organization Reference Id |
|
H |
%* |
The Batch Process on the Admin tab, along with the Batch Process Profile, allows OLE users to import several types of records into OLE.
Note
To learn more about Batch Process and the Profile, see the Batch Framework section of the OLE Guide to System Administration.
Circulation loan policy - deliver2013.05.20.xml (Not imported via Batch Process but XML Import)
Location Sample Data from IU - iu librariesSampleLocations.xml










