 >
>  >
> >
>  >
> 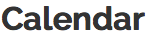
A Calendar defines a library’s open and closed days/hours for a definite or indefinite chronological period.
Each Calendar is assigned to a Calendar Group (even if the library uses only one Calendar). A Calendar Group can have one Calendar with no End Date and be used indefinitely OR a Calendar Group can have a chronological sequence of Calendars, one becoming active automatically as soon as the previous one expires.
Each Circulation Desk defines the Calendar Group it uses; if a library has multiple Circulation Desks that share the same hours, all of those Circulation Desks can use the same Calendar Group. Any Circulation Desk with its own hours will need its own Calendar Group.
A Calendar can define individual hours for each day of the week or define the days that share the same hours. Exceptions can be defined by specific dates or by periods of time.
Note
Day(s) on which a library is always closed are simply not defined when creating a Calendar and therefore do NOT display on any Calendar.
Each library must have at least one Calendar with a Calendar Group.
 |
The Calendar document includes three unique tabs - General, Exception Day, and Exception Period. Above these three tabs, enter the Begin Date, a Group Name, and a Description.
Definitions
|
Title |
Description |
|
Begin Date |
Required. Autopopulates today's date. Enter another date or use the
calendar icon |
|
End Date |
If the calendar is part of a chronological sequence within the Calendar Group, an End Date may be required, depending on the position within the sequence. If the Calendar is the only one in the Calendar Group, the End Date is optional. |
|
Group Name |
Required. Select the Calendar Group name to which the Calendar belongs from the drop down menu. |
|
Description |
Required. The familiar description, or name, of the calendar. The data entered here appears in a column on the search results when searching for a Calendar. If you will have a sequence of Calendars within a Calendar Group, the Description could be a sequence,, e.g., “Calendar 1”, “Calendar 2”, etc. However, this is free text so you may describe any Calendar as desired. |
Click  .
.
 |
General Tab Definitions
|
Title |
Description |
|
Each day of week |
If the library is open 7 days a week and has the same open/close times every day, select Monday for the first day and Sunday for the next day (or whatever span of days your week covers, e.g., Monday and Saturday), enter the open/close times, and then check the “Each Day of the Week” box. If the library has different open/close times for different days, select the same day for the first and second days and then enter the open/close times. Repeat for the other days. NOTE: if you are always closed on a particular day(s) of the week, do NOT enter that day(s). The system does not accept a day entry with blank open/close times. |
|
Open Time/ Closed Time |
Enter the open and close time for the library and choose "AM" or "PM" from the drop down list. |
|
Actions |
Click Add to add the general calendar times. |
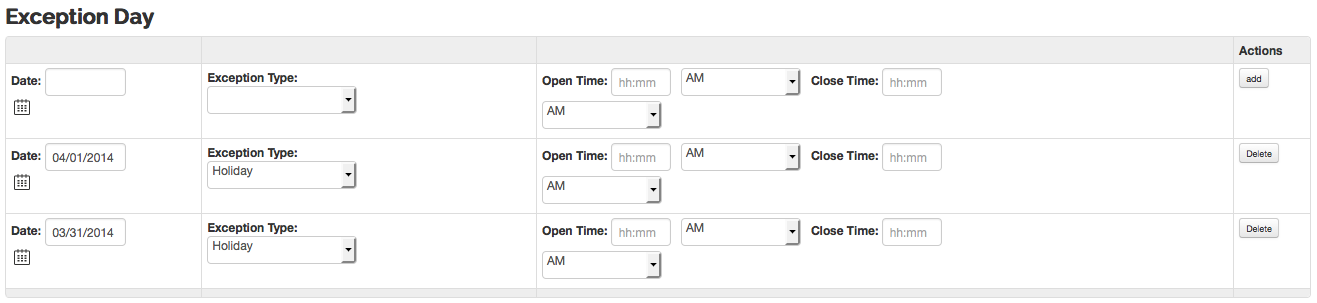 |
Exception Day Tab Definitions
|
Title |
Description |
|
Date |
The date of the calendar exception. Use this to define any day
when the library is closed or when a day has open/closed hours that differ from the normal
hours as defined in the general tab. Enter the date or use the calendar icon |
|
Exception Type |
Required if exception date is entered; select from the drop down menu |
| Open Time/Closed Time |
Blank means closed all day; enter and select "AM" or "PM" to define specific times. |
|
Actions |
Click Add to add the exception day. |
If an Exception Period is added, specify days of the week as above. Exception Periods are most likely to be defined when the Calendar has Begin and End Dates. If your Calendar has no End Date, you typically will use Exceptions Days instead of Exception Periods.
 |
Exception Period Tab Definitions
|
Title |
Description |
|
Begin Date |
The beginning date of the calendar exception period. Enter the
date or use the calendar icon |
|
End Date |
The end date of the calendar exception period. Enter the date or
use the calendar icon |
| Description |
A descriptive title of the exception period. |
|
Actions |
Click Add to add the exception period. |
Operators without create permission will NOT be able to create a new Calendar.
For “Each day of week”, you can either enter each day separately (if open/close times vary by day) or enter a span of days (if open/close times are the same for each day).
Each day of the week check box must be checked for a span of days.
A day’s closed time may be after midnight, e.g., open time=8 AM and close time=1AM.
If a closing time for any day of the week is after midnight, you must enter each day separately with its own open/close times.
If the library is always closed on a day(s) of the week, simply omit that day(s) from your Calendar. The system automatically assumes the library is always closed on that day(s). Do NOT define a regularly-closed day as an Exception Day or Exception Type.
If a library has hours associated with an academic term, interrupted by interim periods with different hours, the library may wish to define a chronological sequence of Calendars within a Calendar Group; in such a scenario, the system expects the Begin Date of the second Calendar in the sequence to be the day after the End Date of the first Calendar in the sequence; and so forth. New Calendars are simply added to the chronological sequence. The final Calendar in the sequence may or may not have an End Date. Alternatively, the library COULD define one Calendar with no End Date, continue to add Exception Days and define its academic interims as Exception Types.
Validation rules have been set up to make it as difficult as possible to define a Calendar or sequence of Calendars with overlapping Begin/End Dates.
It is possible to define an End Date for a Calendar without a chronological successor Calendar.
Exception Days can be added after the fact to record a closed day or a day with abbreviated hours caused by unexpected circumstances or emergencies, e.g., weather, natural disasters, problems with a building’s mechanicals, etc. While this will not automatically adjust certain situations (e.g., this does NOT automatically extend a loan period for items due on that day), it will serve as a reference point for staff asked, e.g., to forgive overdue fines or make other adjustments related to the unanticipated closing.
Open the Calendar Document from the Maintenance tab.
Enter the appropriate data. Click
 to add a General calendar, exception day or exception period.
to add a General calendar, exception day or exception period.Click Submit.



