 >
> >
>  >
> 
Occasionally the work of a staff user will require making the same changes to multiple holdings, E-Holdings, or item records. OLE’s Global Changes of Holdings or Items functionality allows the user to identify records to be edited and then to make the same edits to all of the selected records with a single command. Records to be globally edited can be identified by entering a search term or by importing a list of local identifiers or barcodes.
Because it is such a powerful tool, it is likely that institutions will limit authorization for this functionality.
The holdings or e-holdings records to be changed may be attached to the same bibliographic record and/or to different bibliographic records. The item records to be changed may be attached to the same holdings record and/or to different holdings records.
The user must choose between globally editing holdings records, e-holdings records, or item records. If a user wants to edit both holdings and item records globally, for example, it must be done in two separate global edit processes.
Note
Bibliographic records cannot be globally edited within OLE – they must be exported and globally edited using other software. The globally edited bibliographic records can then be imported back into OLE. To learn more about Batch Processes, see Batch Processes in the Guide to OLE System Administration Module.
Authorized users can access Global Changes of Holdings or Items functionality from the Describe tab under Create/Edit Titles, Holdings or Items by clicking on the Global Edit of Holdings/Items/E-Holdings link.
You will be presented with an interface where you can select holdings, e-holdings, or items from a drop-down list as document type. This selection will also determine the type of record that you will be able to globally edit. Select records to be globally edited via one or more searches or by importing one or more lists of local identifiers or barcodes, creating a list of records that can be selected for global editing. Once all desired records have been added to the list, enter changes to the record from an edit screen of a holdings, e-holdings or item record. Once submitted, the changes entered on this edit screen will be made to ALL of the records selected for global editing.
The fields available for global editing of holdings/e-holdings/item records are locally configurable by system administrators.
 |
There are two methods to identify holdings/item/e-holdings records to be globally edited. One method is to select records retrieved by search term(s) entered into the global edit search interface. The other method is to import a list of local identifiers or barcodes and then select from the records retrieved from the list.
Whether records are being selected from a search entered or from an imported list, the initial steps are the same:
The Global Changes of Holdings or Items process begins by identifying the type of records to be globally edited. First, choose a Document Type from a drop-down list. The choices for a document type are limited to holdings, e-holdings, and items. The default document type is holdings.

It is important to understand that the choice of document type for a search or import also determines the type of records that can be globally edited. If “Holdings” is selected for the document type, then only holdings records can be globally edited. For example, you cannot search for holdings records and then globally edit a field found only on item records.
Next designate whether records to be globally edited will be identified by entering search term(s) or by importing a list of local identifiers or barcodes. To enter a search for records to be globally edited, use the default “Search” in the Select Records By drop-down list. To import a list, select “Import” in the drop-down list.

To identify records by entering search term(s), follow the steps in the Searching section of this document. To identify records by importing a file of local identifiers or barcodes, follow the steps in the Importing section of this document.
After completing the two steps under Identifying Records to Be Globally Edited, follow these steps to identify records to be globally edited via a search entered by the user.
Enter a search in a simple search interface.
The term(s) to be searched are entered in the Search For box:

Next select from the drop-down list:
All of these: all terms are found in the specified field
Any of these: any of the terms are found in the specified field
As a phrase: all terms must appear in the specified order
Note
If no search term(s) are entered, all of the records matching the document type will be in the search results.
Select a field to be searched from the In Field drop-down list customized for the document type identified. Leaving this selection the default blank or selecting ANY will search all fields listed in the drop-down list.
Finally select a Boolean operator for the search, with “AND” being the default operator:

Click
 . Other options are
. Other options are  to retain the document type but otherwise begin the
search anew and New Search to return to
the default initial Global Edit screen.
to retain the document type but otherwise begin the
search anew and New Search to return to
the default initial Global Edit screen.If continuing with the global edit process, follow the instructions below in the “Selecting Records to Be Globally Edited from a Results List" section.
After completing the two steps under Identifying Records to Be Globally Edited, follow these steps to identify records to be globally edited by importing a list of local identifiers or barcodes.
Have a list of local identifiers (for holding, item, or e-holding records) or barcodes (for item records) in a .txt file.
Select “Import” in the Select Records By drop-down list.
Select the kind of data being imported. If either “Holdings” or “E-Holdings” is selected as a Document Type, the only option is “Local Id.” If “Items” is selected as a Document Type, you can choose between “Local Id” or “Barcode” for the “Data” selection. If the data is local identifiers, be sure to have on the list local identifiers for the document type selected. For example, if you want to globally edit holdings records, be sure that the local identifiers are from holdings records and not from item or bibliographic records.

Identify the file that contains the list of local identifiers or barcodes, by clicking on the Browse button (or Choose File depending on your browser) next to “Select File.” Highlight the file to be imported in the browse window and click Open.

The name of the file will appear to the right of the Browse button.

Click
 to find the records matching the data points in the
imported list. You will see the results of the import, e.g.:
to find the records matching the data points in the
imported list. You will see the results of the import, e.g.:Selected File Name: holding ids.txt
Records In File: 5
Matched Records Count: 4
Unmatched Records Count: 1
Unmatched Records are: 5001
“Unmatched Records” will not be in the search results, as records were not found. Note that you are shown the total number of unmatched records, as well as the local identifier or barcode number(s) that were not found.
Click
 to browse for a different file.
to browse for a different file. If continuing with the global edit process, the user should follow the instructions below in the “Selecting Records to Be Globally Edited from a Results List" section.
From this point on the process is the same regardless of whether you entered terms for search or imported a list of local identifiers/barcodes.
A results list will appear at the bottom of the screen after you execute a search of entered term(s) or import a list. Below is an example results list:
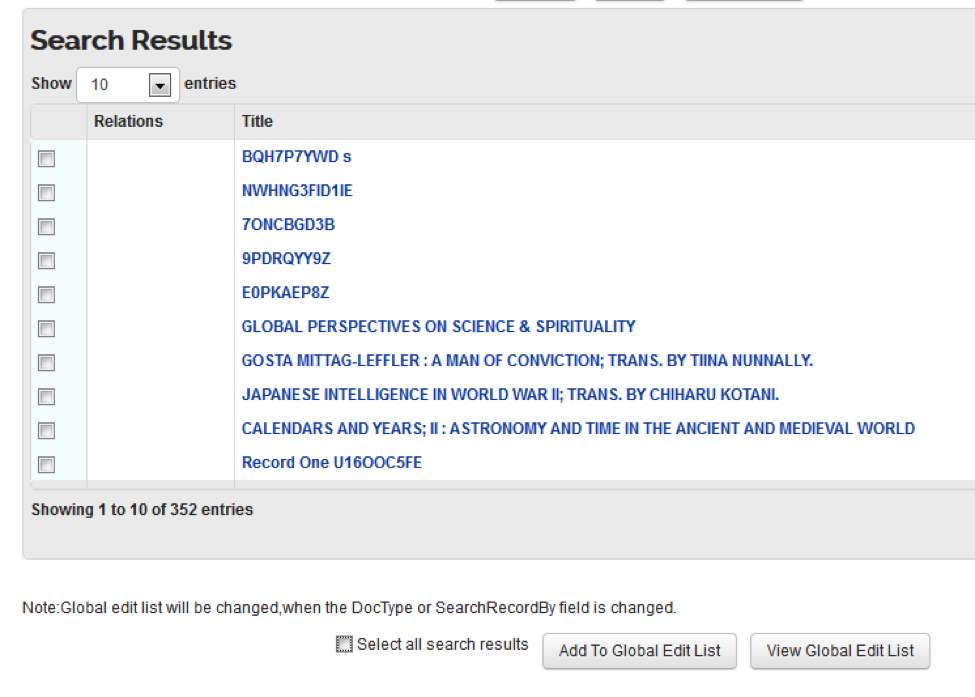
The search results will provide the title regardless of whether the document type is holdings, e-holdings or item records. A holdings search results set will also include the location and call number, when available. An e-holdings search results set will also include access status, platform, imprint, and statistical code, when available. An item search results set will also include item location, call number, barcode, item status, copy number, enumeration, and chronology, when available.
Options on the search results screen include:
The number of entries displayed on a screen is locally configurable, with a default selection of 10, 25, 50, 75, or 100 records per screen, selected via a drop down list. Note that you can see the total number of records in the search results just below the list.
At the bottom of the list on the right, you can click on Next to go to forward one screen of results or Previous to go back one screen.
Once the “ Submit ” button has been pressed, any blank indicators will display as a pound (#) sign.
To select records for global editing, put a check in the box to the left of the title(s) in the search results or click Select All to select all records on all screens of the search results.
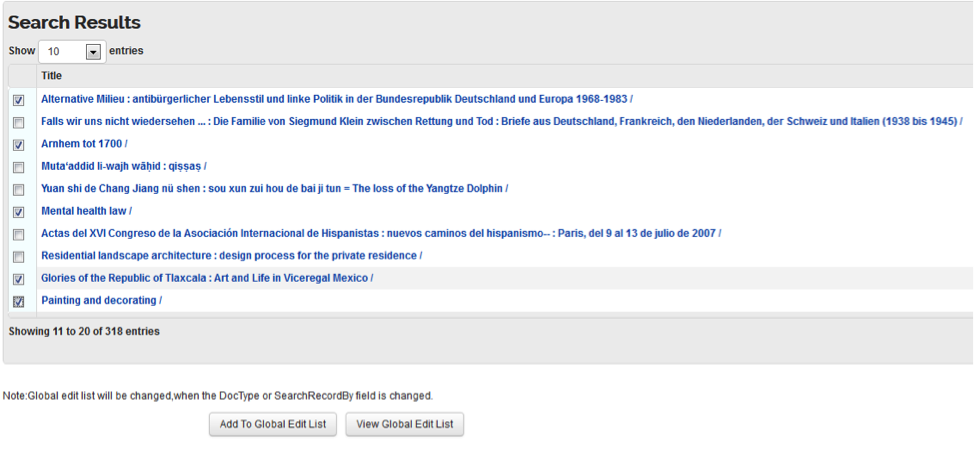
Once you have selected the records on the screen to be globally edited or have used the “select all” option, click on Add To Global Edit List to add the records to the list to be globally edited.
Note
If you are selecting records screen-by-screen, click Add To Global Edit List on each screen before displaying another screen. Failure to do so will omit the checked records from the global edit list.
Once records from a search results set have been selected, you have a couple of options:
If all desired records for the global edit process were in the initial search results set, you can go on to step 6 below.
If additional records are desired, you can enter a new search or import a new list of local identifies or barcodes and add to the global edit list. You can add records to the same global edit list repeatedly with additional searches or imported lists.
Note
In order to add to the list, you must not close the Global Edit interface. Doing so will result in the loss of the global edit list created in the earlier selection process. You must complete the selection of records to be added to the same global edit list and the editing of the records within the same session in the Global Edit interface.
Once you have selected the records for global editing have been selected, click on View Global Edit List to review the list of selected records.

From this list you can remove the checks to the left of a title to eliminate a record from the global editing process. In the above example “Mental health law” will not be globally edited, because the check has been removed for that title.
Other options on this screen are:
Clear: This empties the global edit list of all selected records.
Close: This closes the global edit list and returns the user to the search results.
Edit: This opens up an editor for the document type selected for the global edit process.
After clicking
 on the above screen you will see an editor screen for a
holdings, an e-holdings, or an item record, depending on the document type
designated for the search.
on the above screen you will see an editor screen for a
holdings, an e-holdings, or an item record, depending on the document type
designated for the search.Any editing done on this screen will be made to all records in the global edit list. You will be able to edit any field that is not “grayed out.” Fields eligible for global editing are locally configured by a systems administrator.
When the editing is done, click

to complete the global editing process. You can also click
 to end the process, close the editor, and return the
user to the global edit list.
to end the process, close the editor, and return the
user to the global edit list.If global editing is completed and successful, you will see confirmation at the top of the editor:

Global editing of holdings, e-holdings, or item records has the same data validation requirements that are applied when editing a single holdings, e-holdings or item record. If invalid data is entered for a global edit, you will see an error message, for example:

If this happens, correct the error and click update again.
Bibliographic records cannot be globally edited within OLE.
Holding or E-Holding records to be globally edited may be attached to the same bibliographic record and/or to different bibliographic records.
Item records to be globally edited may be attached to the same holdings record and/or to different holdings records.
A single global editing process can change only one document type: Holdings, E-Holdings, or Item.
The document type selected for search or import also determines the document type that can be globally edited.
Records to be globally edited can be identified by entering search terms in a search interface or by importing a list of Local Identifiers or Barcodes in a .txt file.
Fields eligible for global editing on holdings/e-holdings/items are determined by settings made by a local systems administrator.
Global editing must meet the same validation requirements applied when editing a single holding/item/e-holding record.
Authorization to use the global editing functionality in OLE can be restricted to specified users.
Imported files to globally edit the Holdings or E-Holdings document type are limited to Local IDs.
Imported files to globally edit the Item document type are limited to Local IDs and Barcodes.


