This section describes basic e-doc operations that you perform on many different types of documents.
Select the document link from the correct menu tab (Deliver, Describe, Select/Acquire).
Complete required tabs for the document.
Note
For information about the requirements for a particular type of e-doc, see the help documentation for the specific document type in the OLE Document Portal.
Click
 to route the document for approval.
to route the document for approval.
(initiating a document based on another document)
You may initiate a new document based on an existing document.
Retrieve the document from which you want to copy.
Note
For information about how to retrieve a document, see Using Doc Search to Find a Document.
Click
 to route the document for approval.
to route the document for approval. The system creates a new document with a new document ID. The document ID information for the copied-from document is displayed in the document header and also in the Notes and Attachments tab of the new document.
Tip
Clicking the Copied from Document Id takes you to the document you copied from.

A note stating that the document was copied from another document is attached to the copied-from document.

Complete required tabs for the document.
Click
 to route the document for approval.
to route the document for approval. Note
For information about the requirements for a particular type of e-doc, see the help documentation for the specific document type. For information about routing the document, see Routing a Document.
Tip
Lookup and Copy Feature for Maintenance e-docs To create a Maintenance Doc table code that is similar to one of the existing codes, click the copy link. The system creates a document with the same values, except for the values in the identifying fields. This copy feature is not available from the valid value lookup within the financial transaction documents.
 |
To save the document to work on later, click
 .
.Verify that the document was successfully saved. The system displays a message in the upper left corner.

Retrieve the document at a later time to continue working.
Note
For information about how to retrieve a document, see Using Doc Search to Find a Document.
Note
Documents in 'INITIATED' status that are canceled are removed from the database and cannot be retrieved or viewed.
To cancel a document, click
 in the array of workflow action buttons.
in the array of workflow action buttons.When prompted, 'Are you sure you want to cancel?' click

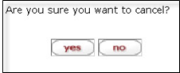
To close a document and return to the menu tab, click
 in the array of workflow action buttons.
in the array of workflow action buttons.When prompted 'Would you like to save this document before you close it?' click
 to proceed.
to proceed.
Note
Closing a document in 'INITIATED' status has the same effect as canceling the document.
The e-doc process supports both pre-established workflow routing and ad hoc routing. In workflow routing, OLE routes the document to the proper users based on business rules established in Workflow. Ad hoc routing allows a user to route the document to one or more individual users and/or groups for approval, acknowledgment, or FYI.
Unless you want to add an ad hoc routing, select one of the action buttons to route the document in the predefined routing hierarchy.

The action list button is located in the upper left corner of the screen allows you to view and act on documents that require your completion, acknowledgment, approval, and FYI.
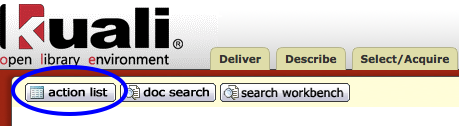
 |
Documents sent to your action list may request various types of actions from you. The most commonly requested actions are:
Approve: Verify that the transaction is acceptable. Approved financial documents continue routing to additional approvers, or if fully approved, are included in the next update to the General Ledger.
Acknowledge: View and acknowledge a transaction, without the need for giving formal approval. You must open the document from your action list to clear it out. This type of action request is generated to prior approvers and the initiator when a document is disapproved.
FYI: A courtesy request allowing you to view the transaction or to clear the request from your action list without viewing it. You do not need to view the transactions sent for FYI routing.
Note
For more information about the action list, see Action List.


