 >
> 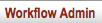 >
>  >
>  >
> 
PeopleFlow is, for all intents and purposes, a prioritized list of people to send requests to. It does not require you to specify a hard coded route node in the document type for each individual who might need to approve or be notified. You can define "Stops" in a PeopleFlow, where everything in the same stop proceeds in parallel, but all must be done within the stop before proceeding to the next stop. You can call/execute a PeopleFlow from within a KEW workflow node directly, or you can invoke the Kuali Rules Management System (KRMS) engine from an application and any PeopleFlows that get selected during rule execution, defined in a KRMS agenda, will be called. In this way, you can integrate business rules across applications and workflows. The same PeopleFlow that defines a routing order among a set of persons, groups or roles can be called by KRMS rules, with the KRMS rules defining which type of request to pass to the PeopleFlow.
You can search for a PeopleFlow to copy from and modify (be sure to give it a new unique name) or can create a new one (see the top right of the lookup screen).
 |
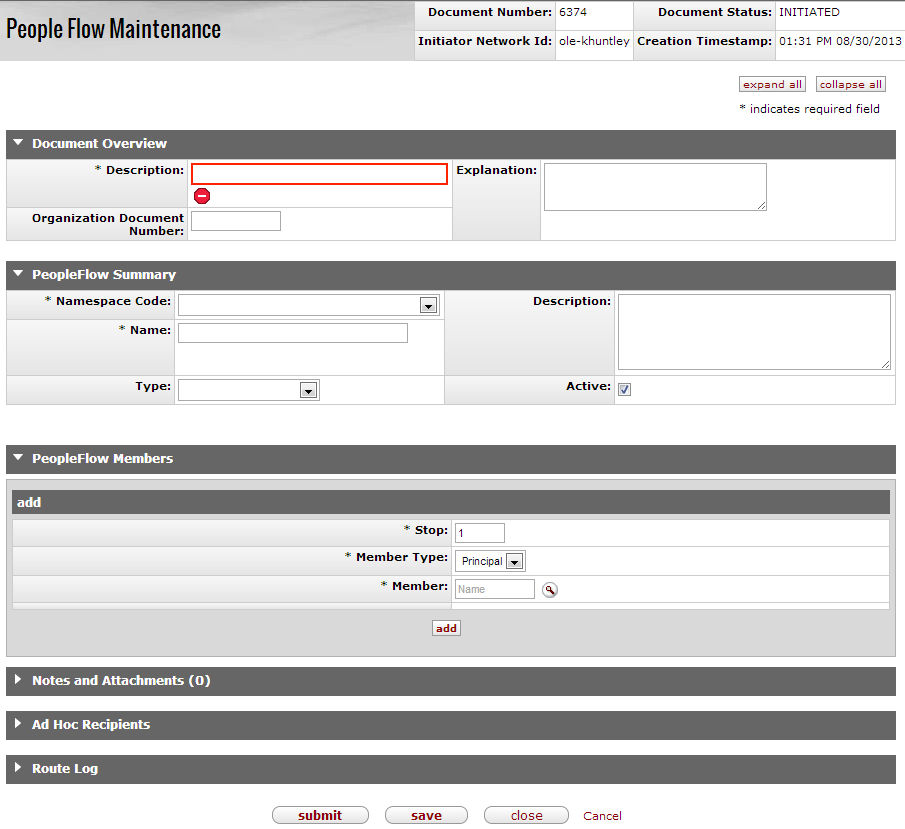 |
The PeopleFlow document includes several unique tabs—PeopleFlow Summary and PeopleFlow Members.
The PeopleFlow Summary tab contains information in which to both identify the PeopleFlow and where the PeopleFlow is applicable.
 |
PeopleFlow Summary tab definition
|
Title |
Description |
|
Namespace Code |
The Namespace to which this PeopleFlow will belong. A Namespace is a way to set both Permissions and Entity Attributes. Each Namespace instance is one level of Permissions and Entity Attributes and is one record in OLE. Select the Namespace from the drop down list. |
|
Name |
Required. The name of the PeopleFlow. |
|
Type |
Select the type of PeopleFlow from the drop down list to assign the PeopleFlow to more specific attributes. |
|
Description |
Enter a description of the PeopleFlow. |
|
Active |
Indicates whether this PeopleFlow is active or inactive. Remove the check mark to deactivate. |
The PeopleFlow Members tab allows users to
add stops and add members to the PeopleFlow. PeopleFlows that you create can be
called by rules, with the rules determining whether the PeopleFlow will be
called for an action (such as approvals) or for notifications. Enter the
required information and click  .
.
 |
PeopleFlow Summary tab definition
|
Title |
Description |
|
Stop |
Required. The stops in the workflow. Everything assigned to each stop must be complete before moving on to the next stop. |
|
Member Type |
Required. Select the Member Type from the drop down list. PeopleFlows can be assigned to a Principal, a group, or a role. |
|
Member |
Enter the member to be assigned to the
PeopleFlow stop or search for them from the lookup |
|
All or First Action | If the Member Type Role or Group is selected, select ALL or FIRST from the drop down. Selecting ALL means every person in the role or group must take action. Selecting FIRST requires action from only one person. |
After clicking  , an additional menu appears. Below shows an example of
two stops added already added:
, an additional menu appears. Below shows an example of
two stops added already added:
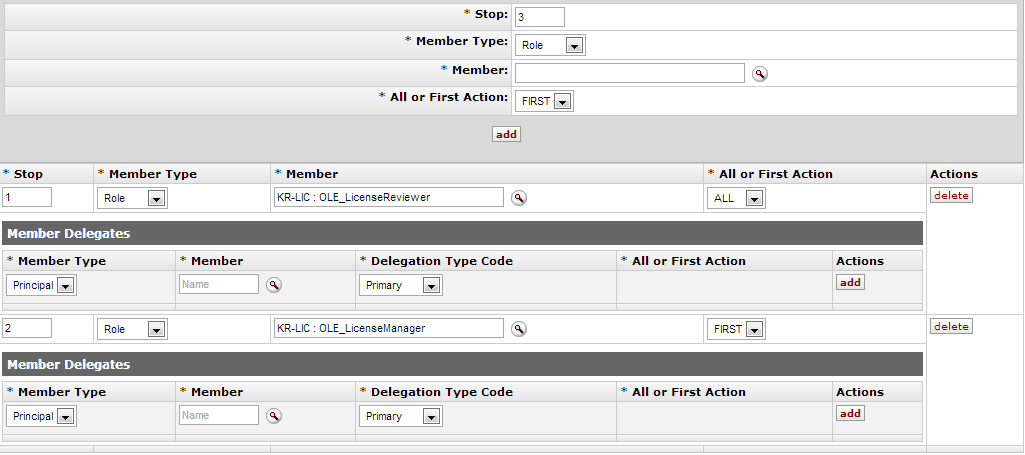 |
From here, Member Delegates may be added to allow others to take action for another person.
Enter the Member Type and the Member.
Select the Delegation Type Code from the drop down. The two choices are:
Primary Delegate: The delegator turns over his or her full authority to a primary delegate. The Action Requests for the delegator only appear in the Action List of the primary delegate.
Secondary Delegate: The secondary delegate acts as a temporary backup and has the same authority as the delegator when the delegator is not available to take action. Documents appear in the Action Lists of both the delegator and the delegate. When either acts on the document, it disappears from both Action Lists. People often have a secondary delegate who takes care of their action requests when they are out of the office.
Select All of First Action from the drop down list.
Click
 .
.
Click  to remove the PeopleFlow stop.
to remove the PeopleFlow stop.



