While the tabs contained in various e-docs vary from one document type to another, a set of standard tabs is included in every e-doc. All documents contain Document Overview, Notes and Attachments, Ad Hoc Recipients, and Route Log tabs. Additionally, financial transactions e-docs contain the Accounting Lines tab and the General Ledger Pending Entries tab.
The Document Overview tab identifies the document and includes fours fields—Description, Explanation, Org. Doc # and Total Amount (total amount only exists on financial documents only).
 |
The Description field is a required field on every e-doc because it is used to identify the transaction and is included in the GL inquiry, standard reports, action list, and document search. Some documents, such as the Requisition, will have the Description field pre-populated.
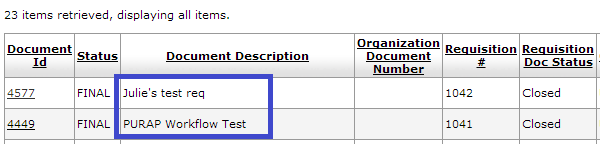 |
The Explanation and Org Doc# fields allow you to include additional information about the document. For those in which it applies, the Total Amount field is updated when the document is submitted successfully.
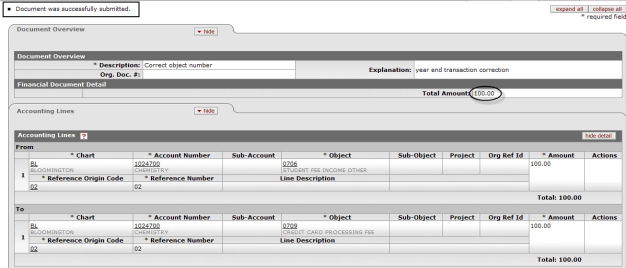 |
Document Overview Tab Definitions
|
Title |
Description |
|
Description |
Required. Enter the short description for the document. The description appears in the GL Inquiry (for financial documents), standard reports, action list and document search as a primary identification of the document. |
|
Explanation |
Optional. Enter a more detailed explanation than the information supplied in the description field. |
|
Total Amount |
Display-only on financial documents. Displays the total amount of accounting lines when the document is submitted successfully. |
|
Org. Doc. # |
Optional. Enter the value that may include departmental or organizational information. This number is not the same as the Document Number assigned by OLE. |
Note
Other data fields may be available in the document overview of specific documents.
Accounting information for a financial transaction is entered in the Accounting Lines tab. This is where the accounting string data is entered. The required fields and the format of the tab vary slightly by document type. The Dollar or Amount field may also look different, depending on the type of document you are creating.
A number of documents require you to enter information onto only one side of the transaction because the balancing side of the transaction is automatically generated by OLE based on pre-set business rules. An example of a single-sided entry is the Purchase Order Accounting Lines.
 |
Several types of documents function by placing accounts, object codes, and amount combinations in separate sections of the Accounting Lines tab. In a document with From/To sections (such as the General Error Correction or GEC document), the From section of the transaction represents a decrease in income, expense, or budget to an account. For example, when an account is entered in the From section of a GEC document and the object code is an expense type, the transaction reduces (credits) the expense and increases (debits) cash for that account.
The To section of this same type of transaction represents an increase in income, expense, or budget to an account. For example, when an account is entered in the To section of a GEC document and the object code is an expense type, the transaction increases (debits) the expense and decreases (credits) cash for this account.
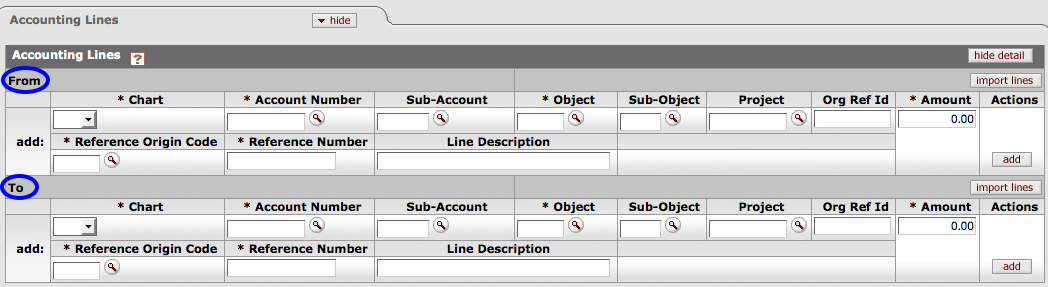 |
Accounting Lines Tab Definitions
|
Title |
Description |
|
Chart |
Required. Select the chart code from the Chart list. |
|
Account |
Required. Enter the account number or
search for it from the Account lookup |
|
Sub-Account |
Optional. Enter the sub-account number
or search for it from the Sub-Account lookup |
|
Object |
Required. Enter the object code or
search for it from the Object
Code lookup |
|
Sub-Object |
Optional. Enter the sub-object code or
search for it from the Sub-Object lookup |
|
Project |
Optional. Enter the project code or
search for it from the Project lookup |
|
Object Type |
Required only for the Journal Voucher
document. Enter the object type code or search for it from
the Object Type lookup |
|
Organization Reference |
Optional. Enter the appropriate data for the transactions. |
|
Amount (Or Dollar in some documents) |
Required. Enter the amount. |
|
Ref Origin Code |
Required only for the General Error
Correction document. Enter the ref origin code or search for
it from the Origination
Code lookup |
|
Ref Number |
Required only for the General Error Correction document. Enter the ref number. |
|
Line Desc |
Optional in most documents. Enter a description of the transaction line. This field is required in a few documents and is noted as required in the help documentation for these types of documents. |
Note
Some of the above fields are not included in all documents. Specific requirements for each document type are noted in the section for the document type.
Descriptions for the accounting string data may be hidden or shown by clicking show detail and hide detail.
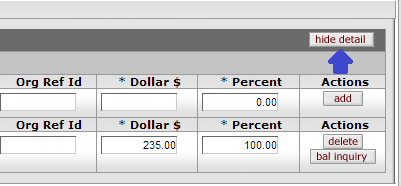
Clicking
 hides the COA titles in the Accounting Lines tab:
hides the COA titles in the Accounting Lines tab: 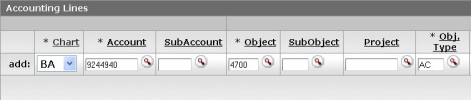
Clicking
 displays the COA titles in the Accounting Lines tab:
displays the COA titles in the Accounting Lines tab: 
The accounting lines buttons offer the following options.
To add an accounting line to the document, click


The system validates the account number, expiration status and business rules specific to the document type.
Note
If the account number is expired, you must check the Expired Override box or enter a different account in order to add the line.
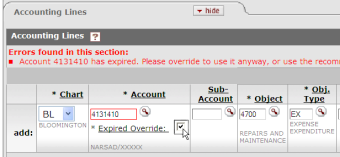
To delete the accounting line, click
 .
.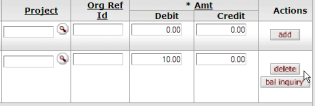
To open the balance inquiry menu, click
 . Then select one of the reports by clicking the
lookup icon
. Then select one of the reports by clicking the
lookup icon  next to the desired report title. .
next to the desired report title. .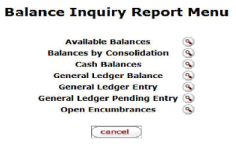
If you have a number of accounting lines to enter, you may create a .csv file containing the transactions and import it into the document.
Note
For information about accessing and using the import templates, see Importing Data Into OLE.
Each financial transaction document is governed by business rules for the document type and the accounting line data. Rules may be derived from specific attributes associated with the account, object code, or other accounting string data. The following is a partial list of account and object code attributes that may cause restrictions on various documents.
Attributes that may cause restrictions in entering accounting lines
|
Attribute |
Cross Edit |
|
Account |
Fund Group, Sub-Fund Group, Budget Recording Level, Effective/Expiration Date, Account Sufficient Funds, Object Presence Control, Income Stream Account |
|
Object Code |
Object Type, Object Sub-Type, Object Level, Consolidated Object Code |
After a financial transaction document has been submitted, the General Ledger Pending Entries tab displays the actual entries that are to be posted to the GL when the document is fully approved and the GL batch process has run. In addition to the entries the user created, the General Ledger Pending Entries tab may include system-generated offset transactions. Before you submit the document, this tab contains the message 'There are currently no General Ledger Pending Entries associated with the Transaction Processing document'.
 |
When the document is submitted into routing for approval, the pending entries are displayed in the General Ledger Pending Entries tab. After a transaction is fully approved, these entries are posted in a batch process to the General Ledger. After the batch process has been run, the general ledger pending entries are moved from this tab of the document.
 |
 |
Each financial e-doc is governed by a set of balancing rules, some of which are more complex than others. The balancing rules within a document often enforce the basic rule that debits must equal credits. Whether or not an accounting line generates a debit or credit relies on various factors, including which side of a double-sided document it is in and whether the object code used represents income, expense, assets, or liabilities, etc.
Note
The Accounting Lines total in some documents may balance to sections in the document or to entries in the tabs on the document. For example, the Cash Receipt document's Accounting Lines tab balances to the Reconciliation section of the document.
Note
Size and File Type Restrictions for Attachments: The maximum size of attachments is 5 megabytes by default, but your institution may change that limit. The system imposes no restrictions on types of files that may be attached.
The Notes and Attachments tab displays user notes, attachments, or system-generated information about the document. The number of notes and/or attachments is indicated on the tab.
 |
Notes and Attachments Tab Definitions
|
Title |
Description |
|
Posted Timestamp (Posted Date/Time Stamp) |
Display-only. The time and date when the attachment or note was posted. |
|
Author (Principal Name) |
Display-only. The full name of the user who has added the notes or attachments. |
|
Note Text |
Required. Enter comments. |
|
Attached File |
Optional. Select the file to attach by clicking Browse and using the standard Choose File dialog box. Click Cancel to clear the file name you have selected. |
Note
Other data fields may be available in the Notes and Attachments tabs of specific documents.
Click  to add a note.
to add a note.
The Ad Hoc Recipients tab allows you to interrupt the normal workflow routing of the document and include individuals or groups in the routing path. Ad hoc routing does not supersede the normal workflow routing of the document but is in addition to the normal routing. The Ad Hoc Recipients tab has two sections: Person Requests and Ad Hoc Group Requests. Use one or both of the sections to route the document to a person, group, or both.
 |
Ad Hoc Recipients Tab Definitions
|
Title |
Description |
|
Action Requested |
Required. Select the desired action from the Action Requested list. The choices are APPROVE, ACKNOWLEDGE, and FYI. |
|
Person |
Required when routing the document to an
individual. Enter a user ID or select it from the lookup |
|
Ad Hoc Group Requested |
Required when routing the document to a
group. Enter a group name or select it from the lookup |
Click  in the Actions column to add
the current line.
in the Actions column to add
the current line.
Click  in the Actions column to
delete the current line.
in the Actions column to
delete the current line.
Note
For more information about ad hoc routing, see Ad Hoc Routing.
Most financial documents require one or more approvals before they impact the General Ledger. The process usually begins with Workflow identifying all account numbers used on the document and requesting the approval of the fiscal officers associated with these accounts. The applicable routing information for each e-doc can be found in its Route Log tab.
OLE-built, library documents can be routed also. This allows for audit trail functionality.
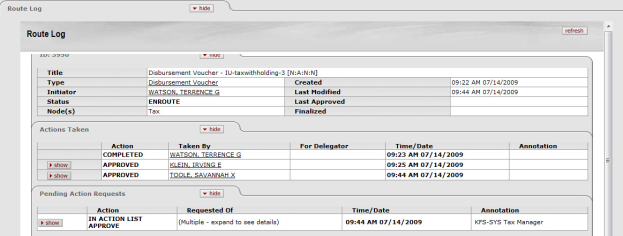 |
Note
For more information about the Route Log, see Route Log.


