 >
> 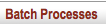 >
>  >
>  >
>  >
> 
The Schedule option allows users to view, schedule or execute OLE batch processes (commonly called 'jobs' or 'batch jobs'). Scheduling is very necessary for OLE as there are many jobs - some running nightly, hourly, and others that only run after another job has successfully run.
Tip
Because this functionality was inherited from KFS, additional information can be found in their technical documentation located on the wiki page Batch 5.
Only members of OLE-SYS Operations or KR-SYS Technical Administrator role modify batch jobs though this interface though all users can use the batch job lookup. Members of OLE-SYS Operations can edit any existing schedule job belonging to an OLE namespace. Members of KR-SYS Technical Administrators can edit any existing schedule job belonging to the KR namespace.
When you select the Schedule option from the Admin menu, the system displays the Batch Job Lookup. This screen allows you to search for batch jobs by namespace, name, group, and statuses.
 |
Batch Job Lookup screen definition
|
Title |
Description |
|
Namespace |
Select the Namespace (application and module) the job is associated with. |
|
Job Name |
Enter the name of the job prescribed by the system. |
|
Job Group |
Select from the Job Group list. The valid selections are Scheduled: Jobs which are on the standard schedule. Jobs in this group are automatically executed by the schedulerJob. Unscheduled: Normal groups, all jobs are present in this group. These jobs must be executed manually. |
|
Job Status |
Select from the Job Status list. The valid selections are: Scheduled: Job has been scheduled for later execution Succeeded: Job finished executing successfully Canceled: Job was canceled, either before or during execution Running: Job is currently executing Failed: Job failed during execution For more detail about the status of a job or any problems it encountered while executing you can view its associated log file using the Batch File Lookup. |
The screen returns the applicable list of jobs:
 |
Every OLE batch job exists in an "unscheduled" version which can be initiated manually at any time. Therefore when you look at the search results for each scheduled job, there are two results shown: one result is in the job group scheduled, and one result is in the job group unscheduled.
There are two ways to initiate a batch job: "running" and "scheduling"
Running: You can either Run a job immediately, or at a specified date/time. If you add a time and click "run", no second job is created; the job remains in the "unscheduled" Job Group although the Job Status changes to "Scheduled".
Note
For information about how to run a job, see the Running Section below.
Scheduling: Clicking "schedule" (under Other Commands) instead of "run" adds a second version of the job in the batch job lookup, in the Scheduled job group. You don't specify a date/time for a scheduled job (if you type one in and then click "schedule", OLE just ignores the date/time.) Instead, the timing is controlled by a specific job called "scheduleJob". Its function is to run all the other jobs in the Scheduled job group. It reads the dependencies listed for each job it runs, so it can run them in the right order.
Note
OLE comes with a cron job that controls the running of the job "scheduleJob". The cron job is not accessible through the UI, however it is accessible through the server. The default setting is to run the jobs daily, at 11:00 PM. You could modify the cron job to run multiple times per day but this has not been tested and it may affect system performance. Instead, if there are particular jobs you wish to run (such as to update the GL immediately), you could run these jobs ad hoc.
Click the Modify link to open the Modify Batch Job maintenance e-doc.
From the Modify Batch Job e-doc, you can run the standard scheduler.
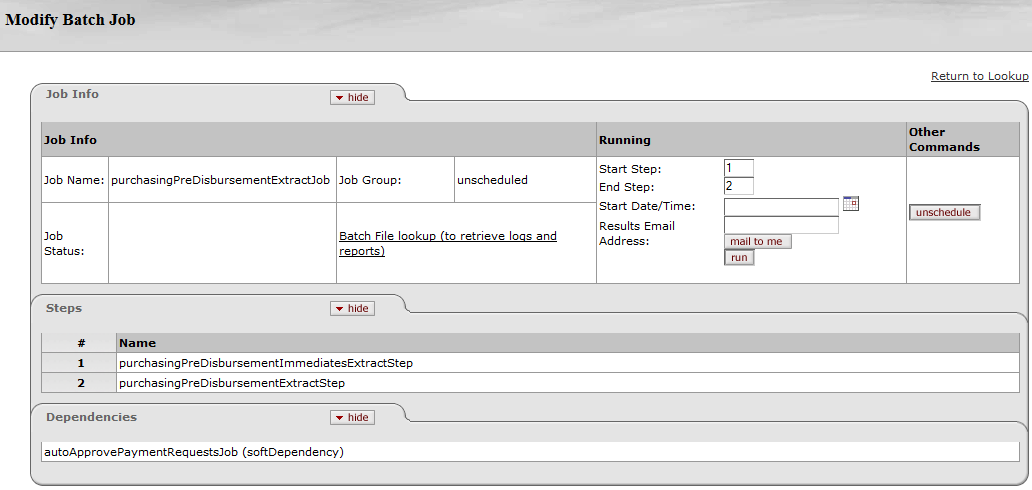 |
Note
When the server is restarted, the Job Info values revert back to the original setting unless the configuration is changed.
This e-doc contains the Job Info tab, the Steps tab, and the Dependencies tab.
The Job Info tab displays the basic information about the job and allows you to schedule or unscheduled the job. The Job Infotab includes three sections: Job Info, Running, and Other Commands.
In addition to listing the basic information about the job, clicking the Batch File Lookup URL takes you to the Batch File Lookup screen where you may view logs and reports generated by batch jobs.
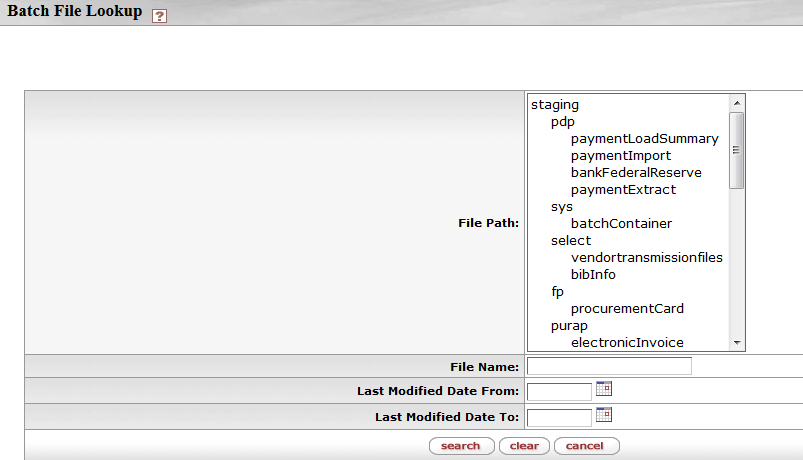 |
Note
To learn more about the Batch File Lookup screen, see Batch File
The Running section allows a user to control a job schedule. When the user has appropriate access, the Running section displays information necessary to schedule a job.
By default, when clicking the run button, the system runs all steps of the job immediately or you may schedule the job to start at the specified date and time.
Note
These parameters can be modified to only run a subset of steps on a job (shown in the Steps tab).
Warning
When manually running a job, job dependencies are not considered. Caution should be exercised that all necessary data that are normally added by the prerequisite jobs are set up to ensure a successful job run.
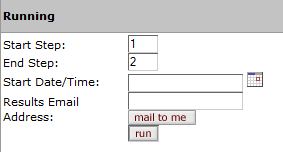
If you want to receive an email after the job completes, fill in the email address field or click the Mail to Me button to populate the email address from your user profile into the field. Otherwise, an email will be sent only on job failure, and it will be sent to the batch mailing list.
You may issue the following commands from this section:
Click
 to remove the job from the scheduled group.
Clicking 'Unschedule' will remove the job from the scheduled group
even if you are viewing an unscheduled version of the job when you
click it.
to remove the job from the scheduled group.
Clicking 'Unschedule' will remove the job from the scheduled group
even if you are viewing an unscheduled version of the job when you
click it. If a job is currently running, you can request that it be interrupted. This does not guarantee an immediate stop.
The Steps tab displays all the steps that make up this batch job. Steps are displayed in the order they are performed.
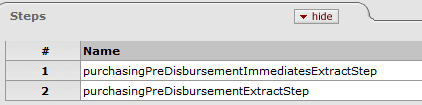
The Dependencies tab displays all the other jobs on which the scheduled version of the current job depends. Batch jobs can have hard or soft dependencies. A soft dependency means that this job will not run until that dependent job has completed, but will run regardless of whether or not the job it depends on completed successfully. A hard dependency indicates that the job must not only complete before this job runs but it must complete successfully.
Note that you can run an unscheduled job without regard to the specified dependencies. The job will run automatically when the run button is clicked.
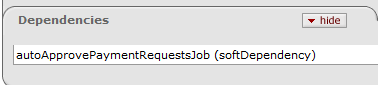
Note
This list is a work in progress.
accountTemporaryRestrictedNotifyJob
approveLineItemReceivingJob
autoApprovePaymentRequestsJob
autoClosePurchaseOrdersJob
autoCloseRecurringOrdersJob
autoDisapproveJob
clearPendingEntriesJob
closeJob
collectorJob
disbursementVoucherPreDisbursementProcessorExtractJob
electronicInvoiceExtractJob
enterpriseFeedJob
faxPendingDocumentJob
nightlyOutJob
nominalActivityClosingJob
pdpClearPendingTransactionsJob
pdpDailyReportJob
pdpExtractAchPaymentsJob
pdpExtractCanceledChecksJob
pdpExtractGlTransactionsStepJob
pdpInactivatePayeeAchAccountsJob
pdpLoadFederalReserveBankDataJob
pdpLoadPaymentsJob
pdpNightlyLoadPaymentsJob
pdpSendAchAdviceNotificationsJob
populatePriorYearDataJob
posterBalancingJob posterJob
processPdpCancelsAndPaidJob
procurementCardDocumentJob
purchasingPreDisbursementExtractJob
purgeJob
purgeReportsAndStagingJob
receivingPaymentRequestJob
scheduleJob
scrubberJob
sufficientFundsAccountUpdateJob
To run GL jobs ad hoc, this is the list of jobs. They must be ran in order, to make sure the dependencies work. (Sites might want to do this at the very end of the fiscal year, for instance, in order to see expenditures update several times a day.)
enterpriseFeedJob
nightlyOutJob
collectorJob
sufficientFundsAccountUpdateJob
scrubberJob
pdpClearPendingTransactionsJob
posterJob
posterBalancingJob
clearPendingEntriesJob
processPdpCancelsAndPaidJob
purchasingPreDisbursementExtractJob
disbursementVoucherPreDisbursementProcessorExtractJob
pdpNightlyLoadPaymentsJob


