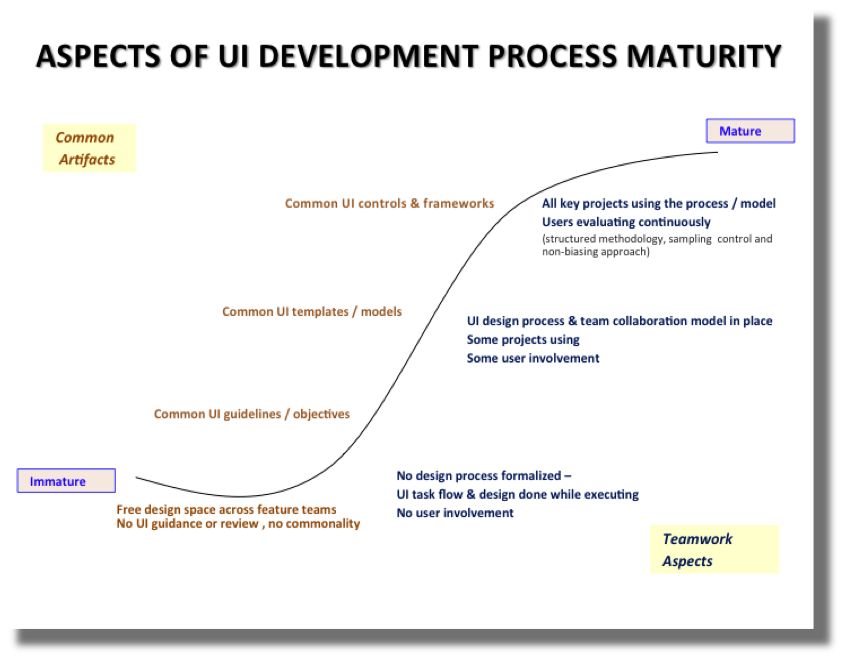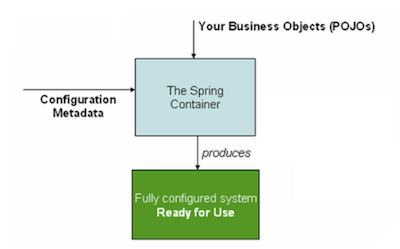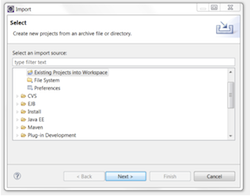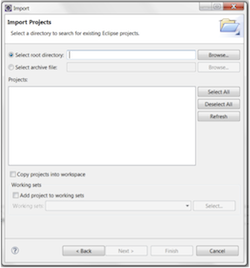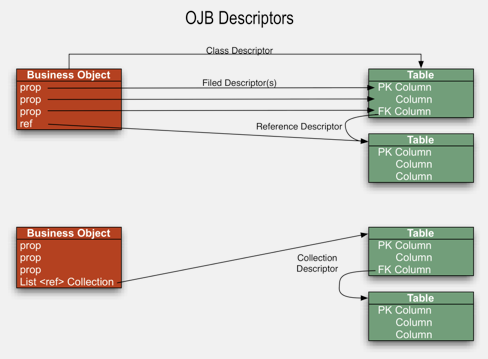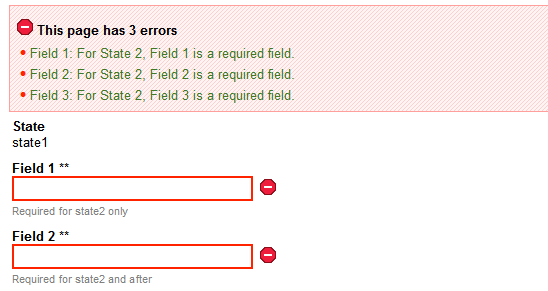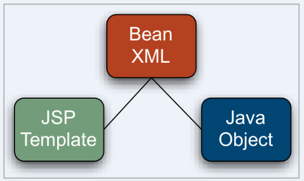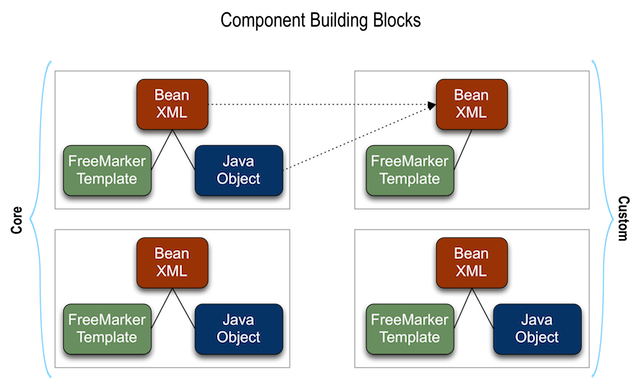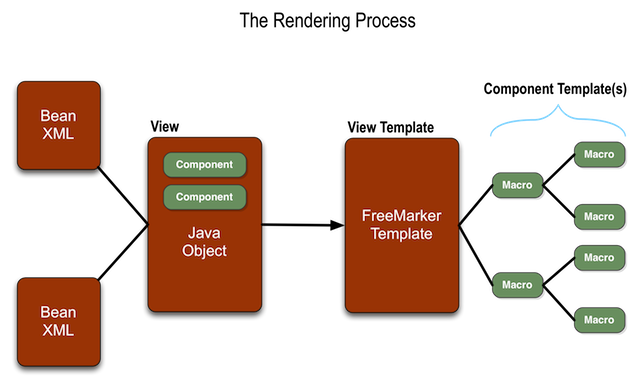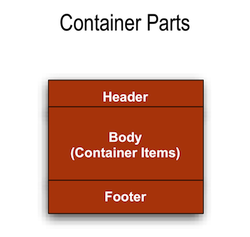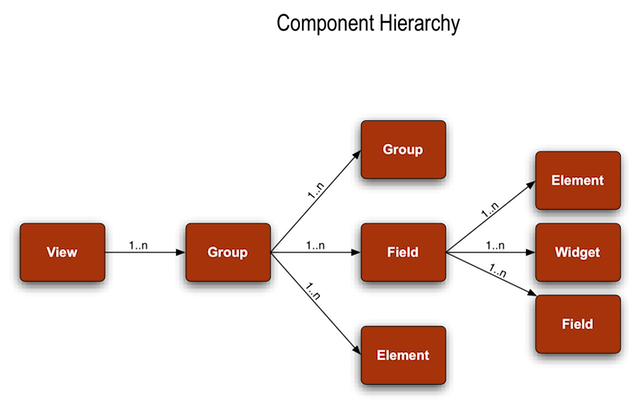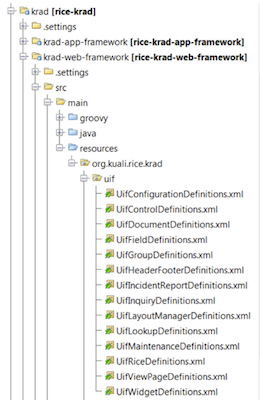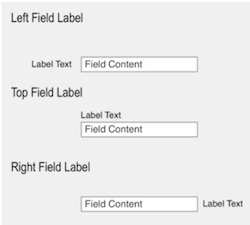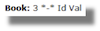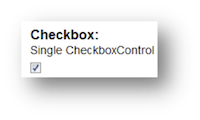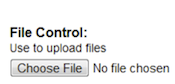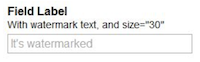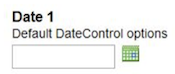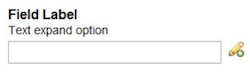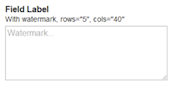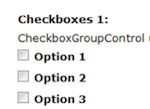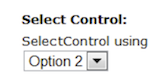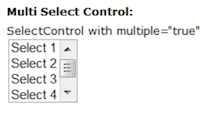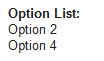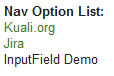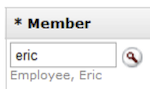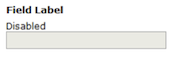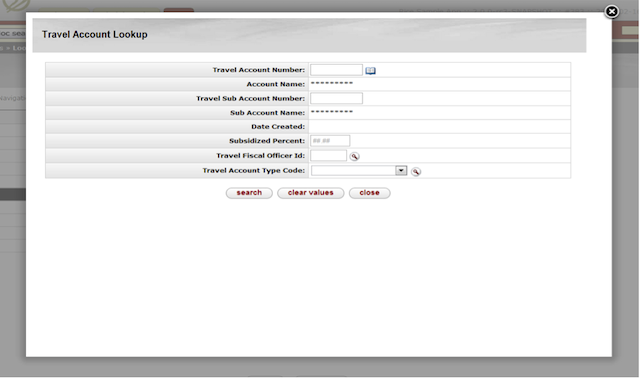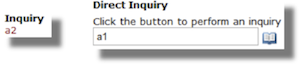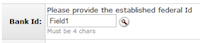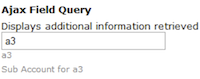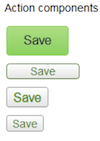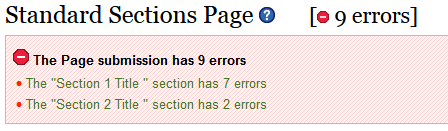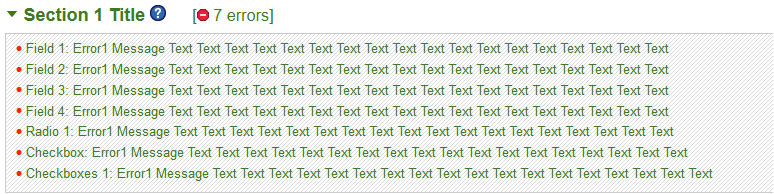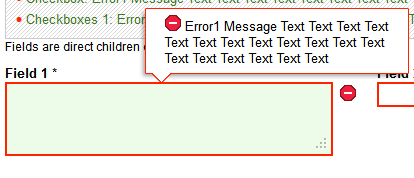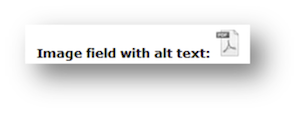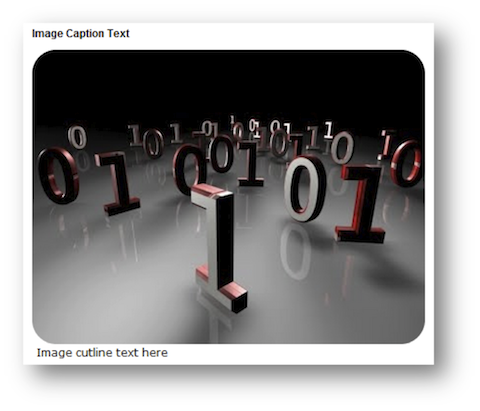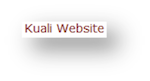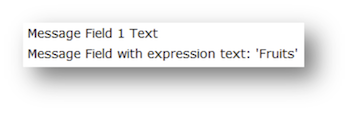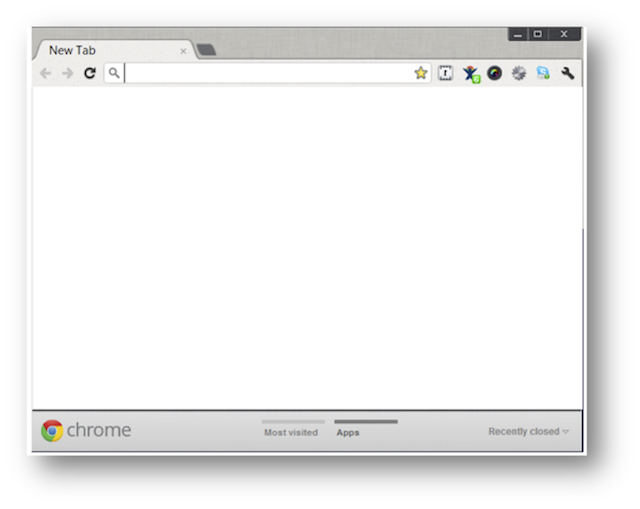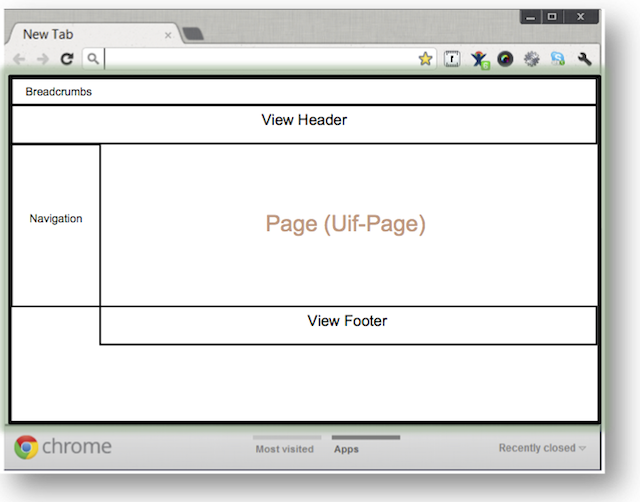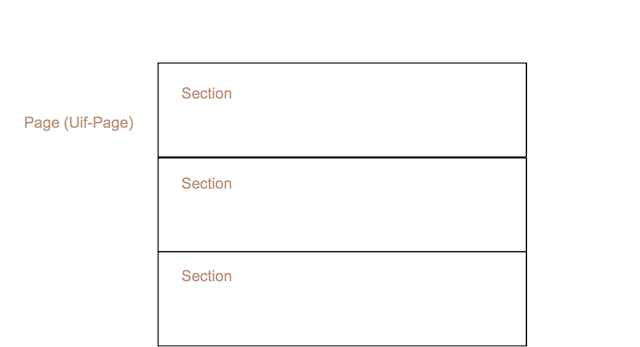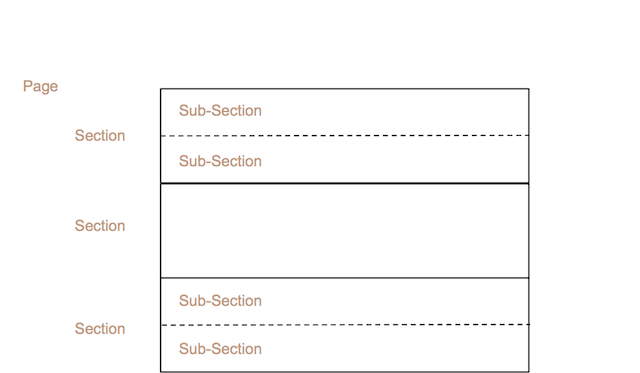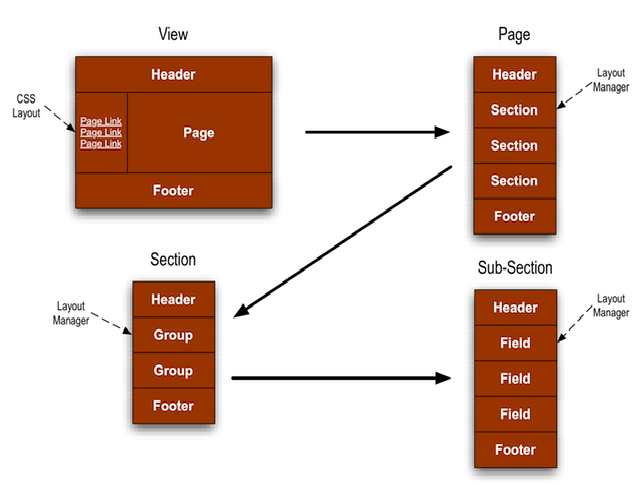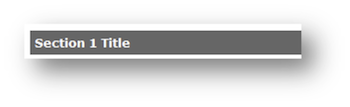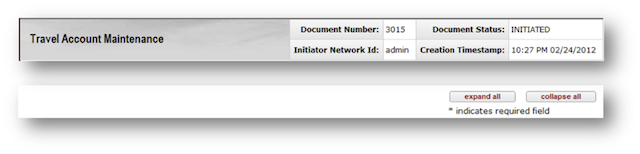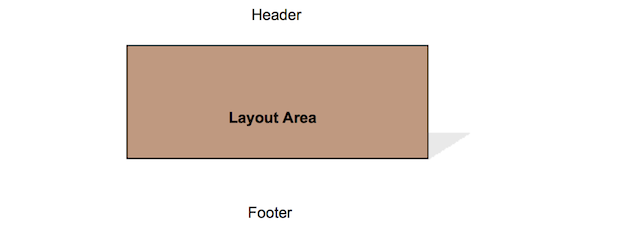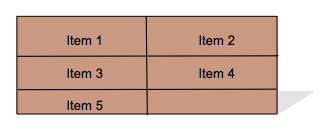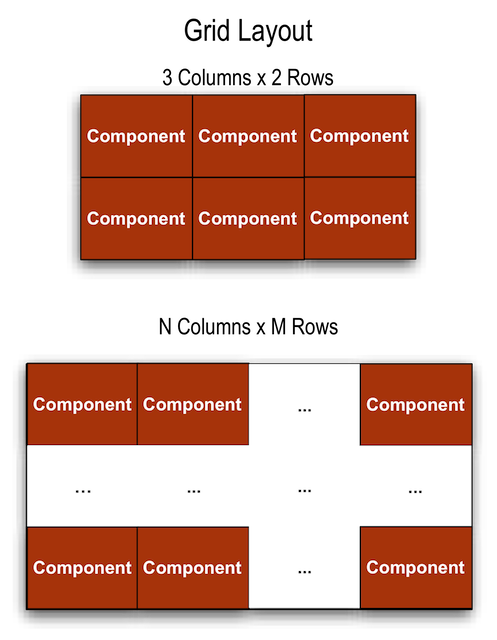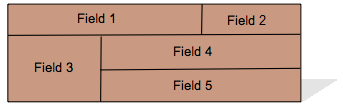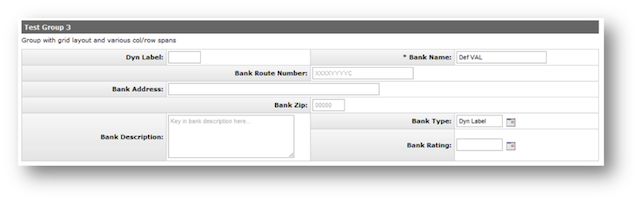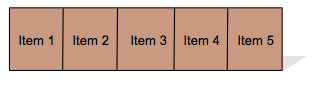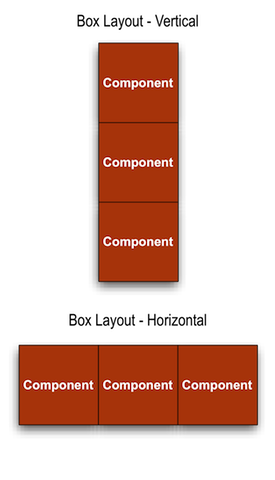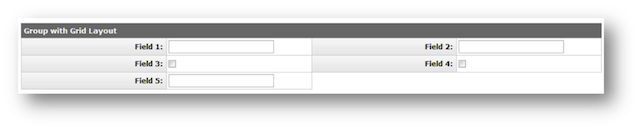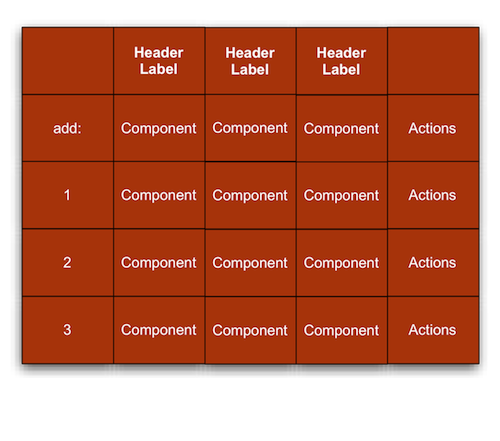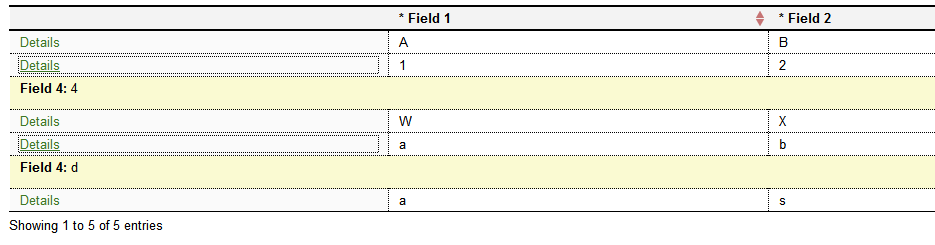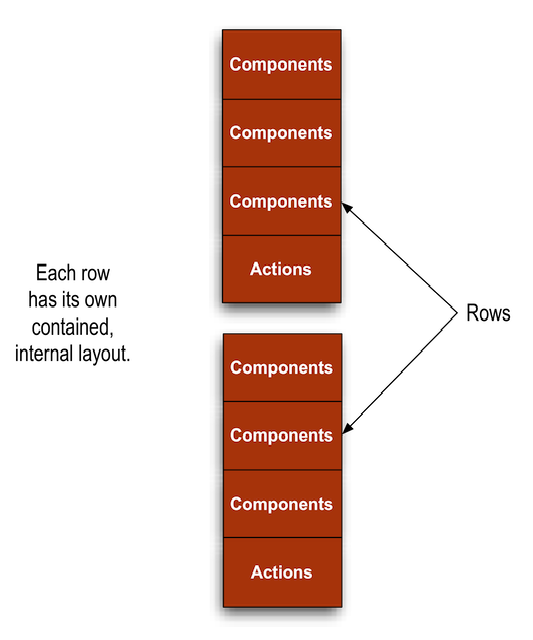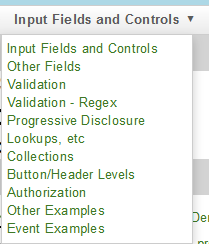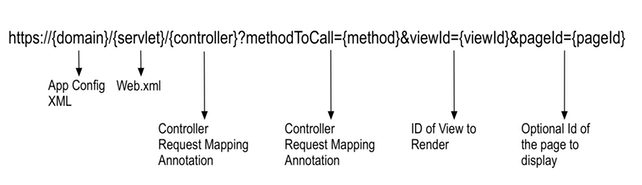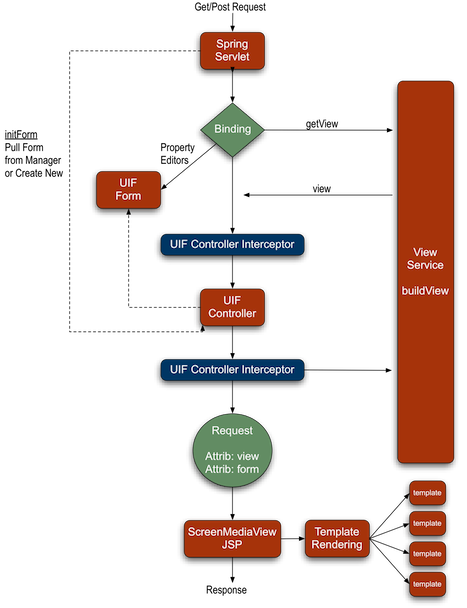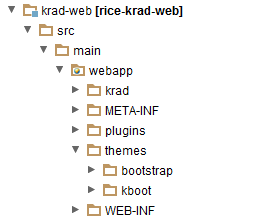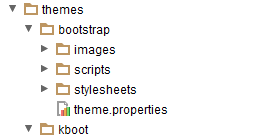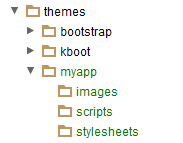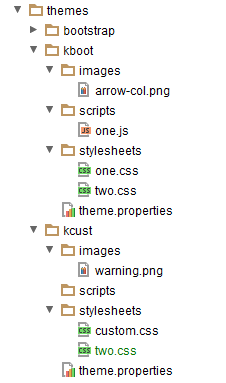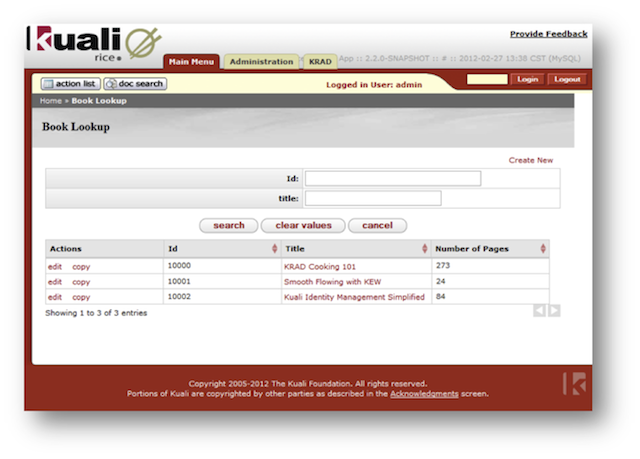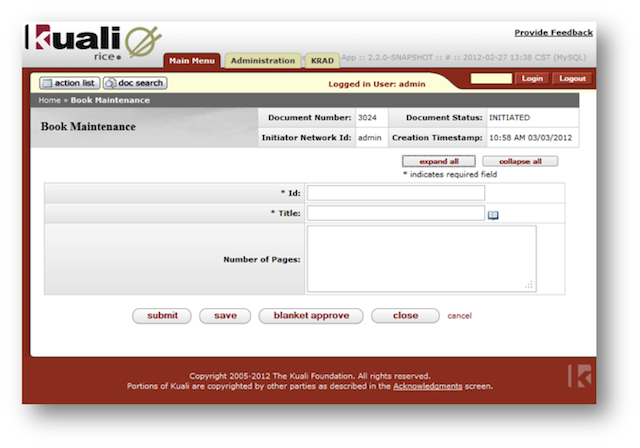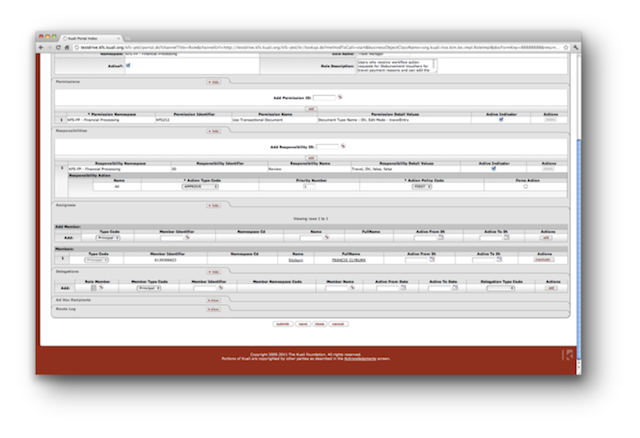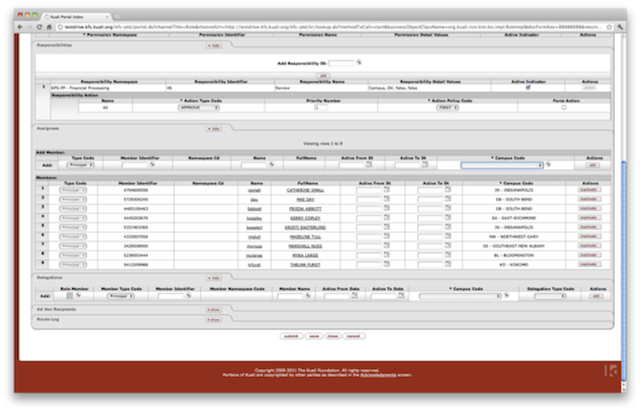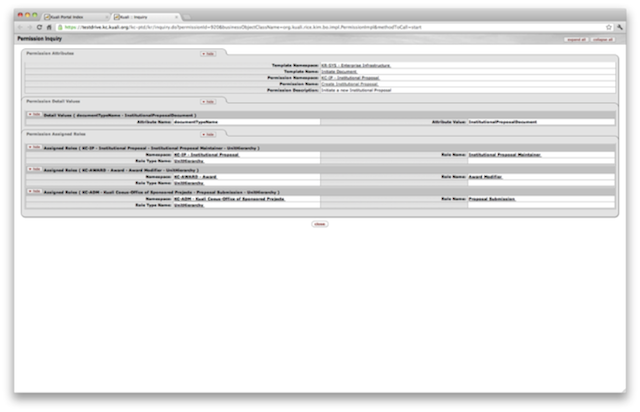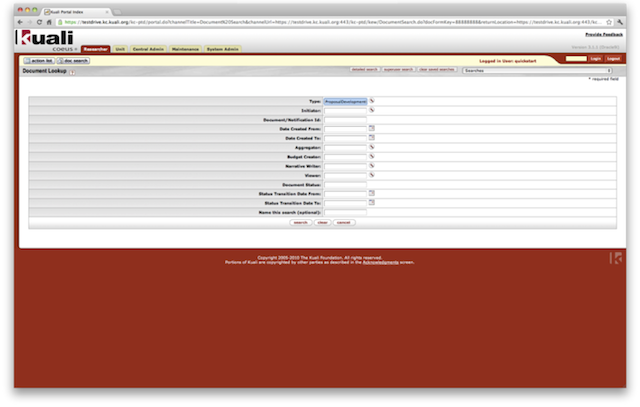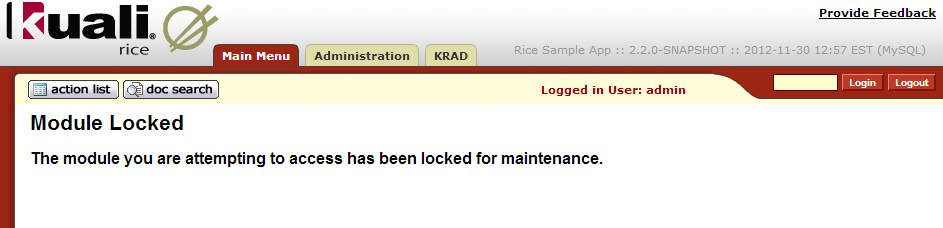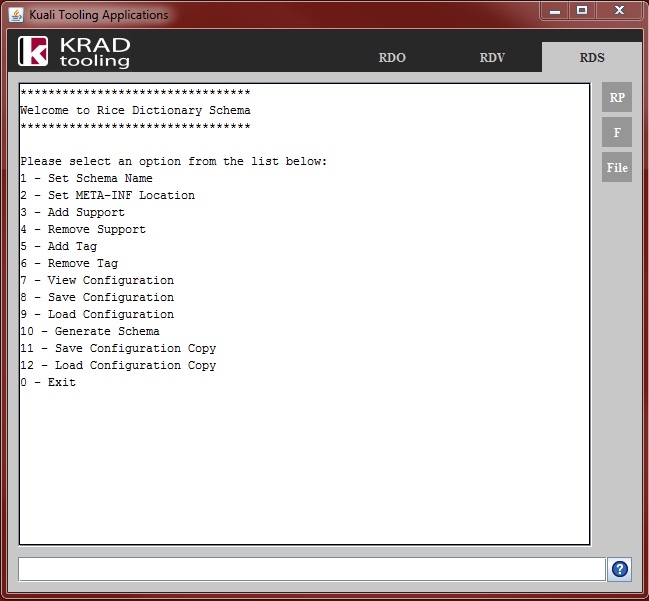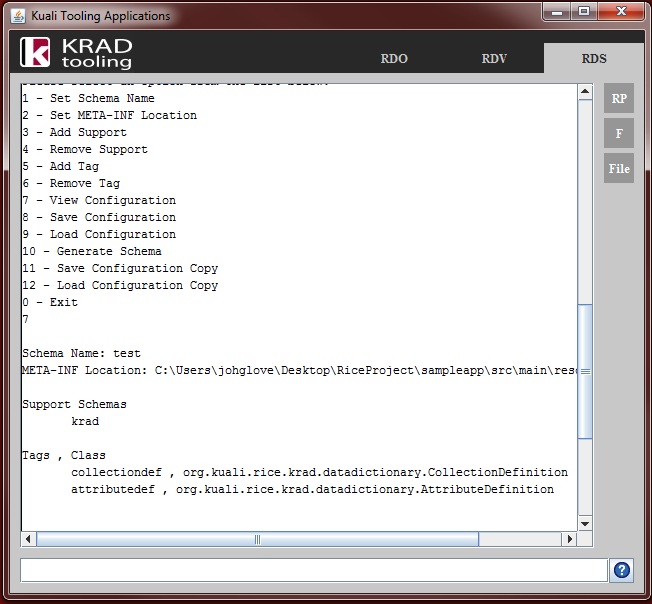Table of Contents
- 1. About KRAD
- 2. Getting Started
- 3. Data Objects
- 4. The Data Dictionary
- 5. Introduction to the UIF
- Overview of the UIF
- Recap
- Component Design
- Building Templates with FreeMarker
- The Component Interface
- Types of Components
- UIF Constants
- UIF Bean Files
- UIF Configuration Definitions
- UIF Control Definitions
- UIF Document Definitions
- UIF Field Definitions
- UIF Group Definitions
- UIF Header Footer Definitions
- UIF Incident Report Definitions
- UIF Inquiry Definitions
- UIF Layout Managers Definitions
- UIF Lookup Definitions
- UIF Maintenance Definitions
- UIF Rice Definitions
- UIF View Page Definitions
- UIF Widget Definitions
- Recap
- Styling and themes
- KRAD Spring Extensions
- 6. Fields and Content Elements
- Field Labels
- Data Fields and Input Fields
- Data Binding
- Data Dictionary Backing
- Types of Controls
- Disabling Controls and Tabbing
- Hooking up Lookups and Inquiries
- Input Field Messages
- Field Queries and Informational Properties
- Other Data and Input Field Properties
- Action and Action Field
- Space and Space Field
- ValidationMessages content element
- Generic Field
- Iframe
- Image and Image Field
- Link and Link Field
- Message Field
- Rich Message Content
- 7. Groups
- 8. Widgets
- 9. The View
- 10. Conditional Logic
- 11. Client Side Features
- 12. Controllers
- 13. View Types
- 14. Performance
- 15. Testing and Tooling
List of Figures
- 1.1. Service Based Architecture
- 1.2. UI Process Maturity
- 2.1. KRAD Frameworks
- 2.2. Bean Factories
- 2.3. Import New Project Eclipse
- 2.4. Selecting Project Eclipse
- 3.1. Building Blocks
- 4.1. State-based Validation Server Errors
- 5.1. Building Blocks
- 5.2. Building Blocks
- 5.3. Building Blocks
- 5.4. KRAD Rendering Process
- 5.5. KRAD Container Parts
- 5.6. KRAD Component Hierarchy
- 5.7. KRAD Intellij Project Pane
- 6.1. labelPlacement Options
- 6.2. Data Field Label
- 6.3. Input Field
- 6.4. Data Field Label
- 6.5. Checkbox Control
- 6.6. File Control
- 6.7. Watermark Control
- 6.8. Date Control
- 6.9. Text Expand Control
- 6.10. TextArea Control
- 6.11. Spinner Control
- 6.12. CheckboxGroup Control
- 6.13. Select Control
- 6.14. Multi Select Control
- 6.15. OptionList Control
- 6.16. Navigation OptionList Control
- 6.17. KIM Group Control
- 6.18. Disabled State Control
- 6.19. Quickfinder Hook
- 6.20. Quickfinder Hook Example
- 6.21. Standard Inquiry, Read Only
- 6.22. Input Field with Contratint Text
- 6.23. Two Informational Properties Example
- 6.24. Button Levels
- 6.25. Buttons Toolbar
- 6.26. Quickfinder Widget
- 6.27. Action Link
- 6.28. Enabled and Disabled Buttons
- 6.29. ValidationMessages for a Page
- 6.30. ValidationMessages for a Section
- 6.31. ValidationMessages for an InputField
- 6.32. Image with alt Text
- 6.33. Image with Cutline Text
- 6.34. Link Component Example
- 6.35. Message Field
- 7.1. One Large Box
- 7.2. Full View Page
- 7.3. Vertical Sections
- 7.4. Vertical SubSections
- 7.5. Conceptual Groupings
- 7.6. Header Text Example
- 7.7. Additional Header Examples
- 7.8. Group Footer Example
- 7.9. Group Layout
- 7.10. Grid Layout
- 7.11. Grid Layout Examples
- 7.12. Row, Col Span Layout
- 7.13. Row, Col Span Example
- 7.14. Horizontal Box Layout
- 7.15. Box Layout Manager
- 7.16. Fixed Css Grid Layout
- 7.17. Grid Group Checkbox
- 7.18. Nested Field Groups
- 7.19. Collection Add Blank Line Example - TableLayout with TOP add line placement
- 7.20. Collection Add Via Lightbox Example - TableLayout with TOP add line placement
- 7.21. Collection Action Column Placement Example
- 7.22. Table Layout Manager
- 7.23. Row Details
- 7.24. Stacked Layout Manager
- 7.25. Scrollable Section
- 9.1. Breadcrumbs Appearance
- 9.2. siblingBreadcrumbComponent after clicking arrow
- 9.3. URL Mapping
- 9.4. RequestResponseFlow
- 9.5. KRAD Web Structure
- 9.6. Theme Directory Structure
- 9.7. MyApp Theme Directory
- 9.8. Parent/Child Theme Directories
- 12.1. Header Text Example
- 13.1. Lookup View
- 13.2. Maintenance View
- 13.3. Role Screen
- 13.4. Role Screen, Qualifiers
- 13.5. Permission Inquiry
- 13.6. Custom Doc Search
- 13.7. Message View
List of Tables
- 2.1. Supported Databases URLs
- 2.2. Created Files
- 2.3. Required Configuration Properties
- 3.1. JDBC Types to Java Type
- 3.2. Custom Data Types and OJB Converters
- 5.1. Macro Parameter Contracts
- 6.1. State Options Example
- 8.1. Breadcrumb Properties
- 8.2. DatePicker Options
- 8.3. DirectInquiry Properties
- 8.4. Disclosure Properties
- 8.5. Help Properties
- 8.6. Inquiry Properties
- 8.7. Lightbox Properties
- 8.8. Lightbox Options
- 8.9. QuickFinder Properties
- 8.10. RichTable Properties
- 8.11. Rich Table Options
- 8.12. Suggest Properties
- 8.13. Suggest Options
- 8.14. Suggest Properties
- 8.15. Tooltip Properties
- 8.16. Tooltip Options
- 8.17. Tooltip Properties
- 9.1. Tooltip Properties
- 9.2. Tooltip Properties
- 9.3. Theme Builder Configuration Properties
- 9.4. Theme Property Listing
- 15.1. Rice Tooling: RDS
Table of Contents
Before diving into the exciting new Rice 2.0 KRAD framework and all its technical details, let's take a brief look at how the effort was formed and the general Kuali ecosystem in which it exists.
KRAD (Kuali Rapid Application Development) is a module within the Kuali Rice project. The Rice project provides the technical infrastructure for which the Kuali projects and other non-Kuali institutional applications are built. This infrastructure includes a set of middleware solutions such as Workflow and Identify Management, along with the development framework portion that includes the KNS (Kuali Nervous System) and its next generation replacement KRAD.
The use of Rice for project development allows applications to build and evolve much more quickly. The reasons for this are as follows:
By isolating many common technical concerns, application developers can focus their time on solving the business problems that are unique to their application.
Developers have a common paradigm for building functionality across all modules and projects
Sharing of technical solutions allows for the underlying tooling to evolve more easily
Software built using Rice allows for easy integration
In addition to the technical benefits, use of Rice across projects gives a greater user experience. The user interacts with the applications in a consistent manner and can more quickly learn new areas.
There are two primary objectives of the Rice project:
Support the needs of the other Kuali applications
Promote adoption of Rice as the middleware/framework solution across higher education
Decisions for the Rice roadmap in addition to other work items are made by committees made up of representatives from the Kuali projects and institutions. These committees are the following:
Application Roadmap Committee (ARC): The Application Roadmap Committee is responsible for goal-setting, and prioritizing high-level application architecture for integration of Kuali application projects, and for an evolving roadmap for the future. This group defines overall ownership of shared services among the Kuali projects. The group defines work and priorities for Rice and cross application projects. This group works with the projects to coordinate working teams.
Kuali Application Integration Working Group (KAI): Under the direction of the Kuali Application Roadmap Committee, the Kuali Application Integration Work Group recommends the strategic functional direction for integration between the Kuali Community systems and the facilitation of the integration of future Kuali systems.
Technology Roadmap Committee (TRC): Responsible for goal-setting, for high-level technical architecture and tools, and for an evolving road map for the future. This replaces the current KTC and focuses on creating a technology direction over time. This Committee recognizes the challenges inherent in different timing for the applications which causes technology to get out of synch, and this Committee addresses those challenges by creating a road map for the evolution of the projects to common technologies when feasible. It is suggested that this Committee provide a semi-annual formal presentation to the Rice Project Board and to the Kuali Foundation Board.
Kuali Technical Integration Working Group: The Kuali Technology Integration (KTI) working group performs an executive steering function for the TRC. It receives and formulates technology enhancement requests and proposals for Rice and performs initial research and analysis of the requests and makes recommendations to the TRC on the relative priority and timing of the requests. The KTI also triages and makes decisions on technology issues.
Rice is committed to the community source development model and to the value of collaboration in producing a quality product that serves interested institutions well.
The Rice development methodology is a lightweight, iterative approach to development that focuses on individual components that can be quickly developed and integrated into a larger application. Frequent communication and interaction with users is required in order for this methodology to succeed. By simplifying the development process and emphasizing frequent testing and feedback, the software product has a much greater likelihood of meeting the user's needs.
Rice leverages existing open source solutions that meet the needs of the Kuali projects. That is, Rice avoids 'Reinventing the Wheel' where possible.
The architecture of Rice contains a set of distributed, loosely-coupled components and services that provide distinct business functionality. The components are designed for building a Rice application into three layers: Presentation, Business, and Persistence Layer.
Access to the Rice components and functionality is provided using a Service Oriented Architecture. This means applications make use of Rice services with well-defined APIs to business functionality. Access to the services is provided with the Kuali Service Bus (KSB) which provides interoperability for Rice and the other Kuali projects. In addition, the Rice services are exposed via SOAP (Simple Object Access Protocol) Web Services allowing access from non Kuali based applications. Rice comes with reference implementations for all services. However, implementations can easily be changed to meet the needs of the implementing institution. The SOA architecture is depicted in Figure 1.1, “Service Based Architecture”.
Rice is comprised of a set of high-level modules that encompass the application functionality. Each of these modules contains a set of service interfaces and components (known as the API module), and a set of reference implementations (known as the implementation module). As of the Rice 2.0 release, these modules include:
Kuali Enterprise Notification (KEN): Kuali Enterprise Notification (KEN) acts as a broker for all university business related communications by allowing end-users and other systems to push informative messages to the campus community in a secure and consistent manner. All notifications are processed asynchronously and are delivered to a single list where other messages such as workflow related items (KEW action items) also reside. In addition, end-users can configure their profile to have certain types of messages delivered to other end points such as email, mobile phones, etc.
Kuali Enterprise Workflow (KEW): Kuali Enterprise Workflow provides a common routing and approval engine that facilitates the automation of electronic processes across the enterprise. The workflow product was built by and for higher education, so it is particularly well suited to route mediated transactions across departmental boundaries. Workflow facilitates distribution of processes out into the organizations to eliminate paper processes and shadow feeder systems. In addition to facilitating routing and approval workflow can also automate process-to-process related flows. Each process instance is assigned a unique identifier that is global across the organization. Workflow keeps a permanent record of all processes and their participants for auditing purposes.
Kuali Identity Management (KIM): Kuali Identity Management (KIM) provides central identity and access management services. It also provides management features for Identity, Groups, Roles, Permissions, and their relationships with each other. All integration with KIM is through a simple and consistent service API (Java or Web Services). The services are implemented as a general-purpose solution that could be leveraged by both Kuali and non-Kuali applications alike.
Furthermore, the KIM services are architected in such a way to allow for the reference implementations to be swapped out for custom implementations that integrate with other 3rd party Identity and Access Management solutions. The various services can be swapped out independently of each other. For example, many institutions may have a directory solution for identity, but may not have a central group or permission system. In cases like this, the Identity Service implementation can be replaced while the reference implementations for the other services can remain intact.
Kuali Nervous System (KNS): The Kuali Nervous System (KNS) is a software development framework aimed at allowing developers to quickly build web-based business applications in an efficient and agile fashion. KNS is an abstracted layer of "glue" code that provides developers easy integration with the other Rice components. In this scope, KNS provides features to developers for dynamically generating user interfaces that allow end users to search, view details about records, interact electronically with business processes, and much more. KNS adds visual, functional, and architectural consistency to any system that is built with it, helping to ensure easier and more efficient maintainability of your software.
Kuali Rapid Application Development (KRAD): Kuali Rapid Application Development (KRAD) is a framework that eases the development of enterprise web applications by providing reusable solutions and tooling that enables developers to build in a rapid and agile fashion. KRAD is a complete framework for web developers that provides infrastructure in all the major areas of an application (client, business, and data), and integrates with other modules of the Rice middleware project. In future releases, KNS will be absorbed into and replaced by KRAD.
Kuali Rules Management System (KRMS): Kuali Rule Management System (KRMS) is a common rules engine for defining decision logic, commonly referred to as business rules. KRMS facilitates the creation and maintenance of rules outside of an application for rapid update and flexible implementation that can be shared across applications.
Kuali Service Bus (KSB): Kuali Service Bus (KSB) is a simple service bus geared towards easy service integration in an SOA architecture. In a world of difficult to use service bus products KSB focuses on ease of use and integration.
Rice provides various options for how it can be deployed and integrated with other applications. Each of these deployment modes has advantages and disadvantages which require the needs of the application to be considered. The following is a brief description of each option:
Bundled Mode: The simplest and quickest way to use Rice with your application is to use the bundled mode. In bundled mode, all of Rice is deployed with the application. This includes the services, web content, and database. In this mode there is no client-server interaction since the Rice server is also the client!
Generally the bundled mode is used only for quick start prototyping or testing and is not recommended for a production deployment. The biggest disadvantage to this mode is each bundled application maintains its own Rice data (workflow data such as inboxes is a good example to think of).
Standalone Rice Server: The recommended deployment mode for Rice is to create a standalone server. In this mode one or more clustered Rice instances act as a server for one or more clients. Applications share Rice data (such as action list, document search) and a common service bus registry through the server.
Within the standalone server mode there are various client configurations supported. These configurations are:
Embedded Workflow Engine: Within the standalone server deployment mode applications can choose to embed the workflow engine. This moves workflow processing from the Rice server to within the client application. The workflow engine then interacts with the standalone server using the KSB or by directly talking to the database.
Embedding the workflow engine has several advantages. One due to the limitations of transactional processing, when workflow processing occurs on the server it is not maintained within the same client transaction. Moving the processing to the client allows the processing to be transactional. Second the processing is faster due to direct database communication. Finally, this allows the entire system to scale better since the processing is distributed.
Embedded Identity Services: In the pure standalone server mode each call to a Rice service is made through the service bus to a remote server. In some cases this can become a burden on performance. The identity management services in Rice represent one such case, as an application generally needs to perform many calls to perform authorization checks.
To help with this problem Rice supports embedding the identity management services in the client application. This is similar to the embedded workflow engine where the embedded Rice components interact directly with the database. This significantly improves performance of the application.
Java Thin Clients and Web Services: The last deployment options are at the opposite end of the bundled mode. With these deployments no Rice components are deployed with the application. These are known as the Java thin client and the Web Services client.
In the thin client, a Java application consumes the Rice services remotely (without the use of the Kuali Service Bus). This is generally only useful with the Rice KEW (Workflow) services. The Web Services client is similar except the application can be non-Java based and interacts with Rice using web services. Both of these deployments are good for applications needing only use of the workflow module. However it does contain some of the disadvantages as explained in the embedded workflow engine deployment.
Note
Development Framework: Note in standalone server mode even though the Rice services and web content are deployed on the server, to use the Rice development framework the KRAD framework and web modules must be deployed with the application.
Designing a good user interface is an art, but there are development process aspects that are highly correlated with projects and brands that are loved by users. We cover two of those here, one having to do with the use of common user interface (UI) artifacts and the other having to do with the teamwork and user engagement model. Figure 1.2, “UI Process Maturity” shows the Aspects of UI Development Process Maturity.
Though "a foolish consistency is the hobgoblin of little minds" (quote attributed to Ralph Waldo Emerson in his essay entitled "Self-reliance"), consistency within an application and across applications used in tandem is an important aspect, depended on by users. Today's users are constantly multi-tasking, and they carry their learning from one part of an application to another. Random differences across an application typically snag these users, requiring them to think about the UI rather than focus on their task: they have to remember which strategy applies in which part of the user interface, rather than just fluidly moving through their tasks.
But consistency doesn't fetter innovation either, in teams that have produced leading software. Rather, these people/teams have worked out ways to speed the adoption of winning UI innovations across their features and developers, moving all the affected features to the new UI aspect at the right point in the process. Sometimes this could mean delaying a new UI feature, if only one team can migrate their code to it in time for a release – or delaying a version in order to provide all developers the time to move their code to it. Not all differences will create these types of usage "snags", but they can be reliably predicted through task analysis and good user engagement.
Phase 0: In teams that are just forming or in the early phase of software development maturity, there is typically no UI guidance or review. The design space is 100% open across developers and feature teams -- there is higher danger of meaningless inconsistencies (as opposed to intentional ones). Developers don't disagree with each other's approaches, they simply aren't aware of them and, if they were, they'd be able to quickly converge to a common approach. This can create transfer of learning problems for users, and requires more developer time and more UX and QA time to find and fix UI problems and, ultimately, produces more code that has to be maintained.
Phase 1: In teams that have formed and taken the first steps to organize and manage their user interface efforts, there are common UI guidelines. Today, in addition to the KRAD framework of controls, you can take a look at the Kuali Student project's User Interaction Model that documents the design components, design patterns, and style guide they will use. This covers the type of common UI guidelines shown in the preceding figure, particularly helpful for where there is not yet a common UI control or template that developers can use. These types of guidelines are also helpful for guiding when to use a particular control, or to make any customization choices available with that control – and are a recommended part of any project. Kuali projects are free to use this as a model or create their own.
Phase 2: In the next step in growing a user interface design leadership process, teams create common UI templates / models, which enable "lighter-weight" efforts to design and code. The UX effort is up-front and the benefit is inherited by all developers and feature teams afterward. There are multi-disciplinary team members collaborating with developers, including business analysts and UX staff trained in UI design. Consultations and collaboration across feature teams help span UI boundaries and ensure consistency.
Phase 3: In the final stage of maturation in user interface design management, users are engaged throughout the process with all feature teams, providing input through controlled user evaluations (rigorous research methodology, no pressure / biasing). Managing UX is a habit at this point, part of the development culture. Roles and rewards are in place, but there is momentum, the engine runs on its own steam, developers are championing the collaboration process.
KRAD aims to provide common UI controls, making it easier for developers to achieve consistency across an application, and across a team of developers working on different parts of an application. Examples of the UI controls can be seen in the Rice Test Drive on the KRAD tab (log in with the user name equal to one of the following: admin, quickstart, admin1, admin2, supervisrsupervisor, or director - these provide varying levels of permissions).
Rice 2.0 KRAD is the first version, so with each successive version, more UI aspects will move from a design guideline stage, where every developer has to read and apply a guideline, to a design template stage, that each developer can use and follow, and, ultimately, to a reusable UI control that each developer can use.
Designing a good user interface is an art, but there are development process aspects that are highly correlated with projects and brands that are loved by users. We covered two of those here, one having to do with the use of common user interface (UI) artifacts and the other having to do with the teamwork and user engagement model.
Consistency within an application and across applications used in tandem is an important aspect, depended on by users. In teams that have formed and taken the first steps to organize and manage their user interface efforts, there are common UI guidelines. The Kuali Student project has created a User Interaction Model that documents the design components, design patterns, and style guide they will use. Kuali projects are free to use this as a model or create their own.
KRAD aims to provide common UI controls, making it easier for developers to achieve consistency across an application, and across a team of developers working on different parts of an application. Rice 2.0 KRAD is the first version, so with each successive version, more UI aspects will move from a design guideline stage, where every developer has to read and apply a guideline, to a design template stage, that each developer can use and follow, and, ultimately, to a reusable UI control that each developer can use.
In the final stage of maturation in user interface design management, users are also engaged throughout the process with all feature teams, providing input through controlled user evaluations. Managing UX is a habit and part of the development culture at this point - there is momentum, the engine runs on itits own steam, developers champion the collaboration process.
There are two accessibility guidelines that apply to web applications: WCAG 2.0 (Web Content Accessibility Guidelines) and ARIA (Accessible Rich Internet Applications). WCAG 2.0 sets the baseline for web page content, while ARIA builds upon this baseline, to enable richer, more dynamic interaction with web content (developed with Ajax, HTML, JavaScript, and other technologies).
Tip
Who produces the accessibility standards? The World Wide Web Consortium (W3C) is considered to be the main international standards organization for the World Wide Web. The W3C has established the open standards for HTML, XML, XHTML, CSS, DOM, CGI, WCAG and many other aspects. The Web Accessibility Initiative (WAI) is the part of the W3C that coordinates and develops the open accessibility standards, including WCAG 2.0, and ARIA 1.0.
WCAG 2.0 became the recommended standard in December 2008 (see step 5 in the information box that follows) and is still the current standard in 2012.
ARIA became a candidate recommendation in January 2011 (see step 3 in the information box that follows). Most browsers across the industry are already implementing (see example compatibility tables: Mozilla FAQ table, "Can I use" table). ARIA tags don't create problems in browsers that don't support them – they are simply ignored by these older browsers. The ARIA candidate is projected to become the proposed recommendation this spring, 2012 (to move to step 4 in the information box that follows).
HTML5, discussed in the previous section, also relates to accessibility in addition to its focus on mobility. The HTML5 guidelines are not as far along in the draft process as ARIA, but one of the goals is to make the ARIA attributes into standard features in HTML5 – in addition to providing additional semantic structure enrichment (accessibility depends on conveying the semantics). The HTML5 guidelines were issued as a last call working draft in May 2011 (see step 2 below), with the review period closing in August 2011. Even though it has not yet entered the call for implementation level, browsers have already begun to build in support (see http://html5accessibility.com/). It is expected to go through another last call based on the extent of the review comments.
Tip
What is the review process for standards? 5 "maturity levels":
First Public Working Draft (out for public review and comment)
Last Call Working Draft (revised based on the comments, last chance for comments). HTML5 is here and expected to be re-issued again at this level based on the comments!
Call for implementation of Candidate Recommendation (this is like a 'beta'). ARIA is here and expected to move to #4 in spring 2012!
Call for Review of Proposed Recommendation (last review before finalization)
W3C Recommendation (considered to be the open web standard). WCAG 2.0 is here!
WCAG 2.0 is a mature standard, though it is new to many of us. (If this content is familiar to you, you could jump directly to the ARIA section that follows this.) WCAG 2.0 is an update to WCAG 1.0, which was for static web pages only (could not require jScript). Running without javascript is no longer a requirement. WCAG 2.0 recognizes the web as an interactive space, not solely for passive reading.
There are 12 guidelines, organized under 4 principles: perceivable, operable, understandable, and robust. For each of the 12 guidelines, there are testable success criteria, at each of these levels: A (must have), AA (should have), and AAA (may have).
Comprehensive information is available from the W3C here, about how to meet WCAG 2.0.
There are many free accessibility code checkers, and it is recommended that developers check their code with one of these tools. For example, here is a short list of accessibility checkers you could consider:
A more comprehensive list of code-checkers is available at http://www.w3.org/WAI/ER/tools/complete.
The KRAD team did an extensive baseline evaluation to understand where the KNS and new KRAD framework stand on these criteria, and made several changes. For example,
The standard language tag was added to KRAD. This supports level A criteria 3.1.1, in the Understandable category: "The default human language of each web page can be programmatically-determined."
Buttons, which were formerly images of text in KNS, were changed to text buttons with background images. This supports level A criteria 1.4.3 and 1.4.4, in the Perceivable category: "Contrast ratio of at least 4.5:1" (inherits high contract setting) and "Text can be resized up to 200% without assistive technologies" (inherits low DPI/large font settings). This also supports level AA criteria 1.4.5, in this same category: "Text used instead of images of text except for customizable images (by user) and essential images (logotype)".
Several other bugs were fixed and changes made, including adding alt-text in many places.
Our intent moving forward is to invest in making KRAD's UIF accessible, enabling applications built with the framework to inherit the benefit. The first version of KRAD, in Rice 2.0, meets most of the A-level criteria, and many of the AA criteria, and in the areas where it does not meet, there are requirements listed for Rice 2.2 to bring us up to compliance.
The good news is that applications can resolve most of the aspects where Rice 2.0 KRAD doesn't yet have the built-in accessibility support for you to inherit, and there will be additional support in Rice 2.2 KRAD.
Following are 7 areas that application developers using Rice 2.0 KRAD should consider in their applications:
Tables, tabs, and field group semantics. Even before we build this into the UIF in Rice 2.2 KRAD, applications can implement the fixes for these areas, documented in the requirements related to table semantics, tab semantics, and fieldset-legends. This affects level A criteria 1.3.1, in the Perceivable category: "Information, structure & relationships can be programmatically determined or are available in text."
Standard keyboard support. This affects level A criteria 2.1.1, in the Operable category: "All functionality & info is operable through a keyboard interface w/o requiring specific timings for individual keystrokes."
Standard "Jump to main content" links. This affects level A criteria 2.4.1 in the Operable category: "Provide a way to bypass blocks of content that are repeated on multiple pages." A simple code snippet example that fixes this follows.
<div id="accessibility"> <a href="#nav">Jump to Navigation</a> <a href="#main-content">Jump to MainContent</a> </div>Page titles. This affects level A criteria 2.4.2 in the Operable category: "Web pages have titles that describe topic or purpose." Also, KULRICE-5688 is related to this, though not technically a "page", the iframe title default is currently = "edoc", which default should be changed to "main content" and updated by the application when they populate it.
Link titles. This affects level A criteria 2.4.4 in the Operable category: "The purpose of each link can be determined from the link text alone or from the link text together with its programmatically-determined link context." Specifically, when a link will open a new browser tab or window, that should be conveyed to the user in link title text (e.g., "Opens new browser tab – link title text").
Parsing standards: This affects level A criteria 4.1.1 in the Robust category: "In content implemented using markup languages, elements have complete start and end tags, elements are nested according to their specifications, elements do not contain duplicate attributes, & IDs are unique (except where specs allow these features)." The W3C has code validators you can use to find and fix violations. See http://www.w3.org/QA/Tools/. See also the list of accessibility code checkers in the previous material.
Name, role and value. This affects level A criteria 4.1.2 in the Robust category: "For all UI components, the name & role can be programmatically determined; states, properties & values set by the user can be programmatically set; and notification of changes to these items is available to user agents, including assistive technologies." The new ARIA guidelines make it easier to address these criteria, and we'll look at these guidelines next.
The new ARIA guidelines enable interactive web applications to be accessible – you no longer have to create an alternate version without jScript. ARIA represents an extension to both HTML and XHTML, providing new attributes to dynamically convey how interactive features (controls, widgets, Ajax live regions, and events) relate to each other and what is their current state. The goal is to make these into standard features in HTML5.
From the WAI-ARIA Primer:
"Authors of JavaScript-generated content do not want to limit themselves to using standard tag elements that define the actual user interface element such as tables, ordered lists, etc. Rather, they make extensive use of elements such as DIV tags in which they dynamically apply a user interface (UI) through the use of style sheets and dynamic content changes. HTML DIV tags provide no semantic information. For example, authors may define a DIV as the start of a pop-up menu or even an ordered list. However, no HTML mechanism exists to:
Identify the role of the DIV as a pop-up menu
Alert assistive technology when these elements have focus
Convey accessibility property information, such as whether the pop-up menu is collapsed or expanded
Define what actions can be formed on the element other than through a device-dependent means through the event handler type (onmouseover, onclick, etc.)
In short, JavaScript needs an accessibility architecture to write to such that a solution can be mapped to the accessibility frameworks on the native platform by the user agent."
ARIA gives us several new constructs to do this, to dynamically convey how interactive features relate to each other and what is their current state:
New "Roles" (Role =" ") to describe:
the type of widget ("menu," "treeitem," "slider," and "progressmeter")
the structure of a table or page (headings, regions, grids)
New properties – to define and describe:
the state of a widget or control
the state of "live" regions on a page that will receive updates, and how/when to handle those
drag-and-drop sources and targets
New keyboard support techniques for navigating among web objects and events
There is a 7-step process recommended when applying ARIA to web application code (steps drawn from the in WAI-ARIA Primer, examples supplied by this training module):
Rely on native markup when possible. For example, if there is a native HTML method that works well for grouping controls (fieldset & legend), use that instead of creating a div with a role to group them.
Apply appropriate ARIA roles. There are dozens more ARIA roles, but here are a few examples, to convey the idea:
Widget roles: button, checkbox, dialog, link, radio, tab, tooltip, treeitem
Document structure roles: document, group, heading, presentation, region
Landmark roles: application, banner, form, main, menu, navigation, search
Note
Assigning the role="presentation" to any native markup means that the semantics of the markup will not be conveyed to assistive technologies (it is for visual presentation only). This can be useful, for example, when a table is used for layout purposes (when the table row/column structure is not relevant).
If there is no landmark role that fits the need, authors can define their own custom regions. Any role can be marked aria-live, which means that it will receive updates, its state will change. Changes within live regions automatically get passed through to assistive technologies, so these are accessible.
Preserve semantic structure. Preserve DOM hierarchy, form logical groups, assign landmark roles.
Build relationships. For example, use aria-describedby to identify the element that describes the object, and use aria-labelledby to identify the element that labels the object. For more information, see WAI-ARIA relationships.
Set states and properties in response to events. After you've created the elements with their roles in your code-base, be sure you add the code to change the state and property in response to user interaction. For example, when something is selected, when something is expanded, and so on. For example, make sure the appropriate tab is marked active in the tablist structure and others are marked inactive.
Support keyboard navigation. Now with ARIA, the tabindex attribute can be applied to any displayable HTML element, making it easier to add items on a page into the keyboard tab order. You can either use a roving tabindex or the aria-activedescendant property. For more details, see WAI-ARIA - Keyboard support.
Synchronize the visual interface with the accessible interface. Make sure that ARIA states are synchronized with the visual interface and vice-versa. For example, make sure that aria-selected items inherit a visual treatment for selected state, that ARIA infocus items inherit a visual treatment for in-focus state, that aria-required items are marked visually with a required indicator, and so on.
There are four major "take-aways" in this accessibility section:
There are two accessibility guidelines that apply to web applications, created by the W3C:
WCAG 2.0 (Web Content Accessibility Guidelines) – a finalized standard in 2008.
ARIA (Accessible Rich Internet Applications) – a candidate standard (beta) in 2011.
There are many free accessibility code checkers, and it is recommended that developers check their code with one of these tools. See the links to tools in the previous pages.
KRAD is investing in accessibility and applications developed with KRAD will be able to inherit this benefit in Rice 2.2. Applications developed with Rice 2.0 KRAD should give attention to 7 areas in WCAG 2.0, with fixes discussed for these 7 areas in the previous pages.
ARIA represents an extension to both HTML and XHTML, providing new attributes to dynamically convey how interactive features (controls, widgets, Ajax live regions, and events) relate to each other and what is their current state.
There are new "roles" and properties to define states, new drag-and-drop semantics and expanded support for enabling keyboard access.
There is a recommended 7-step process for adding ARIA to an application.
The goal is to make these into standard features in HTML5.
See details and links in the previous pages.
Table of Contents
KRAD is a complete framework for application development, covering all the application layers (Presentation, Business, and Data)
KRAD is comprised of the following feature areas:
Persistence Framework – Provides services and other utilities for persisting data. Central to all of this is the Business Object.
Data Dictionary – Repository of XML metadata that describes data objects and their attributes. This can be used to configure common UI attributes along with other things such as validation.
Document Framework – Provides the ability to create 'e-docs' that are integrated with the KEW module for workflow and the KIM module for authorization. In addition to the integration the framework, it also provides several reusable pieces for creating new documents.
Business Rules – Code based Rules framework that can be used to writing business rules corresponding to events that occur on a document. Future plans include integration with the new KRMS module.
UI Framework (UIF) – Framework for building Web based user interfaces using a components that are configured with XML. Most of the KRAD training is focused on this area.
Inquiry, Lookup, Maintenance – 'Pre-built' views complete with a backend implementation that can be quickly configured to create new search screens, screens that display data for information, and screens that allow table data to be maintained.
Spring provides the foundation for much of the KRAD functionality. Many Spring offerings are consumed throughout the module, including data sources/templates, dependency management, transaction support, remoting, EL, and Spring MVC. In addition to the typical ways of using Spring, KRAD uses its powerful configuration system as a basis for building declarative frameworks. Developers use much of KRAD by interacting with this configuration system. This section will give an overview of using Spring configuration and discuss its role in KRAD.
Spring provides a configuration system that allows us to configure how to instantiate, configure, and assemble objects in our application. Furthermore, this configuration can take place outside of Java code. As simple as it might sound, this is a very powerful construct that has changed many aspects of application development. An application of this includes configuring the dependencies for an object (other objects it depends on). This is known as Inversion of Control, the opposite of the object getting its own dependencies (for example with a ServiceLocator for service dependencies).
KRAD along with the rest of Rice use this feature of Spring to set dependencies such as services, DAOs, and data sources. This gives applications built with Rice much greater flexibility, as the implementations for these dependencies can be changed and configured for us with the Spring configuration.
Besides setting other object dependencies, the Spring configuration can be used to set values for primitive properties (String, Integer, Boolean …). In addition, we can instruct Spring on how to set the property value, whether it be by a standard setter, constructor argument, or annotated method. Essentially Spring allows us to give a formula for creating and populating an object instance completely outside of code. This so called formula is known as the bean configuration.
Spring supports various methods for bean configuration, the most common of these being XML. Each XML file must adhere to the Spring bean doctype and is sometimes referred to as 'Spring Bean XML'. The following is the shows the doctype definition for the 3.1 release:
1 2 <beans xmlns="http://www.springframework.org/schema/beans" 3 xmlns:xsi="http://www.w3.org/2001/XMLSchema-instance" 4 xmlns:beans="http://www.springframework.org/schema/beans" 5 xsi:schemaLocation="http://www.springframework.org/schema/beans 6 http://www.springframework.org/schema/beans/spring-beans-3.1.xsd"> 7
Note this sets up use for the bean namespace. Spring provides many other XML namespaces that are used for various purposes. If one of these are used, the corresponding definition must be declared with the bean doctype. One of these other namespaces, the 'p' namespace, will be covered later on in this section.
Once we have our XML file setup, we can begin specifying the bean configuration. Each file may contain as many bean configurations as we like (we will see later on certain best practices for Spring file organization). To start a new bean configuration, we use the bean tag:
1 2 <bean id="address" class="edu.myedu.sample.Address"> 3 </bean> 4
As we will see in a bit, the bean configuration is loading into a container managed by Spring. In order to identify a bean configuration, we must give it a unique name using the id attribute. In addition we see here an attribute named class. Recall the purpose of the bean configuration is to construct and populate an object, so we must tell Spring what type of object we want created
Bean Names
Spring allows us to name our bean using the id attribute or the name attribute, or both. In addition, we can give multiple names in the name attribute that can be used to identify the bean configuration. If all that is not enough, Spring has an alias tag that can be used to give another name for a bean. Best practice for Rice applications is to use the id attribute to specify the main name, and then use the other attributes if needed.
The above definition is perfectly acceptable and would result in Spring creating a new Address object. However, now let's add some property configuration. In order to do this, we must know the available properties on our Address object:
public class Address {
private String street;
private String city;
private String state;
// getters and setters
}
We see Address has three properties we can configure. To specify a value for one of these properties, we can use the property tag. When using the property tag we must specify the name attribute which must match the property name of the class we want to populate, and then the value attribute which is the value we wish to inject.
1 2 <bean id="address" class="edu.myedu.sample.Address"> 3 <property name="street" value="197 H St"/> 4 <property name="city" value="Bloomington"/> 5 <property name="state" value="IN"/> 6 </bean> 7
The above configuration is equivalent to the following Java code:
1
2 Address address = new Address();
3 address.setStreet("197 H St");
4 address.setCity("Bloomington");
5 address.setState("IN");
6 Notice that in order for Spring to instantiate our object with the above bean configuration, we needed to have a default no-argument constructor. However, if our class requires a constructor argument, that's no problem. We can use the constructor-arg tag to specify the values for the arguments. Suppose our Address class looks like the following:
1
2 public class Address {
3 private String street;
4 private String city;
5 private String state;
6 public Address(String street, String city, String state) {
7 this.street = street;
8 this.city = city;
9 this.state = state;
10 }
11 // getters and setters
12 }
13 We can then use the constructor-arg tag so Spring can pass the appropriate arguments for instantiation:
1 2 <bean id="address" class="edu.myedu.sample.Address"> 3 <constructor-arg index="0" value="197 H St"/> 4 <constructor-arg index="1" value="Bloomington"/> 5 <constructor-arg index="2" value="IN"/> 6 ></bean> 7
Note when specifying the constructor-arg, we indicating the order the argument should be given to the constructor using the index attribute. Spring supports other mechanisms for matching the arguments, such as matching by the argument class type.
Property Editors
When specifying a value for a property, Spring will use PropertyEditor classes to do the datatype conversion. By default, conversion of Strings to Numbers and Booleans work without any additional configuration. Additional property editors are provided for other conversions (such as Date), and in addition custom property editors can be created. However, these must be configured for use with the bean factory. See the full Spring documentation for more information
In order to populate a property type that is a collection, we must use some additional tags provided by Spring. These tags correspond to the type of Collection we want to create: list, map, set, or properties.
Suppose we have the following property of type List<String>:
1 2 private List<String> phoneNumbers;
We can then configure this property in our bean configuration as follows:
1 2 <property name="phoneNumbers"> 3 <list> 4 <value>812-333-9090</value> 5 <value>812-444-9900</value> 6 </list> 7 </property> 8
Notice that instead of using the value attribute, we are using the body of the property tag to specify the property value. We then use the list tag to specify we want to create a List collection type. Finally, we configure entries for the List using the value tag. This is equivalent to the following Java code:
1
2 List<String> phoneNumbers = new ArrayList<String>();
3 phoneNumbers.add("812-333-9090");
4 phoneNumbers.add("812-444-9900");
5 Now let's take a look at a Map example. Suppose we had the following property with type Map<String, String>:
1 2 private Map<String, String> stateCodeNames; 3
Our corresponding property configuration would look as follows:
1 2 <property name="stateCodeNames"> 3 <map> 4 <entry key="IN" value="Indiana"/> 5 <entry key="OH" value="Ohio"/> 6 </map> 7 </property> 8
Here we use the map tag to indicate a Map collection type should be created. Then we specify entries for the map using the entry tag. This requires us to specify the entry key and entry value using the key and value attributes respectively.
Java Generics
It is a good practice to use Java generics with Collections. Spring will use this information to perform datatype conversion as it does for primitive types. Without the generic type information, this conversion cannot be performed.
As mentioned previously, we can use the bean configuration to specify values for primitive and collection property types, along with properties of other object types. These are known as dependencies of the object to other objects. Since these are properties holding other objects, which themselves have properties which we can specify using bean configuration, we associate these objects by referencing beans. In Spring this is called bean collaboration.
For referencing other bean definitions Spring provides the ref tag. The ref tag can be used by specifying the bean, local, or parent attributes. All of these attributes take as a value the id for the bean you wish to reference (matching either the actual id value given on the bean, or one of its names or aliases). The difference between these attributes pertains to container and scoping rules (discussed later on). The most common case with Rice is to use the bean attribute.
For example, in our Address objects, let's now change the state property (of type String) to type State. The State class is as follows:
1
2 private class State {
3 private String stateCode;
4 private String stateName;
5 // getter and setters
6 }
7 And our Address class now looks like:
1
2 public class Address {
3 private String street;
4 private String city;
5 private State state;
6 // getters and setters
7 }
8 First we can create one or more new bean configurations for our State object:
1 2 <bean id="state-IN" class="edu.myedu.sample.State"> 3 <property name="stateCode" value="IN"/> 4 <property name="stateName" value="Indiana"/> 5 </bean> 6 <bean id="state-OH" class="edu.myedu.sample.State"> 7 <property name="stateCode" value="OH"/> 8 <property name="stateName" value="Ohio"/> 9 </bean> 10
Now in our bean configuration for Address, we can reference one of these state bean configurations using the ref tag:
1 2 <bean id="address" class="edu.myedu.sample.Address"> 3 <property name="street" value="197 H St"/> 4 <property name="city" value="Bloomington"/> 5 <property name="state"> 6 <ref bean="state-IN"/> 7 </property> 8 </bean> 9
In Java code, this would be:
1
2 Address address = new Address();
3 address.setStreet("197 H St");
4 address.setCity("Bloomington");
5 State state = new State();
6 state.setStateCode("IN");
7 state.setStateName("Indiana");
8 address.setState(state);
9 If we wanted to change our address to use the OH state code instead, we simply change the bean attribute on the ref tag:
1 2 <bean id="address" class="edu.myedu.sample.Address"> 3 <property name="street" value="197 H St"/> 4 <property name="city" value="Bloomington"/> 5 <property name="state"> 6 <ref bean="state-OH"/> 7 </property> 8 </bean> 9
In addition to referencing other bean definitions for setting object properties, Spring gives us an option to construct the bean inline (so called "Inner Beans"). These beans do not require an id attribute to be specified, and as a consequence and not accessible for reference by other bean configurations. We create these inner bean configurations exactly as we do other bean configurations. The only difference is they do not need an id attribute (as stated), and the bean tag falls within a property tag.
To see this in action, let's suppose we did not any bean configurations for State in our XML. Using inner beans, we can accomplish the same result:
1 2 <bean id="address" class="edu.myedu.sample.Address"> 3 <property name="street" value="197 H St"/> 4 <property name="city" value="Bloomington"/> 5 <property name="state"> 6 <bean class="edu.myedu.sample.State"> 7 <property name="stateCode" value="IN"/> 8 <property name="stateName" value="Indiana"/> 9 </bean> 10 </property> 11 </bean> 12
Inner Beans
Inner Beans are sometimes referred to as "Anonymous Beans". As we will see in a bit, the bean configuration is loaded into a container managed by Spring. Beans with the id attribute given have a unique name within the container and can be referenced and retrieved from the container. Inner beans are only available within the context of their parent bean configuration. It is not possible to directly retrieve information about an inner bean from the container.
As of Spring version 3.0, we can configure so called 'Compound' property names. This is a basically a shortcut for setting a property on a reference (nested) object. Let's again take the example of the Address class with a property of type State. We saw earlier how we can use bean references or inner beans to create and populate the State object for the Address property. Using component property names, we can sets property values on the State object using the property tag without a nested bean tag:
1 2 <bean id="address" class="edu.myedu.sample.Address"> 3 <property name="street" value="197 H St"/> 4 <property name="city" value="Bloomington"/> 5 <property name="state.stateCode" value="IN"/> 6 </bean> 7
In order for this to work, the State object must have been already constructed (with the Address constructor, bean inheritance, or other means). If the state object is null, a NullPointerException will be thrown when Spring tries to set the stateCode property.
As we have seen and will continue to see, the use of XML configuration for constructing objects has many benefits. However, one drawback is the XML is much more verbose than code. To help with this problem, Spring introduces the 'p' XML namespace. This namespace essentially adds the ability to specify property values as attributes on the bean tag instead of the inner property tags. The attribute name given with the p namespace should match the name of the property to populate.
For example, our previous bean configuration for address can be rewritten as:
1 2 <bean id="address" class="edu.myedu.sample.Address" p:street="197 H St" p:city="Bloomington" p:state="IN"/> 3
Using the p namespace we can also configure references to other beans. The syntax for doing this is to add '-ref' after the property name.
1 2 <bean id="address" class="edu.myedu.sample.Address" p:street="197 H St" p:city="Bloomington" p:state-ref="state-IN"/> 3
Here Spring will look for a bean configuration with id equal to "state-IN", and use the object constructed from that bean configuration to set the state property on Address.
With the p-namespace we can also set compound property names such as 'state.stateCode'. Using the p-namespace for setting property values is limited however. For instance, there is no mechanism for setting collection property types.
Bean configuration can be inherited for another configuring another bean using the parent attribute on the bean tag. The value for the parent attribute is the id or name for the bean which configuration should be inherited from. Configuration such as the class, property and constructor arguments, initialization methods, and so on, will be inherited for the child definition. The child bean definition can override the inherited configuration, and add to it.
As an example let's assume we have a Car class defined as follows:
1
2 public class Car {
3 private String make;
4 private String company;
5 private String color;
6 }
7 We can then define bean definitions as follows:
1 2 <bean id="fordCar" class="edu.myedu.sample.Car" p:company="Ford"/> 3 <bean id="blueFusion" parent="fordCar" p:make="Fusion" p:color="Blue"/> 4 <bean id="redFusion" parent="fordCar" p:make="Fusion" p:color="Red"/> 5 <bean id="blueEscape" parent="blueFusion" p:make="Escape"/> 6
Notice for the three child beans we did not have to specify the class attribute since it is inherited from the parent. In the 'blueFusion' and 'redFusion' beans we are extending the 'fordCar' bean to specify the car make and color. For the 'blueEscape' bean we extend 'blueFusion' to override the make property. There is no restriction on the number of levels the bean inheritance can have.
Circular Dependencies
Be careful not to introduce circular dependencies when using bean inheritance. For example, <bean id="a" parent="b"/> and <bean id="b" parent="a"/>.
When a bean configuration is inherited that includes property configuration for a collection class, we must explicitly indicate to merge the entries. This is done by adding merge="true" to the collection tag.
1 2 <bean id="address" class="edu.myedu.sample.Address"> 3 <property name="phoneNumbers"> 4 <list> 5 <value>812-333-9090</value> 6 <value>812-444-9877</value> 7 </list> 8 </property> 9 </bean> 10 11 <bean id="joesAddress" parent="address"> 12 <property name="phoneNumbers"> 13 <list merge="true"> 14 <value>333-122-4000</value> 15 </list> 16 </property> 17 </bean> 18
With the merge attribute set to true, Joe's address will have three phone numbers configured. Taking the merge attribute off (or setting to false) will result in Joe only having one configured phone number.
Overriding Bean Definitions
Spring also allows us to override the configuration of a bean by creating another bean with the same id (or name). For example, if <bean id="Foo" is configured twice, the one that is loaded last will be used. The order in which the bean configuration is loaded depends on the configuration (order of files). This functionality is important to how Rice and the other Kuali applications provide a great deal of flexibility. An institution implementing the project can specify one or more 'institutional' spring files. These files are loaded after the project Spring files, thus any beans within the institutional files with the same id as a bean in the project Spring files will override. This allows changing beans such as service implementations without modifying a project file. However, be careful that you do not override a bean you did not intend to!
So far we have looked at how we can use XML to provide bean configuration. Now let's look at how Spring uses that information to manage our objects.
The objects created from the bean configuration are managed within a container. An application may contain more than one bean container, depending on configuration. A bean container is associated with a set of bean configurations, loaded from a set of XML files (or other configuration mechanism if used). Through code, we can then ask for an object from the container through the container interface.
Requesting Container Objects
Typical ways of requesting an object from the container are by type or id. For requesting by type, we can use the interface for the object we want. In the case of Services, this would be the service implementation. This is very important as our application code does not have to have any knowledge of the implementation. In addition to type, we can also request an object by its bean configuration id or name.
One type of bean container Spring provides is an ApplicationContext. This container is associated with an application or a module of the application and provides services, resources, and other objects for that application/module. The application context is initialized when the application starts up and maintained throughout the application lifecycle. In Rice, each module has an associated ApplicationContext that is configured and initialized with the Rice Configurers.
In addition to the application contexts, other bean factories can be maintained by an application. For example, as we will learn about in Chapter 4, the KRAD Data Dictionary module maintains a bean factory that holds the dictionary metadata. A set of XML files provides the bean configuration for the data dictionary. These XML files are separate from the ones that provide configuration for the application context containers.
For the objects Spring creates for us, we can define a Scope. The scope specifies how long the created object should live. To specify the scope for a bean, we use the scope attribute on the bean tag.
1 2 <bean id="MyBean" class="..." scope="singleton"> 3
The default scope for a bean is 'singleton'. An object with scope singleton is created only once per bean container. When requests are made to obtain an object for the correspond bean, the same object instance is always returned. By default, the singleton object is created during container initialization, however we may add lazy-init="true" to the bean tag to indicate that the object should not be created until a request for the object is made.
Another scope we can use is 'prototype'. When a bean is marked with a scope of prototype, a new object instance is created for each request. Prototype objects are not created initially during container initialization.
Choosing Bean Scope
Deciding whether to use singleton or prototype scope usually depends on whether our object maintains state. If an object maintains state, we should use scope prototype so that it is thread safe. For stateless objects (such as services), we should use the singleton prototype.
Besides the singleton and prototype scopes, Spring also provides the request, session, and global session scopes. Furthermore, you can create your own scope!
Spring provides a configuration mechanism that allows us to define a 'recipe' for creating instances of a class.
We can use XML to provide bean configurations. A bean configuration is given using the bean tag, and includes an id attribute to uniquely identify the bean and a class attribute to indicate the class for the object to create.
Using the property tag we can configure property values for primitive types and collections. We can also configure dependencies of the object (which are properties of other object types) using the ref tag or inner beans.
The ability to configure dependencies external to the parent object is the Inversion of Control pattern.
We can use the p-namespace as a shortcut for configuring properties.
Spring allows us to inherit bean configuration using the parent attribute. The configuration inherited by the child bean definition can be overridden and added to.
In order to merge inherited collection configuration, we must specify merge="true".
The objects created by Spring are managed within a container. Generally there is a container for the whole application or each application module. In addition, containers can be created for other purposes.
The bean scope defines how long the created object will live. The default scope of singleton means only one object will be created and shared throughout the application lifecycle. With a scope of prototype, a new object instance will be created each time a request is made to the container.
Developing a Rice application is essentially no different than other J2EE applications. Any tool that can be used for creating J2EE apps can be used for a Rice app. Essentially Rice is a set of libraries that are used with your project (like many other libraries a J2EE app includes) and configured for your needs.
The essential tools for developing a project are:
IDE (Integrated Development Environment) – This is the tool you will use to developer the source code and resources for your project. It can be a simple text editor if you want, however it is recommended to use one of the Java IDE tools available. Of these Eclipse, Intellij, and NetBeans are the most popular in today's market. Any of these will be fine for developing a Rice project. However, as we will learn about next, Rice provides its own tooling to help getting started with Eclipse. Eclipse is chosen due to its high use and that it is a free open source tool. The latest release is 'Indigo' and can be downloaded here:
http://www.eclipse.org/downloads/packages/eclipse-ide-java-ee-developers/indigosr2
Database – Rice applications can use a MySql or Oracle database for persisting application data. Rice itself will use the database for supporting the various Rice modules (workflow, identity management, and so on). Within the Rice distribution datasets are provided that can be used to create the initial database schema. You can choose to load the 'bootstrap' dataset, which provides the baseline data needed to run Rice, or the 'demo' dataset which adds additional demo data (such as example KIM data and workflow doc types).
Although it is possible to provide a shared database for development, it is recommended for productivity reasons for each developer to have a local database installed. Both MySQL and Oracle provide freely available databases for development. Currently Rice has been tested with the following versions:
Oracle
Oracle Database 10g
Oracle Database 11g
Oracle Express Edition (XE)
Use the Oracle JDBC Driver to connect to these databases.
Ensure that the Oracle database you intend to use encodes character data in a UTF variant by default. For Oracle XE, this entails downloading the "Universal" flavor of the binary, which uses AL32UTF8.
MySQL
MySQL 5.1 +
Note for our chosen database we must also download the corresponding database driver. This is a jar file we will need to make available to our web container for connecting to the database.
These supported databases can be downloaded with the following URLs:
Table 2.1. Supported Databases URLs
| Software | Download Location |
|---|---|
| Oracle Standard and Enterprise Editions | http://www.oracle.com/technetwork/database/enterprise-edition/downloads/index.html |
| Oracle Express Edition | http://www.oracle.com/technetwork/database/express-edition/downloads/index.html |
| Oracle JDBC DB Driver | http://www.oracle.com/technetwork/database/features/jdbc/index-091264.html |
| MySQL | http://www.mysql.com/downloads/ |
| MySQL Connector/J JDBC Driver | http://www.mysql.com/downloads/connector/j/ |
Note for working with a MySQL database the MySQL Workbench (available for free download) is very useful and can save time for those new to MySQL.
Once the database provider is installed, we can then load one of the provided datasets using the Kuali ImpEx tool. The ImpEx tool is a Kuali-developed application which is based on Apache Torque. It reads in database structure and data from XML files in a platform independent way and then creates the resulting database in either Oracle or MySQL. To use this tool we simply provide configuration about the location of the source dataset, along with connectivity information for our target database. This is done by creating a properties file named 'impex-build.properties' in the user home directory. Once the configuration is complete, we can invoke the tool using ant or maven and our database will be created.
Supported Databases
Rice strives hard to be database independent. It should be entirely possible to run with other database vendors such as Sybase, Microsoft SQL Server, or DB2. However, these databases are not promoted due to lack of testing by the Rice team. In addition, the Rice CM team is working towards supporting in memory databases such as Derby or H2. These would be mostly used for quick start development purposes and demonstrations.
JDK – In order to support compilation of the application source code a JDK must be installed. Note that this must be the JDK and not a Java Runtime Environment – JRE. Rice requires a JDK version of 1.6.x or 1.7.x. Additionally, Rice has only been tested with the Sun JDK implementation. Therefore use of other implementations such as OpenJDK may have problems.
For machines running Windows, JDK 6 can be downloaded at the following URL:
http://www.oracle.com/technetwork/java/javase/downloads/index.html
If you are on a Mac, then Java 6 should already be installed if you are up to date with the latest updates from Apple.
You will also want to set up your JAVA_HOME environment variable to point to the installation directory of your JDK. In both Windows and Mac environments, the java executable program should already be on your path. But if it is not, you will want to include JAVA_HOME/bin in your PATH environment variable.
In order to verify that your JDK has been installed successfully, open a command prompt and type the following:
1 java -version
You should see output similar to the following:
1 java version "1.7.0_10" 2 Java(TM) SE Runtime Environment (build 1.7.0_10-b18) 3 Java HotSpot(TM) Client VM (build 23.6-b04, mixed mode)
If you receive an error indicating that the "java" command could not be found, please ensure that the java command is on your machine's PATH environment variable.
Maven - Maven is the primary build tool used by the Kuali Rice project. Maven is based on a project object model (POM) that defines various standards and conventions surrounding the organization of a project. This facilitates a set of standard build goals and lifecycle phases (such as compile, test, package, etc.). Maven is particularly helpful in terms of dependency management. When building a Rice application using Maven, all of the dependent libraries will be pulled in automatically.
It is not required for Rice enabled applications to be Maven projects. Again, Rice is essentially a set of jars that can be used with an application. However, using Maven simplifies the setup process greatly. For example, applications not using Rice must pull in and manage all of the third party libraries that are needed by Rice. That has an impact not only on initial project setup, but also each time that application is upgraded to a new Rice version.
To download version 3 of Maven, use the following link:
http://maven.apache.org/download.html
You will want to set your M2_HOME environment variable to point to the location where you unzipped Maven. You will additionally want to include M2_HOME/bin in your PATH environment variable so that maven can be executed from the command line without having to specify the full path.
Finally, to prevent potential out of memory errors when compiling Rice with Maven, you should set your MAVEN_OPTS environment to a value like the following:
1 2 MAVEN_OPTS="-Xmx1024m -XX:MaxPermSize=768m" 3
In order to verify that Maven has been installed successfully and is available on the path, open a command prompt and type the following:
1 2 mvn -version 3
You should see output like the following:
1 2 Apache Maven 3.0.4 (r1232337; 2012-01-17 03:44:56-0500) 3 Maven home: /usr/local/maven 4
If you receive an error indicating that the "mvn" command could not be found, please ensure that the directory that includes the mvn executable (M2_HOME/bin) is on your machine's PATH environment variable.
Servlet Container – In order to run our Rice application we need have a servlet container. The servlet container serves the web requests for a J2EE application. There are many containers available for use, but Tomcat is most commonly used. Kuali Rice 2.0 supports the following Tomcat version:
Tomcat 6 (Servlet API 2.5, JSP 2.1)
Tomcat 7 (Servlet API 3.0, JSP 2.2)
For downloading and install instructions visit the Apache Tomcat site:
For development purposes you can also choose to use an embedded application container such as Jetty. The Rice project provides a sample Jetty Server that can be used for your project. The next section will cover this in more detail.
Now let's look at creating a new Rice enabled project. To do this, we will use a tool from the Rice project that performs most of the initial bootstrapping. The tool is included within the Rice project. Therefore, we need to start by downloading the Rice 2.0 release. The Rice distribution can be downloaded at:
Or the project may be checked out through Subversion with the following repository location:
https://svn.kuali.org/repos/rice
Note the full project must be checked out, not just the tool. The tool creates the initial artifacts by copying from the Rice working copy.
The Rice project contents should be placed into a folder in the local file system. A standard practice is to create a top level directory named 'java', followed by a 'projects' directory, and then a directory named 'rice' that contains the actual project ('/java/projects/rice').
The particular tool we will be using was written in Groovy, therefore we need to download the Groovy runtime. This can be downloaded at the following URL:
http://groovy.codehaus.org/Download
Install instructions are also available on the above site. For users of Windows, a Windows-Installer can be downloaded which will install Groovy and perform any necessary configuration (including add groovy to your path).
Once groovy is installed we are ready to run the create project script. Start up a console (on Windows you can use the PowerShell) and change into the directory that contains the Rice project (e.g. '/java/projects/rice'). From the root project folder, change into the scripts folder. This folder should contain a file named 'createproject.groovy'.
There are a few options supported by the create project script, but let's start with the most basic way of running. The command we will give is:
1 2 groovy createproject.groovy -name PROJECT_NAME 3
First we are invoking the groovy executable (this assumes groovy is on your path, if not the full path to the groovy executable needs to be specified). Groovy then expects the name of the script we want to run, which is 'creatproject.groovy'. Next we specify the one required argument for the create project script which is the name for the project we want to create. Assuming we want to create a new project named 'MyRiceApp', the command would be the following:
1 2 groovy createproject.groovy -name MyRiceApp 3
After typing the command hit enter to start the script. You should then see a prompt as follows:
1 2 ================================================================== 3 WARNING 4 ================================================================== 5 This program will delete the following directory and replace it 6 with a new project: 7 /java/projects/MyRiceApp 8 9 It will also create or replace the following files in USER_HOME: 10 1) C:\Users\jkneal.ADS/kuali/main/dev/MyRiceApp-config.xml 11 2) C:\Users\jkneal.ADS/kuali/main/dev/rice.keystore 12 13 If this is not what you want, please supply more information: 14 usage: groovy createproject -name PROJECT_NAME [-pdir PROJECT_DIR] [-rdir RICE_DIR] [-mdir MAVEN_HOME] 15 16 Do you want to continue (yes/no)? 17
Type 'yes' and then enter to resume the program. You will then see logging output from the script about various files being created, the maven build, and finally printed instructions, and how to complete the project setup.
Notice we did not tell the script where to put our new project, nor where to find the Rice project. This is because the script defaults to the project location of '/java/projects'. If we want our project to be generated in a different location, we can do so by passing the directory path with the '-pdir' argument:
groovy createproject.groovy -name MyRiceApp –pdir /home/myapps
The project directory given will be the parent for the project folder. The script will create another folder within this with the same name as the given project name.
Similarly, if our source Rice project is in another directory, we can specify that using the '-rdir' argument:
1 2 groovy createproject.groovy -name MyRiceApp –rdir /home/myapps/rice 3
Unlike this project directory argument, this does specify the full path to the project (nothing will be appended).
Finally, the create project script gives us a couple more options for the project generation. We can include the Rice sampleapp in our project by passing the –sampleapp flag:
1 2 groovy createproject.groovy -name MyRiceApp –sampleapp 3
Having the various examples of the sampleapp can be very useful in particular if doing development with the KRAD framework.
Lastly, we can have a project generated that is setup to go against a standalone Rice instance. To do this we pass the –standalone flag:
1 2 groovy createproject.groovy -name MyRiceApp –standalone 3
The result of running the create project script is a new maven based Rice client project. This includes the directory structures for building out your application, along with the necessary configuration files. Let's start by looking at the directories that were created.
Project Root (eg '/java/projects/myapp') – This is the root folder that was created to hold all the project contents. Within this folder you will find three sub-folders, a '.classpath', '.project', 'instructions.txt', and 'pom.xml' file.
.settings – This folder contains settings configuration for the Eclipse IDE
src – This folder is for the application source files and resources. Within this folder is the standard maven directory breakdown:
src/main/java – Contains Java source code
src/main/resources – Contains resource files (XML and other resources)
src/main/webapp – Contains the application web content (JSP, tags, images, CSS, Script)
target – This folder holds the build output such as generated classes and wars.
Along with the directories several files are created. These are as follows:
Table 2.2. Created Files
| File | Description |
|---|---|
| classpath | Eclipse file for managing the application classpath |
| project | Eclipse project file |
| pom.xml | Maven Project File |
| {project}-RiceDataSourceSpringBeans.xml* | Spring XML file containing Rice data source configurations |
| {project}-RiceJTASpringBeans.xml* | Spring XML file containing JTA transaction configuration |
| {project}-RiceSpringBeans.xml* | Spring XML file containing the Rice module Configurers |
| SpringBeans.xml* | Spring XML file for Application beans |
| {project}-SampleAppModuleBeans.xml* | Spring XML file for Sample App beans (only created if –sampleapp option was given) |
| OJB-repository-sampleapp.xml* | OJB configuration file for the Sample App (only created if –sampleapp option was given) |
| META-INF/{project}-config.xml* | Default Rice configuration properties |
| src/main/webapp/WEB-INF/web.xml | Standard web deployment descriptor for J2EE applications |
* All of these files are located within the src/main/resources directory
In addition to the files created within the project, two files are created in the '{user home}/kuali/main/dev' folder. These include:
{project}-config.xml – Configuration file for application. This is where the settings for the database and other configurations are given.
rice.keystore – Provides a secure key for consuming secured services running on a Rice server
Next, we need to provide some configuration for our application that is custom to our environment (for example, database connectivity). We can do this by modifying the properties available in {project}-config.xml (located in the /kuali/main/dev folder in user home).
Although there are many configuration properties available for customization, the following are required for getting started:
Table 2.3. Required Configuration Properties
| Parameter | Description | Example |
|---|---|---|
| datasource.url | JDBC URL of database to connect to | jdbc:oracle:thin:@localhost:1521:XE jdbc:mysql://localhost:3306/kuldemo |
| datasource.username | User name for connecting to the server database | rice |
| datasource.password | Password for connecting to the server database | |
| datasource.obj.platform | Name of OJB platform to use for the database | Oracle9i or MySQL |
| datasource.platform | Rice platform implementation for the database | org.kuali.rice.core.database.platform.OraclePlatform |
| datasource.drive.name | JDBC driver for the database | oracle.jdbc.driver.OracleDriver com.mysql.jdbc.Driver |
Now we have our project setup and are ready to begin development. Note at this point that the application is completely runnable. We could do a maven deploy, copy the generated war to our tomcat server, and start up the application. However we are going to first import our project to Eclipse so that we will be ready to further develop the application code.
Navigate to the Eclipse installation directory. There you should find an executable named 'eclipse.exe'. Once this file is found double click it to start the IDE. When Eclipse starts up for the first time, it will ask you to choose a workspace. This is a directory that Eclipse places newly created projects, and will also read current projects from. A standard within the community is to use '/java/projects' for your working space. Note you can select the checkbox to use the directory as your default and Eclipse will not prompt on the next startup.
Eclipse Memory
It is generally needed and recommended to allocate additional JVM memory for the Eclipse runtime. This can be done by opening up the file named 'eclipse.ini' that exists in the root installation directory. At the end of the file you specify VM arguments as follows:
vmargs
Xms40m
Xmx512m
The amount of memory allocated depends on the host machine. The above settings are for a machine with 4g of memory.
When working with Eclipse for the first time, there are additional plugins you will likely want to get. None of these are required by Rice and depend on your institutional development environment and how you plan to create your project. However, most projects today use SVN or GIT for source code control. Therefore an additional Eclipse plugin is needed for communicating with the repository. Also if you have chosen to use Maven (or used the create project script) the Eclipse Maven plugin will be very useful as well.
To bring a new project into eclipse, select the File-Import menu option. This should bring up a dialog as show in the example below.
For the import source select 'Existing Projects info Workspace'. This should bring up a dialog that looks like the example below.
Here click the 'Browse' button to locate the directory for the project. After selecting the project location click the 'Finish' button. Eclipse will then import the project contents and you are ready to begin coding!
To run our project we again have many options. One of these is to deploy to an external servlet container such as Tomcat. Using the Eclipse Web Tools platform, we can configure a Tomcat server and control all the deployments, startups, and shutdowns from Eclipse.
Another approach is to use a Jetty Server. Rice provides a JettyServer class that can be used to launch Jetty and host an application. To use this we just need to create an Eclipse launch configuration which will run the server as a Java main class, and provide arguments for the deployment (such as context, web app location and so on).
To begin using the Rice development framework, we must first configure an application module. This information tells the KRAD framework where to find resources for our module (such as dictionary and OJB files) along with other metadata about our module. We could choose to have one module for our whole application, or break into many modules (if using maven each KRAD module generally corresponds with a maven module).
To configure a module we create a ModuleConfiguration. A ModuleConfiguration is a bean wired in Spring XML specifying the following information:
The module's namespace
The Data Dictionary files to load
The OJB repository files to load
The package prefix of data objects in this module
Externalizable business object definitions
The following is an example module configuration bean:
1 2 <bean id="sampleAppModuleConfiguration" class="org.kuali.rice.kns.bo.ModuleConfiguration"> 3 <property name="namespaceCode" value="KR-SAP"/> 4 <property name="initializeDataDictionary" value="true"/> 5 <property name="dataDictionaryPackages"> 6 <list> 7 <value>edu/sampleu/travel/datadictionary</value> 8 </list> 9 </property> 10 <property name="databaseRepositoryFilePaths"> 11 <list> 12 <value>OJB-repository-sampleapp.xml</value> 13 </list> 14 </property> 15 <property name="packagePrefixes"> 16 <list> 17 <value>edu.sampleu.travel</value> 18 </list> 19 </property> 20 </bean> 21
Note in particular here the dataDictionaryPackages property. This is where the framework will pick up data dictionary files for loading (which we will be using a lot in this training manual). We can specify individual files or directories. If a directory is given, then XML files added to that directory will automatically get picked up and loaded on application startup.
When the Rice enabled application is started, the configuration for each module will be read and, in some cases such as the dictionary and OJB, used to initialize services.
After we have our module configuration, we then need to configure a module service. This is a service that will provide metadata for our module. Responsibilities of the module service include determining whether a data object belongs to a module, and if the object is external to the application (in which case the module service will also provide links for the object's lookup and inquiry). If we don't need to customize a module service (which is the case if the module has external data objects), then we can simply use the provide service base and set the nested module configuration property to our module bean:
1 2 <bean id="sampleAppModuleService" class="org.kuali.rice.krad.service.impl.ModuleServiceBase"> 3 <property name="moduleConfiguration" ref="sampleAppModuleConfiguration"/> 4 </bean> 5
Throughout this training manual several exercises will be presented, giving you the opportunity to work hands on with KRAD. For completing these exercises, you will use the project provided with the training thumb drive, which is a new Rice enabled client application (with the sample app content). The exercises will ask you to work in one of two areas. The first is a general 'labs' area that has no real functional purpose. Basically, this is a playground for trying various ideas presented. Then, you will work on putting the skills together for building a sports application! This will have all the ingredients of an enterprise application along with a more modern and rich UI.
Within the project, you will mostly be working in:
src/main/java:org.krtrain.labs – source code for labs
src/main/java:org.krtrain.sports – source code for sports
src/main/resources/org/krtrain/labs – resource files for labs
src/main/resources/org/krtrain/sports – resource files for sports
src/main/webapp/krtrain – web content for both labs and sports
Table of Contents
We begin our training for the Kuali Rapid Application Development framework with the data access layer. Enterprise applications generally have a large number of CRUD (Create Read Update Delete) operations; therefore, the access of data is a very important concern of development. KRAD builds on top of other tools to provide general facilities that greatly reduce the development time. These facilities are known as the KRAD Persistence Framework.
The foundation of the KRAD Persistence Framework is the third party ORM (Object Relational Mapping) tool. ORM tools target the persistence of data with a relational database. This is achieved by mapping a Java object that contains the data to one or more database tables. When a persistence operation is requested, the ORM tool performs the work of translating the request along with the corresponding object(s) to the necessary DML statement. This provides a great advantage to the application as it generally requires no database dependent code (database specific code might be required in certain cases). More information on particular ORM tooling will be provided in the sections 'OJB Primer' and 'Using JPA'.
In order to prepare our application for persisting data using an ORM tool, we must build the objects that will hold the application data. From the established data model, we can determine the objects needed using a mapping strategy. Although the strategies and options available depend on the ORM solution we are using, generally we have the following mapping options:
One table to one object
One table to multiple objects (polymorphism)
Multiple tables to one object
Once we have determined how an object will relate with its database table(s), each object property is associated with a table column through configuration. This configuration will also give the ORM tool information on data type conversion and constraints. The final piece to our object mapping is specifying any relationships. This includes one-to-one, one-to-many, and many-to-many relationships.
Tip
Referential Integrity: It is not required to have referential integrity set up in the database for relationships declared for the persistent metadata. However, it is generally good practice to do so.
Now let's set aside the mapping concerns and have a closer look at our 'data' objects. Technically, these objects are not complex at all. First, they must adhere to the POJO (Plain Old Java Object) and JavaBean guidelines. These guidelines are as follows:
Is Serializable (implements the java.io. Serializable interface)
Has a no-arg constructor
Provides property getter and setter methods using the conventional (get{PropertyName} for getter, set{PropertyName} for setter, and is{PropertyName} for Booleans)
In addition to the 'primitive' property types a data object may contain, a data object may also be composed of nested data objects (representing a one-to-one relationship), or a collection of data objects (representing a one-to-many relationship).
Tip
Related Data Objects: It is important to setup the related data object properties. As we will see later on, the framework can take care of many things for us automatically based on the metadata derived from these relationships.
Next, well that's it! However, as we will see in just a bit, in order to take advantage of the additional persistence features KRAD provides, there is one additional thing we need to add.
KRAD refers to any object that provides data as a 'Data Object'. Data objects provide a very central role in an enterprise application. Within the suggested KRAD architecture, they are not bound to just the data access layer, but can freely move between the other application layers as well. This means we can use data objects in our services, and we can use them to build our user interfaces.
Tip
'Data Object': The 'Data Object' term can refer to objects that are mapped to a persistence mechanism, but also might not be. For example, it might be an object whose data is assembled by a service call, which in turn interacts with other persisted objects or other services. This flexibility is important for allowing other KRAD modules to be used with a variety of data sources and strategies.
Best Practice: Keep data objects simple! Try to avoid introducing any business logic or presentation logic into the objects.
A special type of data object in KRAD is known as a Business Object. These are data objects that implement the interface org.kuali.rice.krad.bo.BusinessObject. There are two primary types of business object: those that persist to the database and those that do not. Those business objects that do persist to the database should implement the org.kuali.rice.krad.bo.PersistableBusinessObject interface. This interface adds persistence related methods that are invoked throughout the framework.
Generally, when creating a new data object, it is more convenient to extend one of the provided base classes that implement the necessary interfaces. For persistable objects, this base class is org.kuali.rice.krad.bo. PersistableBusinessObjectBase. Within this base class, default implementations for the persistable methods exist along with properties for the common fields required for all persisted objects. These are described in more detail later on in this section. Business objects that do not persist to the database can extend org.kuali.rice.krad.bo.TransientBusinessObjectBase.
Tip
Transient Business Objects: Transient business objects were necessary in earlier versions of Rice, due to the framework requiring all objects to be business objects (including the UI generation). With version 2.0 of Rice and KRAD, this restriction no longer exists; therefore there is really no need for the transient business object concept.
In order to take advantage of all the features KRAD provides, it is recommended that all persistable objects (and therefore tables) contain two properties:
Version Number – This property holds a version for the record that is maintained by the ORM tool to perform optimistic locking. The number is initially set to 0. Each time the record is updated, the version number is incremented. Before updating the record, the ORM tool performs a comparison between the version number on the data object, and the version number of the record in the database. If they are different, the tool knows the record has been updated since the record was pulled and throws an optimistic lock exception.
Object Id – This property holds a GUID value for each record in the database. This is used in the framework as an alternate key for the record. Example usages of the object id include the notes and attachments framework. Notes are associated with a record by its object id. Another example is its use within the multi-value lookup framework. Selected records are identified and retrieved based on their unique object ids.
Additional functionality exists for a few special types of business objects. One of these special types is business objects that have an active status. That is, each record has a state of active (which generally means the record is valid for using) or inactive (meaning the record should not be used due to being old or not currently valid). Objects of this type should implement the Inactivatable interface. This interface requires the methods isActive() and setActive(Boolean active) to be implemented.
The simplest form of inactivatable business objects are those that maintain a single field that indicates the active status as a Boolean field. Another common case is that of an active date range (also known as effective dating). These objects maintain two fields that work together for determining the active status. This first of these fields is the active begin date which indicates the date on which the record becomes active. This field can have a null value indicating the record is active for all dates before the end date. The second field is the active end date which indicates the date on which the record becomes inactive. This field can have a null value indicating the record has no inactive date set.
Record is active if:
1 (activeFromDate == null || 2 asOfDate >= activeFromDate.getMillis()) && (activeToDate == null || 3 asOfDate < activeToDate.getMillis());
where the asOfDate is the current date or a date we wish to simulate the active check for.
For inactivatable business objects that use effective dating, the org.kuali.rice.krad.bo.InactivatableFromToImpl class can be extended which holds the necessary properties and implements the logic necessary to determine the active status (note that this class implements the Inactivatable and InactivatableFromTo interfaces).
When an object is marked as inactivatable, KRAD will give us some nice features for handling the active status:
Validation of active status for foreign key fields
As we will see later on in the section 'Automatic Validation', KRAD can perform a lot of the common validation tasks for us. One of these is known as default existence checks. This is validation that is performed on one or more user inputted fields to verify the value given exists in the related database table. To perform this validation, the framework uses the configured relationship for the inputted fields (inputted fields are the foreign keys). In addition to performing the existence checks, we can ask for the active status to be verified as well. If the record exists but the active flag is false, an error message will be displayed to the user.
Inactivation Blocking
Changing the active status for a record to false (or inactive) is known as inactivation. Problems with data integrity can occur if we inactivate a record that is referenced (by a foreign key relationship) by another active record. For these cases we want to ensure the record with the relationship is inactivated before the related record. Using a feature known as Inactivation Blocking we can disallow the user from inactivating a record when this condition exists.
Inactive Collection Row Filtering
When displaying a collection with the UIF (User Interface Framework) whose items implement the Inactivatable interface, a filter is presented allow the user to view all records or only those that are active.
Key Value Finders
UI controls like the select and radio group can get their option values from a class known as KeyValueFinder (more on this in 'Types of Controls'). For easy building of these option classes, the UIF provides a generic configurable KeyValueFinder that will exclude inactive records from the options list if the option providing class implements Inactivatable.
Another special type of business objects are code/name objects. These objects all contain a field that represents a code, and a field that gives the name for that code (or description). In many cases these are the only two fields present. Business objects of this type should implement the org.kuali.rice.krad.bo.KualiCode interface (or extend org.kuali.rice.krad.bo.KualiCodeBase). When presenting code values that have a related object of type KualiCode, the framework will do translation to display the name or the code and name.
Tip
Planned Feature
Code Table: In the future KRAD will provide the facilities for storing KualiCode objects in a single code table. This will allow new codes to be created quickly (without the need for a table and mapping).
Data objects are standard JavaBeans that hold application data. Generally, the data from these objects is persisted to the database with use of an ORM tool.
Metadata provides the mapping between a data object class and a database table. Each object property is mapped to a table field, and one-to-one, one-to-many, and many-to-many relationships can be configured.
Data objects are a central piece to the KRAD framework. These objects and their metadata are used to provide features such as inquiries, lookups, maintenance, and validation.
A business object is a special kind of data object that provides properties and methods for persistence and other framework functionality.
All persistable data objects should have the version number and object id properties.
Business objects that have an active status implement the Inactivatable interface.
KRAD provides additional functionality for inactivatable objects.
KualiCode represents a business object that has a code and name property.
Apache ObJectRelationalBridge (OJB) is an Object/Relational mapping tool that allows transparent persistence for Java Objects against relational databases. OJB takes care of building and executing all the necessary database statements (SQL) for managing the persistence of an application's data. This not only saves a lot of development time, but also allows for easier support of multiple database vendors. This section will cover the basics of OJB necessary for KRAD development.
Tip
The OJB Project: OJB is a 'dead' project, meaning no active work is being done to enhance the codebase. Rice is in the process of migrating from OJB to JPA (Java Persistence Architecture) with a Hibernate backend. The timeline for completion of that work is in 2013 with the release of Rice 2.3. It is possible currently to use JPA in a Rice application, however some of the persistence features provided need to be implemented by the application.
We make use of OJB with XML that provides the mapping metadata. Generally each application module has one or more files that contain this XML. These files are picked up through the module configuration (see New Project Setup):
1 <bean id="sampleAppModuleConfiguration" class="org.kuali.rice.krad.bo.ModuleConfiguration"> 2 ... 3 <property name="databaseRepositoryFilePaths"> 4 <list> 5 <value>OJB-repository-sampleapp.xml</value> 6 </list> 7 </property> 8 </bean>
All OJB files must begin with the standard XML declaration, and then the OJB doctype tag (root element):
1 <?xml version="1.0" encoding="UTF-8"?> 2 <descriptor-repository version="1.0"> 3 ... 4 </descriptor-repository>
Next, our OJB file must contain a jdbc-connection-descriptor which configures the database connection OJB will use for the contained mappings:
1 <jdbc-connection-descriptor 2 jcd-alias="dataSource" default-connection="false" 3 jdbc-level="3.0" eager-release="false" batch-mode="false" useAutoCommit="0" 4 ignoreAutoCommitExceptions="false"> <object-cache 5 class="org.apache.ojb.broker.cache.ObjectCachePerBrokerImpl" /> 6 <sequence-manager className="org.kuali.rice.core.framework.persistence.ojb.ConfigurableSequenceManager"> 7 <attribute attribute-name="property.prefix" attribute- value="datasource.ojb.sequenceManager" /> 8 </sequence-manager> 9 </jdbc-connection-descriptor>
Note that jcd-alias="dataSource" refers to the name of the data source configured in spring bean XML. Also note the use of the Rice ConfigurableSequenceManager. This allows configuration through the Rice configuration API of the sequence for a property (such as starting sequence value).
New data object mappings are added to OJB by adding a class-descriptor tag. One or more class descriptors can be added to an OJB file after the jdbc-connection-descriptor. With the class descriptor, we must specify the fully qualified java class for mapping with the class attribute and the database table name with the table attribute:
1 <class-descriptor class="org.kuali.rice.krad.demo.travel.account.TravelAccount" table="TRV_ACCT"> 2 ... 3 </class-descriptor>
Now that we have our object-table mapping with the class descriptor, we can start mapping the primitive fields of our object using a field-descriptor tag. We place the field descriptors inside our class descriptor, indicating they all belong to that class. With the field descriptor we must specify the property name using the name attribute, and the table column name using the column attribute. In addition, we need to specify the JDBC type for the table column using the jdbc-type attribute. This indicates to OJB how it should convert the value between the database and object layers.
1 <field-descriptor name="name" column="acct_name" jdbc-type="VARCHAR" />
Some common jdbc types and their corresponding Java type are as follows:
Table 3.1. JDBC Types to Java Type
| JDBC Type | Java Type |
|---|---|
| VARCHAR | String |
| NUMERIC | BigDecimal |
| DECIMAL | BigDecimal |
| INTEGER | int |
| BIGINT | long |
| DOUBLE | double |
| DATE | java.sql.Date |
| TIMESTAMP | java.sql.Timestamp |
| CLOB | clob |
Based on the given jdbc type, OJB can then convert the database value to the appropriate type for the base Java types. However, KRAD provides some additional data types, and applications may develop their own as well. In these cases, OJB will not be able to convert the value itself. However, OJB does provide a conversion facility that we can hook into and perform the necessary conversion.
We must create a class that implements the OJB interface org.apache.ojb.broker.accesslayer.conversions.FieldConversion. This requires us to then implement two methods. The first is named javaToSql and is invoked to convert the custom Java type to one of the Java types supported by OJB. The second method is named sqlToJava and is invoked to convert the value coming from the database to our custom type. In short, OJB will perform the standard conversion based on the table above, then invoke our converter class to convert from the base Java type to the custom type.
public class OjbKualiDecimalFieldConversion implements FieldConversion {
private static final long serialVersionUID = 2450111778124335242L;
/**
* @see FieldConversion#javaToSql(Object)
*/
public Object javaToSql(Object source) {
Object converted = source;
if (source instanceof KualiDecimal) {
converted = ((KualiDecimal) source).bigDecimalValue();
}
return converted;
}
/**
* @see FieldConversion#sqlToJava(Object)
*/
public Object sqlToJava(Object source) {
Object converted = source;
if (source instanceof BigDecimal) {
converted = new KualiDecimal((BigDecimal) source);
} return converted;
}
} This is an example of a converter provided by KRAD for the custom KualiDecimal type. In the javaToSql method, we are converting the KualiDecimal to a BigDecimal, which OJB can then convert to the JDBC type. In the sqlToJava method, we take the BigDecimal value coming from the database and create a new KualiDecimal type.
Once we have a converter class (or one is provided), we need to tell OJB to use it by specifying the full class name for the converter on the field descriptor using the conversion attribute:
1 <field-descriptor name="price" 2 column="PRICE" jdbc-type="DECIMAL" 3 conversion="org.kuali.rice.core.framework.persistence.ojb.conversion.OjbKualiDecimalFieldConversion"/>
It is necessary to add the conversion attribute for each property that has a custom type.
Rice provides the following custom data types and OJB converters:
Table 3.2. Custom Data Types and OJB Converters
| Datatype | Purpose | Converter |
|---|---|---|
| KualiDecimal |
Provides a standard paradigm for handling BigDecimal | OjbKualiDecimalFieldConversion |
| KualiInteger |
Provides a standard paradigm for handling BigInteger | OjbKualiIntegerFieldConversion |
| KualiPercent |
Essentially the same as KualiDecimal with the addition of extra constructors | OjbKualiIntegerFieldConversion |
These three data types provide a standard way of handling scale and rounding. In the case of KualiDecimal, the scale is set to 2, and the rounding behavior is 'Round Half Up'. KualiInteger has a scale of 0, and uses 'Round Half Up' rounding as well (for operations with decimal types).
Tip
Round Half Up: Round Half Up is a common rounding strategy in particular within financial applications. To calculate the rounded value, we add 0.5 to the value and then use the floor function (largest integer that does not exceed value). For example, 23.5 rounds to 24, 23.4 round to 23, -23.5 rounds to -23, -23.6 rounds to -24.
In addition to the convertors provided by Rice for the custom data types, a few additional special convertors are provided.
The first of these is OjbCharBooleanConversion. A typical practice in legacy systems (before the introduction of database Boolean types) is to represent a Boolean by a single character string. Some common mappings are 'T' for true : 'F' for false, or 'Y' for true : 'N' for false. The Rice Boolean converter can be specified for a field to convert these string values to the correct Boolean property type. Other variations of the Boolean converter exist for other mapping strategies such as '1' : '0', 'A' : 'I', 'true' : 'false', and 'yes' : 'no'.
Finally, Rice provides a converter for encrypting secure database contents. The name of this converter is OjbKualiEncryptDecryptFieldConversion. This converter relies on the EncryptionService implementation to perform the encryption. Values are encrypted for storing in the database and then decrypted for object population.
All field descriptors must have the name, column, and jdbc-type attributes. In addition to these we can make use of other OJB attributes to provide further column information.
Foremost among these is the primarykey attribute. This attribute simply takes a Boolean value of true (by default false for all columns) to indicate the column for the field descriptor is a primary key. All class descriptors must have at least one field descriptor with the primarykey="true" attribute. OJB uses the primary key information in many places, including determining whether to do an insert or update statement (see 'The BusinessObjectService' for more information). In addition, primary keys are used for linking relationships.
Compound keys are configured by adding the primarykey="true" attribute to more than one field:
1 <class-descriptor class="org.kuali.rice.kew.doctype.DocumentTypePolicy" table="KREW_DOC_TYP_PLCY_RELN_T"> 2 <field-descriptor name="documentTypeId" column="DOC_TYP_ID" jdbc-type="VARCHAR" primarykey="true"/> 3 <field-descriptor name="policyName" column="DOC_PLCY_NM" jdbc-type="VARCHAR" primarykey="true"/> 4 ...
A single primary key field can also be a surrogate key for which a sequence is used to generate the key values. We can indicate to OJB that the primary key is a sequence using the autoincrement and sequence-name attributes:
1 <class-descriptor class="edu.sampleu.bookstore.bo.Book" table="BK_BOOK_T"> 2 <field-descriptor name="id" column="BOOK_ID" jdbc-type="BIGINT" primarykey="true" autoincrement="true" 3 sequence-name="BK_BOOK_ID_S" /> 4 ...
In this class descriptor for Book, we have a primary key field named 'id'. Furthermore, the values for the book id field are generated by a sequence named 'BK_BOOK_ID_S'. When OJB performs an insert on the BK_BOOK_T table, it will retrieve the next value from the book id sequence and use it as the id for the new record.
Tip
Sequence Name: Requiredness of the sequence-name attribute depends on the sequence manager being used (configured through the jdbc-connection-descriptor). OJB supports several sequence managers that have different strategies for generating the ID (some not requiring an actual database sequence). However, the recommendation is to use the provided Rice sequence manager which does rely on a database sequence.
Now that we have our primary key fields set, recall the recommendation that all persisted objects carry the version number and object id properties. We can map these properties with the follow field descriptors:
1 <field-descriptor name="versionNumber" column="VER_NBR" jdbc-type="BIGINT" locking="true" /> 2 <field-descriptor name="objectId" column="OBJ_ID" jdbc-type="VARCHAR" indexed="true" />
Note the locking and indexed attributes. The locking attribute tells OJB to use this column to perform optimistic locking and only one field descriptor may have this attribute set to true. The indexed attribute indicates to OJB that we have a database index on this field. OJB can then use that information for optimizing queries.
After mapping all of the class primitive fields using field descriptors, we must then map our relationships to other data objects. In code, these relationships are properties just like the primitive fields that persist to table columns. However, the difference with these properties is their type is another data object (in the case of 1-1) or a collection of other data objects (in the case of 1-many).
First, let's take the case of 1-1 relationships. To map these we use the reference-descriptor tag. A class descriptor can contain one or more reference-descriptor tags. When using a reference descriptor tag we must specify the name attribute which holds the name of the property we are describing (similar to the name attribute in a field descriptor). Then we must specify the class of the related object using the class-ref attribute.
For example, suppose we had the following property in our Book data object that references a BookType:
public class Book extends PersistableBusinessObjectBase {
...
private BookType bookType; Our corresponding reference descriptor will then be:
1 <reference-descriptor name="bookType" class-ref="edu.sampleu.bookstore.bo.BookType"/>
We are not quite finished though with our reference descriptor. OJB can now determine we have a foreign key relationship from Book to BookType, and it knows the primary key fields for BookType, but which fields of Book are the actual foreign keys? To fill in this information, within our reference descriptor we must add a foreign key field for each primary key field of BookType.
1 <reference-descriptor name="bookType" class-ref="edu.sampleu.bookstore.bo.BookType"> 2 <foreignkey field-ref="typeCode" /> 3 </reference-descriptor>
When using the foreignkey tag, we must specify the field-ref attribute whose value is the name of the field in the class holding the relationship (in this case Book) that is the foreign key. The number of foreignkey tags must match the number of primary key fields in our class descriptor. Note also the order the foreign keys are declared must match the order in which they join to the primary keys. For example, if our reference target class has primary key fields code and subCode, and we have foreign keys fkCode and fkSubCode, the following configuration would be incorrect:
1 <reference-descriptor name="subCode" class-ref="edu.sampleu.SubCode"> 2 <foreignkey field-ref="fkSubCode"/> 3 <foreignkey field-ref="fkCode" /> 4 </reference-descriptor>
Here the order of foreign keys is reversed which will cause OJB to join the fkSubCode with code, and fkCode with subCode.
Similar to the field descriptor, OJB provides additional attributes we can specify for a reference descriptor. Three of these attributes are prefixed with 'auto-' and designate how OJB should handle the reference during retrieve, update (or insert), and delete operations. The first of these is the auto-retrieve attribute, and indicates whether the reference should be retrieved when the main (or parent) object is retrieved. The attribute can be specified as 'false' (reference should not be retrieved) or 'true' (reference will be retrieved). When auto-retrieve=false is specified, the reference object will be null on the main object after retrieval. OJB provides mechanisms for retrieving the reference through code, which will be discussed in the upcoming section 'Reference Refreshing'.
The auto-update attribute specifies whether the reference object should be updated when an update is done on the main object. This attribute can have a value of 'none' – meaning no update should happen for the reference – and 'object' – meaning the reference record should be updated with the main object. In addition, an option of 'link' can be specified, which is just relevant for one-to-many relationships. This performs an update on the indirection table, but not the actual reference table.
The final auto attribute is auto-delete, which indicates whether the reference object should be deleted when the main object is deleted. Similar to auto-update, 'none', 'link', or 'object' can be given for the value.
Care must be taken when setting the auto-retrieve attribute. Having the reference ready without having to make an extra call is a great programming convenience. However, performance can suffer due to the time required to initially load the reference objects with the main object, in particular for objects with several relationships. Furthermore, optimizing the auto-retrieve setting can be difficult, due to it being a global setting, and the developer often not knowing when the reference data will be needed. Don't worry though; OJB has another attribute we can use! This attribute is named proxy and can have a value of 'true' or 'false' (the default). Adding proxy=true to our reference descriptor allows OJB to use lazy loading for our reference. Essentially, this allows us to use the reference when needed without making an additional call, but the full record is not loaded initially with the main object which will help performance. To make this work, OJB will initially create a proxy object for the property value. When a method is invoked on the proxy object (such as a getter or setter), OJB will fetch the record and populate the reference object.
Tip
Using Proxies: Note that using proxy=true changes when the reference object is loaded, and works best for cases where the reference record is often not needed. For cases where the reference record is usually needed, loading up front with the main object is a better choice. In particular, proxies can lead to issues with a large number of SQL calls being made when generating the UI.
Using the proxy attribute on a reference can also cause issues with code logic. Recall that OJB will not attempt to retrieve the reference upfront when proxy=true is given, and sets the value for our reference property to the proxy. One side effect of this is that doing a standard null check on a reference object can give us false information.
For example, suppose we do a null check on our bookType reference and if not null return the name of the book type:
if ((book != null) && (book.getBookType() != null)) {
return book.getBookType().getName();
} In this example, it is possible to get a NullPointerException on our return statement! This is because initially OJB has set the bookType property to the Proxy object, which is not null. When we invoke the getName() property, OJB will then attempt to execute the retrieval of the book type. Now it is possible that book type does not exist, which will cause the bookType object to be null. Then invoking getName() on a null will cause the NullPointerException.
Similar to the reference descriptor, the collection descriptor maps a reference (nested) data object in the database. However, collection descriptors are used for one-to-many relationships where the property is a List type.
To map these we use the collection-descriptor tag. A class descriptor can contain one or more collection-descriptor tags. When using a collection descriptor tag, we must specify the name attribute which holds the name of the property we are describing (similar to the name attribute n reference descriptor). Then we must specify the class of the related object using the class-ref attribute (again similar to reference descriptor).
For example, suppose we had the following property in our Book data object that references a List of Authors:
public class Book extends PersistableBusinessObjectBase {
...
private List<Author> authors; Our corresponding collection descriptor will then be:
1 <collection-descriptor name="authors" class-ref="edu.sampleu.bookstore.bo.Author"/>
When configuring a collection descriptor, the foreign key direction goes from the target class to the source. That is, we need to specify the field in the target class (in this case Author) that maps to the primary key of the source class (Book). This is done using the inverse-foreignkey tag:
1 <collection-descriptor name="bookType" class-ref="edu.sampleu.bookstore.bo.Author"> 2 <inverse-foreignkey field-ref="bookId" /> 3 </collection-descriptor>
The collection descriptor supports the same auto-x attributes we saw in reference descriptor. Figure 3.1, “Building Blocks” gives a picture of the reference and collection descriptors
OJB is an Object/Relational mapping tool that allows transparent persistence of Java objects.
Because OJB is not active, the Rice project is converting to JPA.
Object mappings are defined with XML in OJB files.
These XML files are picked up through the module configuration.
A class descriptor is a tag that maps a Java object to a database table.
A OJB file can contain one or more class descriptors.
A field descriptor is a tag nested within a class descriptor that maps a property of the object to a column.
On the field descriptor we must specify the jdbc-type so OJB knows how to convert the data (both directions).
OJB does not know how to convert custom data types such as KualiDecimal.
In these cases, we need to implement a FieldConversion class that performs the conversion of data.
Rice provides the following OJB field convertors:
OjbKualiDecimalFieldConversion – used to convert between a KualiDecimal and a Java BigDecimal.
OjbKualiIntegerFieldConversion – used to convert between a KualiInteger and a Java BigInteger.
OjbKualiPercentFieldConversion – used to convert between a KualiPercent and a Java BigDecimal.
OjbCharBooleanConversion – used to convert between varchar fields ('T-F', '1- 0', 'yes-no', 'true-false') and boolean types.
OjbKualiEncryptDecryptFieldConversion – used to encrypt/decrypt the field value.
On the field descriptor we can also specify the attributes:
primarykey – indicates the field is a primary key.
autoincrement, sequence-name – indicates the field value should be auto- incremented using the given sequence name.
indexed – indicates there is an index on the column.
A reference descriptor is a tag within a class descriptor that maps a one-to-one relationship between the class and another mapped class.
When configuring a reference descriptor we must specify the foreign key field(s).
On the reference descriptor we can also specify the attributes:
auto-retrieve – indicates whether the reference object should be retrieved when the parent object is.
auto-update – indicates whether the reference object should be updated when the parent object is.
auto-delete – indicates whether the reference object should be deleted when the parent object is.
proxy – indicates the reference object should be proxied, meaning it will be fetched when needed (when a method is invoked).
A collection descriptor is a tag within a class descriptor that maps a one-to-many relationship between the class and another mapped class.
When configuring a reference descriptor we must specify the inverse foreign key field(s).
Table of Contents
The data dictionary is the main repository for metadata storage and provides the glue to combining classes related to a single piece of functionality. The data dictionary is specified in XML and allows for quick changes to be made to functionality. The Data Dictionary files use the Spring Framework for configuration, so the notation and parsing operation will match that of the files that define the module configurers.
The contents of the data dictionary are defined by two sets of vocabularies; the 'business object' and the 'document' data.
The Data Dictionary is a repository of metadata primarily describing data objects and their properties
Metadata is provided through Spring bean XML
Use of Spring allows for easy overriding by implementers
Data dictionary files are configured through the module configuration
Much functionality provided by the KRAD frameworks rely on the metadata provided by the data dictionary
In addition to describing data objects, the data dictionary is also used to configure framework behavior (for example 'business rule class')
The data dictionary beans are loaded into a separate Spring bean container whose information can be accessed through the Data Dictionary Service
Attribute definitions are used to provide metadata about the attributes (i.e. fields) of a business object. The following is a sampling of attribute definitions from the CampusImpl business object data dictionary file:
1 2 <bean id="Campus-campusCode-parentBean" abstract="true" parent="AttributeDefinition"> 3 <property name="forceUppercase" value="true"/> 4 <property name="shortLabel" value="Campus Code"/> 5 <property name="maxLength" value="2"/> 6 <property name="validationPattern"> 7 <bean parent="AlphaNumericValidationPattern"/> 8 </property> 9 <property name="required" value="true"/> 10 <property name="control"> 11 <bean parent="TextControlDefinition" p:size="2"/> 12 </property> 13 <property name="summary" value="Campus Code"/> 14 <property name="name" value="campusCode"/> 15 <property name="label" value="Campus Code"/> 16 <property name="description" value="The code uniquely identifying a particular campus."/> 17 </bean> 18
In client applications, it is common that several business objects share a field representing the same type of data. For example, a country's postal code may occur in many different tables. In these circumstances, the use of a parent bean reference (parent="Country-postalCountryCode") definition allows the reuse of parts of a standard definition from the "master" business object. For instance, the StateImpl business object (business object data dictionary file State.xml) references the postalCountryCode property of the CountryImpl (business object data dictionary file Country.xml). Because the postalCountryCode fields in StateImpl and CountryImpl are identical, a simple attribute definition bean in the Business Object data dictionary file (State.xml) can be used:
1 2 <bean id="State-postalCountryCode" parent="Country-postalCountryCode-parentBean"/>
The definition of the Country-postalCountryCode-parentBean bean is seen inside the Country.xml file (for the CountryImpl business object):
1 2 <bean id="Country-postalCountryCode-parentBean" abstract="true" parent="AttributeDefinition"> 3 <property name="name" value="postalCountryCode"/> 4 <property name="forceUppercase" value="true"/> 5 <property name="label" value="Country Code"/> 6 <property name="shortLabel" value="Country Code"/> 7 <property name="maxLength" value="2"/> 8 <property name="validationPattern"> 9 <bean parent="AlphaNumericValidationPattern"/> 10 </property> 11 <property name="required" value="true"/> 12 <property name="control"> 13 <bean parent="TextControlDefinition" p:size="2"/> 14 </property> 15 <property name="summary" value="Postal Country Code"/> 16 <property name="description" value="The code uniquely identify a country."/> 17 </bean> 18
An Attribute Definition provides metadata about a single data object property
Created with a bean whose parent is "AttributeDefinition" (or another attribute definition bean)
Properties that can be configured include:
name (required) – name of the property on the data object the definition describes
label – label text to use when rendering the property
shortLabel – short label text to use when rendering the property
minLength/maxLength – min and max length a value for this property can have
required – whether a value for this property is always required (usually refers to persistence requiredness)
validationPattern – a validation constraint that applies to any property value
controlField (and control) – the control component to use by default when rendering the property
summary/description – help information for the property
Data Object entries provide the KRAD framework extra metadata about a data object which is not provided by the persistence mapping or the class itself.
The data object entry contains information about:
Descriptive labels for each attribute in the data object (data dictionary terminology uses the term "attribute" to refer to fields with getter/setter methods)
Primary keys for the data object
Metadata about each attribute
How input fields on HTML pages should be rendered for an attribute (e.g. textbox, drop down, etc.)
Relationships and collections that exists for the data object
The following is an example of a data object entry:
1 2 <bean id="Book" parent="Book-parentBean"/> 3 <bean id="Book-parentBean" abstract="true" parent="DataObjectEntry"> 4 <property name="dataObjectClass" value="edu.sampleu.bookstore.bo.Book"/> 5 <property name="objectLabel" value="Book"/> 6 <property name="collections"> 7 <list> 8 <bean parent="CollectionDefinition" p:name="authors" p:label="Authors" p:shortLabel="Authors" 9 p:elementLabel="Author"/> 10 </list> 11 </property> 12 <property name="attributes"> 13 <list> 14 <ref bean="Book-id"/> 15 <ref bean="Book-title"/> 16 <ref bean="Book-typeCode"/> 17 <ref bean="Book-isbn"/> 18 <ref bean="Book-publisher"/> 19 <ref bean="Book-publicationDate"/> 20 <ref bean="Book-price"/> 21 <ref bean="Book-rating"/> 22 <ref bean="Book-bookType-name"/> 23 </list> 24 </property> 25 <property name="titleAttribute" value="id"/> 26 <property name="primaryKeys"> 27 <list> 28 <value>id</value> 29 </list> 30 </property> 31 </bean> 32
A Data Object (or Business Object) Entry provides metadata about a data object
Created with a bean whose parent is "DataObjectEntry" (or extending another data object entry bean)
Properties that can be configured include:
dataObjectClass(required) – full classname for the data object being described
objectLabel – label text to use when rendering a data object record
dataObjectClass(required) – full classname for the data object being described
objectLabel – label text to use when rendering a data object record
primaryKeys – list of property names that make up the primary keys
titleAttribute – name of the property to use as a record identifier
attributes – list of attribute definitions for properties contained in the data object
relationships/collections – list of relationship (1-1) and collection (1-many) definitions for the data object
Constraints define what the acceptable values for a field are.
There are a variety of constraints that can be defined at either the InputField level or the AttributeDefinition level. These constraints go by the exact same property name at both levels. Keep in mind that constraints defined at the InputField level always override those at the AttributeDefinition level (when the field is backed by an AttributeDefinition).
Constraints are applied during a process called Validation. Validation can occur on the client during user input, on the server during a submit process, or both. By default, client-side validation is on and server-side validation is off for FormViews in Rice 2.0.
Some constraints mimic those that were in available in the Rice KNS framework and go by similar names. To help identify which constraints are new and should be used to build KRAD compatible InputFields and AttributeDefinitions, the constraints are all followed by a suffix in both their bean and java class names of "Constraint".
All constraints are enforced client-side during validation, unless noted below.
Required
Property: required
Values: true if required otherwise false
When a field is required, the field must have some input value for it to be considered valid
1 2 <bean parent="Uif-InputField" p:required="true" p:propertyName="field1">...</bean>
MinLength
Property: minLength
Values: integer, 0 or greater
When a minLength is set, the input value's character length cannot be less than minLength.
MaxLength
Property: maxLength
Values: integer - 0 or greater
When a maxLength is set, the input value's character length cannot be greater than maxLength. MaxLength should be set to a greater value than minLength (if set).
1 2 <bean parent="Uif-InputField" p:minLength="1" p:maxLength="8" p:propertyName="field1">...</bean>
ExclusiveMin
Property: exclusiveMin
Values: String representing a number or date value
When exclusiveMin is set to a number, and the input's value is a number, that number must be greater than exclusiveMin. If exclusiveMin is set to a date, and the input's value is a date, that date must be greater than exclusiveMin. Note that for dates, exclusiveMin validation is not enforced client-side, but the DatePicker widget will limit date selection based on this value (though the widget will limit min inclusively - not exclusively - so values should still be checked server-side).
InclusiveMax
Property: inclusiveMax
Values: String representing a number or date value
When inclusiveMax is set to a number and the input's value is a number, that number must be less than, or equal to, inclusiveMax. If inclusiveMax is set to a date and the input's value is a date, that date must be less than, or equal to, inclusiveMax. Note that for dates, inclusiveMax validation is not enforced client-side, but the DatePicker widget will limit date selection based on this value.
1 2 <bean parent="Uif-InputField" p:exclusiveMin="0" p:inclusiveMax="500" p:propertyName="field1>...</bean>
dataType
Property: dataType
Values: STRING, MARKUP, DATE, TRUNCATED_DATE, BOOLEAN, INTEGER, FLOAT, DOUBLE, LONG, DATETIME
When dataType is set to one of the above types, it checks to see if the input's value can be converted into that type. This is not enforced client-side and can only be enforced during server-side validation.
1 2 <bean parent="Uif-InputField" p:dataType="INTEGER" p:propertyName="field1">...</bean>
minOccurs/maxOccurs
This constraint is not yet fully supported. The name and location may change in the future. Future intended use is to constrain total collection items in a collection.
The SimpleConstraint class is a constraint that contains all of the simple constraint properties (identified above) within it. These are:
required
maxLength
minLength
exclusiveMin
inclusiveMax
dataType
minOccurs/maxOccurs
The SimpleContraint is used within InputField to store the settings you can set directly through its simple constraint properties. SimpleConstraint itself can also be set directly on the InputField bean, and will override all settings that may have been set through a simple constraint property on InputField. Beyond this usage, SimpleConstraint's main role is to allow the usage of simple constraints in CaseConstraints.
The rest of the constraints allow more complex validation to occur on input values. All of these constraints allow the setting of a messageKey property if you would like to redefine the message that is shown when validation encounters an error. By default, all complex constraints already have a message predefined with parameters generated for that message, and it is recommended you use the already defined messages in most cases, except for a few when noted below. The base beans for all of the following constraints are defined in DataDictionaryBaseTypes.xml.
ValidCharacterConstraints allow you to constrain the allowed input on a field to a set combination of characters by using regex (Regular Expressions). There are a variety of predefined ValidCharacterConstraints available in KRAD, but the ability to easily create your own is available as well using standard regex. A ValidCharacterConstraint is set through the validCharacterConstraint property on either an InputField or AttributeDefinition. This constraint mimics, but enhances, constraints available in the original KNS called ValidationPatterns. However, do not use ValidationPatterns in KRAD as they are deprecated and no longer used.
1 2 <bean parent="Uif-InputField" p:propertyName="field62"> 3 <property name="validCharactersConstraint"> 4 <bean parent="AlphaNumericPatternConstraint" /> 5 </property> 6 </bean> 7
The predefined beans for ValidCharacterConstraint are:
AlphaNumericPatternConstraint
Only alphabetic and numeric characters allowed.
AlphaPatternConstraint
Only alphabetic characters allowed.
AnyCharacterPatternConstraint
Only keyboard characters are allowed. Specifically, these are ASCII characters x21 through x7E in hexadecimal. Whitespace is not allowed by default, unless enabled through the allowWhitespace flag.
CharsetPatternConstraint
Allows any characters set through its validCharacters property.
NumericPatternConstraint
Only numeric characters allowed.
AlphaNumericWithBasicPunc
Only alphabetic and numeric characters with whitespace, question marks, exclamation points, periods, parentheses, double quotes, apostrophes, forward slashes, dashes, colons, and semi-colons allowed. This is an additional configuration of AlphaNumericPatternConstraint with some "allow" flags turned on.
AlphaWithBasicPunc
Only alphabetic characters with whitespace, question marks, exclamation points, periods, parentheses, double quotes, apostrophes, forward slashes, dashes, colons, and semi-colons allowed. This is an additional configuration of AlphaPatternConstraint with some "allow" flags turned on.
NumericWithOperators
Only numeric characters with whitespace, asterisks, pluses, periods, parentheses, forward slashes, dashes, and equals signs, dashes allowed. This is an additional configuration of NumericPatternConstraint with some "allow" flags turned on.
FixedPointPatternConstraint
Only allows a numeric value where the precision property represents the maximum number of numbers allowed, and scale represents the maximum numbers after the decimal point. For example, a FixedPointPatternConstraint with precision 5 and scale 2 would allow: 2, 555, 555.11; but would not allow: 111.222, 1.222, 5555 (this is actually the value 5555.00, so it is not allowed).
IntegerPatternConstraint
Allows any valid integer (but does not restrict length or range). There are optional flags for allowing negative integers, only negative integers, or not allowing zero as input.
DatePatternConstraint
Allows any date to be input that is a valid date in the system. Any format defined in the configuration parameter "STRING_TO_DATE_FORMATS" is allowed.
BasicDatePatternConstraint
Allows a subset of the default date formats defined by DatePatternConstraint. These formats represent the most common input for date values: MM/dd/yy, MM/dd/yyyy, MM-dd-yy, and MM-dd-yyyy. It is recommended that this constraint be used on fields which use the DatePicker widget.
ConfigurationBasedRegexPatternConstraint
The following constraints are configurations of the ConfigurationBasedRegexPatternConstraint which have a patternConstraintKey that is used to retrieve a regex pattern by key in ApplicationResources.properties (or any other imported properties file). This differs from the above ValidCharactersConstraints because those generate their regex based on flags and options set on them. These constraints can easily have their functionality modified by changing the regex they use in any imported properties file.
Custom Regex Constraints
You can easily define your own ConfigurationBasedRegexPatternContraint bean by setting your own messageKey and patternConstraintKey to something that you have defined in a properties file.
FloatingPointPatternConstraint
patternConstraintKey: validationPatternRegex.floatingPoint
Allows any valid floating point value (does not limit length or range). In other words, any number which may include a decimal point.
PhoneNumberPatternConstraint
patternConstraintKey: validationPatternRegex.phoneNumber
Allows any valid US phone number in this format: ###-###-####.
TimePatternConstraint
patternConstraintKey: validationPatternRegex.time12
Allows any valid time in 12 hour format, seconds and leading 0s are optional.
Time24HPatternConstraint
patternConstraintKey: validationPatternRegex.time24
Allows any valid time in 24 hour format, seconds and leading 0s are optional.
UrlPatternConstraint
patternConstraintKey: validationPatternRegex.url
Allows any valid url; the prefixes http://, https://, or ftp:// are required.
NoWhitespacePatternConstraint
patternConstraintKey: validationPatternRegex.noWhitespace
Any characters except for whitespace are allowed.
JavaClassPatternConstraint
patternConstraintKey: validationPatternRegex.javaClass
Only values that would be valid java class names are allowed.
EmailAddressPatternConstraint
patternConstraintKey: validationPatternRegex.emailAddress
Only valid email addresses are allowed.
TimestampPatternConstraint
patternConstraintKey: validationPatternRegex.timestamp
Only valid timestamp values are allowed.
YearPatternConstraint
patternConstraintKey: validationPatternRegex.year
Any year from the 1600s to the 2100s is allowed.
MonthPatternConstraint
patternConstraintKey: validationPatternRegex.month
Any valid month, by number, is allowed.
ZipcodePatternConstraint
patternConstraintKey: validationPatternRegex.zipcode
Any valid US zip code, with or without its 4 number postfix, is allowed.
In addition to the above defined ValidCharacterConstraints, you can define your own ValidCharactersConstraint by defining the regex property "value" directly. This is an additional configuration option, similar to defining a custom ConfigurationBasedRegexPatternConstraint, the only difference being that the regex value is defined at the bean level and in a ConfigurationBasedRegexPatternConstraint it is defined in an imported properties file. Both custom configurations must have a messageKey defined.
1
2 <bean parent="Uif-InputField" p:instructionalText="custom valid characters
3 constraint - this one accepts only 1 alpha character followed by a period and
4 then followed by a number (a.8, b.0, etc)" p:propertyName="field1">
5 <property name="validCharactersConstraint">
6 <bean parent="ValidCharactersConstraint" p:value="^[a-zA-Z]\.[0-9]$"
7 p:messageKey="validation.aDotNumTest"/>
8 </property>
9 </bean>
10 A prerequisite constraint defines what fields must be filled out with this field (the field that the PrerequisiteConstraint is defined on). When this field is filled out, it requires the field set in the "propertyName" property of the PrerequisiteConstraint to be filled out as a result.
During client-side validation, whether that field comes after or before that field is irrelevant, as the UI will only notify the user when appropriate. For example, if you haven't yet visited a field that is now required, the user will only be notified of an error after they have first visited this newly required field and have not filled it out. Alternatively, if the field that is now required comes before the field that requires it, the user will be notified immediately. These mechanisms are set up to prevent the UI from showing errors before the user had a chance to interact with the corresponding field within the overall page flow.
A field can have any number of PrerequisiteConstraints in their "dependencyConstraints" property.
1 2 <bean parent="Uif-InputField" p:propertyName="field1" > 3 <property name="dependencyConstraints"> 4 <list> 5 <bean parent="PrerequisiteConstraint" p:propertyName="field7"/> 6 <bean parent="PrerequisiteConstraint" p:propertyName="field8"/> 7 </list> 8 </property> 9 </bean> 10
Prerequisite Constraints
A useful and common technique is to put a prerequisite constraint on both fields that may require each other (example case: a measurement requires both a value and a unit, neither make sense without the other).
MustOccurConstraint is used to identify fields that are required before this field can be filled out. This is different from PrerequisiteConstraints because the number of fields required from a different set of fields can be defined.
The MustOccurConstraint's min and max properties define how many PrerequisiteConstraints (defined in its "prerequisiteConstraints" property) in combination with the MustOccurConstraints (defined its "mustOccurConstraints" property) must be satisfied for this MustOccurConstraint to pass. Essentially, either a satisfied PrerequisiteConstraint or a satisfied MustOccurConstraint counts as one toward the min/max.
The following MustOccurConstraint is valid when field11 has a value, or is valid when both field12 and field13 has a value (min="2" and max="2" in the nested MustOccursConstraint enforces that both must be filled out). However, in this case, filling out all three fields is also valid because of min="1" and max="2" on the top level constraint (there is one PrerequisiteConstraint and one MustOccursConstraint at the top level). Alternatively, setting a max="1" at the top level would make this constraint only allow one of the two conditions to be satisfied (otherwise, it would be invalid).
1 2 <bean parent="Uif-InputField" p:propertyName="field1"> 3 <property name="mustOccurConstraints"> 4 <list> 5 <bean parent="MustOccurConstraint"> 6 <property name="min" value="1" /> 7 <property name="max" value="2" /> 8 <property name="prerequisiteConstraints"> 9 <list> 10 <bean parent="PrerequisiteConstraint" p:propertyName="field11"/> 11 </list> 12 </property> 13 <property name="mustOccurConstraints"> 14 <list> 15 <bean parent="MustOccurConstraint"> 16 <property name="min" value="2" /> 17 <property name="max" value="2" /> 18 <property name="prerequisiteConstraints"> 19 <list> 20 <bean parent="PrerequisiteConstraint" p:propertyName="field12" /> 21 <bean parent="PrerequisiteConstraint" p:propertyName="field13" /> 22 </list> 23 </property> 24 </bean> 25 </list> 26 </property> 27 </bean> 28 </list> 29 </property> 30 </bean> 31
Must Occurs Constraint Message
Because of the complexity that some MustOccurConstraints can achieve, the message generated by MustOccurConstraint by default may not always be accurate or easy to understand. It is recommended that you define your own messageKey for complex MustOccurConstraints.
A CaseConstraint provides the ability to only apply a certain constraint when a defined case/condition is satisfied. The constraint or constraints used can be any of the above constraints, in addition to nesting another CaseConstraint within itself.
CaseConstraint has the following properties:
propertyName - the name of the field the case is using in the condition.
operator - the name of the operator to use in the condition. By default, this operator is EQUALS. Other operators available are NOT_EQUAL, GREATER_THAN_EQUAL, LESS_THAN_EQUAL, GREATER_THAN, LESS_THAN, and HAS_VALUE (the field defined in propertyName just has to have any value to trigger the case constraint when HAS_VALUE is used).
caseSensitive - set this to true if the condition should be caseSensitive when comparing values.
WhenConstraint list - a list of WhenConstraints which define the values for the condition to be satisfied. If one of the values in the "values" property satisfies the condition, the constraint defined in this WhenConstraint is applied to this field. Note that the value can also be the value of another field defined by the "valuePath" property – however, this does not work client-side in this release. The WhenConstraint also defines the "constraint" to be applied if the condition is satisfied with that value.
In order to define an "ANDed" CaseConstraint, nest another CaseConstraint into a WhenConstraint property. Alternatively, defining multiple WhenConstraints define an "ORed" CaseConstraint. Also, to apply multiple constraints for one value use multiple WhenConstraints with the same value defined.
The following code makes field1 required when field2 is equal to "valueA" or "valueB". It also makes field1 only allow alphanumeric input when field2 is equal to "valueA".
1 2 <bean parent="Uif-InputField" p:propertyName="field1"> 3 <property name="caseConstraint"> 4 <bean parent="CaseConstraint"> 5 <property name="propertyName" value="field2" /> 6 <property name="whenConstraint"> 7 <list> 8 <bean parent="WhenConstraint"> 9 <property name="values"> 10 <list> 11 <value>valueA</value> 12 <value>valueB</value> 13 </list> 14 </property> 15 <property name="constraint"> 16 <bean parent="RequiredConstraint" /> 17 </property> 18 </bean> 19 <bean parent="WhenConstraint"> 20 <property name="value" value="valueA" /> 21 <property name="constraint"> 22 <bean parent="AlphaNumericPatternConstraint" /> 23 </property> 24 </bean> 25 </list> 26 </property> 27 </bean> 28 </property> 29 </bean> 30
State-Based Validation allows you to change what validations (in other words, what Constraints) are applied to an object's fields as it moves through states over time, through user interaction, or any other mechanism that may affect a "state" of an object. One example of states in practice is workflow status.
If you do not setup states, the view is considered stateless and all Constraints that you setup will apply at all times (note: this behavior is unchanged from prior releases).
To setup state-based validation you must set the stateMapping property with a StateMapping object. The object MUST include a list of states and these states MUST be in order that the states are changed.
In addition to the states themselves, you can define a map for specifying what the state's name will be in the text of validation messages. The map stateNameMessageKeyMap takes the state as a key and a messageKey as a value for its entries. The messageKey is used to retrieve the human readable version of the message from the ConfigurationService.
The statePropertyName property of StateMapping allows you to specify the name/path to the property on the form which represents the state. By default this is set to "state" (meaning on the root form UifFormBase, stateMapping will use the "state" property to determine the state of the object). This can be changed to anything and is used with the new property of View called stateObjectBindingPath (the path to the "state" property will be determined as stateObjectBindingPath + statePropertyName).
The customClientSideValidationStates property is used strictly to define what state the client-side validation (see corresponding section) should use to validate during user interaction. By default, client-side validation will always validate against the "n+1" state. What that means is that client-side validation will always validate against the NEXT state (if one exists, otherwise the current state) of the object because that is what the user is trying to get to.
To change this behavior the customClientSideValidationStates map can be used to define what client-side validation will be used at each state. Its entries take the state of the object as the key and the state you want the client-side validation to validate against at that state as the value. States which don't have a custom client-side validation state default to the "n+1" case, as normal.
Example of stateMapping with some of these properties set (note that state names themselves are for example purposes only):
1 <property name="stateMapping"> 2 <bean parent="StateMapping"> 3 <property name="states"> 4 <list> 5 <value>state1</value> 6 <value>state2</value> 7 <value>state3</value> 8 <value>state4</value> 9 <value>state5</value> 10 </list> 11 </property> 12 <property name="stateNameMessageKeyMap"> 13 <map> 14 <entry key="state1" value="demo.state1"/> 15 <entry key="state2" value="demo.state2"/> 16 <entry key="state3" value="demo.state3"/> 17 <entry key="state4" value="demo.state4"/> 18 <entry key="state5" value="demo.state5"/> 19 </map> 20 </property> 21 <property name="customClientSideValidationStates"> 22 <map> 23 <entry key="state1" value="state3"/> 24 </map> 25 </property> 26 </bean> 27 </property>
This example has 5 states, it defines a message key for each state, and for client-side validation when the view's object is in "state1" the client will validate against "state3" (it will also validate against "state3" in "state2" as normal). It is retrieving the current state of the object from the "state" property at the root of the form (default).
StateMapping also has some helper methods that can be called:
getCurrentState retrieves what is the current state of the object this stateMapping is for
getNextState which gets the next expected state (this does not take into account customClientSideValidationStates).
After you have the StateMapping object defined, you need to define states on your validation constraints to use state-based validation.
Constraints without states defined fallback to "stateless" and will always apply for all states. BaseConstraints now have a property called states. This represents the list of states at which that constraint applies. If the list is empty or null, the constraint will apply at every state. If the list contains at least 1 item, the constraint will apply at ONLY the states specified. To limit the amount of xml required when entering states, there are some helper patterns allowed in this list. These are:
"+": when entering a state name followed by a plus sign, this means the constraint is applied to that state and every state afterwards. Examples: "state1+", "I+"
">": used for ranges. The constraint will apply from one state to another state, and every state in between. Examples: "state1>state3", "I>S"
Of course, you can just list single states by name in the list as well.
These patterns can be mixed in the list itself. Example: p:states="state1, state3>state4, state6+"
In addition, other than determining if the constraint applies at a specific state or not, Constraints can also change fundamentally over time. An example of this may be that what is allowed to be input in a field becomes stricter over state transitions. To accomplish this, constraints (BaseConstraint.java) now have a property called constraintStateOverrides which contains a list of replacements for the constraint they are configured on. Constraints in this list must be compatible with the constraint they are replacing; for example, ValidCharacterConstraints should only be replaced with other ValidCharacterConstraints (and its child classes), etc. Overrides that do not match or are not valid siblings/children classes of the constraint they are overriding will throw an exception.
Constraints in this list MUST have the states at which they apply defined; the replacement will override the constraint they are configured on at the states they specify. Overrides which do not have states specified will throw an exception.
Rules for constraintStateOverrides:
Overrides, if configured, always take precedence over their parent when they apply. If no overrides match the state, or if the constraintStateOverrides list is empty, the parent constraint will apply (if it is applicable for the state).
If there are there are 2 overrides that both apply at the same state, the last on the list will always take precedence.
While the client-side validation is automatic (always validates against "n+1" unless configured otherwise), the server-side validation is completely up to the implementer. If you would like to validate your View (or alternatively DataDictionaryEntry), there are methods provided to do so. The main point is that server validation is NOT automatic and is application controlled. These new state-based validation methods are (some overloaded version not noted here):
For ViewValidationService (should be used for KRAD views):
validateView(View view) - This is the main validation method that should be used when validating Views. This method validates against the current state if state based validation is setup.
validateView(View view, ViewModel model, String forcedValidationState) - Validate the view against the specific validationState instead of the default (current state). If forcedValidationState is null, validates against the current state, if state-based validation is setup.
validateViewAgainstNextState(View view, ViewModel model) - Validate the view against the next state based on the order of the states in the view's StateMapping. This will validate against current state + 1. If there is no next state, this will validate against the current state.
validateViewSimulation(View view, ViewModel model) - Simulate view validation - this will run all validations against all states from the current state to the last state in the list of states in the view's stateMapping. Validation errors received for the current state will be added as errors to the MessageMap. Validation errors for future states will be warnings.
For DictionaryValidationService (recommended only when you don't have a view. Also note that state-based validation only works for DataDictionaryEntry backed objects with StateMappings setup):
validate(Object object) – Validates against the current state (if state-based validation is set up).
validateAgainstState(Object object, String validationState) – validates against the state specified by validationState.
validateAgainstNextState(Object object) – validates against the next state as defined by the state mapping.
What is done in response to validation errors is also completely up to the implementation of the controller logic (it is recommended you halt action and return back the same view passed in, this will automatically display the discovered validation errors for the user).
Example of validating and checking errors (this simple example only changes the state on successful validation):
1 //inside a controller method
2 KRADServiceLocatorWeb.getViewValidationService().validateView(form.getPostedView(), form, "state2");
3 if(!GlobalVariables.getMessageMap().hasErrors()){
4 //do whatever you need to do on after a successful
5 //validation here (save, submit, etc)
6 form.setState("state2");
7 }
8
9 return getUIFModelAndView(form);In this image, you may notice the "**" indicator. In KRAD, this means the field is required for the next state.
There are a few beans available for use to help with a couple aspects of state based validation:
StateMapping - base StateMapping bean to parent from, defaults statePropertyName to "state"
WorkflowStateMapping - suggested workflow StateMapping bean properties, for use with documents. Important: use only if you know your state-based validation is tied directly to workflow status.
Uif-StateBased-RequiredInstructionsMessage - message that indicates that "**" means required for the next state. May be enhanced in the future to tell the user what the actual next state is.
Table of Contents
- Overview of the UIF
- Recap
- Component Design
- Building Templates with FreeMarker
- The Component Interface
- Types of Components
- UIF Constants
- UIF Bean Files
- UIF Configuration Definitions
- UIF Control Definitions
- UIF Document Definitions
- UIF Field Definitions
- UIF Group Definitions
- UIF Header Footer Definitions
- UIF Incident Report Definitions
- UIF Inquiry Definitions
- UIF Layout Managers Definitions
- UIF Lookup Definitions
- UIF Maintenance Definitions
- UIF Rice Definitions
- UIF View Page Definitions
- UIF Widget Definitions
- Recap
- Styling and themes
- KRAD Spring Extensions
The KRAD User Interface Framework (UIF) allows application developers to rapidly create rich and powerful user interfaces. KRAD builds on concepts of the KNS (Kuali Nervous System) and the KS (Kuali Student) UIF to create a framework capable of generating modern Web 2.0 interfaces with a simple declarative configuration. In the next few chapters, we will explore the architecture and features of the UIF, and also see some of the exciting possibilities for future growth!
As mentioned in 'A Need for KNS Version 2', the KRAD effort was spawned based on the need to expand the current Rice development framework for meeting requirements of the Kuali Student project. Although the Rice KNS module has many great concepts that had worked well up to date, it was determined that in order to meet the new requirements and to continue making overall improvements, portions of the framework would need to be redesigned and rewritten. The majority of this work focused on UI generation, with some enhancements to other feature areas of the KNS. The following lists the primary goals of this effort:
Over the past few years, web-based user interfaces have taken off. Many of these technologies have leveraged browser-based JavaScript and Cascading Style Sheets to create impressive effects or to radically increase interactivity by communicating with a web-server in between the normal request/response page cycle. Because of these huge advances, today's web application users have much higher expectations of interactivity.
The KRAD UIF aims to allow the development of rich web interfaces by offering a variety of rich components and behavior. This includes components like lightbox, suggest boxes, menu/tabs, and grid (table) features. Some of the 'behavioral' features include partial page refreshes, progressive disclosure, client-side validation, and AJAX queries. This is just a subset of the way that richer user interface functionality is offered by KRAD. Chapters 8 and 11 cover these features and more in detail.
One of the features of the Nervous System users pick up on quickly is the fact that so many screens can be generated purely through configuration. A business object lookup and inquiry, as well as the screen for maintenance documents: all can be generated entirely from an XML file. Freeing developers from having to concern themselves with the particulars of the HTML generation for these screens makes the user interface of Kuali applications more consistent, to say nothing of the boost to developer productivity it gives.
However, there were other screens which could not be so easily generated. Transactional documents depended on perhaps several JSP files, supported by hierarchies of traditional taglets. Non-document screens had to be coded in JSP as well. The KNS provided a standard library of taglets - such as documentPage, tab, htmlControlAttribute, and so on - which eased the development task a bit, but the hard fact was that developers still had to spend much more time coding these pages.
It should therefore be of little surprise that one of KRAD's major goals is improving this situation. If transactional documents and non-document screens could make use of the Rich UI support through configuration, that would make it much easier to develop these incredibly important pieces of functionality.
However, as any KNS developer knows, transactional documents are much more flexible than lookups or maintenance documents. Maintenance documents are almost always stacks of two or four columns, perhaps broken up by a standard sub-collection interface. Conversely, a transactional document can look like practically anything.
We have all had the experience of working with development frameworks to meet some special need that the framework did not provide 'out of the box'. In many cases, this is a painful process, requiring the developer to get inside the 'black box' and figure out many intricate details of the framework. Furthermore, once a solution is found, it might require we modify the core of the framework, causing maintenance and upgrade issues.
Similar issues were encountered when using the Rice KNS framework. In particular, the use of tags was problematic, in that there was no way to customize tag logic without breaking the upgrade path. In addition, the objects used for UI modeling were not extensible or customizable without modifying the Rice code. Therefore, an important goal for the UIF is to allow new UI features to be added, and current features to be modified without modifying Rice code. As we will see later, this is accomplished using a component framework and the power of Spring bean configuration.
A lot of user feedback about the Kuali Nervous System centered on the repetitive tasks of setting up configuration. Every business object has an object-relational mapping and an entry in the data dictionary; that entry is made up of field configurations, which gets tediously long fairly quickly. And then there's building the corresponding Java code to be the actual business object. Even more pieces are added to this recipe when attempting to put together a document.
KRAD is adopting a series of design principles to alleviate some of the work required for this configuration. KRAD intends to introduce a series of simple-to-use tools to generate configuration based on defaults, letting developers focus on tweaking the configuration to match business logic.
KRAD is also simplifying configuration in general. The idea of "convention over configuration" will mean that standard defaults will be provided for what had to be manually configured before. These defaults can be overridden, but if they fit the needs of the application, no further configuration will be necessary. This will cut down a huge amount on the "XML push-ups" required by KRAD application developers, but still provide a great deal of flexibility.
The UIF builds on the KNS concept of using Spring bean XML to build UIs. XML files are created to configure and assemble UIF objects (called components). These files are then processed and loaded into the Data Dictionary container.
More Information: Although the UIF configuration is loaded into the same container as the Data Dictionary, conceptually we think of them as separate. A current practice within Rice is to have a resource directory for data dictionary files, and a resource directory for UIF files (per module). In addition, care was taken to allow for separate containers to be created (if desired at some point).
We will see that technically, using the UIF is very easy, since most things can be accomplished by a simple XML configuration. However, there is a challenge in knowing how to put the pieces together. To accomplish the amount of flexibility necessary, the UIF introduces a lot of concepts that will take some time to learn. Taken all together, these form a language for how Rice developers and UX leads will discuss, prototype, and finally build user interfaces. To help with this process, the UIM (User Interaction Model) was developed. The UIM is a collection of pages that document how to best make use of the UIF functionality. Such things as when to use one component over another, various configurations of a component, and overall UX concerns are documented within the UIM. Investing time to read through the UIM will help developers get up to speed with the UIF much quicker.
You can find the latest version of the UIM at the following URL: https://wiki.kuali.org/display/STUDENT/User+Interaction+Mode
The UIF (User Interface Framework) is the KRAD module used to generate User Interfaces
Goals of the UIF are:
Rich UI Support
More Layout Flexibility
Easy to Customize and Extend
Improved Configuration and Tooling
The UIM (User Interaction Model) is documentation on how page developers should use the UIF for designing views
Central to all of the UIF is the component framework. Components provide the mechanism for which functionality is implemented in a customizable and extensible fashion. In short, they are the bread and butter of KRAD!
So what is a component? A component to KRAD is anything that can be used to build a web page. Many of these have a visual presence on the screen, such as text. However, some do not, and instead provide behavior with a script. Treating all these as components, gives us a uniform approach to developing the UIF framework, in addition to providing a very customizable and easy to contribute modality. This section will explore the design of components from a high level. Later on in this chapter, we will learn about the various types of components, and in chapters 6-9 we will look at the specific components KRAD provides out of the box.
A component is made up of three different artifacts (see Figure 5.1, “Building Blocks”). The first of these is a Java class. The Java class defines the properties and behavior the component can have. As we will see later on, the properties are what we can use to configure the component, while the behavior includes things such as how the component interacts with other components. As with any class, the properties can be primitive or collection types, or types of other objects. In this case of a component, these objects may be other components. Therefore components can be nested (or a composition). In addition, components may extend from other components to inherit properties and behavior. This forms a component hierarchy. The component class may exist anywhere on the class path.
The second artifact for a component is its rendering template. The template is a FreeMarker file that renders HTML/JS contents for the component instance. The template is an optional artifact. Components may 'self-render', which means the component object will be invoked to return the HTML/JS contents (note FreeMarker content cannot be used in this mode). However, most UIF components use templates as they are much easier and cleaner to implement. We will learn all about templates in the next section.
The final piece of a component is its Spring bean definition. Spring bean XML is the mechanism by which developers configure and assemble UIF components. Creating a bean definition for the component (sometimes known as the 'base' definition) allows us to specify defaults for properties, in addition to giving the component a unique name within the bean container (note that it would be possible to use the component without a base definition, but then the class would have to be specified each time it is used).
One important property that is configured with the base definition is the template. The template property (available on all components) is the path to the template FreeMarker file that will render the component. Specifying the template through the bean configuration provides loose coupling of the component class and template. This is very important to the flexibility of the system. The template can be located anywhere in the web root for the application.
The base component definition also does a couple more things for us. One of these is setting up the component with scope prototype. All UIF components maintain state, so they must be marked as prototype within Spring. Finally, it is recommended the base definition be setup with an abstract parent bean. This setup looks like the following:
1 <bean id="componentName" parent="componentName-parentBean"/> 2 <bean id="componentName-parentBean" abstract="true" class="edu.myedu.Sample.Component" scope="prototype"> 3 ... 4 </bean>
This allows the base definition to be changed without having to copy the entire original configuration. Recall that Spring allows us to override a bean definition by specifying a bean with the same id. Therefore, if an institution wanted to change the default property for a component, they would simply include the following in the institutional spring files:
1 <bean id="componentName" parent="componentName-parentBean"> 2 <property name="propertyName" value="overrideValue"/> 3 </bean>
Without the abstract parent bean, all of the initial property configuration would need to be copied (since setting the parent to "componentName" would cause a circular dependency).
When defining base definitions we are not limited to just one. In many cases, it is useful to provide different configurations of a component as different bean configurations. For example, one component we will learn about is the TextControl. The text control renders a HTML input of type text and has a size property, which configures the display size for the input. First, we might setup a bean definition that looks like the following:
1 <bean id="Uif-TextControl" parent="Uif-TextControl-parentBean"/> 2 <bean id="Uif-TextControl-parentBean" abstract="true" class="org.kuali.rice.krad.uif.control.TextControl" scope="prototype"> 3 <property name="template" value="/krad/WEB-INF/ftl/components/control/text.ftl"/> 4 <property name="size" value="30"/> 5 </bean>
The control can then be used by bean references or inner beans:
1 <property name="control"> 2 <bean parent="Uif-TextControl" p:size="10"/> 3 </property>
Notice here we are overriding the size property because we need a small input. Seeing this, we might decide we want to have a standard size for small, medium, and large inputs. Therefore we set the following bean configurations:
1 <bean id="Uif-TextControl" parent="Uif-TextControl-parentBean"/> 2 <beanid="Uif-TextControl-parentBean" abstract="true" class="org.kuali.rice.krad.uif.control.TextControl" scope="prototype"> 3 <property name="template" value="/krad/WEB-INF/ftl/components/control/text.ftl"/> 4 <property name="size" value="30"/> 5 </bean> 6 <bean id="Uif-SmallTextControl" parent="Uif-SmallTextControl-parentBean"/> 7 <bean id="Uif-SmallTextControl-parentBean" abstract="true" parent="Uif-TextControl"> 8 <property name="size" value="10 "/> 9 </bean> 10 <bean id="Uif-MediumTextControl" parent="Uif-MediumTextControl-parentBean"/> 11 <bean id="Uif-MediumTextControl-parentBean" abstract="true" parent="Uif-TextControl"> 12 <property name="size" value="30 "/> 13 </bean> 14 <bean id="Uif-LargeTextControl" parent="Uif-LargeTextControl-parentBean"/> 15 <bean id="Uif-LargeTextControl-parentBean" abstract="true" parent="Uif-TextControl"> 16 <property name="size" value="100 "/> 17 </bean>
Now when we need a small text control, we can reference the 'Uif-SmallTextControl' bean and not specify the size:
1 <property name="control"> 2 <bean parent="Uif-SmallTextControl"/> 3 </property>
Many of the components provided by the UIF have multiple base bean definitions.
We know that a major goal of the UIF is to provide a high level of flexibility. Furthermore, we have seen the central concept of components. So how does this component design achieve our goal?
To answer this question, let's first take a look at what criteria we should look for in a highly flexible system.
Can we customize all parts of the system, or are there places that are 'unreachable'?
If we can customize something, can we do that outside of the original codebase so that we do not hinder our upgrade path?
What level of understanding do we need to customize the system? Is each customization different? Does it require us to get deep inside the black box?
Can we add to the system? If so, do those additions act as first class citizens, or require some alternate approach to use?
Recall besides the base 'plumbing' of the UIF, a set of components is provided to build pages with. Each of these components brings a piece of functionality to the framework. Thus we can think of them as 'building blocks' for the framework as shown in Figure 5.2, “Building Blocks”.
Now let's suppose we want to customize a 'core' component. To do this, we simply change one of the component parts (class, bean, or template). We saw previously how we can change the bean configuration for a component by providing another bean configuration with the same id. Using the abstract parent bean, we can inherit all of the original configuration and then change or add configuration as needed.
For an example of this, let's use the UIF 'required' message field which has the following definition:
1 <bean id="Uif-RequiredMessage" parent="Uif-RequiredMessage-parentBean"/> 2 <bean id="Uif-RequiredMessage-parentBean" abstract="true" parent="Uif-MessageField" 3 scope="prototype" p:messageText="*" p:messageType="REQUIRED"> 4 ... 5 </bean>
We decide for our application we want the required message to actually display the text 'required' instead of the configured asterisk. To do this we include a bean with the same id in our application (or institutional spring) file:
1 <bean id="Uif-RequiredMessage" parent="Uif-RequiredMessage-parentBean" p:messageText="required" />
Now everywhere the required message field is used the text 'required' will display instead of '*'.
Tip
Adding Spring Files: Adding Spring files to the container can be done using the KRADConfigurer.
Next let's consider the component template. Remember the template is a FreeMarker file located in the web root (or classpath) and generates the HTML/JS contents for the component. If we wish to change this rendering, we can create another template in a web location of our choosing.
Depending on the level of customization we need to implement, we might start by copying the current template contents, or create one from scratch. One we have the template that renders the component how we want, then we override the bean configuration as described previously and override the template property specifying the location for the new template. Besides the source location for the template, there is the templateName property which specifies a name for the template in the host language (the name by which the template is invoked). This must be unique, so that when overridding a template, we must also give a unique name for the template (unless we are overriding the base bean definition itself):
1 <bean id="Uif-TextControl" parent="Uif-TextControl-parentBean"/> 2 <bean id="Uif-TextControl-parentBean" abstract="true" class="org.kuali.rice.krad.uif.control.TextControl" scope="prototype"> 3 <property name="template" value="/krad/WEB-INF/ftl/components/control/text.ftl"/> 4 <property name="templateName" value="uif_text"/> 5 <property name="size" value="30"/> 6 </bean> 7 <bean id="Uif-TextControl" parent="Uif-TextControl-parentBean"> 8 <property name="template" value="/myapp/WEB-INF/ftl/components/text.ftl"/> 9 <property name="templateName" value="myapp_text"/> 10 </bean>
The last part of the component we have to customize is the Java class itself. Modifying the Java class would allow us to add new properties and behavior to the component. For this, we can create a new class that extends the original component class. This new class can be anywhere in the classpath. New properties can be made available by adding properties to our extension class (with getters and setters). Customization of behavior can be modified by overriding the various lifecycle methods. These methods will be covered in Chapter 9. Once we have the new class, we associate it with the component by again overriding the bean definition:
1 <bean id="Uif-TextControl" parent="Uif-TextControl-parentBean"/> 2 <bean id="Uif-TextControl-parentBean" abstract="true" class="org.kuali.rice.krad.uif.control.TextControl" scope="prototype"> 3 <property name="template" value="/krad/WEB-INF/ftl/components/control/text.ftl"/> 4 <property name="size" value="30"/> 5 </bean> 6 <bean id="Uif-TextControl" parent="Uif-TextControl-parentBean" class="edu.myedu.Sample.TextControl"> 7 <property name="additionalProperty" value="foo"/> 8 </bean>
Now that we have seen how to customize a component, how do we go about adding a new component? We can add a component using the same process we saw for customization. The difference between adding and customizing are:
We will create a new base Spring definition (not overriding an existing)
The Java class will not extend a core component, but one of the provided base classes (described later on in this chapter)
Essentially we need to create the three artifacts for the component just like the core components. Once created, using custom components is no different than using the provided components. Therefore as depicted in Figure 5.3, “Building Blocks”, core and custom components work together as part of the framework.
Tip
Planned Feature
Component 'Drop In': In the future KRAD might support a plugin facility for 'dropping' in new components. A component 'bundle' could be downloaded and dropped into the plugin directory, eliminating the need to copy the base bean definition, template file, and Java class.
Components are a central piece to the UIF and are critical for customizing and extending the framework
Each component is made up of three parts:
Java Class – defines the properties and behavior
FreeMarker Template – renders HTML/JS content for a component instance
XML Definition(s) – provides default properties for a component (including the template) and assigns an ID for using the component
KRAD provides several components for use 'Out of the Box'
We can customize a component by changing its bean definition, writing a new template, or extending the Java class to add properties or behavior
We can create our own components by creating the three necessary artifacts (outside of the Rice code)
Given that the goal of the UIF is to produce web pages (HTML, Image, and JS content); the component template provides a very important role. This section will help us understand templates better, and how they are built using the FreeMarker templating engine.
Before looking at templates in KRAD, let's step back and think about the job of building a web UI framework. We know web pages are rendered by a browser from HTML markup, along with other resources such as script and image files. So ultimately, the result from our framework is this markup that will be streamed back as the response to a request by the user. This is the output of the framework. The input to the framework will be XML configuration provided by an application developer. So how do these get connected?
Based on our Spring knowledge, we know the XML metadata will get used to create Objects in the Spring container, so these objects' instances now contain the developer's configuration. We can then expose these objects to the FreeMarker templates, which will combine the object values with static contents to produce the resulting markup (see Figure 5.1, “Building Blocks”).
Templates within KRAD are created using the FreeMarker framework. FreeMarker is a templating framework that allows template files to be assembled at runtime. To create a template in FreeMarker, we start by creating a file with extension .ftl. This can be anywhere in the application web directory or classpath.
Now we can add static HTML content (just like creating an HTML page) along with dynamic content using the FreeMarker language:
1 <html>
2 <head><title>${KualiForm.title}</title></head>
3 <body>
4 <table>
5 <tr>
6 <td colspan="2">${KualiForm.header}</td>
7 </tr>
8 <tr>
9 <td>${menu}</td>
10 <td>${body}</td>
11 </tr>
12 <tr>
13 <td colspan="2">${KualiForm.footer}</td>
14 </tr>
15 </table>
16 </body>
17 </html> Notice within this file the use of '${}' notation. This is known as an interpolation, and is where data will be inserted. This data comes from a model we expose to FreeMarker before rendering the templates. The model is a map of objects that can be referenced within the FreeMarker templates. The map key gives the name by which the object is identified. In KRAD, one object that is exposed by default is the form object. This object is a wrapper for all the data that needs to be present for rendering the page, and is given the identifier 'KualiForm'.
Other objects exposed through the model are:
The Http Request Object exposed with identifier 'request'
The Rice UserSession object exposed with identifier 'userSession'
A Map of Rice configuration parameters exposed with identifier 'ConfigProperties'
Tip
Spring ModelAndView
The web tier of KRAD is implemented using the Spring MVC framework. Spring provides an object named ModelAndView that we build and return from our controller methods. The model part of this object serves the same purpose as the FreeMarker model. In fact, when using the freemarker view resolver, Spring pulls the model out of this object for configuring FreeMarker. Therefore, for exposing additional objects in the templates, we can add those objects to the ModelAndView object we return.
Now suppose we want to pull out part of our FreeMarker content into a separate file, so that it can be reused between different templates. First we create another file with .ftl extension. Let's call this file body.ftl. Now we add the FreeMarker content to our template file:
1 <h2> This is the page body </h2>
2 ${KualiForm.body}Next, we can bring in the contents of body.ftl into our main template by using the
FreeMarker directive named include. To use the include directive we specify
the absolute or relative path to the template file that should be included using the
path
attribute:
1 <html>
2 <head><title>${KualiForm.title}</title></head>
3 <body>
4 <table>
5 <tr>
6 <td colspan="2">${KualiForm.header}</td>
7 </tr>
8 <tr>
9 <td>${menu}</td>
10 <td>
11 <#include path="body.ftl"/>
12 </td>
13 </tr>
14 <tr>
15 <td colspan="2">${KualiForm.footer}</td>
16 </tr>
17 </table>
18 </body>
19 </html> Interpolations may also contain expressions (see below). For example, we can add two numeric properties together and render the result as follows:
1 ${KualiForm.numProp1 + KualiForm.numProp2}
With FreeMarker we are not limited to just reading properties from the model, but also may invoke methods! This is done using the method name within the expression, followed by list of values to send as parameters. The parameter values may reference another model property or variable:
1 ${KualiForm.retrieveTaxAmount(taxNumber, 'T')}
In addition to accessing dynamic data within the model, we can create new dynamic
variables within the template. To create a new variable the assign
directive is used. Following the assign keyword, the name and value for the variable are
given separated by an
equal:
1 <#assign myVar="Hello!"/>
Similar to model properties, the value for a variable can be written to the output stream using the ${} notation:
1 <td>${myVar}</td> <#-- prints <td>Hello!</td> -->When assigning a variable value, we may also use an expression. Freemarker supports all of the standard expression operators. The only notable difference is Freemarker does not support the alpha operator representation ('eq', 'ne', 'lt', 'or'). Operators are specified with the usual '==', '!=', '&&', '||' and so on. The one exception in Freemarker is for '>','<','>=','<=" operators, the alpha operator can be given as well. The full list of expression operators is found here.
Let's take a simple case of addition as an example:
1 <#assign groupOneTotal=50/> 2 <#assign groupTwoTotal=100/> 3 <#assign totalBothGroups=groupOneTotal + groupTwoTotal/>
Tip
Watch out for Nulls!
When a variable or property expression is null, by default FreeMarker will not convert to an empty string but instead throw an exception. To prevent FreeMarker from throwing an exception (and instead output nothing) an exclamation mark must be added after the variable. For example: ${variable!}
When working with model properties or variables, it is important to know the underlying datatype. The datatype determines how the variable can be used within the markup (for example in expressions, interpolations, and passing macro parameters).
The datatypes used by FreeMarker are String, Number, Boolean, and Date (Scalars); Hash, Sequence, and Collection (Containers); Methods and Custom Directives (Subroutines); and Node.
Tip
Java Objects
Note that model properties that represent Objects are treated as a Hash in FreeMarker. This goes for the model itself that is exposed for rendering.
Datatypes are implied by FreeMarker in one of two ways. For model properties, the datatype is derived from the underlying Java type. For variables, the datatype will be derived based on the assigned value. All string values must be quoted. If value is not quoted, the datatype will be determined based on the format. The keywords true and false are used to indicate a boolean type.
1 <#assign var="Hello"/> <#-- string datatype --> 2 <#assign var=3/> <#-- numeric datatype --> 3 <#assign var=true/> <#-- boolean datatype --> 4 <#assign comp=model.comp/> <#-- assuming model.comp is object, hash datatype -->
Interpolations may only be used for variables/properties that are scalars. FreeMarker converts number and date types to a string format based on the environment settings. Boolean types must be explicity converted to a string using the built-in '?string'.
When passing parameter values for macro invocations, we must also be aware of the datatypes expected by the macro. Passing a quoted parameter value where the macro expects a number or boolean will cause an error. In the following example, the macro with name 'grid' expects a parameter named 'rowCount' of type number:
1 <#macro grid rowCount> 2 ... 3 </#macro> 4 5 Incorrect Invocation: 6 <@grid rowCount="3"/> 7 8 Correct Invocation: 9 <@grid rowCount=3/>
FreeMarker allows us to conditionally evaluate a block of markup, or to evaluate a block of markup multiple times through the use of control statements. A control statement is implemented using one of the following directives:
if, else, elseif
We can conditionally evaluate a block using the if directive. Following the if or elseif directive is an expression to evaluate. If the expression evaluates to true, the corresponding block will be included, otherwise the block given by the else directive (or the next expression) is evaluated if an elseif directive follows. The general syntax is as follows:
1 <#if expression1> 2 // block 3 <#elseif expression 2> 4 // block 5 <#elseif expression n> 6 // block 7 </#if>
In the following example we have a variable named colCount which holds an integer:
1 <#if colCount == 1> 2 // block 1 3 <#elseif colCount == 2> 4 // block 2 5 <#else> 6 // block 3 7 </#if>
In this example, we first check if the variable colCount is equal to 1, if so block 1 is evaluated. If not, we check whether colCount is equal to 2 and if so evaluate block 2. If neither conditions are true, block 3 will be evaluated.
list
The list directive allows us to loop through a variable (or model property) which is a sequence (array) type and evaluate a block within each iteration. This is a useful control statement for rendering items like a table or repeated sections. The list directive is used by specifying the variable/model name followed by a variable to expose each item under. The general syntax is as follows:
1 <#list sequenceName as item> 2 // block 3 </#list>
Let's take an example where we assume we have a model property named 'foods' that is a List. Within the list body, the item being iterated over will be exposed with the variable 'food':
1 <#list foods as food>
2 Name: ${food.name}, Type: ${food.type}
3 </#list>
If the datatype to iterate over is a Map, we can iterate using the list directive to iterate over the keys of the map like the following example:
1 <#list map?keys as parm>
2 ${map[parm]}
3 </#list>
Here the loop variable gives the key for the map entry we are iterating over.
In addition to the loop variable exposed by the list directive, two additional variables are exposed. The first gives the index for the item and is retrieved by adding '_index' to the loop variable. The second indicates whether there are more items to iterate over and is retrieved by adding '_has_next' to the loop variable.
Finally, the break directive exists to exit the list directive early, as
the following example demonistrates:
1 <#list seq as x>
2 ${x}
3 <#if x = "spring"><#break></#if>
4 </#list>
By default, templates that are executed (by include directives) all belong to the same namespace. This means each template has access to read and write the same variables. A change to the value of a variable in one template, will change the value of the variable in another. This namespace shared by templates is known as the global namespace.
To execute FTL code in a separate namespace, FreeMarker allows the creation of
Macros. Macros are created using the macro directive and are given
a name that can be used for invocation. For example, we can change our previous
body.ftl to become a macro as
follows:
1 <#macro body>
2 <h2> This is the page body </h2>
3 ${KualiForm.body}
4 </#macro>The name for the macro follows the #macro keyword. In this example we have named our macro 'body'. Between the macro start and end tag we can add FreeMarker content just as we would for a general template file. Each time the macro is invoked, this FreeMarker content will be evaluated. Therefore macros give us a way to reuse FreeMarker markup.
Within the macro we can define new variables. As with a general template, we can
use the assign directive to create a variable in the global namespace.
However, since a macro has its own namespace, we can create a variable that is
scoped to it as well. This is done using the local directive. The
syntax for using the local directive is the same as the assign directive.
1 <#macro body> 2 <#local locVar="is only visible within macro"/> 3 <#macro>
If a global variable exists with the same name, the local variable will override within the context of the macro.
Macros may parameterize the content by accepting parameters. These parameters are given when the macro is invoked and are used within the macro body for evaluating the final output. Each parameter has a name by which it is identified. Therefore, to declare macro parameters, we simply list their identifying names on the macro directive after the macro name. Each parameter name is separated by a space:
1 <#macro macroName parm1 parm2 parm3 parm4 ...>
Within the macro the parameters become local variables. We can print the parameter value to the output stream, use in a conditional statement, or use in any other way supported by variables. For example, let's add a header, bodyContent, and footer parameter to our body macro:
1 <#macro body header bodyContent footer>
2 <body>
3 <table>
4 <tr>
5 <td colspan="2">${header}</td>
6 </tr>
7 <tr>
8 <td>${menu}</td>
9 <td>
10 ${bodyContent}
11 </td>
12 </tr>
13 <tr>
14 <td colspan="2">${footer}</td>
15 </tr>
16 </table>
17 </body>
18 </#macro>
Notice in this example we are writing out the values of the given macro parameters using the ${} notation. Our body macro serves as a wrapper for the content.
For each macro parameter we can also specify whether a value is required to be given by the caller, and if not a default value to use. A default value is indicated by placing an equal sign after the parameter name, followed by the default value (which can be an expression). If a default value is not given, the parameter is assumed to be required. All required parameters must be given before parameters that have defaults. Let's take a look at an example:
1 <#macro body bodyContent header="Header One" footer=""> 2 ...
Here we have changed the body macro to make the bodyContent a required parameter, but not the header or footer. If the header parameter is not specified by the caller, it will have a value of "Header One". Likewise, if the footer is not given, it will have a value of the empty string.
When a macro is loaded, it becomes a variable within the associated namespace. The macro name (identifier given after the macro declaration) becomes the variable name, and the assigned namespace is derived from the surrounding namespace of the FreeMarker file (see Including FTL Files).
If the macro belongs to the global namespace, it can be invoked with the text '<%' followed by the macro name. Any parameter values are then given after the macro name (separated by a space). Each parameter specification includes the parameter name, followed by the equal sign, followed by the parameter value (which can be an expression). The macro invocation is completed with the closing greater than sign.
As an example, let's invoke our body macro created in the previous section, passing a value for the 'bodyContent' parameter:
1 <@body bodyContent="Hello KRAD World!"/>
or
1 <#assign content="Hello KRAD World!"/> 2 <@body bodyContent=content/>
When the macro is associated with a namespace, we must specify the namespace before the macro name, using a dot to separate each. Let's assume our body macro was associated with the namespace 'myapp'. We would then invoke the macro as follows:
1 <@myapp.body bodyContent=content/>
Macros are very powerful constructs that allow great flexibility! Up to this point
we have invoked macros by simply passing parameter values. A macro may also allow us to
pass FreeMarker markup within the body of the macro tag. The macro can then render this
content in one or more locations of the macro. To indicate where this content should be
rendered, we use the nested directive. The nested directive may be used
more than once within the macro definition:
1 <#macro wrapTd>
2 <td>
3 <#nested/>
4 </td>
5 </#macro>
6
7 Invocation:
8 <@wrapTd>
9 <#if renderHeader>
10 ${header}
11 <#else>
12 ${footer}
13 </#if>
14 </@wrapTd>
Assuming renderHeader is true, and the header variable is 'Header One', the following would be output:
1 <td> 2 Header One 3 </td>
Another feature available for macros is varargs (variable number of arguments). To indicate a macro accepts a variable number of arguments, the last parameter declaration must end with '...':
1 <#macro loop parms...>
2 <#list param.keys as key>
3 ${parm[key]}
4 </#list>
5 <#macro>
6
7 Invocation:
8 <@loop parm1 parm2/>
9 <@loop parm1 parm2 parm3/>
The parameter 'parms' becomes a hash, where the name for each additional parameter is the hash key and the corresponding parameter value the hash value. The macro may include other named parameters that are listed before the varargs declaration.
Finally, FreeMarker provides the ability to create macro functions. These are macros
that will run not to render output, but to calculate and return a value. These are
created using the function directive. The function directive is used the
same as the macro with a few exceptions. First the function directive is assumed to
return a value. Any variable that is created within the function (or a global variable)
may be returned using the return directive. The return directive is used by
giving the variable name after the return keyword (we also may return an expression that
will be evaluated as the function return value).
Let's build an example function that returns the max of two numbers:
1 <#function max number1 number2> 2 <#if number1 > number2> 3 <#return number1/> 4 <#else> 5 <#return number2/> 6 </#if> 7 <#function>
Functions also differ from Macros in how they are called. Recall functions return a value, therefore we can use them anywhere a value is expected. This includes within an interpolation, an expression, or variable assignment. In addition, passing parameter values is done using function syntax '(parm1, parm2, ...)' rather than key/value pairs. The following shows examples of invoking the max function above:
1 ${max(number1, number2)}
2 <#assign maxNum=max(number1, number2)/>
3 <#if number3 > max(number1, number2)>
4 // block
5 </#if>
Similar to macros, functions may be associated with a non-global namespace. When this is so, the namespace must be given before the function name, and a colon separates each.
Freemarker provides several utility functions called Built-Ins that can be applied to a variable or expression. The built-ins that can be used depend on the underlying datatype, as shown by the grouping below. To invoke a built-in, we add the question character ('?') after the variable (or expression), followed by the built-in name and any parameters. The following shows the general form:
1 ${someVariable?builtIn(parms)}
The return value of the built-in invocation becomes the value for the expression:
1 <#assign name='Joe Smith'/>
2 Rice <#-- prints 'Joe Smith' -->
3 ${name?upper_case} <#-- prints 'JOE SMITH' -->
The following are other examples of built-ins provided.
String Built-Ins
substring(from, toExclusive) - Returns a substring of a given string starting at the given from index up to the given toExclusive index.
html - Escapes html markup
js_string - Escapes the string according to JavaScript string literals
length - Returns the number of characters in the string
lower_case - Lower cases the string
left_pad(length) - Left pads the string with spaces until it reaches the given length
right_pad(length) - Same as left pad, but pads with spaces to the right
contains(substring) - Returns true if the string contains the given substring
matches(regex) - Return true if the string matches the given regular expression
replace(stringToReplace, replacement) - Replaces all occurances of stringToReplace in the string with the given replacement string
split(splitString) - Splits a string into an array on occurances of the given splitString parameter
starts_with(string) - Returns true if the string starts with the given string parameter
trim - Removes leading and trailing whitespace
upper_case - Upper cases the string
Boolean Built-Ins
string - Converts the boolean to a string using "true" as true and "false" as false
string("yes", "no") - Converts the boolean to a string using the first string parameter if the boolean is true, and the second string parameter if the boolean is false
Other Built-Ins
has_content - Returns true if the variable is not null and is not empty (meaning if the variable has a size or length)
A template file may pull markup from another template file using the
include directive. The include directive takes the path to the file as
an argument, which may be expressed as a relative or absolute path:
1 <#include '../footer.ftl'/> 2 <#include '/krad/templates/footer.ftl'/>
FreeMarker also supports a second way of including template files for the purpose of
library (or namespace) creation. This is done using the import
directive. Again, we must give the path to the file as an argument. We can also give
an additional argument that will identify the namespace the template contents should
be associated with. In the next example we include a freemarker template file that
contains several macro definitions, and associate them with the namespace
'myapp':
1 <#import 'myapp.ftl' as 'myapp'/>
All the macros contained in myapp.ftl will be associated with the myapp namespace and must be invoked through that namespace. Note when using import, any output generated by the included template will be ignored.
Each component within the KRAD UIF has a template file that defines a macro for rendering the component. The template location and the macro name are then configured with the component definition. Each time an instance of the component is encountered, the macro will be invoked with the component instance.
Generally, the component macros do the following:
Insert values from the component properties with static markup
Invoke rendering for child components
An important consideration when setting up a macro is how to setup the parameters. To help explain this, let's take a look at a sample text control:
1 <@spring.input id="${id}" path="${path}" disabled="${disabled}" size="${size}" maxlength="${maxLength}"/> This snippet is invoking a spring input macro, which will then output the HTML input tag. We see some of the attributes this macro provides are id, path, disabled, size, and maxlength. Since this template is generic (in the sense that it should render all instances of the TextControl) the values for these attributes need to be variable. Now based on our knowledge of macros, we can create an input macro which will allow values for these variables (or attributes) to be specified by the calling template. This would look like the following:
1 <#macro uif_input id path disabled size maxLength>
2 <@spring:input id="${id}" path="${path}" disabled="${disabled}" size="${size}" maxlength="${maxLength}"/>
3 </#macro> The calling template would then be:
1 <@uif_input id="${component.id}" path="${component.path}" disabled="${component.disabled}"
2 size="${component.size}" maxLength="${component.maxLength}"/> Here the component variable is the component instance that has been exported to the page.
Now let's suppose that a developer wishes to override the component class and template to provide a 'readonly' property. The template now looks like this:
1 <#macro uif_input id path disabled size maxLength readOnly>
2 <@spring.input id="${id}" path="${path}" disabled="${disabled}" size="${size}" maxlength="${maxLength}"
3 readOnly="${readOnly}"/>
4 </#macro> In order for the readonly attribute to be passed in, the developer must also change the calling template and pass the corresponding component property value. This not only adds to the amount of work required for customizing a component, but also leads to general maintenance issues within the framework.
To solve this problem, KRAD passes the full component to the templates and not the individual properties of the component. Passing the full component makes changes our original macro to:
1 <#macro uif_input component>
2 <@spring.input id="${component.id}" path="${component.path}" disabled="${component.disabled}" size="${component.size}"/>
3 </#macro> Now for the custom template, we simply make use of the new property without any changes to the calling template:
1 <#macro uif_input component>
2 <@spring.input id="${component.id}" path="${component.path}" disabled="${component.disabled}" size="${component.size}"
3 readOnly="${component.readOnly}"/>
4 </#macro> In addition to providing more template flexibility, using the course grained parameters gives us a uniform way of invoking templates (as we will see in a bit, the framework provides a generic macro that can be used to render any component). Depending on the type of component, other parameters may be sent as well. The standard macro contracts are as follows:
Table 5.1. Macro Parameter Contracts
| Component Type | Macro Parameters | |||
|---|---|---|---|---|
| View |
| |||
| Group |
| |||
| Field |
| |||
| Element |
| |||
| Control |
| |||
| Widget |
| |||
| Layout Manager |
|
Note that the macro parameter that contains the component instance is exposed
under different names (group, field, element, ...), depending on the component type.
The name is specified by the getComponentTypeName() method on the
component.
KRAD also comes with macros that provide utility functions for creating templates. These can be referenced by the component macros to help with building content. For example, the div and span macros generate the corresponding HTML tags with standard attributes (such as id and class). These macros are exposed under the krad namespace, and are available by default to all component templates. The following shows an example of using the script wrapper tag:
1 <@krad.script value="alert('hello');"/>
In Chapter 8 we will learn how to assemble UIF components into a View. The View is a component itself that, among other things, encapsulates all other components for our UI. It can also be thought of as a tree of components. The rendering processes starts by invoking the configured view template macro. The view template macro then in turn renders its child components, and so on, until the complete tree has been traversed. Therefore, the responsibility of a template is to not only render the necessary markup, but to invoke rendering for its child components. To help with this, KRAD provides the template macro.
The template macro requires the component parameter to be specified. This is the child component that should be rendered:
1 2 <@krad.template component=childComponent/> 3
The template macro will then create the call for invoking the component macro, and passing the component parameter (and any additional parameters). Figure 5.4, “KRAD Rendering Process” depicts the rendering process.
Besides invoking the template for the child component, the template macro performs the following:
Setup progressive rendering or component refresh
Output content from self-rendering components
Generate event script (onblur, onchage, ...)
Generate component tooltip script
Templates dynamically create HTML markup based on the components.
Templates within KRAD are created using the FreeMarker framework.
Within templates we can use the interpolation syntax '${}' to output dynamic values.
By default the UIF Form object, request object, user session, and configuration properties are made available to templates.
FreeMarker supports all the standard expressions for variable assignment, logic tests, and interpolation.
FreeMarker allows us to create variables within the template using the
assigndirective.FreeMarker has the following datatypes: String, Number, Boolean, Date, Hash, Sequence, Collection, Method, and Node.
FreeMarker provides the
if,else,elseifcontrol directive for conditionally including template content.FreeMarker provides the
listcontrol directive for looping over template content one or more times.Macros provide the ability to create reusable template content that can be parameterized and create variables in a local namespace.
Macros are created using the #macro directive, followed by a name for the macro, followed by zero or more parameter names. The template content that should be rendered when the macro is invoked is given between the opening and closing #macro tags.
Variables created within a macro that should have local scope are created using the
localdirective.Default values can be specified for parameters by adding an equal and then the default value after the parameter name. If a parameter does not have a default value defined it becomes a required parameter.
Macros are invoked using the '@' symbol followed by the macro name. Parameter values are given after the macro name with key=value pairs (parameterName=parameterValue).
When the macro is associated with a namespace, we must specify the namespace before the macro name, using a dot to separate each.
Macros can render content passed through the invocation body using the
nesteddirective.A type of macro that returns a value is a function. Functions are created using the
functiondirective and return a value using thereturndirective.Freemarker provides several utility functions called Built-Ins that can be applied to a variable or expression.
A template file may pull markup from another template file using the
includedirective.Each component within the KRAD UIF has a template file that defines a macro for rendering the component.
Each component macro receives the component instance as a parameter.
The template macro can be used to invoke rendering of a component.
Over the next few sections, we will look deeper into UIF components and the properties they have. These components are defined by their Java class. The class declares how a component can be used and how it works with other components. As in all object-oriented designs, these classes model the domain objects in our problem area, which is building web pages! Thus the component classes found should be mostly familiar to anyone who has worked with the web (controls, labels, containers, buttons, links, ...).
To become a UIF component, a class must implement the org.kuali.rice.krad.uif.component.Component interface. This interface defines standard getters/setters for properties all components should have, in addition to methods that are invoked during the view lifecycle. Along with the Component interface, the abstract implementation org.kuali.rice.krad.uif.component.ComponentBase is provided which can be extended to build new components. Other than default implementations for lifecycle methods which we will explore later, this class is essentially a POJO (Plain Old Java Object) for the common properties.
We have already learned about one very important property that all components have – the template and template name. The template is the path to the FreeMarker file that will perform the rendering process (creating of HTML markup) for the component. The template name is the name of the macro by which the rendering can be invoked. Now let's look at some other properties that we get from ComponentBase:
Id – All components must have a unique identifier within a view. This id plays a critical role both server side and on the client. On the server, the id is used to pull a component from its containing view. A view can contain many components that are deeply nested. Iterating through this tree to find a particular component can require a lot of coding and add up to many wasted cycles. With the id we can 'index' the view such that a component can be retrieved in a single call.
On the client, the id becomes even more important. As is the case for many of the server side component properties, the id is used to populate the id attribute on the HTML element. This results in unique ids for all elements on the page. These ids can then be referenced by a script created by the framework or by the developer. Furthermore, it is also possible to build CSS based on the ids (although this is not the recommended strategy).
For generating the id values, there are a few options KRAD provides. First, the id can be assigned by the developer, or it can by generated by the framework. Manual assignment can furthermore be done in one of two ways. The first is to set the id by using the bean property tag. For example:
1 <bean parent="Component"> 2 <property name="id" value="ks34"/>
The second way to manual assign the component id is by using the bean id attribute:
1 <bean id="ks34" parent="Component">
Since the id bean attribute is already required in most beans (top level beans), it is often most convenient to take this approach. If both the bean id attribute and the id property are specified, the id property value will be used.
Note that when a bean inherits a bean definition, an id specified with the property tag will be inherited, while the id attribute of the bean tag will not.
1 <bean id="ks34" parent="Component"> 2 ... 3 </bean> 4 5 <!-- this bean will not have a configured id --> 6 <bean parent="ks34"> 7 ... 8 </bean>
If an id is not configured by one of the above mechanisms, the framework will generate and assign a unique id for the component. Ids are generated using a sequence that starts at 1 each time the view lifecycle is run (each request), and prefixed with 'u'. For example, the first few generated ids would be 'u1', 'u2', and 'u3'.
The component ids are assigned by the framework at the beginning of the lifecycle (the 'initialize' phase). This guarantees all components will have an id throughout the view lifecycle (important for script generation in addition to many other things). There is one twist, however. Some components are dynamically created while processing the view data (the 'applyModel' phase). For example, all collection row fields cannot be created until the collection data is available. In these cases, the configured component represents a 'prototype' for creating the dynamic components. The prototype will have an id that was manually or automatically assigned. For creating the dynamic component, the prototype is copied and then adjusted. This means the id value will be copied as well. In order to give the copy a unique id, the id is suffixed. In the example of collection rows, each id is suffixed with the line ('l0', 'l1', 'l2'...). For example, if the prototype has an id of 'u56', the field in the first collection line will have id 'u56_l0', in the second 'u56_l1', and so on. Other id suffixes used in the framework will be discussed in the various component sections.
Tip
Factory Id: Another property we find on ComponentBase is factoryId. This is used to hold the original id for components that are copies of prototypes (dynamically) created. The property is necessary when we need to get a new instance of component using the ComponentFactory. Because the component was dynamically created, the ComponentFactory is not aware of it. However, it is aware of its prototype. Using the factoryId, we can get a new instance of the prototype and then adjust as necessary.
Title – For most components, we can specify the title property. This property gives extra information for the component that will be available in the user interface. This is an example of a property that many components have, but is used differently between components. For example, one of the component types we will learn about in the next section is a Container. Components generally begin with a header (using the HTML header tag) and use the title property for the header text. Other types of components include Fields and Controls. The component types use the title property as the title attribute on the corresponding element they produce:
1 <element title="component title property value"/>
The title attribute value is most often shown as a tooltip when the user hovers over the element.
Title Property: The reason we say title property can be specified for 'most' components is that there are some that do not use this. Since the overwhelming majority do, it was added to ComponentBase for convenience.
Render – The render property is a Boolean that indicates whether the HTML markup should be generated for the component. When this is set to false, the configured template will not be invoked during the rendering process. By using conditional expressions to set the render property, we can make our view much more dynamic. Essentially the render property allows us to display or not display a component based on runtime conditions.
For example in the following configuration only field1 will be rendered:
1 <bean parent="Uif-InputField" 2 p:propertyName="field1"/> <bean parent="Uif-InputField" 3 p:propertyName="field2" p:render="false"/>
The default value for render is true, so if the render property is not specified the component will be rendered.
Hidden – The hidden property is similar to the render property in that it configures whether or not the component is displayed. However, when a component is hidden (and render is set to true), the corresponding template will be invoked to generate markup. The content is then surrounded with a div that contains a style of display none. This keeps the content from being visible. The content can be displayed by changing the CSS display style through script. This provides a mechanism for toggling the display of a component on the client. Later on, we will learn about jQuery, which among many other things, allows us to flip the visibility of an element by invoking the show or hide function.
ReadOnly – It is common to use the UIF for building forms that will collect data and perform a process on behalf of the user. There are a variety of components, such as controls and widgets, that allow the user to input data. These components have a state of editable (user input is allowed) or read only (user input is not allowed). To indicate a component should be in the read only state we can set the readOnly property to true. Again, this is a property that expressions are generally used for that sets the state based on a condition.
Since it varies how components allow user input, the impact of setting a component as read only varies. For example, read-only controls simply display the control value as HTML text. An action field, on the other hand (button, link, image), will not render when set to read only.
More Info: Components such as controls and action fields also support the disabled property. When these components are disabled they are in a read only state (no user input is allowed), however they are presented differently. Although the disabled appearance can be modified, generally the component appears as it does when editable (for example the actual control or button appears) but appears dimmed. The UIM provide guidelines for when to use disabled over readOnly.
By default, the component base bean definitions have the readOnly property set as a condition on the read only status of the parent. Recall that our View represents a tree of components, where each component contains zero or more child components. This is often referred to as a parent-child relationship. All components with the exception of the View have a parent. Thus if the parent is read only, the child will be as well.
One example of the parent-child relationships is the Container component. The purpose of a container is to hold other components and provide a layout. Therefore, the components in the container are child components, and the container is the parent component. Setting the container component as read only will make all components within the container read only. This is a convenient feature that simplifies configuration. For example, if we needed to make a group of fields read only, we can add the readOnly="true" property to the container component instead of adding the property to each field. Furthermore, since the View contains all the components, we can add readOnly="true" to make our entire web page read only.
Some views are always read only. One example of this is the Inquiry view which displays information about a data object instance. The InquiryView base bean has the readOnly property set to true. Therefore all components added to a view of this type will be read only without having to specify the property.
Required – When a component allows user input, the required property indicates whether the user must provide a value (or complete the input/action). This is most typically used with input fields that have a control, but can also be used with a container (group) to indicate a section must be completed (fields in the section must have input). Other components may use the required attribute in a way that is appropriate for the component.
In the case of input fields, setting required to true will do a couple of things. First, a message will be displayed to the user indicating if it is required (by default an asterisk '*'). Second, the framework will perform validation client side and/or server side that checks a value was given. If the value is empty, an error message is created and presented to the user.
Style and Style Classes – KRAD provides a lot of flexibility to make your web applications look great! All UIF components have a configured style class that performs the visual treatment. These style classes are provided within the CSS files that come with KRAD. However, if needed, using the style properties we can add or override CSS configuration for each component.
Inline style configuration can be specified using the style property. The value is then placed as the style attribute value for the corresponding HTML element. Likewise, style classes can be specified using the styleClasses property. This property is a list type with each list item specifying a style class. The configured style classes are concatenated into a string using a space delimiter, then output as the class attribute value for the corresponding element.
Progressive and Refresh – Component base contains several properties that relate to configuring progressive disclosure or component refresh functionality. This is covered in detail in Chapter 11.
Order – KRAD adds some abilities to the Spring configuration system, including more control over collection merging. In a base bean definition that contains a collection, each component in the collection can have an order specified. When inheriting the collection property in child beans, components can be specified with the same order to replace items in the parent list or given an order that inserts the component between two items of the parent collection. This feature in covered in more detail at the end of this chapter.
Tip
Read Only: As stated above, the feature of read only inheritance is done by setting an expression on the readOnly property which is inherited. This configuration is as follows:
1 <property name="readOnly" value="@{#parent.readOnly}"/> However, the readOnly property can be overridden to specify another condition, or to explicitly make the component editable. This can be useful for cases when a few of the child components need to be editable, but the majority should be read only. We can set the parent as readOnly="true" which will make all child components read only. Then we can add readOnly="false" to the few components that should be editable.
Skip In Tab Order – By default, tabbing will follow the natural order of the elements and include each element that can accept focus. When needed, the element corresponding to the KRAD component can be taken out of the tab order (will not be tabbed to) by setting the skipInTabOrder Boolean to true. An example of where this might be needed is a widget. The widget might contain several elements that work together as one focusable item. Within the item, keyboard shortcuts can be provided for navigating to the various elements. The user can simply tab again to get out of the widget (instead of having to tab possibly several times).
More finely grained control over the tabbing order can be configured as well using the tabIndex property of Control.
Finalize Method To Call – Although you can do a great number of things using XML, you also have the option of assembling components with code. One way to invoke code is with the finalizeMethodToCall. This is the name of a method on the ViewHelperServiceImpl that should be called during the finalize phase of the view lifecycle. Standard arguments to this method are the component instance and the model (view data). Two additional properties, finalizeMethodAdditionalArguments and finalizeMethodInvoker, exist for greater flexibility on invoking a method. Code support is covered in detail in Chapter 10.
Self-Render and Render Output – As described in the section on templates and Apache Tiles, most components are rendered by a FreeMarker file that combines parameters from the components with static content to produce HTML markup. Components may render without a template by generating the markup through code. This is done by setting the selfRender flag to true. When this flag is turned on, instead of invoking a template, the method getRenderOutput will be invoked on the component instance to return the markup that should be output.
Tip
Self-Rendered Content: The markup returned by a self-rendered component may not include dynamic markup (FreeMarker content). The string is written directly to the response without going through FreeMarker processing, therefore only HTML markup must be returned.
Component Security – KRAD allows for fine-grained security to be defined, which integrates with the KIM (Kuali Identity Management) module. Security restrictions are indicated by setting a flag on an org.kuali.rice.krad.uif.component.ComponentSecurity instance. When a flag is set, the framework will check a KIM permission (setup for that restriction type) and, if not granted to the user, the restriction will be activated. Particular security flags will be discussed while looking at each component.
Component Modifiers – Component modifiers are classes that can be configured on a component to modify its properties through code. A component may have one or more component modifiers that get applied in the order they are configured. Modifiers can be useful in many cases. For example, the maintenance framework supports a comparison view where an 'old' and 'new' field is presented for each field. To achieve this, a component modifier was created that reads the configured group fields copying each to make the 'old' field. Then a base bean was created with the component modifier configured. All maintenance groups then extend this bean and inherit the comparison feature.
Component modifiers can also have a condition that determines whether it should run (the runCondition). In the example of the maintenance modifier, we only want to show the comparison when doing an edit operation (not for a new or copy). Therefore, the run condition is setup to check that the maintenance action is edit. The framework will evaluate this condition and only invoke the modifier if the condition succeeds.
There are many other things that can be done with component modifiers which will be covered in Chapter 10.
Template Options – Besides the properties a component class has, some component templates support options that can be configured using the templateOptions map. These can be thought of as 'pass-through' parameters since the component class is not aware of them.
Template options are used primarily with Widgets that invoke a jQuery plugin. All jQuery plugins have a standard options map (or object since this is JavaScript) that configures the plugin options. This options map is created from the template options.
Tip
Template Options: The generic template options map allows parameters to be added by the template without modifying the class. This can be useful when creating custom templates with options not originally supported by the component. In addition, this allows us to change our plugin implementations more easily. The options for the new plugin can be configured through the XML without having to change the class.
Property Replacers – Another tool provided by the UIF for component configuration are property replacers. A property replacer allows us to exchange the value for a bean (component) property based on a condition. For example, we can change the control for a field from a text control to a checkbox control if some condition is true. Or, we might want to change out a complete list of container fields with another. In a sense, property replacers give us the capability to have if statements in our XML.
A component may have one or more property replacers defined. In addition, one or more property replacers can be configured for the same property. Each property replacer whose condition passes will be applied, so the order in which they are configured can matter. Property replacers will be covered in Chapter 10.
Context – One very powerful feature of the UIF is the ability to use EL (Expression Language) statements in XML. The expressions are evaluated using the Spring EL framework. Spring EL allows us to define variables that can be referenced within the expressions. The UIF provides these variables from the component context map.
Each entry of the context map represents a variable, where the map key is the name of the variable (how it will be referenced in the expression), and the map value is the value Spring should use for the variable. The framework adds standard variables to the context for all components. Some examples include the 'view' and 'component' variables. Additional variables are added based on the component. For example, components within a collection group receive the variables 'line' and 'index' for referring to the current line. Finally, custom variables can be added to the context either through the XML configuration for a component, or by code. More information on expressions will be covered in Chapter 10.
In addition to implementing the Component interface, ComponentBase implements the org.kuali.rice.krad.uif.component.ScriptEventSupport interface. This allows a component to specify whether a given jQuery event is supported, and to retrieve or set the JavaScript code for that event. For example, let's take the onblur event. If a component supports this event, it will implement the getSupportsOnBlur method and return true. Script for the onblur event can then be set through the XML by using the onBlurScript property. Finally, when rendering the component, the template tag will retrieve the onBlurScript and associate with the onblur event. A listing of all events and examples will be given in Chapter 11.
A UIF Component is anything that can be used to build the application user interface.
To become a UIF component, a class must implement the interface org.kuali.rice.krad.uif.component.Component.
The component interface defines properties and behaviors all components must provide.
Components can extend org.kuali.rice.krad.uif.component.ComponentBase which provides properties and default implementations for the component interface.
The id property is a unique identifier for the component which can be assigned in the xml with the property tag or by the bean id attribute.
The component id is used as the id for the element that is generated from the component. On the client it can be used for scripting and styling.
The render property specifies whether html output for the component should be generated. When set to false the component template is not invoked.
The render property along with expressions give us the ability to conditionally determine how a page will be displayed.
For components that allow the user to interact with them, such as form controls, the readOnly property can be set to not allow user interaction.
By default, the read-only state is inherited by a component from its parent. This allows us to easily set a group of components or the entire page as read-only.
Any component can be styled by using the style and styleClasses properties. The style property allows an inline style to be applied, while the styleClasses allows us to apply one or more css classes to the component.
Component base contains properties for configuring progressive disclosure and component refresh functionality.
Although many things can be accomplished just with xml, code can be used to set the component state by specifying a finalize method to call.
Components can output their html marked directly instead of using a template. This is done by setting the selfRender property to true.
Component modifiers are classes that perform a modification on component state. One or more modifiers can be configured for a component.
In addition to the properties defined by a component, the template can have options that are passed through using the template options map.
Property replacers can be used to replace the value for a component property based on a condition.
All components hold a context map which contains variables that can be used for expressions that are evaluated for properties of that component.
Components can indicate that they support a jQuery (JavaScript) event which allows script to be configured for that event.
Within the UIF component landscape, there are groupings of components which share similar properties and behaviors. With each component grouping, the framework provides an interface (extending Component) and base class. This allows sharing of properties and behavior for components within these groupings. In particular, the base classes are important for the view processing, known as the view lifecycle.
Another way to think of these component types is how we use them to build our web page. Recall that each component is rendered to produce HTML markup (including script), thus our components are really a model HTML. Therefore, to understand the how the component groupings are formed, it is helpful to first breakdown the various HTML tags and how they are assembled.
HTML provides us tags (known as 'elements') we can specify that will be read by the browser to render some type of content. Examples of this include:
<a> tag - Defines a hyperlink
<button> tag - Defines a clickable button
<h1> to <h6> tag - Defines HTML headings
<img> tag - Defines an image
<label> tag - Defines a label for an input element
As we see by the tag descriptions, these tags and others like them generate some content that is visible to the user. The components that represent these tags (or will render these tags) are known as Content Elements. The following is a mapping of the above tags to its UIF component:
<a> - ActionLink
<button> - ActionButton
<h1> to <h6> - Header
<img> - Image
<label> - Label
A special type of content element is one that allows the user to provide data input. These elements are known as Form Elements or Controls. Controls are only valid within an HTML form which will collect the data and post to a configured server location. Controls come in different types that determine how the user can provide data. Some HTML control examples are as follows:
<input> - a control that allows the user to input data by typing the value. Several different types of input controls are provided which are configured by using the type attribute. Some available types include 'checkbox', 'file', 'hidden', 'image', 'radio', 'submit', and 'text'.
<textarea> - a special type of input that renders a multi-line text input
<select> - a control that allows the user to select a value from a list of options
Within the UIF, these types of components are also known as controls. Unlike the previous content elements, there is not a one-to-one mapping between the tag and control component. Instead, the UIF provides a component for each input type. Some examples include:
<input type="text"> - TextControl
<input type="file"> - FileControl
<input type="checkbox"> - CheckboxControl
<textarea> - TextAreaControl
<select> - SelectControl
Controls all implement the org.kuali.rice.krad.uif.control.Control interface, which has the base class org.kuali.rice.krad.uif.control.ControlBase.
Besides the various content elements HTML provides us, we also can use tags that allow us to group content for layout purposes. One such element is the span. The span element defines a section of the document and includes one or more content elements. Essentially, it is a wrapper for other elements.
Spans are very important for layout purposes. They give us the ability to put together more than one element and have it treated as a 'block' in the layout being employed. A good example of this is the pairing of a label and control, where the label should appear above the control. If we wanted several of these pairings to align in a horizontal row, we would need to resort to a table. Wrapping each pairing in a span, however, tells the browser these elements work together and should take up one place in the layout. Furthermore, the default display property for span elements is inline, so additional spans will align in a horizontal row.
In the UIF, these span wrappers are known as Fields. There are several different Field components provided which have preset content elements, therefore, you don't have to do the work of composing a content element with a Field. Some examples include:
InputField – Field that contains a control, information text, and several other elements
ActionField – Field that contains an action button or action link
LinkField – Field that contains a link
In addition to wrapping content elements, the Field component also provides a label. This is a label for the span contents, and its placement is configurable.
All Fields implement the org.kuali.rice.krad.uif.field.Field interface, which has the base class org.kuali.rice.krad.uif.field.FieldBase.
So far in this section, we learned about the basic HTML content elements and the span wrapper. We could write a page with these elements, and the browser would render it based on the order of these elements and their styling. However, in many cases we want to form larger groupings with their own layouts. For this, HTML provides the div element.
The div element is similar to span in that it wraps elements. However, div elements are generally used to divide larger sections of the page and can include content elements, along with the span element. The UIF generates the div element using the Group component.
The group component is an implementation of a more general type of UIF component named Container. The main job of container components is to hold a configured list of components and render them using a layout. A container is divided into three parts: the header, the body, and the footer. Generally, these appear in the user interface as show by Figure 5.5, “KRAD Container Parts”.
Besides the group component, another type of container is a View. Views do many things in the framework that will be discussed throughout this manual, including the container duty. A view instance actually contains all other components of an interface. That is, a view is at the root of the component tree and is not contained within any other component. In addition, the container items we configure for a view must be groups (conceptually known as 'Pages').
Containers may restrict the types of components they can hold. For example, KRAD provides a LinkGroup which is a type of group that only allows link components to be configured. Generally, these containers restrict the components they can hold so that they can provide more specialized properties and behavior.
Tip
How do groups differ from fields? A field produces a span that wraps content elements, and a group produces a div element that wraps both content and span elements. They seem very similar! The important difference is a field is a preset composition of elements with a preset layout, while the group component and its layout can be configured. It is helpful to think of the field components as our palette to choose from, and the group component as our canvas!
Today we have the ability to do a lot more in our web applications, beyond using the basic HTML elements. With the use of JavaScript and frameworks such as jQuery, we can have features such as menus, tabs, trees, and dialogs in our user interface. These features are achieved by composing the HTML elements with script. Within the UIF, components that generate such content are known as Widgets.
Tip
Widget Templates: Although the majority of delivered widgets use jQuery, a widget template may invoke any script method or make use of other frameworks.
This is a component type that has a lot of variety. However, the commonality is we typically create widgets not by rendering HTML elements and attributes, but instead by invoking script. To be more specific, most widget templates invoke a jQuery plugin passing in parameters from the templateOptions map.
We can also think of widgets as client side components. Unlike the other UIF components that generate their HTML markup server side, widgets generate content on the client during page load. Widgets are explained further in Chapter 8.
Just as HTML elements can be composed, so can the UIF components. These compositions can be fixed based on the property type, or variable. For example, the LinkField is a fixed composition of a Link component with the Field component:
public class LinkField extends FieldBase {
...
private Link link;
} An example of a variable composition is the Group container with the items list that can accept any component:
public class Group extends ComponentBase {
...
private List<Component> items;
}Although it is possible to have any composition of components between the various types, there are certain guidelines:
Fixed Composition
All components can be composed of groups, fields, elements, and widgets
Input fields can be composed of controls
Variable Composition (Container)
Views are top level components and may not be contained in other components
A View can contain one or more groups
A Group can contain one or more groups, one or more fields, and one or more content elements with the exception of controls
Groups and views may NOT contain widgets
Groups and views may NOT contain controls
The below figure depicts the composition of components.
The UIF contains groupings of components that have similar properties and behavior
Each component grouping has an interface and base class
Content elements are components that generate an html content element
A control is a special type of element component that allows the user to provide data input
A field is a component that wraps one or more content elements in a div
Fields have an associated label
A container is a component that holds other components and applies a layout
A container is divided into three parts: header, body, and footer
A group is a type of container that generates a div and lays out its components using a layout manager
A view is the top most component and, among many things, holds groups known as pages
A widget is a component that invokes a script to create the UI elements client side
Widgets are typically implemented using jQuery
Components may be composed with components of other types
Besides the component classes, the UIF contains other services and utility classes that are helpful to be aware of. One of these is the UifConstants class. This contains constants that are used throughout the UIF. Some of these are constants that represent configuration options, while others are used by the code. For those that can be used for configuration, the constant can be referenced using an expression and the 'UifConstants' variable. For example @{#UifConstants.Placement.LEFT} refers to the LEFT enum value in the UifConstants class.
Position – The Position enum has values BOTTOM, LEFT, RIGHT, and TOP. This is used to configure where an element should be placed in relation to another. One use of this is for the field label. We can choose to put the label to the left of the contained field element, on top, to the right, or on the bottom.
Orientation – The Orientation enum has values HORIZONTAL and VERTICAL. This is used primarily by the Box layout manager to configure whether the elements should be aligned in a horizontal or vertical row.
View Type – The View Type enum gives the available types of view. A View Type (discussed in 13) is a subclass of the View or FormView components that provides specialized behavior. The out of the box view types are DEFAULT, DOCUMENT, INQUIRY, LOOKUP, MAINTENANCE, and INCIDENT.
Control Type – The Control Type enum gives the available controls and is used primarily when creating components through code.
Workflow Action – The Workflow Action enum gives available workflow document actions and is used primarily within the Document controllers. Values are SAVE, ROUTE, BLANKETAPPROVE, APPROVE, DISAPPROVE, CANCEL, FYI, and ACKNOWLEDGE.
Method To Call Names – This is an inner constants class that specifies the name of methodToCall parameter values (which map to controller names).
Action Events – This is an inner constants class that specifies action event names. Action events are a way of grouping types of actions that can then be used for logic or authorization. An example action event is "addLine".
Id Suffixes – This is an inner constants class that declares id suffixes that are used throughout the framework.
View Phases – This is an inner constants class that names the three view phases: INITIALIZE, APPLY_MODEL, and FINALIZE.
View Status – This is an inner constants class that names the three view states: C (CREATED), I (INITIALIZED), and F (FINAL).
Context Variables Names – This is an inner constants class that holds the names for variables that can be used in expressions. These variables are listed in Appendix E.
Refresh Caller Types – This is an inner constants class that holds names of refresh callers. These can be used in return methods to determine what type of view called the refresh. Values are LOOKUP, MULTI_VALUE_LOOKUP, and QUESTION.
EL Placeholder Prefix and Suffix – These constants specify the placeholders that indicate an expression in the XML.
Binding Prefixes – These constants specify prefixes that can be used within expressions for binding paths. Options are covered in Chapter 10.
Other Constant Files - In addition to UifConstants, there are the following constant files:
CssConstants – Constants for CSS strings
UifParameters – Constants for request parameter names. Some examples include methodToCall, formKey, viewId, and pageId.
UifPropertyPaths – Constants for property binding paths.
KRADConstants – General constants for the KRAD module. These constants can be referenced in XML by using the Constants variable.
UifConstants provides enums and constant classes for configuration and code strings
UifParameters contains constants for request parameter names
KradConstants provides constants for the KRAD module
UifConstants can be referenced in XML by using the UifConstants variable (@{#UifConstants.constantname}), likewise KradConstants can be referenced using the Constants variable (@{Constants.constantname}).
As we learned in the UIF overview, each component has at least one base Spring bean definition and in many cases has more than one. KRAD ships with several base beans that are divided into files for better management and easier browsing. All of these 'base bean' files are located in the resource folder (src/main/resources) of the KRAD web module. Within the resources folder they are contained in the package org.kuali.rice.krad.uif. The below screen shot shows this package in the Intellij project pane.
This file contains bean definitions that are related to component configuration. That is, the beans don't represent components, but classes that are used to configure a component. Some examples include component modifiers, history, binding info, and filters.
This file contains bean definitions for control components. Examples include TextControl, CheckboxControl, FileControl, and the SelectControl.
This file contains bean definitions that are related to the Document view type. This includes the Document View bean, common document group and field beans.
This file contains bean definitions for the various field components. Examples include DataField, InputField, ActionField, and ImageField.
This file contains bean definitions for the various group components. Multiple bean definitions are provided for the group component that configure different layout managers. Examples include VerticalBoxGroup and HorizontalBoxGroup. In addition, bean definitions exist for the group level (page, section, and sub-section). Finally beans exist for the disclosure option and special types of groups like the TreeGroup.
This file contains bean definitions for header and footer groups. Headers and footers are defined for various group levels (page, section, and sub-section), along with collection groups. Finally the basic h1 through h6 header components are defined.
This file contains bean definitions that are related to the incident report view.
This file contains bean definitions that are related to the Inquiry view. This includes the Inquiry View bean, and definitions for inquiry groups.
This file contains bean definitions for the provided layout managers. In addition, common layout manager configurations are provided as separate beans.
This file contains bean definitions for the Lookup view. This includes the Lookup View bean, and definitions for lookup groups.
This file contains bean definitions for the Maintenance view. This includes the Maintenance View bean, and definitions for the maintenance groups.
This file contains bean definitions for other Rice modules. Examples include the KIM person and KIM Group controls.
This file contains bean definitions for the various view and page components. This includes the default View, Form View, and Page beans. Also included is the configuration for the base theme.
This file contains bean definitions for the various widget components. Examples include DatePicker, Lightbox, Breadcrumbs, and Tree.
Note that a full listing of beans contained in the above files is given in Appendix A.
KRAD doesn't stop with just rendering the HTML markup, but also provides CSS to make your web applications look great! With the 2.0 release, you can choose to use one of two look-and–feels (known as Themes). Each theme has been created with default styling for all the delivered components. However, if you wish to change styling or create new components, all the hooks are provided for doing so. This section will explore the themes and how custom styling can be added.
Themes can easily be modified on an application basis, view basis, or component basis. There are two ways to modify a theme. First, we can create additional style sheets and script files that are included with our views. These files may set anywhere within the application web directory, or they can be accessed through a different web server. To add the additional files, we use the additionalCssFiles and additionalScriptFiles properties on the view component:
1 <bean id="MyView" parent="Uif-FormView"> 2 ... 3 <property name="additionalCssFiles"> 4 <list> 5 <value>/css/myView.css<value> <value>http://server.com/css/myView.css</value> 6 </list> 7 </property> 8 <property name="additionalScriptFiles"> 9 <list> 10 <value>/script/myView.js</value> 11 <value>http://server.com/script/myView.js</value> 12 </list> 13 </property> 14 </bean>
Using bean inheritance, we can setup a new base view with the additional CSS and/or script files that other views inherit. Furthermore, individual views can add files as needed.
Within the additional style sheets, we can override the provided style classes (see 'Base Styles and Conventions'), or add new style classes. For example, we might want to add a new style class to all input fields, or buttons, or a new component we have developed. Once we have defined the style class, we must then associate it with a component. We can do this by using the styleClasses property.
The styleClasses property is provided for all components, and holds a list of class names that should be applied for that component. We can configure this property using the Spring list tag:
1 <bean id="MyActionButton" parent="Uif-PrimaryActionButton"> 2 ... 3 <property name="styleClasses"> 4 <list merge="true"> 5 <value>customStyleClass<value> 6 </list> 7 </property> 8 </bean>
Recall that in order to inherit collection configuration from a parent bean, we must using the Spring tags and add merge="true". It is recommended that the default style classes always be inherited.
The configured styleClasses are then specified as the class attribute on the rendered HTML element:
1 <button id="MyActionButton" class="uif-primaryActionButton customStyleClass" ... />
Notice the uif-primaryActionButton class. This was inherited from the Uif-PrimaryActionButton bean.
The second way to modify themes is by providing inline styling information. This is accomplished by using the style property that is available on all components. This property is then used to set the corresponding style attribute on the rendered HTML element (known as inline styling).
1 <bean parent="Uif-BoxGroupSection" p:style="border: 1px;"> 2 ...
All of the provided components have a style class configured by default. These style classes are configured in the base bean definition(s) for the component. Similar to the naming convention employed for the bean ids (starting with 'Uif-'), the class names all begin with 'uif-'. After the prefix, the class names closely match the bean name (with the exception of casing). As an example let's look at a few of the provided action definitions:
1 <bean id="Uif-ActionImage" ... 2 <property name="styleClasses"> 3 <list merge="true"> 4 <value>uif-actionImage</value> 5 </list> 6 </property> 7 8 <bean id="Uif-PrimaryActionButton" ... 9 <property name="styleClasses"> 10 <list merge="true"> 11 <value>uif-primaryActionButton</value> 12 </list> 13 </property> 14 15 <bean id="Uif-SecondaryActionButton" ... 16 <property name="styleClasses"> 17 <list merge="true"> 18 <value>uif-secondaryActionButton</value> 19 </list> 20 </property> 21 22 <bean id="Uif-ActionLink" ... 23 <property name="styleClasses"> 24 <list merge="true"> 25 <value>uif-actionLink</value> 26 </list> 27 </property>
Notice the style class configured for each bean.
In addition to providing the style class per component, the base beans are also setup to inherit classes from the parent (with the merge="true"). A good example of this is the stacked collection group section:
1 <bean id="Uif-StackedCollectionSection" parent="Uif-StackedCollectionGroup"> 2 <property name="styleClasses"> 3 <list merge="true"> 4 <value>uif-stackedCollectionSection</value> 5 </list> 6 </property>
As in the previous examples, we are applying a style class for the component named 'uif- stackedCollectionSection'. Now, let's walk up the bean hierarchy and look at the style classes we are adding:
1 <bean id="Uif-StackedCollectionGroup" parent="Uif-CollectionGroupBase"> 2 <property name="styleClasses"> 3 <list merge="true"> 4 <value>uif-stackedCollectionGroup</value> 5 </list> 6 </property> 7 8 <bean id="Uif-CollectionGroupBase" parent="Uif-GroupBase"/> 9 <property name="styleClasses"> 10 <list merge="true"> 11 <value>uif-collectionGroup</value> 12 </list> 13 </property> 14 15 <bean id="Uif-GroupBase"> 16 <property name="styleClasses"> 17 <list> 18 <value>uif-group</value> 19 </list> 20 </property>
So we can see the combined list of style classes applied will be 'uif-group uif-collectionGroup uif-stackedCollectionGroup uif-stackedCollectionSection'. This gives us a tremendous amount of flexibility for styling, since we have many levels at which to define styling. We can configure styling that applies to all groups (uif-group), then all collection groups (uif-collectionGroup), then all collection groups that have the stacked layout (uif-stackedCollectionGroup) and finally all collection groups with stacked layouts that are rendered at the section level (uif-stackedCollectionSection). At each level, we can add or modify styling.
Suppose we had declared the following styles in our CSS file:
uif-group {
padding : 10px;
margin : 10px;
}
uif-collectionGroup {
padding : 20px;
}
uif-stackedCollectionGroup {
border : 1px;
} The applied styling for the generated element will then have a padding 20px, margin 10px, and border 1px.
Tip
Do we need all these style classes? As you have likely determined by now, there are a lot of these bean definitions provided by KRAD, and therefore that means there are many style classes applied. Many of these style classes do not have a corresponding definition within the CSS files. However, they are provided to give greater flexibility for custom CSS. For example, suppose the default theme did not add styling for action link. Therefore, a style class was not declared in the bean. Now a KRAD application wishes to add styling for action links. They would first need to override the bean definition to add the class for the component. Instead with it already being provided, they can just add the declaration in their custom style sheets without any modifications to the application code!
KRAD also comes bundled with the Fluid Skinning System (http://www.fluidproject.org/). The skinning system contains a set of CSS files with classes that can be used for styling and layout. For example, there are many useful classes for text styling (size, color). Any of these may be used by adding the class name in the styleClasses property. More information on using Fluid for CSS layouts will be covered in Chapter 7.
A base set of CSS and script files is configured in a view theme object, which is then set on the view component
KRAD provides two themes in the 2.0 release. One is a legacy theme based on the KNS framework. The second is a new theme based on the KNS open look and feel
Additional CSS and script files can be added to the view using the additionalCssFiles and additionalScriptFiles properties
A list of style classes that should be applied are configured on the component using the styleClasses property
Inline styles can be declared for a component using the style property
Each UIF base bean has a style class configured by default. Each class name begins with 'UIF-'
Style classes are inherited by parent bean definitions resulting in multiple applied classes
The multiple style classes provide flexibility to configure styling at different levels (corresponding to the bean inheritance)
KRAD includes the fluid skinning system which can be used for additional styling needs and CSS layouts
KRAD implements a few extensions to the Spring configuration system that allow for easier configuration of collections and more flexibility on merging. As we saw in Chapter 1, configuring collections requires the use of special Spring tags. These additional tags add a lot to the overall verboseness of the XML, and the time spent writing it. KRAD helps with this problem by allowing List and Map values to be specified as a string using established delimiters.
For populating a list with a single string value the individual entries are delimited using a comma. For example:
p:listProperty="item1,item2,item3"
or
1 <property name="listProperty" value="item1,item2,item3"/>
is equivalent to:
1 <property name="listProperty"> 2 <list> 3 <value>item1</value> 4 <value>item2</value> 5 <value>item3</value> 6 </list> 7 </property>
As a consequence of using the comma delimiters, list entries that contain a comma may not use the shorthand configuration, but must instead using the Spring list tag.
Maps can also be populated using the shorthand string configuration. Similar to a list, each entry is delimited by a comma. For each entry, the key and value parts are separated using a colon. For example:
p:mapProperty="key1:value1,key2:value2,key3:value3"
or
1 <property name="mapProperty" value="key1:value1,key2:value2,key3:value3" />
is equivalent to:
1 <property name="mapProperty"> 2 <map> 3 <entry key="key1" value="value1"/> 4 <entry key="key2" value="value2"/> 5 <entry key="key3" value="value3"/> 6 </map> 7 </property>
If any of the map keys or values contains a comma or colon, we must use the Map tag instead of the shorthand configuration.
When using the shorthand notation, two other limitations should be understood. The first is that when this is used on a child bean, any entries specified on a parent bean will be overridden. That is, this is like leaving the merge attribute of the collection tag, or specifying merge="false". Therefore, when entries need to be merged with the parent bean definition, the Spring collection tags must be used.
The second limitation is with generics (Java 1.5). When populating a collection, Spring will read generic information to determine how to convert the configured value. For example, suppose we had a List<Integer> property type. Spring will then attempt to convert each list value to an Integer type. When using the shorthand string configuration, no type conversion on the entries is performed. Therefore, only collections of string type are supported (for example List<String> or just List).
Tip
Property Value Type Conversion: The shorthand configuration being described here was implemented using a feature of Spring that allows us to specify PropertyEditor classes that can be used to convert values configured in the XML. A PropertyEditor is a core Java interface that is invoked to convert a value of one type to another type. Two property editor implementations were created and configured with the bean container. The first converting a String to List, and the second converting a String to Map. Property editors are also used to provide formatting of values in the UI. This will be discussed in Chapter 6.
When inheriting configuration from a parent bean definition (using the parent attribute), we can merge collection entries from the child to parent definition by adding merge="true" to the collection tag. Spring performs the merging by adding the entries on the child definition to the end of the entries of the parent. For example, if our parent bean specifies entries 'item1' and 'item4', then the child specifies items 'item3' and 'item5', the resulting collection will have entries with the following order: 'item1','item4','item3','item5'. In the majority of cases this is fine. However, when the order of items within the collection make a functional difference, only being able to merge entries at the end of the collection can be a hindrance.
Within the UIF, many collections do represent a case where the order matters. One example is the Group component which has a list of component items and a Layout Manager. These items will be rendered on the page based on the order in which they appear in the collection.
Therefore a property named 'order' was added to all components (ComponentBase) that can be used to declare where the component should be placed in the collection when merging.
To make use of this functionality, we must first setup the collection items in the base bean to have an order value:
1 <bean id="MyPage" parent="Uif-Page"> 2 ... 3 <property name="items"> 4 <list> 5 <bean id="Section1" parent="Uif-GridSection" p:order="100"> 6 <bean id="Section2" parent="Uif-GridSection" p:order="200"> 7 <bean id="Section3" parent="Uif-GridSection" p:order="300"> 8 </list> 9 </property> 10 <property name="itemOrderingSequence" value="101"/>
Notice a couple of things here. First, the order was specified for each item such that there is a range of integers that fall between each (<100, 100-200, 200-300, >300). The second is the property value of 101 for itemOrderingSequence.
Now, let's assume we want to create a page that extends from 'MyPage'. For our page, we need to add two sections. However, when these sections are rendered, the first section should be between 'Section1' and 'Section2', and our second section should be after 'Section3'. This can be done as follows:
1 <bean id="AnotherPage" parent="MyPage"> 2 ... 3 <property name="items"> 4 <list merge="true"> 5 <bean id="Section4" parent="Uif-GridSection"> 6 <bean id="Section5" parent="Uif-GridSection" p:order="320"> 7 </list> 8 </property>
That's it! So what happened? First, we need to understand the rules of merging when the order property is given:
If a component item does not have an order value, it will be assigned a value starting with the specified itemOrderingSequence. This sequence gets incremented by one each time it is used to assign an order value.
The combined collection of items is then sorted by ascending order values.
If an item from the child bean has the same order as an item from the parent bean, it will replace that item.
Applying these rules to our example we see that 'Section4' will get an assigned order value or '101', thus it will be placed between 'Section1' and 'Section2' which have order values of 100 and 200 respectively. Finally 'Section5' will be placed after 'Section3' since it has an order of 320 which is greater than 300. The final ordering is 'Section1, Section4, Section2, Section3, Section5'.
KRAD provides extensions to spring that allow for easier configuration of collections and more flexibility
List and map property values can be specified using a string value
For lists, each entry is delimited using a comma
For maps, each entry is delimited using a comma, with each key/value pair delimited using a colon
Shorthand string configuration cannot be used if merging is required
Shorthand string configuration cannot be used if list or map entry types are non-string
For lists of components, the order property can be given to control where in the merged list the component will be placed
Component items from a parent bean can be overridden with a child item by using the same order value
Table of Contents
- Field Labels
- Data Fields and Input Fields
- Data Binding
- Data Dictionary Backing
- Types of Controls
- Disabling Controls and Tabbing
- Hooking up Lookups and Inquiries
- Input Field Messages
- Field Queries and Informational Properties
- Other Data and Input Field Properties
- Action and Action Field
- Space and Space Field
- ValidationMessages content element
- Generic Field
- Iframe
- Image and Image Field
- Link and Link Field
- Message Field
- Rich Message Content
Throughout the next few chapters, we will be taking a detailed look at the component types and the individual components available out of the box with KRAD. We will start small and work our way up to the entire view. By the end of this section, you will be armed with knowledge you can use to create a wide variety of rich web interfaces!
In this chapter, we will look at the Content Element and Field component types. These form the palette from which we can paint our page. Content elements are components that will generate an HTML element tag. Their properties are generally used to populate an available attribute of the HMTL tag. Therefore, if you are familiar with the base set of HTML tag, learning these components should be no problem!
The Field component type is a wrapper. It is associated with the HTML span tag that allows us to enclose one or more elements, and treat them as one unit for layout purposes. The field also allows us to declare a label which will be presented with the field block. For convenience, KRAD includes field components that have present elements included. This allows for easy bundling in a group and applying a layout to the set of fields. If a span is not needed, the elements can be directly configured in a group and rendered using the configured layout manager.
So to learn more about what we can do with elements and fields, let's take a look at each component we have in these types.
One commonly used content element we have is the Label component. As you might have guessed, this component will render an HTML Label element. To create a new label component, we create a new bean with parent="Uif-Label":
1 <bean parent="Uif-Label" ... >
The label component is one of the simplest to use, since there are few properties which it accepts. However, there is one required property – the label text! This is the actual text that will appear on the screen as the label. To specify this, we can use the labelText property:
1 <bean parent="Uif-Label" p:labelText="Book Title"/>
In most cases, this is all we need to do! The resulting HTML will look like the following:
1 <label id="66_label">Field Label</label>
Wait, where did the id come from? Recall that all components extend ComponentBase which provides several properties for us, including the id property. If not specified, the framework will generate an id for us automatically and use it for the element id attribute. We can specify a different id in either of the following two ways:
1 <bean id="mylabel" parent="Uif-Label" p:labelText="Book Title"/>
1 <bean parent="Uif-Label" p:id="mylabel" p:labelText="Book Title"/>
In addition to the id property provided by ComponentBase, there are many others we might want to use. Some that might be useful for the label component include title, style, and styleClasses.
When generating a label, it is a best practice (for accessibility reasons) to also specify the for attribute. The value for this attribute is the id of the element for which the label applies. On the label component, we can configure this value using the labelForComponentId property:
1 <bean parent="Uif-Label" p:labelText="Book Title" p:labelForComponentId="bookTitle"/>
However, this is usually not necessary. Instead of creating the label component directly, we can let the field component create one for us. The field component provides some assistance to us for configuring the label and associating it with a component. To understand this, first let's look at the generic FieldBase class from which all fields extend:
1
2 public class FieldBase extends ComponentBase implements Field {
3 private Label fieldLabel;
4 } We see the field base encapsulates a label component. Thus when creating a field component we can set the label component properties using the spring nested syntax (dot notation)
1 <bean parent="Uif-DataField" p:fieldLabel.labelText="My Data Field" ... >
Since the label is bundled within the field which is a wrapper for another component, the labelForComponentId property will be automatically set (to the id of that wrapped component).
The Field component also provides a more convenient way of setting the label text. Instead of using the nested notation of 'fieldLabel.labelText', we can simply set the 'label' property:
1 <bean parent="Uif-DataField" p:label="My Data Field" ... >
The given value will then be set on the label property of the nested label component.
In addition to the properties described previously, the label component offers the following properties:
renderColon – This indicates whether a colon should be rendered after the label text. For example, the label text of 'Foo' will result in 'Foo:' being rendered.
requiredMessage – This is a message component that will be rendered with the label to indicate that the element associated with the label (generally a control) is required. By default, the message text is configured to be '*' but can be changed on a global or case by case basis:
1 <bean parent="Uif-DataField" p:label="My Data Field" p:label.requiredMessage="required"/>
Like all components, the required message will be displayed if its render property is true. Therefore we can set the required message to not display as follows:
1 <bean parent="Uif-DataField" p:label="My Data Field" p:label.requiredMessage.render="false"/>
However, we typically want to display the required message when the component the label is associated with is required. This is again where our Field component provides value. The field will look at the required property (on all components) of the wrapped component, and, if set to true, will then set the render property to true for the label's required message. Likewise, if the component's required property is false, the render property on the required message will be set to false. Therefore these two properties are synced.
Automatic Setting of Properties?
In this section we have mentioned a few cases where the field component will automatically set values for us based on a condition. Where does this happen? Well in code of course! Besides simply holding the property values for us, the component class can also perform logic which are invoked during the view lifecycle. Therefore, if we wanted to change the component behavior, we would need to create a new class and then override the base bean definition as described.
requiredMessagePlacement – Along with the required message, the label component also provides a required message placement option. This indicates where the required message should be rendered in relation to the label text. The type for this property is org.kuali.rice.krad.uif.UifConstants.Position, which is an enum for the four possible positions (LEFT, TOP, RIGHT, BOTTOM). However, in the case of the required message, only the LEFT and RIGHT positions are supported.
The field also provides some additional properties that related to the label. These are:
labelPlacement – Similar to the requiredMessagePlacement of the label component, this property is of type Position. It indicates where the label should be placed in relation to the other field content (the wrapped component(s)). The LEFT, TOP, or RIGHT position may be specified:
1 <bean parent="Uif-DataField" p:label="My Data Field" p:labelPlacement="LEFT"/>
1 <bean parent="Uif-DataField" p:label="My Data Field" p:labelPlacement="TOP"/>
1 <bean parent="Uif-DataField" p:label="My Data Field" p:labelPlacement="RIGHT"/>
These three configurations are shown in Figure 6.1, “labelPlacement Options”.
shortLabel – On the field component, we can also configure an alternate 'short' label. When necessary, the short label can be pulled instead of the standard 'long' label. For example, the table layout manager in KRAD will use the short label for the table headers.
1 <bean parent="Uif-DataField" p:label="My Data Field" p:shortLabel="My Fld"/>
With the various configuration options such as what to render and where, it can overwhelming. We certainly do not want to think through each setting for every field we create. To help with this, base beans are provided sensible defaults based on the label placement. These beans exist for the data field and input field (two most commonly used fields).
Uif-DataField – Default which sets label placement to left, render colon as true, and required message placement to right
Uif-DataField-LabelTop – Sets label placement as top, render colon as false, and required message placement to right
Uif-DataField-LabelRight – Sets label placement to right, render colon as false, and required message placement to left
Similar beans exist for the Uif-InputField. To use one of the label configurations, we simply change our parent bean:
1 <bean parent="Uif-DataField-LabelTop" p:labelText="My Data Field" />
The link content element component renders an html label tag
The text for the label is specified using the labelText property
The labelForComponentId property on a label specifies the component id the label is associated with
Generally we don't need to create label components ourselves, but instead configure them through a field component
Labels can also include a required message that indicates the field associated with the label has required input
The field component will automatically set the for property on the label, along with setting the required message field component's render flag to true if the field is required
On the label component we can specify whether a colon should be added with the renderColon Boolean
On the label component we can also specify whether the required message appears to the left or right of the label using the requiredMessagePlacement property
The field component allows us to specify where the label is placed in relation to the field contents. The options are left, top, or right
The field component allows us to specify a short label that can be used instead of the 'long' label by some layout managers (for example the table layout manager)
Base beans are provided for data and input fields that have different configurations for a label. The render colon and requirement message placement properties are set based on the label placement
Two fields that are used often in enterprise applications are the DataField and InputField. Generally, enterprise applications have a large amount of data input and output. This IO is performed using an HTML Form. The properties that back the form (provide and accept the data) are stored on a model. For our purposes now, we can think of the model as a simple JavaBean (more information will be given in the section 'Data Binding'). When we need to display one of these properties using KRAD, we configure a DataField or InputField.
A Data Field is used to display a property value from the model as read-only. When we say read-only, this means the value is displayed as static text on the page and the user cannot change its value. To create a data field we specify a new bean with parent="Uif-DataField":
1 <bean parent="Uif-DataField" ... >
When configuring a data field for our view, we must associate it with a property on the model object. This is accomplished using the propertyName property. For example, suppose we had the following model object:
1
2 public class BookForm {
3 private String bookId;
4 private String bookTitle;
5 // getters/setters
6 }
7 To create a data field for the bookId property, our configuration would be as follows:
<bean parent="Uif-DataField" p:propertyName="bookId" p:label="Book"/>
Recall from the previous section that our data field includes a label element and, by default, is configured to be placed to the left of the field content. Therefore, the result of this will appear as in Figure 6.2, “Data Field Label”.
The given property name can be a nested path. For an example of this, suppose now our model is the following:
1
2 public class BookForm {
3 private Book book;
4
5 // getters/setters
6 }
7
8 public class Book {
9 private String bookId;
10 private String bookTitle;
11 }
12 To display the bookId now, our property name should be "book.bookId". This is the same as doing getBook().getBookId(). More complex situations will be covered in the section 'Data Binding '.
An Input Field extends from the Data Field and gives edit capability. This means the user can change the value for the associated property and submit it back using the HTML form. Values are edited using an HTML control which is represented in KRAD with a Control content element. We will learn all about the various types of controls later on in this chapter.
To create a new input field, we specify a new bean with parent="Uif-InputField":
1 <bean parent="Uif-InputField" ... >
Now since input field is also a data field, we must specify the property it is associated with using the propertyName property:
1 <bean parent="Uif-InputField" p:propertyName="bookId"/>
Furthermore, since we have an input field and want to allow the user to change the value, we need to configure a control component to use. We set the control component for the input field using the control property:
1 2 <bean parent="Uif-InputField" p:propertyName="bookId" p:label="Book"> 3 <property name="control"> 4 <bean parent="Uif-TextControl"/> 5 </property> 6 </bean>
The control component is a new object, not a primitive. Therefore, we use a bean or ref tag to provide the value. In this example, we are using the text control whose bean id is 'Uif-TextControl'. If needed, we could set properties on the text control component using the p namespace or nested property tags.
In Figure 6.3, “Input Field” we see the result of the above input field configuration.
The rendered HTML for our input field will be the following:
1 <input id="u66" name="bookId" class="uif-control uif-textControl valid" tabindex="0" type="text" value="" size="30" aria-invalid="false">
Where did all these attributes come from? Since we didn't assign an id, the framework generated one for us and outputted as the element id. Next, the propertyName given for the input field was used as the name attribute on the tag. This is important for binding the data which will be discussed in the section 'Data Binding'. The 'Uif-TextControl' bean that was used for the control property included a default size of '30', and also includes the style classes 'uif-control' and 'uif-textControl'. Finally, the framework set a tabindex for us (this happens to be the first field on the page) and added aria markup for accessibility. Don't worry if this all doesn't make sense now, we'll see all these properties many more times!
Data and Input Fields
Whenever this training manual refers to a data field, the same will also apply to input fields (by inheritance). However the reverse is not always true.
Through configuration of the data field, we can also initialize the backing property of the model. The value specified will then be set as the property value when the model is initialized. Chapter 12 will cover how the model gets initialized along with other concerns of the lifecycle. In terms of default values, it is important just to know that the model gets created for a new request to a view (such as a request from the portal or other application menu) and, once created, is reused throughout the conversation (series of posts on the same view). Generally for initial requests we do not need to perform a lot of business logic. That is, usually we just want to display the view for the user to begin completing. Being able to set default values that will display on the initial view is convenient in that we don't have to override the controller method to do the same in code.
There are three properties available on a data field that allows us to configure a default value. The first is the property 'defaultValue', which takes the actual value to use. For example, suppose we want to set a default value of '2012' for the bookYear property. This would be done as follows:
1 <bean parent="Uif-DataField" p:propertyName="bookYear" p:defaultValue="2012"/>
This is equivalent to code:
bookForm.setBookYear("2012");The default value given must be convertible to the property type without a custom property editor.
A very powerful feature we will be looking at later on in this training manual is the Spring Expression Language (EL). KRAD allows you to use expressions for most component properties, including the defaultValue. There are many things you can do with EL, but to give you a taste here are a couple:
1 <bean parent="Uif-DataField" p:propertyName="bookYear" p:defaultValue="@{2010 + 2}"/> 1 <bean parent="Uif-DataField" p:propertyName="bookYear" p:defaultValue="@{bookId < 1000 ? 2011 : 2012}"/> 1 <bean parent="Uif-DataField" p:propertyName="bookTitle" p:defaultValue="New Book for @{bookYear}"/>The second way to configure default values is by setting the 'defaultValues' property (notice the 's' on the end). This property provides the ability to set multiple default values. For example, if you wanted to default items with values of either 2 or 3 you could add the following.
1 <property name="defaultValues" > 2 <list> 3 <value>2</value> 4 <value>3</value> 5 </list> 6 </property> 7
The third way to configure a default value is by setting the defaultValueFinderClass property. This is the full class name for the class that implements the org.kuali.rice.krad.valuefinder.ValueFinder interface. This interface is very simple with just the one method:
public String getValue();
Implementations of this can be made to determine the default value in whatever manner necessary. Previous to KRAD, this was helpful for retrieving the default value from a system parameter. However, with KRAD EL, you can do this with the defaultValue property using the getParm function.
Let's create a default value finder class that calls a service to retrieve the value. Our finder class would be setup like:
1
2 package edu.myedu.sample;
3 public class BookCopyrightYearValueFinder implements ValueFinder {
4 public String getValue() {
5 return getBookService().getDefaultCopyrightYear();
6 }
7
8 Protected BookService getBookService() {
9 ServiceLocator.getBookService();
10 }
11 }
12 We would then configure the data field to use our value finder class like this:
1 <bean parent="Uif-DataField" p:propertyName="bookYear" 2 p:defaultValueFinderClass="edu.myedu.sample.BookCopyrightYearValueFinder"/>
One additional note that should be made regarding default values is for collection group fields. Data or Input fields declared in these groups behave differently from the standard group, in that for each collection line that exists in the model, a new set of fields is created. When configuring a default value (by either mechanism) for a collection field, the value is picked up each time a new line is created (as a result of an add line request). Thus it is a default value for the collection line.
In certain situations, it is necessary to change the display of a data or input field when it is read only. For example, we might want to display additional information along with the value of the property, or we might want to display a different property value. This can be accomplished using the alternate and additional display properties that are available on data field (and therefore input field through inheritance).
As is the case throughout much of the UIF, there is more than one way to accomplish this. The first method we can use is to directly configure the alternate or additional value that should be displayed. This is done using the readOnlyDisplayReplacement and readOnlyDisplaySuffix properties respectively. For example, instead of displaying the value for the bookId property, we want to display the string 'Id Val':
1 <bean parent="Uif-InputField" p:propertyName="bookId" p:readOnlyDisplayReplacement="Id Val"/>
This would result in the text 'Id Val' being displayed (along with the field label).
Now, if we decide we just want to append the 'Id Val' string the actual value of the bookId property, our configuration would then be:
1 <bean parent="Uif-InputField" p:propertyName="bookId" p:readOnlyDisplaySuffix="Id Val"/>
Assuming the bookId is '3', this would result in the text '3 *-* Id Val' being displayed as shown below.
*-*
Where did the *-* come from? KRAD inserts this fixed delimiter between the property value and the additional display value. Currently this can only be changed by modifying the template; however, this will be customizable in the future.
This has limited benefits by itself, but as mentioned earlier, KRAD allows us to use expressions to set a value. With EL we can display one or more other property values, perform operations and functions, and mix in static text!
1 <bean parent="Uif-InputField" p:propertyName="bookId" p:readOnlyDisplaySuffix="with title @{bookTitle}"/>Again assuming the bookId is '3' and bookTitle is 'Dogs and Cats', this would result in the text '3 *-* with title Dogs and Cats' being displayed.
Often, there is a need to display another property value as the alternate or additional display value. For example, when we have an id or code field (that generally doesn't have any meaning to the user), it is preferred to display the name instead of the code (or in addition to it). For these cases, you can simply configure the readOnlyDisplayReplacementPropertyName or readOnlyDisplaySuffixPropertyName properties with the name of the property whose value should be used:
1 <bean parent="Uif-InputField" p:propertyName="bookId" p:readOnlyDisplayReplacementPropertyName="bookTitle"/>
Assuming bookTitle is 'Dogs and Cats', this would result in the text 'Dogs and Cats'.
1 <bean parent="Uif-InputField" p:propertyName="bookId" p:readOnlyDisplaySuffixPropertyName ="bookTitle"/>
Assuming bookId is '3' and bookTitle is 'Dogs and Cats', this would result in the text '3 *-* Dogs and Cats'.
Alternate/Additional Display and Input Field
The alternate and additional display values are only used when the field is read-only. But an input field allows the user to edit the value, so does it make sense to configure these properties for an input field? The answer is yes! An input field has a readOnly property (inherited form ComponentBase) which dictates whether the control is rendered. If there are conditions which set this property to true, then the control will not render and the value will be displayed as text.
When a field is of type List<String> and the readOnly property is set to true, there are a few more options that you can take advantage of to change how this data is displayed. By default this values will be output in a comma and space (", ") separated list, but this can be changed with the readOnlyListDisplayType property of DataField (and child type InputField). The following options are allowed:
"DELIMITED" - list will be output with delimiters between each item defined by readOnlyListDelimiter (which can be any text or html you would like)
"BREAK" - list will be output with breaks between each item
"OL" - list will be output in ordered list format (numbered)
"UL" - list will be output in unordered list format (bulleted)
The following would put a dash with spaces between each item of the list:
1 <bean parent="Uif-InputField-LabelTop" p:propertyName="field120" p:label="Alternate Delimiter" 2 p:instructionalText="CheckboxGroupControl using an optionsFinder" p:width="auto" 3 p:readOnlyListDisplayType="DELIMITED" p:readOnlyListDelimiter=" - "> 4 ...
The result would be something like this "Value1 - Value2 - Value3"
Empty list alternate readOnly display
If your List<String> field is empty, the DataField will simply display nothing as a the value for the list. Inorder to display something instead, indicating that the list is empty, you can use a SpringEL expression with the readOnlyDisplayReplacement property as follows:
p:readOnlyDisplayReplacement="@{#emptyList(field115)?'No Options Selected':''}This would display 'No Options Selected' when the list is empty.
Note the OR; this means that the readOnlyDisplayReplacement property is blank when the list is not empty. This is required because we want the list to display with the options we may have set in readOnlyListDisplayType instead of an alternate replacement for when the list does contain values. The readOnlyListDisplayType logic performs a check make sure that readOnlyDisplayReplacement is null or blank before processing - if it was set that content would be used instead!
For certain widgets (i.e. quickfinder, date picker, spinner, etc) a user can interact through the widget or enter a value directly into the input field. In some cases it may be desirable to allow changes to these widgets through its controls. In order to do so set the widgetInputOnly property of the InputField to true. This will cause the value of the widget to become read only while the widget controls are fully functional.
The following would put a dash with spaces between each item of the list:
1 <bean parent="Uif-InputField" p:propertyName="author" p:widgetInputOnly="true"> 2 ...
The Data Field and Input Field components are used to perform data IO
These components are used within an HTML form, corresponding to the KRAD form view component
Data and input fields are associated with a property on the model object (object providing the data)
A data field is used to give a read-only display of a property value
A data field is created with a bean whose parent is 'Uif-DataField'
The model property associated with the data field is specified using the propertyName property
The property name can refer to a property on a nested object using the dot notation
An input field adds edit capability for a property's value
A input field is created with a bean whose parent is 'Uif-InputField'
The input field contains a control element component which is used to set the property value (for example, a text control)
We can set a default value with the defaultValue property. A static value can be given or an expression which uses data from the model or a provided variable
Default values can also be set by creating a class that implements the ValueFinder interface
The value finder class is configured for use with the field using the defaultValueFinderClass property
Default values for fields with a collection group are used to initialize properties on new lines for the collection (after the add action has been taken)
In some cases when the state is read-only we might need to display the value for another property instead of the field's property, or display the value in addition to it. This is done by using the readOnlyDisplayReplacementPropertyName and readOnlyDisplaySuffixPropertyName properties
User interaction can by restricted to the widget controls by setting the widgetInputOnly property
The purpose for our data and input fields is to perform IO between the user interface and our application model (or domain objects). The population of data between these two layers is known as the data binding process.
The binding process is mostly handled for us with the use of the Spring MVC framework (in previous versions on Rice with the KNS this was handled by the Struts framework). In the majority of cases, all we need to do is correctly point to our property in the model. Sounds easy, right? In cases such as our BookForm example, it is. However, model objects (also called form objects) can contain nested data objects that go down several levels and include collection structures such as List and Map. In order to correctly push and pull the value, Spring needs to know the full 'path' of the property relative to the model.
To understand this better, let's take a look at how Spring performs the binding process. First, let's take the outgoing direction (data from model outputted to the page). We know from the previous sections we must specify a propertyName for the data and input fields. In the case of the input field, an input HTML element will be generated within the input field template. However, this is not generated directly but instead uses a helper tag provided by the Spring framework:
1 <@spring.input id="${control.id}" path="${field.bindingInfo.bindingPath}" ... >Notice the path attribute (disregard the value for now). This is an attribute of the Spring input macro that specifies the path to the property that this input should be associated with. Spring will do two things with this information. First, it will retrieve the value for that property from the model and set it as the value attribute for the input macro. Next, it will use the path given as the value for the name attribute (if you are wondering, the id attribute just gets passed through to the id attribute for the HTML tag). Assuming we had a property path of 'bookId' with value '3', the resulting HTML input would be as follows:
1 <input id="u3" name="bookId" value="3" ... >
The value of '3' will then appear inside the rendered text box. All other controls types work in a similar manner.
In the case of a data field, or when the input field is read only, the Spring bind macro is used. This tells Spring to pull the value for the given property and stick the value into a FreeMarker variable (page or request scope). We can then write out that value to a stream which results in the static text being displayed.
1
2 <@spring.bind path="${field.bindingInfo.bindingPath}">${status.value}</@spring.bind>${status.value}
3 Now let's look at the incoming direction. This is data contained in the HTML form (with the controls) that we wish to populate onto the model. Recall that when we used the Spring tag, our property path was used for the name attribute value. When the page is submitted, the browser will use the name attribute as the corresponding name of the request parameter. The request parameter value will then be the value that was set on the control.
On the server, Spring will then iterate through the request parameter map, and attempt to find a property on the model that matches the request parameter key. If a match is made, the corresponding request parameter value is set as the value of the property. That's it! Our binding is complete. Therefore, as long as we have configured the property name to match a property on our model (nested or not), Spring will take care of the rest.
When binding the data between the JSP page and the model, Spring will again invoke registered Property Editors to perform the necessary type conversion. All values within the interface are treated as Strings. When going from or to a property type, other than the primitive types or String type, a property editor must be used.
Spring provides out-of-the-box property editors for common Java types that are registered by default (registration is the process of configuring the Spring container to use a property editor). Also, some optional property editor implementations are provided that can be used. These include: ByteArrayPropertyEditor, ClassEditor, CustomBooleanEditor, CustomCollectionEditor, CustomDateEditor, CustomNumberEditor, FileEditor, InputStreamEditor, LocaleEditor, PatternEditor, PropertiesEditor, StringTrimmerEditor, and URLEditor.
In addition to the provided Spring property editors, KRAD provides a set that can be used with the custom Kuali types (such as KualiDecimal and KualiInteger) and other common formatting practices. These include:
UifBooleanEditor – Formats any of the strings "/true/yes/y/on/1/" to the Boolean true, and any of the strings "/false/no/n/off/0/" to Boolean false. Conversely, the Boolean true is formatted as the string "yes" and the Boolean false is formatted as the string "no".
UifCurrencyEditor – Used for converting between a KualiDecimal and a string. The string is formatted using commas and to two decimal places.
UifDateEditor – Used for converting between a java.util.Date and a string. The Rice DateTimeService is used to perform the string formatting and for parsing the string to create a date object.
UifKualiIntegerEditor – Used for converting between a KualiInteger and a string. The string is formatted using commas and to zero decimal places.
UifPercentageEditor – Used for converting between a KualiPercent and a string. Formatting is similar to UifCurrencyEditor.
UifTimestampEditor – Used for converting between a java.sql.Timestamp and a string. The Rice DateTimeService is used to perform the string formatting and Timestamp creation.
These property editors, along with Spring editors, are registered with Spring by property type. This means whenever Spring encounters the associated type for the property being bound to, it will use the registered property editor. For example, the UifCurrencyEditor is registered with the KualiDecimal type. Thus, when binding to a property with type KualiDecimal, the UifCurrencyEditor will be used.
If needed, KRAD allows you to also specify a property editor to use for a data field. This might be needed to support a custom data type or to perform custom formatting (formatting refers to the process of rendering a String from an object). To create a new property editor, a class must be created that implements the PropertyEditor interface. The easiest way to do this is to extend the Spring provided class java.beans.PropertyEditorSupport, and then override the getAsText() and setAsText(String text) methods.
1
2 package edu.sampleu.demo.kitchensink;
3 public class UITestPropertyEditor extends PropertyEditorSupport implements Serializable {
4 private static final long serialVersionUID = -4113846709722954737L;
5
6 /**
7 * @see java.beans.PropertyEditorSupport#getAsText()
8 */
9 @Override
10 public String getAsText() {
11 Object obj = this.getValue();
12
13 if (obj == null) {
14 return null;
15 }
16
17 String displayValue = obj.toString();
18 if (displayValue.length() > 3) {
19 displayValue = StringUtils.substring(displayValue, 0, 3) + "-" + StringUtils.substring(displayValue, 3);
20 }
21
22 return displayValue;
23 }
24
25 /**
26 * @see java.beans.PropertyEditorSupport#setAsText(java.lang.String)
27 */
28 @Override
29 public void setAsText(String text) {
30 String value = text;
31 if (StringUtils.contains(value, "-")) {
32 value = StringUtils.replaceOnce(value, "-", "");
33 }
34
35 this.setValue(value);
36 }
37 }
38 The two methods implemented here correspond to the two directions: outgoing to the page (to string), and incoming to the model (to object). The getAsText() method is invoked to build the string that should be displayed. We can use the getValue() method provided by the base class to get current object, then build the string and return. The setAsText(String text) method is used to build the object from the String. After we have constructed the object, we can call the setValue method to set the object that will be used for the model property value.
Once we have the property editor class created, we can configure it to be used with our data field by specifying the full class name in the propertyEditor property:
1 <bean parent="Uif-DataField" p:propertyName="bookId" p:propertyEditor="edu.sampleu.demo.kitchensink.UITestPropertyEditor"/>
Likewise the property editor can be specified for an input field:
1 <bean parent="Uif-InputField" p:propertyName="bookId" p:propertyEditor="edu.sampleu.demo.kitchensink.UITestPropertyEditor"/>
So far, we have used examples where the property was either directly on the model (form) object, or one level down. Now let's look at more complex paths for binding that include many levels of nesting and collection properties.
Let's assume we have the following objects:
1
2 public class TestForm {
3 private String field1;
4 private Test1Object test1Object;
5 }
6
7 public class Test1Object {
8 private String t1Field;
9 private Test2Object test2Object;
10 private List<Test2Object> test2List;
11 }
12
13 public class Test2Object {
14 private String t2Field;
15 private Map<String, String> t2Map;
16 }
17
18 Some example paths for these properties would be:
Field1 on TestForm – "field1"
Each time we go into a nested object, we use a dot:
T1Field on Test1Object = "test1Object.t1Field"
T2Field on Test2Object – "test1Object.test2Object.t2Field"
The path for a collection field must specify the item index using the brackets [] and the index within the brackets:
T2Field on Test1List – "test1Object.test2List[0].t2Field",
"test1Object.test2List[1].t2Field", "test1Object.test2List[2].t2Field", … For binding to a map we again use the brackets with the map key within the brackets and quoted:
T2Map on Test2Object – "test1Object.test2Object.t2Map['key1']",
"test1Object.test2Object.t2Map['key2']" We can continue forming paths for objects that are nested at deeper levels by adding additional dots to the path. In this way, we can form the path and set the propertyName value for any model property:
1 <bean parent="Uif-DataField" 2 p:propertyName="test1Object.test2Object.t2Field">
Now suppose Test2Object had a large set of fields we wanted to display. We could configure all of them just as in the previous example:
1 <bean parent="Uif-DataField" p:propertyName="test1Object.test2Object.t2Field1">
1 <bean parent="Uif-DataField" p:propertyName="test1Object.test2Object.t2Field2">
1 <bean parent="Uif-DataField" p:propertyName="test1Object.test2Object.t2Field3">
This is, however, very tedious and repetitive. Luckily, the UIF provides a class named BindingInfo for which a property exists on a data field. This class separates the path into three parts. The first is called the binding object path. This is the path to a data object on the model. The second is called the binding prefix, and the third part is the binding name.
The binding name is usually the same as the given property name, and will be synced if not set. The binding prefix is then a prefix to add before the binding name (property name). Finally, the full path is formed by joining the prefix and name to the object path. This is known as the binding path and is invoked by the templates to set the Spring path attribute. Please note the binding prefix is optional and not always beneficial to use.
Let's breakdown the path "test1Object.test2Object.t2Field1" from the previous example. A good candidate for the object path is "test1Object.test2Object". That just leaves "t2Field1" so there is not really a need for a binding prefix. Therefore, our configuration would be:
<bean parent="Uif-DataField" p:bindingInfo.bindingObjectPath="test1Object.test2Object" p:propertyName="t2Field1">
We could also configure out data field as follows:
<bean parent="Uif-DataField" p:bindingInfo.bindingObjectPath="test1Object" p:bindingInfo.bindByNamePrefix="test2Object" p:propertyName="t2Field1">
You might be wondering what the KRAD designers were thinking at this point. This doesn't seem to remove the repetition, and in fact, it is much more verbose! On an individual field level, that is true. The benefit is that we can put multiple fields which share similar paths together into a group.
We will learn all about the Group component in the next chapter, but two properties that exist are fieldBindByNamePrefix and fieldBindingObjectPath. When one or both of these properties are configured on the group, the value will be taken and set on corresponding binding info property for each group field.
For example:
1 2 <bean parent="Uif-VerticalBoxGroup" p:fieldBindingObjectPath="test1Object.test2Object"> 3 <property name="items"> 4 <list> 5 <bean parent="Uif-DataField" p:propertyName="t2Field1"> 6 <bean parent="Uif-DataField" p:propertyName="t2Field2"> 7 <bean parent="Uif-DataField" p:propertyName="t2Field3"> 8 </list> 9 </property> 10 </bean>
This will result in "test1Object.test2Object" being set as the bindingInfo.bindingObjectPath for each of the three contained fields. Now that's better!
But KRAD goes one step further! We can also specify a default object binding path for the entire view. This is done by setting the defaultBindingObjectPath property on the View component. This will set the binding object path for all fields (and collection groups) if it not already set (we can override if necessary). This is very useful in particular for the various view types provided. One example is the MaintenanceView. This view targets the maintenance of a data object instance. This data object instance is found in the model with path 'document.newMaintainableObject.dataObect'. Since typically all these views do are present all data for a particular record to be edited, we just need to specify the properties of the data object we want to present. The maintenance view makes this easy for us by setting "document.newMaintainableObject.dataObject" as the defaultBindingObjectPath. Therefore, when specifying the view fields, we just need to specify the property name relative to the data object:
1 2 <bean parent="Uif-InputField" p:propertyName="number"/> 3 <bean parent="Uif-InputField" p:propertyName="name"/> 4 ...
Which would result in binding paths:
1 2 'document.newMaintainableObject.dataObect.number' 3 'document.newMaintainableObject.dataObect.name' 4
Bean Reuse
Separating out the object path or binding prefix also allows for more reuse. For example, when extending a group bean, it is a simple property change to modify the binding object path or prefix. However, if the object path and prefix is embedded on the property name for each field in the group, the child bean would need to override the entire items list and duplicate all the field information.
The data and input field components implement the interface org.kuali.rice.krad.uif.component.DataBinding. This indicates to the framework that the component binds to the model, and provides the binding info and property name properties. The other component that implements this interface is the CollectionGroup. A collection group is a group that iterates over a model collection and presents fields for each line. Therefore, when configuring a collection group, we must point it to the property that holds the collection. This is done exactly the same as for data fields, using the propertyName property and the bindingInfo property. For example:
1 <bean parent="Uif-TableCollectionGroup" p:propertyName="mycollection" ... >
One thing to note is how the binding path for the fields within the collection group is formed. These fields will automatically receive a binding prefix that is the path for the collection line. This path includes the collection path plus the line index: "mycollection[0]", "mycollection[1]". Therefore the fields specified within the collection are relative to the line (data object for the collection). This would be the same as setting the fieldBindByNamePrefix property on a standard group component.
Finally, there are a couple other properties on the binding info class that are helpful to know about. The first of these is the bindToMap property. This is necessary when our property name (or binding name) is actually a Map key. Recall in these cases that we need to use the special bracket notation. When this property is true, the binding path will be formed using the object path, binding prefix, then the brackets with the binding name in quotes.
1 2 <bean parent="Uif-DataField" p:bindingInfo.bindingObjectPath="test1Object.test2Object" p:bindingInfo.bindByNamePrefix="t2Map" p:bindingInfo.bindToMap="true" p:propertyName="key1">
This would result in the following binding path:
"test1Object.test2Object.t2Map['key1']"
Another useful property on binding info is the bindToForm property. This is essentially an indicator to not add on any binding object path (either from the view or a group). The binding prefix is still added, if specified.
For example:
1 2 <bean parent="Uif-VerticalBoxGroup" p:fieldBindingObjectPath="test1Object.test2Object"> 3 <property name="items"> 4 <list> 5 <bean parent="Uif-DataField" p:propertyName="t2Field1"> 6 <bean parent="Uif-DataField" p:propertyName="field1" p:bindingInfo.bindToForm="true"> 7 </list> 8 </property> 9 </bean>
The binding path for the first data field would be "test1Object.test2Object.t2Field1", but the binding path for the second data field will only be "field1", due to the bindToForm property being set to true.
The process of populating the model from an HTTP request and outputting values to the response from the model is referred to as data binding
The Spring MVC framework performs the binding process
For the incoming direction (request to model), Spring looks for request parameters that match a property name on the model (starting from the top object and using dot notation for nested objects)
For the outgoing direction (model to response), we use the provided Spring JSP tags, and specify the path attribute to the property whose value should be outputted
The Spring tags in KRAD have the namespaces 's' and 'form'
When a conversion between data types is needed (for example String to Date), Spring uses a PropertyEditor. Spring comes with default property editors for basic Java types and additional editors that can be used as needed. In addition KRAD provides property editors which include:
UifBooleanEditor
UifCurrencyEditor
UifDateEditor
UifKualiIntegerEditor
UifPercentageEditor
UifTimestampEditor
Using the data field propertyEditor property, custom editors can be associated with a property for binding (this includes using one of the provided editors, or creating a custom editor)
Complex property paths are created in the following manner:
Each time a nested object is encountered in the path, it is separated by a dot (eg 'nestedObject.nestedObject2.property')
A property on a List type is specified using the collection path, then the line index inside brackets (eg 'collectionPath[index].property')
A Map property is specified using the map path, then the map key in quotes and inside a bracket (eg 'mapPath['key'].property')
When configuring multiple fields that belong to the same nested object (or list or map), it can be tedious to specify the full path each time. To help with this, KRAD provides the BindingInfo object. This can be used to set the following properties:
bindingObjectPath – Path to the parent data object
bindByNamePrefix – Prefix to add after the object path and before the binding name (property name)
Since specifying the bindingObjectPath for each field does not really help with the verbosity, the fieldBindingObjectPath on the parent Group can be used instead. Likewise, the group component contains the fieldBindByNamePrefix property
We can set a default object path for the entire view using the view component property defaultBindingObjectPath
Separating the property name into an object path helps with the reusability of bean configuration
The BindingInfo object also contains the property bindToMap which is used to indicate the property is a map key (which impacts how the final binding path is formed). In addition, we can set the property bindToForm to true which means we do not want any binding object path (coming from the group or the view) to be prepended
In Chapter 4, we learned about the data dictionary and attribute definition entries. We learned that we could define a label, control, and certain other properties in the attribute definition that will drive the rendering of that attribute wherever it appears in the UI. So how does this work with the data fields?
First, as we have seen, we can configure everything we need directly on the data fields; therefore, the UIF does not require the data dictionary to be used. However, the UIF does have a process for determining and using an attribute definition for backing a data or input field. What this means is if an attribute definition is found, the properties specified on the definition will be used as defaults for the data field. If the same property is specified on the data field, it will override the value from the attribute definition.
For example, suppose we have the following data object entry and attribute definition:
1 2 <bean id="TravelAccount" parent="DataObjectEntry"> 3 <property name="dataObjectClass" value="org.kuali.rice.krad.demo.travel.account.TravelAccount"/> 4 <property name="attributes"> 5 <list> 6 <ref bean="TravelAccount-number"/> 7 </list> 8 </property> 9 </bean> 10 11 <bean id="TravelAccount-number" parent="AttributeDefinition"> 12 <property name="name" value="number"/> 13 <property name="label" value="Travel Account Number"/> 14 <property name="shortLabel" value="Travel Account Number"/> 15 <property name="forceUppercase" value="false"/> 16 <property name="maxLength" value="10"/> 17 <property name="constraintText" value="Must be 10 digits"/> 18 <property name="validationPattern"> 19 <bean parent="AnyCharacterValidationPattern"/> 20 </property> 21 <property name="controlField"> 22 <bean parent="Uif-TextControl" p:size="10"/> 23 </property> 24 </bean> 25
And we have the following input field which the previous attribute definition is backing:
1 <bean parent="Uif-InputField" p:propertyName="number" p:label="New Travel Account Number" 2 p:forceUppercase="true"/>
During the view lifecycle initialize phase, the properties from the attribute definition are picked up and set onto the input field (if not set). Note that the names do not always match exactly (for example the control property of input field is fed from the controlField property of attribute definition). The above example would result in an input field with the following state:
Label: "New Travel Account Number" (from the input field config)
Short Label: "Travel Account Number" (from the attr def config)
Force Uppercase: true (from the input field config)
Max Length: 10 (from the attr def config)
Constraint Text: "Must be 10 digits" (from the attr def config)
Validation Pattern: Any Character Validation (from the attr def config)
Control: Text control with size 10 (from the attr def config)
An attribute definition can be linked manually through the data field configuration, or the framework will attempt to find one based on the field binding path.
For manual configuration, we use the dictionaryObjectEntry and dictionaryAttributeName properties. The dictionary object entry is the name of the entry in the data dictionary for which the attribute definition belongs. This is generally the full class name of a data object. The dictionary attribute name is then the value for the name attribute of the definition we want to pick up. For our previous example this configuration would be as follows:
1 <bean parent="Uif-InputField" p:propertyName="number" 2 p:dictionaryObjectEntry="edu.sampleu.travel.bo.TravelAccount" p:dictionaryAttributeName="number"/>
We can also leave off the dictionaryAttributeName, in which case the framework will default it to the given propertyName:
1 <bean parent="Uif-InputField" p:propertyName="number" 2 p:dictionaryObjectEntry="edu.sampleu.travel.bo.TravelAccount"/>
If the dictionary properties are not set, the UIF will attempt to find an attribute definition with the binding path. This works as follows:
The UIF takes the model class as the dictionary object entry (form class which is given on the view) and the binding path as the dictionary attribute name. Is there an entry? If so, the UIF will use it. Else it goes to step 2.
Is the binding path nested (contains the dot separator)? If so, the UIF uses the name before the first dot to get the corresponding object from the form by name. This will be the dictionary object entry. The UIF uses the part after the first dot as the dictionary attribute name. Is there an entry? If so, the UIF will use it. If the path contains additional nesting, the UIF repeats this step (step 2).
As an example let's take the following model:
1
2 package edu.myedu.sample;
3 public class TravelForm {
4 private TravelAccount travelAccount;
5 }
6
7 package edu.myedu.sample;
8 public class TravelAccount {
9 private String number;
10 }
11 Now suppose we have the following input field:
1 <bean parent="Uif-InputField" p:propertyName="travelAccount.number"/>
The UIF will first ask the data dictionary if it has an entry for 'edu.myedu.sample.TravelForm' and attribute 'travelAccount.number', if so that attribute definition will be used to populate the input field. If not, it will then get the property type for 'travelAccount' from TravelForm. This is of type edu.myedu.sample.TravelAccount. Therefore, it will ask the data dictionary if it has an entry for 'edu'myedu.sample.TravelAccount' and attribute 'number', and if so that attribute definition will be used. The process continues until an attribute definition is found or the binding path is no longer nested.
The one exception to the above rule is for fields in collection groups. Since the assumption is these are properties on the data object for the collection lines, the framework begins by asking for entries for that data object class and the property name of the field.
1 2 <bean parent="Uif-TableCollectionGroup" p:propertyName="testObject1.mycollection" p:collectionObjectClass="edu.myedu.sample.Test3Object"> 3 <property name="items"> 4 <list> 5 <bean parent="Uif-InputField" p:propertyName="field1"/> 6 ... 7 </list> 8 </property> 9 </bean> 10
The binding path for our field here will be 'testObject1.mycollection[index].field1'. In this case, the framework asks the data dictionary for a definition with entry 'edu.myedu.sample.Test3Object' and attribute name 'field1'. If the field propertyName is nested (or has a bindingInfo.bindByNamePrefix specified), and an entry was not found for the full name, the framework will recurse down the path as it does for non-collection fields.
We can default the properties for a data or input field from a data dictionary AttributeDefinition
If an AttributeDefinition is used for a data field, the corresponding properties from the definition are used if a value for that property has not been specified for the field (in other words, we can override any value on the attribute definition)
We can explicitly associate an attribute definition with a data field using the properties dictionaryObjectName and dictionaryAttributeName
The dictionary object name gives the name of the data object entry in the data dictionary
The dictionary attribute name is the name of the property (the attribute definition 'name') associated with the attribute definition. If not given but the dictionary object name is, the propertyName configured on the data field will be used
For fields configured on collection groups, the dictionaryObjectName is automatically set to the collectionObjectClass configured on the group
If an attribute definition is not explicitly defined, the framework will attempt to discover an attribute definition to use. This process involves performing substrings on the binding path (starting from the object path and substringing on the dot) and making a series of calls to determine if an attribute definition exists for a given object entry and attribute name. This continues until a definition is found or until all substrings of the binding path have been tried
A very important type of content element is the control. Control components are used with an HTML Form to allow the user to interact with the data. The control holds one or more data values. These values are first initialized when the page renders (known as the initial value) and then can be changed by the user or script (known as the current value). When the form is submitted, the controls have their name attribute paired with their current value to form a request parameter that is sent to the server.
Controls are wrapped with the input field component. As described in the beginning of this chapter, the input field holds the pointer to the model property whose value will be used as the initial value of the control. The input field also contains other configurations related to the control and its value, such as helper widgets and validation constraints.
HTML controls have different types. Some of these types are represented by different tag elements (such as textarea and select), while variations of the input control are indicated with the type attribute (technically these might all be considered input controls, but KRAD treats each type as a different control). In this section, we will learn about the different types of controls and their UIF component representation.
The Checkbox control renders an HTML input tag with type of "checkbox". This control is used to toggle the state of a property between two values (usually the Booleans true and false). The image shows an example checkbox control.
To create a new checkbox control, we create a new bean with parent of 'Uif-CheckboxControl'. Controls cannot be set on their own; they must be defined within an input field using the control property:
1 2 <bean parent="Uif-InputField" p:propertyName="acceptIndicator" p:label="Accept?"> 3 <property name="control"> 4 <bean parent="Uif-CheckboxControl"/> 5 </property> 6 </bean> 7
The checkbox control has one custom property that can be set which is the value property. This can be used to specify a string value that will be sent to the server when the checkbox is checked. If not set, the default Boolean 'true' will be sent.
Checkbox Request Parameters
It is important to note that browsers only send a request parameter for checkbox controls if their state is checked. That is, if the checkbox is not checked, no request parameter will be sent. Therefore, if the value for a checkbox property was true before rendering the page, then the user unselects the checkbox and submits. Unless special logic is in place, the property will not be set to false. KRAD uses the Spring checkbox tag which adds a hidden input that will indicate the presence of a checkbox for each request, then if a corresponding checkbox parameter does not exist, Spring will set the property to false. However when setting the value attribute for use with a non-Boolean type, the reset logic must be taken care of by the developer.
The File control is used to allow the user to select a file from their file system whose contents will be submitted with the form. The server can then make use of the file contents, or simply store the file on the server (for example a note attachment).
To specify that a file control should be used, a bean with parent of 'Uif-FileControl' should be given:
1 2 <bean parent="Uif-InputField" p:propertyName="fileUpload" p:label="File Upload"> 3 <property name="control"> 4 <bean parent="Uif-FileControl"/> 5 </property> 6 </bean> 7
This control supports no custom properties (just the inherited component and base control properties). The image below shows an example file control:
In order to use the control, there are a couple of requirements for the backend. First, the backing property must be of type org.springframework.web.multipart.MultipartFile. This is so Spring can set all the necessary file information (name, content type, size, bytes). Many times, a pattern employed is to have a property on the form with this type that is used for holding the upload, and then in a controller method, the contents are pulled to populate a property with type File (or store the File object). The MultipartFile class provides a convenient method for doing this called transferTo(java.io.File file).
The second requirement for uploading files is the HTML form encoding type "multipart/form-data". KRAD takes care of this by setting this as the encoding type for all forms.
Multipart Form
Always using the multipart form encoding (even when no file uploads are present) has an impact on performance. An upcoming enhancement to KRAD will be to use this encoding only when a file upload is present (with the use of script detection).
The Hidden control is used to render an HTML input of type hidden. A hidden control is not visible to the user, therefore its value can only be changed by a script. These are often used to hold some state that is needed when the page is posted back, or to provide data for scripting purposes.
To specify a hidden control should be used, a bean with parent of 'Uif-HiddenControl' should be given:
1 2 <bean parent="Uif-InputField" p:propertyName="hiddenField"> 3 <property name="control"> 4 <bean parent="Uif-HiddenControl"/> 5 </property> 6 </bean> 7
Request/Session State
All model data is stored with the user session and when a form is submitted, the request data is overlaid. This means any model properties that were not present in the request will remain untouched. This alleviates the need to write all state to the request (using hiddens) so that it is not lost.
Using a hidden control is not the same as making the field state hidden (covered in Chapter 10). When the field state is hidden, all of the field contents will be rendered (including a control that is possibly not hidden) but not visible by default. The field contents can then be shown with a script once a condition is met. With the hidden control, the other field contents (such as label and lookup) can still be visible. One usage of the hidden control is to provide a field quickfinder (lookup icon) that forces the user to select a value from the lookup instead of allowing them to type the value.
Min/Max Length
The input field control also has properties for setting min and max length. If the corresponding properties on the control are not set, they will be synced with the field settings. It can be necessary to have a different setting for the control than the field due to formatting. The min and max length settings for the control are used on the client, which is working with the formatted value. On the server, validation is performed against the model property value (unformatted) and uses the field length settings.
The Password control renders the HTML input element with type of "password". This is a single-line box that allows the user to type a masked value.
To specify that a password control should be used, a bean with parent of 'Uif-PasswordControl' should be given:
1 2 <bean parent="Uif-InputField" p:propertyName="password" p:label="Password"> 3 <property name="control"> 4 <bean parent="Uif-PasswordControl"/> 5 </property> 6 </bean> 7
The password control supports the following properties:
size – This is the display size for the control in number of characters.
maxLength – When a value is given, this is the maximum number of characters in length the value can have. If set, the browser will stop the user from entering more characters than allowed.
minLength – When a value is given, this is the minimum number of characters in length the value can have. Note that this is not supported by the HTML input tag itself, but is used by the KRAD validators to check the value client side or server side.
The Text control renders the HTML input element with type of "text". This is a single-line box that allows the user to type the value.
To specify that a text control should be used, a bean with parent of 'Uif-TextControl' should be given:
1 2 <bean parent="Uif-InputField" p:propertyName="title" p:label="Title"> 3 <property name="control"> 4 <bean parent="Uif-TextControl"/> 5 </property> 6 </bean> 7
The text control supports the following properties:
size – This is the display size for the control in number of characters.
maxLength – When a value is given, this is the maximum number of characters in length the value can have. If set, the browser will stop the user from entering more characters than allowed.
minLength – When a value is given, this is the minimum number of characters in length the value can have. Note that this is not supported by the HTML input tag itself, but is used by the KRAD validators to check the value client side or server side.
datePicker – This is a nested widget component that renders an icon next to the text input that can be used to selected a calendar day. Like all components, the date picker will be rendered if its render property is set to true. This widget and others are covered in Chapter 8.
watermarkText – Specifies text that will appear in the text control when the value is empty. This is used to show example inputs to the user and is sometimes referred to as a placeholder (HTML 5). Once the user begins to input a value the watermark text is cleared.
textExpand – A Boolean type which indicates whether the text input can be expanded. When enabled, an icon is rendered next to the text input that allows the user to click for getting a text area input that allows more room for entering the value. This is useful if the maximum length for the field is longer than the display size.
The UIF provides a handful of base beans for the text control that have various commonly used configuration. These are as follows:
Uif-TextControl – The default text control bean which sets the size to 30. None of the other text control properties are set by default.
Uif-SmallTextControl – Similar to Uif-TextControl but sets the size to 10 and applies an additional style class of 'uif-smallTextControl'.
Uif-MediumTextControl – The same as Uif-TextControl except adds a style class of 'uif-mediumTextControl'.
Uif-LargeTextControl – Similar to Uif-TextControl but sets the size to 100 and applies an additional style class of 'uif-largeTextControl'.
Uif-CurrencyTextControl – Same as Uif-TextControl except adds a style class of 'uif-currencyControl'. This adds a right align style to the control useful for displaying currency.
Uif-DateControl – Same as Uif-SmallTextControl with the data picker added and an additional style class of 'uif-dateControl'.
Below are various examples of using these beans and setting other properties:
1 2 <bean parent="Uif-InputField" p:propertyName="field" p:label="Field Label"> 3 <property name="control"> 4 <bean parent="Uif-MediumControl" p:watermarkText="It's watermarked"/> 5 </property> 6 </bean> 7
1 2 <bean parent="Uif-InputField" p:propertyName="field" p:label="Date 1"> 3 <property name="control"> 4 <bean parent="Uif-DateControl"/> 5 </property> 6 </bean> 7
1 2 <bean parent="Uif-InputField" p:propertyName="field" p:label="Field Label"> 3 <property name="control"> 4 <bean parent="Uif-TextControl" p:textExpand="true"/> 5 </property> 6 </bean> 7
The TextArea control is similar to the text control with the exception of providing multiple lines for input. This control is used for entering longer strings of data such as a description.
To specify a text area control should be used, a bean with parent of 'Uif-TextAreaControl' should be given:
1 2 <bean parent="Uif-InputField" p:propertyName="title" p:label="Title"> 3 <property name="control"> 4 <bean parent="Uif-TextAreaControl"/> 5 </property> 6 </bean> 7
The text area control supports the following properties:
rows – Specifies the number of rows (or lines) the input should have. This determines the height of the control.
cols – Specifies the width in characters the input should have.
maxLength – Similar to the text control, when a value is given restricts the number to a certain number of characters.
minLength – When a value is given, requires the length be greater than or equal to a certain number of characters.
textExpand - A Boolean type which indicates whether the text area input can be expanded.
watermarkText – Specifies text that will appear in the text area control when the value is empty.
The UIF provides a handful of base beans for the text area control that have various commonly used configuration. These are as follows:
Uif-TextAreaControl – The default text area control bean which sets rows to 3, and cols to 40.
Uif-SmallTextAreaControl – Sets rows to 2 and cols to 35. Adds the style class 'uif-smallTextAreaControl'.
Uif-MediumTextAreaControl – Sets rows to 3 and cols to 40. Adds the style class 'uif-mediumTextAreaControl'.
Uif-LargeTextAreaControl – Sets rows to 6 and cols to 50. Adds the style class 'uif-largeTextAreaControl'.
Below shows an example text area control.
The Spinner control is a special text control that renders up and down arrows to the right of the control for incrementing and decrementing the value. This is an example of a 'decorated' control. That is, HTML does not support a Spinner control inherently, but we use JavaScript to provide the additional functionality. This means the rendered content will be the input element with type of 'text', with a script invocation to add the spinner functionality.
Within the UIF, these script decorations are represented by a widget component. The widget is associated with the component it works with. In this case, we extend the text control component and add the spinner widget. The spinner widget will be covered in more detail in Chapter 8.
To specify a spinner control should be used, a bean with parent of 'Uif-SpinnerControl' should be given:
1 2 <bean parent="Uif-InputField" p:propertyName="count" p:label="Spinner Control"> 3 <property name="control"> 4 <bean parent="Uif-SpinnerControl"/> 5 </property> 6 </bean> 7
Screen shot 13 shows the spinner control.
Up to this point, the controls we have seen hold a single value. Next, we will look at controls that can hold multiple values to choose from. Some also allow selecting multiple values to be submitted. These components are known as multi-value controls and implement the org.kuali.rice.krad.uif.control.MultiValueControl interface.
When using a multi-value control, we need to specify a list of options the control will present. Each option has two parts: the option key and the option value. The key gives the value for the field that will be submitted to the server when the option is chosen. The label is displayed to the user for that option. These do not necessarily have to be different, but it is a useful feature to display a friendlier label for the value.
As an example, let's assume we need to render a control that presents the list of states as options. In our model, the property expects the state code (two letter abbreviation). However, to help the user we want to display the full name for each state. Our options would then look like the following:
To represent these options, Rice provides the KeyValue interface and the ConcreteKeyValue implementation. This class provides a string property for the key and a string property for the value, with corresponding getters and setters. Furthermore, for configuring key value objects within XML, the bean with name 'Uif-KeyLabelPair' is provided (whose class is ConcreateKeyValue). The following demonstrates creating the above list in Spring XML:
1 2 <property name="options"> 3 <list> 4 <bean parent="Uif-KeyLabelPair" p:key="AL" p:value="Alabama"/> 5 <bean parent="Uif-KeyLabelPair" p:key="CO" p:value="Colorado"/> 6 <bean parent="Uif-KeyLabelPair" p:key="IN" p:value="Indiana"/> 7 <bean parent="Uif-KeyLabelPair" p:key="OH" p:value="Ohio"/> 8 <bean parent="Uif-KeyLabelPair" p:key="TX" p:value="Texas"/> 9 </property> 10
Hard-coding in the options works for some simple cases (like 'Yes', 'No' type options), however most of the time the options need to be built up dynamically. This might require performing a database query to retrieve code/name pairs, or invoking a service to retrieve the options. For this, a small piece of code must be written that implements the org.kuali.rice.krad.keyvalues.KeyValuesFinder interface. The easiest way to implement a key value finder is to extend the base class org.kuali.rice.krad.keyvalues.KeyValuesBase. When extending this base class, we must implement the following method:
public List<KeyValue> getKeyValues();
Hopefully, it is clear what we need to do here. As stated previously, each option is represented by a KeyValue object, so we return a List of KeyValue objects that will make up our options. How the method is implemented depends purely on the application logic needed. A common pattern is to query the database to retrieve all records of a certain type, and then to use two fields from the record (usually the primary key property and a description property) as the key and value. Here is an example from the Rice project that is building up the options for state:
1
2 public List<KeyValue> getKeyValues() {
3 List<KeyValue> labels = new ArrayList<KeyValue>();
4 List<State> codes =
5 LocationApiServiceLocator.getStateService().findAllStatesInCountry(countryCode);
6
7 labels.add(new ConcreteKeyValue("", ""));
8 for (State state : codes) {
9 if(state.isActive()) {
10 labels.add(new ConcreteKeyValue(state.getCode(), state.getName()));
11 }
12 }
13 return labels;
14 }
15 Notice the construction of ConcreteKeyValue objects using each state's code and name properties.
Once a key value finder class is created, it needs to be specified on the input field for which the options should apply. This is done using the optionsFinder or optionsFinderClass properties. This first of these takes an actual KeyValueFinder instance, so it will be an inner bean or bean reference in the XML. This is useful if a reusable finder has been created that contains properties which can be configured. For example, suppose our state finder had an option indicating whether inactive state codes should be included. First, we could setup a base bean as follows:
1 <bean id="StateOptionsFinder" class="org.kuali.rice.location.framework.state.StateValuesFinder"/>
Next, we can specify that the state finder should be used for an input field and configure the include inactive option:
1 2 <bean parent="Uif-InputField" p:propertyName="stateCode"> 3 <property name="optionsFinder"> 4 <bean parent="StateOptionsFinder" p:includeInactive="true"/> 5 </property> 6 </bean> 7
If our finder class does not have any options, or we just want to use the default, we can specify the class using the optionsFinderClass property:
1 <bean parent="Uif-InputField" p:propertyName="stateCode" 2 p:optionsFinderClass="org.kuali.rice.location.framework.state.StateValuesFinder"/>
When the key value finder class is configured on an input field, during the view lifecycle it will be invoked to build the options, which will then in turn be set on the options property of the control. If the options property was already set on the control, it will not be overridden.
The KeyValueFinder class is actually used not only in KRAD, but in various places throughout the Rice project. In terms of building options for our controls, it has one big gap. Our getKeyValues method takes no parameters, so unless our model data is provided through some global variable, it is not possible to conditionally build the options based on a model property value. This is a use case that comes up often. For example, think of two dropdown controls, the first providing options for the food groups (Dairy, Fruit, Vegetables, and so on). The second dropdown should provide options for the particular foods within the selected group of the first dropdown. Thus, our key value finder for the food dropdown needs to know the current value for the food group.
To allow for this, KRAD extends the KeyValueFinder interface with org.kuali.rice.krad.uif.control.UifKeyValuesFinder. One of the methods this interface adds is the following:
public List<KeyValue> getKeyValues(ViewModel model);
Notice we now have a getKeyValues method that takes in the model from which we can get at our application data. A base class named org.kuali.rice.krad.uif.control.UifKeyValuesFinderBase is provided for creating new UIF key value finders. The following demonstrates implementing conditional logic for building the options:
1
2 public class FoodKeyValuesFinder extends UifKeyValuesFinderBase {
3
4 @Override
5 public List<KeyValue> getKeyValues(ViewModel model) {
6 UifComponentsTestForm testForm = (UifComponentsTestForm) model;
7
8 List<KeyValue> options = new
9 ArrayList<KeyValue>();
10
11 if (testForm.getFoodGroup().equals("Fruits")) {
12 options.add(new ConcreteKeyValue("Apples", "Apples"));
13 options.add(new ConcreteKeyValue("Bananas", "Bananas"));
14 options.add(new ConcreteKeyValue("Cherries", "Cherries"));
15 options.add(new ConcreteKeyValue("Oranges", "Oranges"));
16 options.add(new ConcreteKeyValue("Pears", "Pears"));
17 } else if (testForm.getFoodGroup().equals("Vegetables")) {
18 options.add(new ConcreteKeyValue("Beans", "Beans"));
19 options.add(new ConcreteKeyValue("Broccoli", "Broccoli"));
20 options.add(new ConcreteKeyValue("Cabbage", "Cabbage"));
21 options.add(new ConcreteKeyValue("Carrots", "Carrots"));
22 options.add(new ConcreteKeyValue("Celery", "Celery"));
23 options.add(new ConcreteKeyValue("Corn", "Corn"));
24 options.add(new ConcreteKeyValue("Peas", "Peas"));
25 }
26
27 return options;
28 }
29 }
30 In this example, foodGroup, which is on our test form, holds the value for the selected food group. This key value finder is then associated with the field that will display the available foods for that group:
1 2 <bean parent="Uif-InputField" p:propertyName="food" p:label="Foods" 3 p:optionsFinderClass="edu.sampleu.travel.options.FoodKeyValuesFinder" p:refreshWhenChanged="field88"> 4 <property name="control"> 5 <bean parent="Uif-DropdownControl"/> 6 </property> 7 </bean> 8
Notice the refreshWhenChanged property setting pointing to foodGroup. This is configuring refresh behavior, which we will learn about in Chapter 11. When the value of the foodGroup control changes, it will refresh our food control, which will then rebuild the options based on the new food group!
Besides making the model data available, the UIF key value finder also provides another convenience. In some cases (depending on whether our field is required) we want to display a blank option for our control, while others we do not (forcing a value to be selected). You might have noticed in our state finder the following line:
labels.add(new ConcreteKeyValue("", ""));This is adding a blank option at the beginning of the options list. Previous to KRAD, if you then wanted the same options on another screen but did not want to provide the blank option, a new key value finder class would need to be created. The UifKeyValuesFinder makes this a simple configuration option with the following method:
public boolean isAddBlankOption();
When this is set to true, the framework will add a blank option to the returned list of options from the key value finder. Using the mechanism described above for setting key value finder properties, we can reuse the same class in multiple places and configure whether a blank option should be added.
The CheckboxGroup control is a multi-value control that presents each option as a checkbox. When a checkbox is selected the corresponding option key will be selected as a value. The checkbox group allows the selection of multiple options, therefore multiple checkboxes for the group may be selected. The option label for each checkbox is rendered to the right of the control.
The checkbox group control supports one custom property named delimiter. This is a string that will be rendered between each checkbox (including the label). Two common options for this are the ' ' and '</br>' strings. Note this is the HTML entity and tag and thus the first adds a space between each checkbox, while the second adds a link break between each. These can be used to horizontally or vertically align the checkboxes. KRAD provides base beans for both these options named 'Uif-HorizontalCheckboxesControl' and 'Uif-VerticalCheckboxesControl'.
To specify a checkbox control should be used, a bean with parent of 'Uif-HorizontalCheckboxesControl' or 'Uif-VerticalCheckboxesControl' should be given:
1 2 <bean parent="Uif-InputField" p:propertyName="selectedOpts" p:label="Checkboxes 1"> 3 <property name="control"> 4 <bean parent="Uif-VerticalCheckboxesControl"> 5 <property name="options"> 6 <list> 7 <bean parent="Uif-KeyLabelPair" p:key="O1" p:value="Option 1"/> 8 <bean parent="Uif-KeyLabelPair" p:key="O2" p:value="Option 2"/> 9 <bean parent="Uif-KeyLabelPair" p:key="O3" p:value="Option 3"/> 10 </list> 11 </property> 12 </bean> 13 </property> 14 </bean> 15
Note we could also have chosen to configure the optionsFinder or optionsFinderClass on the input field bean instead of configuring the options directly on the control.
Below shows the checkbox group control.
Since the checkbox group control allows selecting multiple values, our back model property must be a List type of primitives (usually string). For example:
private List<String> checkboxGroupProperty;
After the request data is bound to the model, each value that was checked will be an entry in the List.
The RadioGroup control is similar to the checkbox group control, with the exception of it only allowing one value to be selected. Similar to the checkbox group, it supports the delimiter property and the UIF provides two base beans for the space and line break delimiters.
To specify a radio control should be used, a bean with parent of 'Uif-HorizontalRadioControl' or 'Uif-VerticalRadioControl' should be given:
1 2 <bean parent="Uif-InputField" p:propertyName="selectedOpt" p:label="Radio 1"> 3 <property name="control"> 4 <bean parent="Uif-VerticalRadioControl"> 5 <property name="options"> 6 <list> 7 <bean parent="Uif-KeyLabelPair" p:key="O1" p:value="Option 1"/> 8 <bean parent="Uif-KeyLabelPair" p:key="O2" p:value="Option 2"/> 9 <bean parent="Uif-KeyLabelPair" p:key="O3" p:value="Option 3"/> 10 </list> 11 </property> 12 </bean> 13 </property> 14 </bean> 15
Since the radio control only allows selection of one option, the back model property should be a non-List type.
The Select control is another variation of a multi-value control. The select control appears similar to the text control, but with an arrow to display a dropdown list of options. The select control can be configured to only allow one selection, or multiple.
To specify a select control should be used that allows only one value to be selected, a bean with parent of 'Uif-DropdownControl' should be used:
1 2 <bean parent="Uif-InputField" p:propertyName="selectedOpt" p:label="Select Control"> 3 <property name="control"> 4 <bean parent="Uif-DropdownControl"> 5 <property name="options"> 6 <list> 7 <bean parent="Uif-KeyLabelPair" p:key="O1" p:value="Option 1"/> 8 ... 9 </list> 10 </property> 11 </bean> 12 </property> 13 </bean> 14
The back model property in this case should be a simple primitive (string, integer, …).
Below shows the select control allowing only one selection.
To specify a select control should be used that allows one or more values to be selected, a bean with parent of 'Uif-MultiSelectControl' should be used:
1 2 <bean parent="Uif-InputField" p:propertyName="selectedOpts" p:label="Multi Select Control"> 3 <property name="control"> 4 <bean parent="Uif-MultiSelectControl"> 5 <property name="options"> 6 <list> 7 <bean parent="Uif-KeyLabelPair" p:key="O1" p:value="Option 1"/> 8 ... 9 </list> 10 </property> 11 </bean> 12 </property> 13 </bean> 14
Below shows the select control allowing multiple values to be selected.
The select control supports two custom properties. The first is the multiple property which is a boolean indicating whether selection of more than one value is allowed (set to true by the 'Uif-MultiSelectControl' bean). The second property is named size and configures how many options should be visible to the user without using the arrow. This dictates the vertical size of the control. As an example the select control above was set to 4.
Select controls have the ability to be backed by a location, which allows for navigation when an option is selected. This should only be used for single Select controls. This control may be particularily useful in configuring a siblingBreadcrumbComponent for a BreadcrumbItem (see "Breadcrumbs" section in "The View").
This is set up the same way a normal Select control would be set up, except instead of using a UifKeyValue object, a UifKeyValueLocation object is used instead. The location property of this object is backed by a UrlInfo object for ease of the configuration (minimal set-up of navigation information for Views and controller mappings).
The following configuration demonstrates this usage:
1 <bean parent="Uif-InputField" p:label='Dropdown Navigation' p:instructionalText="Navigate on dropdown selection" 2 p:width="auto"> 3 <property name="control"> 4 <bean parent="Uif-DropdownControl"> 5 <property name="options"> 6 <list> 7 <bean parent="Uif-KeyValueLocation" p:key="1" p:value="" p:location.href=""/> 8 <bean parent="Uif-KeyValueLocation" p:key="2" p:value="Kuali.org" 9 p:location.href="http://www.kuali.org"/> 10 <bean parent="Uif-KeyValueLocation" p:key="3" p:value="Jira" 11 p:location.href="https://jira.kuali.org"/> 12 <bean parent="Uif-KeyValueLocation" p:key="4" p:value="InputField Demo" 13 p:location.viewId="Demo-InputField-View" 14 p:location.controllerMapping="/kradsampleapp"/> 15 </list> 16 </property> 17 </bean> 18 </property> 19 </bean>
The OptionList control is a MultiValueControl which is used for the display a read only list of key-value pairs. It can be used to display those key-value pairs which were "selected" (when backed by with a propertyName and setting the appropriate option) or to display all available key-value pairs configured by the options (default). The values which are considered "selected" (whether all options are being render or not) have an addiontal css style class when rendered defined by selectedItemCssClass property.
The main use case of this control is to display the available set of options available in an option list or to display the ones that may have been selected previously (for display in a read-only View for example).
The following code displays an OptionsList that only shows the values which match in the property defined by propertyName:
1 <bean parent="Uif-InputField" p:label='Option List'
2 p:propertyName="optionListSelection">
3 <property name="control">
4 <bean parent="Uif-OptionListControl">
5 <property name="showOnlySelected" value="true"/>
6 <property name="options">
7 <list>
8 <bean parent="Uif-KeyLabelPair" p:key="1" p:value="Option 1"/>
9 <bean parent="Uif-KeyLabelPair" p:key="2" p:value="Option 2"/>
10 <bean parent="Uif-KeyLabelPair" p:key="3" p:value="Option 3"/>
11 <bean parent="Uif-KeyLabelPair" p:key="4" p:value="Option 4"/>
12 </list>
13 </property>
14 </bean>
15 </property>
16 </bean>Lets assume that the optionListSelection property defined by propertyName only contains the values 2 and 4. Since showOnlySelected is set to true, the result is a read-only control that will look like the following:
Though it is not apparent, the selected values also have a different css style class added. By default it is not different from normal text and must be customized for your project needs, when applicable.
Like a location-backed Select control, an OptionList can also be backed by a list of UifKeyValueLocation beans for its options. This will output the OptionList as a list of links which the user can click. If showOnlySelected flag is being used, only those links which match the value of the property defined by propertyName of the field will be shown. Like a location-backed Select control, this control is useful for use in the siblingBreadcrumbComponent property of a BreadcrumbItem.
The following configuration will output a list of links (note that no propertyName is being used here nor the showOnlySelected property):
1 <bean parent="Uif-InputField" p:label='Nav Option List'> 2 <property name="control"> 3 <bean parent="Uif-OptionListControl"> 4 <property name="options"> 5 <list> 6 <bean parent="Uif-KeyValueLocation" p:key="1" p:value="Kuali.org" 7 p:location.href="http://www.kuali.org"/> 8 <bean parent="Uif-KeyValueLocation" p:key="2" p:value="Jira" 9 p:location.href="https://jira.kuali.org"/> 10 <bean parent="Uif-KeyValueLocation" p:key="3" p:value="InputField Demo" 11 p:location.viewId="Demo-InputField-View" 12 p:location.controllerMapping="/kradsampleapp"/> 13 </list> 14 </property> 15 </bean> 16 </property> 17 </bean>
That will look like the following:
The KIM Group control is not an actual different type of HTML control. Instead, it is a wrapper for the text control that provides additional functionality related to selecting a KIM group. The KIM group and KIM user entities are used often in Rice enabled applications; therefore, these controls are provided to simplify the configuration.
The group control adds a quickfinder (lookup icon) to the text control that is configured to invoke the KIM group lookup. The lookup is configured to return the group id, namespace, and name. The namespace and name fields can then be displayed as data or input fields, and the group id will be added as a hidden.
To use the KIM group control a bean with parent of 'Uif-KimGroupControl' should be given. The property that backs the input field for which the control is configured is assumed to hold the group name. As usual this is configured using the propertyName property on input field. In order for the control to work properly, we must then specify the properties that hold the group id and namespace:
1 2 <bean parent="Uif-InputField" p:propertyName="groupNamespaceCode" p:label="Namespace Code"/> 3 <bean parent="Uif-InputField" p:propertyName="groupName" p:label="Name"> 4 <property name="control"> 5 <bean parent="Uif-KimGroupControl" p:groupIdPropertyName="groupId" p:namespaceCodePropertyName="groupNamespaceCode"/> 6 </property> 7 </bean> 8
Notice we are displaying the group namespace in an input field before the group name.
The KIM User control is similar to the KIM Group control but instead of a KIM group, it allows us to find a KIM User. This control does several things for us. First, like the group control, it will configure a quickfinder for our field that is configured to invoke the KIM User lookup. The lookup will then return the principal id, principal name (username), and person name (full name). Also, like the group control, it will automatically add the principal id as a hidden field for us. In addition, it sets up a field query (covered later on in this chapter) that displays the person name under the control on return from the lookup, or when tabbing out of the control.
To use the KIM User control, a bean with parent of 'Uif-KimPersonControl' should be given. The property that backs the input field for which the control is configured is assumed to hold the principal name. As usual this is configured using the propertyName property on input field. In order for the control to work properly, we must then specify the properties that hold the principal id and the person name:
1 2 <bean parent="Uif-InputField" p:propertyName="principalName" p:label="Person Name" p:required="true"> 3 <property name="control"> 4 <bean parent="Uif-KimPersonControl" p:principalIdPropertyName="principalId" p:personNamePropertyName="personName"/> 5 </property> 6 </bean> 7
It a common setup to carry the principal id as a primitive field, with a nested Person object. In these cases, it is not necessary to have a separate property for the principal name and person name, but instead the properties on the nested person object can be used. For these cases, the user control provides a simpler way to configure it by setting the personObjectPropertyName. This is the name of the property that holds the nested person object.
1 2 <bean parent="Uif-InputField" p:propertyName="principalName" p:label="Person Name" p:required="true"> 3 <property name="control"> 4 <bean parent="Uif-KimPersonControl" p:personObjectPropertyName="person"/> 5 </property> 6 </bean> 7
Below shows the user control with the person name displayed:
A control is a type of content element that allows the user to input data through the HTML form
A control has an initial value that comes from a model property, and can then be changed by the user or script on behalf of the user
When the form is submitted, the value for each control is sent as a request parameter, where the parameter name is the taken from the name attribute and the value is the actual control value
Controls are associated with an input field which holds a pointer to the property from which the control value will be pulled
HTML controls have different types which are represented by different control components in KRAD
The Checkbox component is used to render an HTML input of type 'checkbox'. A checkbox is used to toggle a value (typically a boolean property with true or false values)
The File component is used to render an HTML input of type 'file'. This allows the user to select a file from the local file system that will be uploaded to the server. The backing property for a file control must be of type org.springframework.web.multipart.MultipartFile
The Hidden component is used to render an HTML input of type 'hidden'. This control is not visible to the user and therefore cannot be changed directly by the user (only by script)
The Text component is used to render an HTML input of type 'text'. This renders a single line text box where the user can type a value. This control supports the following options:
size – The horizontal display size of the text box
maxLength – The maximum number of the characters the user can enter (corresponding to the length of the value)
minLength – The minimum number of characters that are required for the value
datePicker – A nested date picker widget that allows the user to select a date from a calendar
watermarkText – Text that will appear in the control when there is no value. This is used to help the user know the format for the value
textExpand – A boolean that indicates whether the text expand widget should be enabled for the control. This allows the user to click an icon and get an expanded text box
The UIF provides base beans that promote standard sizes for small, medium, and large text controls. These include 'Uif-SmallTextControl', 'Uif-MediumTextControl', and 'Uif-LargeTextControl'
The UIF also provides the bean 'Uif-DateControl' which is a text control with the date picker widget enabled. Furthermore the bean 'Uif-CurrencyTextControl' can be used when the value is a currency
The TextArea component renders an HTML text area tag. This is a multi-line text box used for long values. The text area components support the rows and cols properties, which determine the vertical and horizontal display size of the control
The Spinner component renders as an HTML input of type 'text' that is decorated with the jQuery Spinner plugin. This allows the user to increment or decrement the value using a arrows rendered within the text box
Multi-Value controls are controls which can present multiple values for selection and possibly allow multiple values to be submitted for a single field
When creating a multi-value control we must specify the options that should be available. These are built by configuring instances of the Rice KeyValue interface (ConcreteKeyValue implementation)
KeyValue objects can be created in XML by using the bean 'Uif-KeyLabelPair'
The list of KeyValues are associated with a control using the options property
Instead of specifying the options directly in the XML, we can create a class of type org.kuali.rice.krad.keyvalues.KeyValuesFinder and implement the method List<KeyValue> getKeyValues(). This class is then configured on the input field using the property optionsFinderClass (or an object can be injected using the optionsFinder property)
The UIF provides a special key value finder org.kuali.rice.krad.uif.control.UifKeyValuesFinder that allows conditional key values to be built based on the model
The CheckboxGroup component is a multi-value control that presents the options as a set of checkboxes
The checkbox group control supports a delimiter which will be rendered between each checkbox. The UIF provides two beans with a delimiter set: 'Uif-HorizontalCheckboxesControl' (space delimiter) and 'Uif-VerticalCheckboxesControl' (HTML break delimiter)
Checkbox group controls allow multiple values to be selected. Therefore the backing property must be a List type
The RadioGroup component is similar to the checkbox group, with the exception of only allowing one value to be selected
The Select component is a multi-value control that presents the options as a dropdown (arrow in the text box that can be clicked to see the options)
Select controls are created using the bean 'Uif-DropdownControl' for allowing a single value to be selected or the bean 'Uif-MultiSelectControl' for allowing multiple values to be selected
The select control supports the size property which controls the number of options that are visible without clicking the arrow
The select and option list controls can be backed by a UifKeyValueLocation ("Uif-KeyValueLocation") objects in their options which allow these controls to provide easy navigation to the user
The KIMGroup control is a special text control that is configured for inputting KIM group names
The KIMUser control is a special text control that is configured for inputting KIM users. It adds things such as a quickfinder and field query
Besides the specific properties offered by the various controls, all control components inherit a couple of properties from org.kuali.rice.krad.uif.control.ControlBase. The first of these is the tabIndex property. This property is an int type that is used to populate the tabIndex attribute on the corresponding control element tag. This is of course used by the browser to set the tabbing order between the form controls.
By default, the framework sets all tab indexes to 0. This means the tabbing will follow the natural order of the page (the order the controls are laid out on the page). However, if needed a specific tab order can be created by setting the tab index property for each control.
The other property supported on all controls is the disabled property with type Boolean. The value given for this property will be set as the attribute value for the disabled attribute of the corresponding control element. This indicates to the browser that the user should not be allowed to interact with the control.
Similar to other properties, we can statically set the value to 'true' or 'false' in the XML, or use an expression to conditionally disable the control:
1
2 <bean parent="Uif-InputField" p:propertyName="fruitName">
3 <property name="control">
4 <bean parent="Uif-TextControl" p:disabled="@{foodGroup ne 'Fruit'}"/>
5 </property>
6 </bean>
7 In this example, we are disabling the text control for 'Fruit Name' if the food group field is not 'Fruit'.
The following is an example text control that is in the disabled state:
Disabled or Read Only
An important UX issue is whether to disable a control, or make the control read only. Both display the current value and prevent the user from changing it. Generally, a disabled control is used to temporarily disallow interaction based on a condition. It might be the result of a refreshed component based on a change to data. Read only is often used to display a state that cannot be changed based on the current data (for example user permissions, or a state that the user cannot modify).
All controls have the tabIndex property which can be used to implement a custom tab order (Note that this is not recommended, though, if not set, the framework will set the tab indexes based on the natural order of the page)
Controls also support the disabled property. This is a boolean that will disable the control so that input is not allowed (the control is still rendered). Like most properties, the disabled property can contain an expression to conditionally disable the control
The input field component also provides a couple of widgets we can configure that will help the user with data input. The first of these is the fieldLookup property which is a nested widget component. This widget component is called a Quickfinder. Quickfinder is a term that was adopted in the KNS framework to represent the icon next to a control that can be used to bring up a lookup screen, search for a value, and return that value to the field. In KRAD, the quickfinder widget holds all the configuration for rendering the icon along with the lookup request it makes.
All the options for quickfinder are covered in Chapter 8, but we will go over the essential ones here. To understand these widget properties, we need to know a little bit about the lookup API. Essentially, this is a request based API where communication is done via request parameters, of which the following are required:
dataObjectClassName – Lookup views (a special 'type' of view) are associated with a data object class. This is the class for the data object the search will be performed on. After the bean container is loading, an indexing process is performed that maps data object classes to configured lookup views (see 'View Type Indexing' in Chapter 13). Therefore, instead of passing in the unique view id to specify the view we want, we can pass in the data object class name.
fieldConversions – The purpose of using the lookup is to search for a particular value and return that value to the form being completed. In order for the lookup framework to return the field back to us, we must specify the name of the field on the data object class whose value we need, and the name of the field on the calling view. Furthermore, we can choose to have the lookup return additional fields that populate other form fields or informational properties (see 'Field Queries and Informational Properties'). These pairs of fields are known as 'field conversions'.
The fieldConversions property is a Map. Each entry represents a field that will be returned back from the lookup, with the entry key being the field name on the data object class, and the entry value being the field name on the calling view. It is helpful to think of this as a from-to mapping. Pulling from the data object field (map key) to the calling view field (map value).
To configure a quickfinder on an input field, we have two options. First, we can create an inner bean with parent of 'Uif-QuickFinder' for the input field's fieldLookup property:
1 2 <bean parent="Uif-InputField" p:propertyName="document.number"> 3 <property name="fieldLookup"> 4 <bean parent="Uif-QuickFinder" p:dataObjectClassName="edu.sampleu.travel.bo.TravelAccount" 5 p:fieldConversions="number:document.number"/> 6 </property> 7 </bean> 8
In this example we have configured a quickfinder that will invoke the lookup view for Travel Account. After the user performs a search and selects a row (using the provided return value links), the corresponding number property value for the selected row will be returned and set in the document.number property for our view (the field for which the quickfinder is configured). Notice in this example we are using the map shorthand configuration for the fieldConversions property.
An alternative configuration is to set the dataObjectClassName and fieldConversions properties directly using nested notation. Note this only works if the bean we are inheriting from (or one of its parents has configured) the parent property, else a NullPointerException will be thrown:
1 <bean parent="Uif-InputField" p:propertyName="document.number" 2 p:fieldLookup.dataObjectClassName="edu.sampleu.travel.bo.TravelAccount" 3 p:fieldLookup.fieldConversions="number:document.number"/>
Initializing Nested Components
It is a common practice in the UIF for base beans to initialize and nest components. This allows child beans to simply configure the needed properties on the nested component without having to initialize the component itself. For example, the 'Uif-InputField' has the following property tag:
1 2 <property name="fieldLookup"> 3 <bean parent="Uif-QuickFinder"/> 4 </property>
If this was not provided, child beans would need to populate the fieldLookup property using a nested bean instead of using the directed nested property notation.
Below we see the quickfinder icon (to the right of the text control) and the corresponding lookup view that is presented when the user clicks the icon:
Another widget provided by input field and data field components is the Inquiry component. The inquiry is used to display additional information about the current field value, generally the associated database record.
There are two different flavors of the inquiry, the 'standard' inquiry and the 'direct' inquiry. The former refers to an inquiry for a field that is read only (user is not allowed to change value). This inquiry is configured with the fieldInquiry property on data field. A direct inquiry refers to an inquiry of a field that is editable (has a control for changing the value). This inquired is configured with the fieldDirectInquiry property and is available on input fields only.
Both inquiries point to the Inquiry widget component. This widget holds the configuration for invoking the inquiry view once the inquiry is triggered (a link for the standard and an icon for the direct). Inquiry views are similar to lookup views. They are associated with a data object class and can be requested by passing the data object class name. However, for inquiries we need to pass a value from the calling view to the inquiry view, instead of the other way around (as is the case for lookup views). These are the values that will be used to retrieve the data for the inquiry view.
This configuration is done using the inquiryParameters property on the Inquiry widget. Like the Lookup's fieldConversions property, this holds a map where each entry is a mapping of fields between the two views. The entry key is the name of the field in the calling view from which the value will be pulled, and the entry key is the name of the field in the inquiry data object class for which the value will be populated. Again we can think of this as a from-to mapping.
To configure the standard inquiry we use a bean with parent of 'Uif-Inquiry'. For the direct inquiry, we use a bean with parent of 'Uif-DirectInquiry'.
1 2 <bean parent="Uif-InputField" p:propertyName="document.number"> 3 <property name="fieldInquiry"> 4 <bean parent="Uif-Inquiry" p:dataObjectClassName="edu.sampleu.travel.bo.TravelAccount" 5 p:inquiryParameters="document.number:number"/> 6 </property> 7 <property name="fieldDirectInquiry"> 8 <bean parent="Uif-DirectInquiry" p:dataObjectClassName="edu.sampleu.travel.bo.TravelAccount" 9 p:inquiryParameters="document.number:number"/> 10 </property> 11 </bean> 12
We also have the option of using the nested property notation instead of using inner beans.
Below shows an example inquiry (standard inquiry for read only field), followed by an example direct inquiry
For many instances where a lookup or inquiry is desired, there is an underlying relationship in the model. In Chapter 3, we learned how to represent one-to-one relationships in code (with nested data objects) and then provide configuration to OJB using a reference descriptor. In Chapter 4, we learned about the data dictionary and the ability to declare relationship definitions for our data object entry. These sources of metadata are then consumed by the UIF to automatically configure lookups and inquiries for our fields!
For each data or input field, the framework will attempt to find a model relationship if two conditions are met: one, we have not manually configured the lookup and inquiry; and two, the render flag for both is not set to false. Setting the render flag to false on the fieldLookup or fieldInquiry indicates to the framework that we do not want them rendered regardless of the existence of a relationship.
The basic strategy for determining the existence of a relationship is as follows:
Determine a parent data object class for the fields property.
Query OJB metadata to get a class descriptor for the data object class, get any reference descriptors the property participates in.
Query data dictionary metadata to get data object entries for the data object class, get any relationship definitions the field participates in.
Of all the relationships found in steps 2 and 3, filter out those where the target class does not support the function (lookup or inquiry). For example, if the target data object class is TravelAccount, but there is no lookup view associated with that data object class, we do not consider that relationship.
Of the relationships remaining from step 4, choose the relationship which has the lowest cardinality of foreign keys.
If a relationship was not found and the property name is nested, split the property name using the first part of the path as the parent property and the remaining as the property name. Repeat the process looking for a relationship. Note this is similar to the process of finding a back data dictionary entry.
This is a complicated process and not all details are important as a user of KRAD. However, the first step is critical to understand and deserves more explanation. The determination of the parent data object class drives the metadata picked up by the framework and therefore where the relationships will be found. Recall the three parts to the fields binding path: the object path, binding prefix, and binding name (property name). The framework will use the object path and prefix as the path to the parent object (everything except the property name). Then it will get the type for the property from the model which is used as the data object class.
Data Object Metadata
Many areas of the UIF (including the above widgets) use metadata from the OJB repository and Data Dictionary together. They use a service named DataObjectMetaDataService which is a façade for both sources of metadata.
A couple of things should be noted about the automatic lookups and inquiries. First, if no relationship is found, the render flag on the widget will be set to false. Second, recall for the lookup and inquiry, we need to configure field mappings (fieldConversions and inquiryParameters). The framework builds these mappings from the fields that participate in the relationship.
The input field component provides the quickfinder widget to allow the user to search for a value to enter. This is configured using the fieldLookup property
The quickfinder can be configured by creating an inner bean with parent 'Uif-Quickfinder' or setting options using the nested notation (fieldLookup.property)
The basic options for a quickfinder are:
dataObjectClassName – The full class name for the data object whose lookup view should be rendered
fieldConversions – A mapping of properties on the lookup data object to properties in the calling view. When a result row is selected from the lookup, the values for the configured lookup data object fields will be returned to their associated view properties
lookupParameters – A mapping of properties from the calling view to search fields for the data object. When the quickfinder is selected, the values for the configured view properties will be pulled and populated into the search fields
The input field also provides the Inquiry widget. This allows the user to see detail associated with the current value. This comes in two flavors, a simple inquiry (presented as a link) for read only state, and a direct inquiry (used by clicking an icon) to inquire on the current value of a control
The inquiry widget is configured using the input field's fieldInquiry and fieldDirectInquiry properties
The inquiry can be configured by creating an inner bean with parent 'Uif-Inquiry' or 'Uif-DirectInquiry'. We can also use nested notation to set properties (fieldInquiry.property or fieldDirectInquiry.property)
The basic options for an inquiry are:
dataObjectClassName – Full class name for the data object whose inquiry view should be rendered
inquiryParameters – A mapping of properties from the calling view to properties on the inquiry data object. When the inquiry is selected, the values for the view properties will be pulled and sent with the inquiry as request parameters for the corresponding inquiry properties. This generally becomes the critiera for the record selection (and is generally the primary keys for the data object)
If a quickfinder or inquiry is not explicity configured, the framework will attempt to hook these up automatically. This is done using the DataObjectMetaDataService which will find relationships for the property
We can turn off automatic quickfinders or inquiries by setting the render property to false
For views that are not used often (such as a student page) or complex or unclear fields, it is helpful to provide instructional text within the field. These messages provide additional information that helps clarify the intended use.
The input field component has two types of standard messages that can be configured. The first of these is known as instructional text. Instructional text is used to indicate more information about filling out a field or how to complete a task using the UI elements. An example of this is "Complete this field only if applying for a one year loan". Instructional text is specified for an input field using the instructionalText property:
1 <bean parent="Uif-InputField" p:propertyName="oneYearTerm" 2 p:instructionalText="Complete this field only if applying for a one year loan"/>
The instructional text appears by default above the control and has a style class named 'uif-instructionalMessage' applied. If the label placement is top, the instructional text will appear between the label and the control.
Another type of message that can be configured on the input field is called constraint text. Constraint text gives the user information about the required format of the data that must be entered, or other information necessary for entering the data correctly. A constraint message can be configured using the constraintText property as shown here:
1 <bean parent="Uif-InputField" p:propertyName="oneYearTerm" p:constraintText="Must be formatted as 3 digits"/>
The constraint text appears by default under the control and has a style class named 'uif-constraintMessage' applied.
Below shows an input field with instructional and constraint text.
Recall from Chapter 4 these messages can also be configured on the dictionary attribute definition. If an attribute definition is found for the field, the instructional and constraint messages will be copied (unless overridden).
Input field provides message properties that can be specified to help clarify the purpose of a form field
The first type of message is known as instructional text and is configured with the instructionalText property
Instructional text is meant to give information about how to complete a field or a task
By default the instructional text appears above the input field control and has a style class of 'uif-instructionalMessage'
The other type of message is known as constraint text and is configured with the constraintText property
Constraint text gives information about the format or other constraints for an inputted value
By default the constraint text appears below the input field control and has a style class of 'uif-constraintMessage'
These messages can also be configured on the data dictionary attribute definition and inherited by the input field
Next let's take a look at some of the features available for providing the user dynamic information based on the inputted field data. The information provided can vary based on what is relevant for a particular field. Generally though, it is similar information as provided by the inquiry view, except we pick a couple of important fields that are inserted directly into the page field (without the user having to take an action and bring up a lightbox or separate page).
To display dynamic information, first we need to setup placeholders or the properties that will hold the information. These must be valid properties on the model (however for displaying a custom message, the form is a great place to create 'dummy' properties). To specify information properties, we configure the informationalDisplayPropertyNames property on DataField. This property is a List type, with each entry giving the name for a property to display.
1 <bean parent="Uif-InputField" p:propertyName="bookId" p:label="Book Id" 2 p:informationalDisplayPropertyNames="bookTitle,bookCopyright"/>
In this example we have an input field for the book id property, and we want to display the values for the bookTitle and bookCopyright property with the field.
Informational display properties by default are rendered under the field control (or if read only under the displayed value, and also if constraint text is present, then they will display below it). They are always displayed read only. The value for each property is placed with a span that receives a style class of 'uif-informationalMessage'. Therefore, we can configure this style to change how the properties are displayed. The default style uses the CSS display block style, making each property value appear on a new line.
Below gives a picture of this with two informational properties being displayed.
Each time the field is rendered, the information display property values will be displayed. This is useful, however, by itself it is not 'dynamic'. That is, if the user then changes the value, the information properties will not change to reflect the update. To make this happen, we need to associate a piece of functionality called attribute query with our field.
An attribute query is represented by the class org.kuali.rice.krad.uif.field.AttributeQuery. This is not a component, just a class that configures behavior that can be added to the input field component. Basically, this class provides properties for configuring a query to retrieve these information properties. It has similar concepts to the lookup (quickfinder widget) with a more targeted purpose. There are two mechanisms for configuring a query. The first involves configuring the necessary properties to allow the framework to automatically perform a query. This involves the following attribute query properties:
dataObjectClassName – Name of the data object class the query will go against. The class given must be mapped to the database (with ORM metadata) to support the automatic lookup. This functions the same as the dataObjectClassName for the lookup view (or quickfinder widget).
queryFieldMapping – A map type that holds the mappings of properties from the calling view to properties on the data object class. Each entry represents one property mapping. The map key is the property name in the calling view, and the map value is the property name on the data object class. This will usually include the property name of the field for which the query is configured (since we want to query based on the value the user has inputted). We might need to pass in additional properties from the view to complete the query. This property functions similarly to the inquiryParameters on the inquiry widget.
Note this mapping is used to build criteria for the query. The values for the calling view properties are retrieved and used to restrict the retrieved data object records based on the mapped data object fields. For example, suppose we have the following query field mapping: "document.rentedBookId:bookId" and the value of the document.rentedBookId on our view is '3'. When the query is performed the following clause will be created "where bookId = '3'" (note the actual SQL is not constructed by KRAD, but created by the OJB criteria object).
returnFieldMapping – A map type that holds the mappings of properties from the data object class to the calling view. Each entry represents one property mapping. The map key is the property name on the data object class, and the map value is the property name on the calling view. We can use this property to map properties on the data object class back to configured information display properties of the field. However, it is not limited to that. We can also map properties of the data object class back to properties that are separate fields (thus filling in the control value for those corresponding fields).
additionalCriteria – A map that holds additional criteria for the query. The criteria specified will be added to the constructed criteria based on query field mapping. The map key is the name of the property on the data object class the criteria should apply to, and the map value is the value for the criteria. All map entries are joined using the AND clause. Note, the map value does support query characters as provided by the lookup framework ('!' – not, '>' – greater than, '<' – less than, '*' – wildcard, and so on). In addition for the map values, we can use expressions ('@{}').
To hook up an attribute query with an input field we use the fieldAttributeQuery property. We can then create an instance of the attribute query class by creating a bean with parent of 'Uif-AttributeQueryConfig':
1 2 <bean parent="Uif-InputField" p:propertyName="rentedBookId" p:label="Book Id" 3 p:informationalDisplayPropertyNames="rentedBookTitle,rentedBookCopyright"> 4 <property name="fieldAttribueQuery"> 5 <bean parent="Uif-AttributeQueryConfig" p:dataObjectClassName="edu.sampleu.bookstore.bo.Book" 6 p:queryFieldMapping="rentedBookId:bookId" 7 p:returnFieldMapping="bookTitle:rentedBookTitle, bookCopyright:rentedBookCopyright"/> 8 </property> 9 </bean> 10
In this example we have an input field for the rentedBookId property. We then setup a query that will go against the Book data object, passing the value for rentedBookId as criteria for the bookId property. From the resulting record, the bookTitle and bookCopyright property values will be copied to the rentedBookTitle and rendedBookCopyright properties. These are configured as informational display properties, therefore the updated values will display under the control for rentedBookId.
Note the framework takes care of triggering the query (with the 'onblur' event), performing the query, and updating the mapping return fields all client side (without a page post). It is expected the field attribute query will return only one result. If more than one record is retrieved, the first record of the hit list will be used. In the case of no matching records, a message will be rendered stating '{field label} not found', where {field label} is the configured label. This message can be disabled by setting fieldAttributeQuery.renderNotFoundMessage to false. In addition, attribute query contains a property named returnMessageText that can be used to configure a message that will display with the results, or a custom message in the case where no results are found.
The attribute query class also allows us to hook up a custom query that will be invoked to retrieve the additional information. In this case, the developer writes the actual code to perform the query (call another service or whatever) and return the results. The framework will then take care of triggering the query and handling the results (updating the values).
There is a great deal of flexibility for invoking a custom query method. Let's start with the way that requires the least amount of configuration. First, we need to know a little bit about the framework code, in particular one service. The UIF invokes a service of type org.kuali.rice.krad.uif.service.ViewHelperService to perform building of the view and many other UI related functions. An implementation of this service (ViewHelperServiceImpl) carries out this processing. The framework allows us to extend this service and declare that one or more views should use the custom view helper. This is our gateway for code-based customizations. So let's do it! The following sets up a custom view helper service:
1
2 package edu.myedu.sample;
3 public class CustomViewHelperServiceImpl extends ViewHelperServiceImpl {
4 }Next we configure our view to use the custom view helper service. This is done by setting the viewHelperServiceClass property on the view component (the View component is covered in complete detail in Chapter 9):
1 2 <bean id="MyView" parent="Uif-FormView"> 3 ... 4 <property name="viewHelperServiceClass" value="edu.myedu.sample.CustomViewHelperServiceImpl"/> 5 </bean> 6
Now we have a place to put our custom query method. The signature of this method depends on the query being performed, but there are a few guidelines:
The method parameters must correspond to fields on the view (for example, think of the queryFieldMapping which is configured for the automatic query, essentially we will be pulling fields from the view the same way, except passing them as arguments to the method).
The method must return a data object instance for which the return properties can be retrieved, or a list of data objects (in the case of backing a field's suggest property), or an AttributeQueryResult. The AttributeQueryResult is an object that gets returned back to the client and read to process the results. If the method returns the data object, the framework will build the result object from that. However, the result object can be built directly for custom needs.
To understand this better, let's take an example. We will create a method that will perform the same search as our automatic book query example. The query will go against the Book data object and take in the book id as a parameter:
1
2 public Book retrieveBookById(String bookId) {
3 Book foundBook;
4 // do query to find the book
5
6 return foundBook;
7 }
8 Now we need to configure the attribute query for the book id input field. To specify the name of our method that should be called, we use the queryMethodToCall property provided by the AttributeQuery class. Then we specify the arguments for our method using the queryMethodArgumentFieldList property. Note this property functions similarly to the queryFieldMapping, except we are not mapping properties from the calling view to properties on a data object, but instead to method arguments. The value for each property configured in the queryMethodArgumentFieldList list is retrieved and passed as a method argument in the order listed.
The final step is to configure the returnFieldMapping property. This is the same as when doing the automatic query. It maps properties on the returned object (returned from the method) to properties on the view.
1 2 <bean parent="Uif-InputField" p:propertyName="rentedBookId" p:label="Book Id" 3 p:informationalDisplayPropertyNames="rentedBookTitle,rentedBookCopyright"> 4 <property name="fieldAttribueQuery"> 5 <bean parent="Uif-AttributeQueryConfig" p:queryMethodToCall="retrieveBookById" 6 p:queryMethodArgumentFieldList ="rentedBookId" 7 p:returnFieldMapping="bookTitle:rentedBookTitle, bookCopyright:rentedBookCopyright"/> 8 </property> 9 </bean> 10
Here we configure the attribute query to invoke the 'retrieveBookById' method. Since this is the only configuration we gave, the framework assumes this is on the view helper service. Next, we set the query method argument list as 'rentedBookId'. This means the value for the rentedBookId (the backing property for the field) will be pulled and sent as the first argument to our method. If we added another property; its value would be passed as the second argument, and so on. Finally, we configure the return field mapping to pull the bookTitle and bookCopyright properties from the data object returned from our method, and copy those values to the rentedBookTitle and rentedBookCopyright properties on the view model.
In addition to calling methods on a custom view helper service, we can choose to call a method within another class. This could be a static class method somewhere, or a method on another service configured in the Spring container. To configure an alternate class, we use the queryMethodInvokerConfig property on AttributeQuery.
The type for this property is org.kuali.rice.krad.uif.component.MethodInvokerConfig. This type is used in various places within KRAD to configure a method invocation (for example setting component properties through code which is covered in Chapter 10). The class that contains the query method can be specified using one of the following three properties:
targetClass – Fully qualified class that contains the method. A new instance of this class will be created before the method is invoked.
targetObject – Object instance the method should be invoked on. This is useful for referencing other Spring beans such as services.
staticMethod – This configures a static method invocation and includes the class and method name (e.g. 'edu.myedu.sample.QueryUtils.retrieveById').
When using targetClass or targetObject, the method name can be configured by using the queryMethodToCall property on AttributeQuery, or by setting the targetMethod property on MethodInvokerConfig. If needed, the argument types can be specified using the argumentTypes property (in the case of overloaded methods), or even more information (such as generics and so on) can be configured using the methodObject property.
Wow! That's a lot of options. Let's look at a couple of examples.
First let's assume we have the following static method:
1
2 package edu.myedu.sample;
3 public class QueryUtils {
4 public static Book retrieveBookById(String bookId) {
5 Book foundBook;
6 // do query to find the book
7 return foundBook;
8 }
9 }
10 Our query configuration would then be as follows:
1 2 <property name="fieldAttribueQuery"> 3 <bean parent="Uif-AttributeQueryConfig" 4 p:queryMethodInvokerConfig.staticMethod= 5 "edu.myedu.sample.QueryUtils.retrieveBookById" 6 p:returnFieldMapping="bookTitle:rentedBookTitle, 7 bookCopyright:rentedBookCopyright"/> 8 </property> 9
Next assume we have a service that has our retrieveBookById method, and we have the following Spring bean:
1 2 <bean id="BookService" class="edu.myedu.sample.BookServiceImpl"/>
Our query configuration would then be as follows:
1 2 <property name="fieldAttribueQuery"> 3 <bean parent="Uif-AttributeQueryConfig" 4 p:queryMethodToCall="retrieveBookById" 5 p:returnFieldMapping="bookTitle:rentedBookTitle, 6 bookCopyright:rentedBookCopyright"> 7 <property name="queryMethodInvokerConfig.targetObject"> 8 <ref bean="BookService"/> 9 </property> 10 </bean> 11 </property> 12
Finally the case of a non-static class method:
1
2 package edu.myedu.sample;
3 public class QueryUtils {
4 public Book retrieveBookById(String bookId) {
5 Book foundBook;
6 // do query to find the book
7 return foundBook;
8 }
9 }
10 Our query configuration would be as follows:
1 2 <property name="fieldAttribueQuery"> 3 <bean parent="Uif-AttributeQueryConfig" 4 p:queryMethodToCall="retrieveBookById" 5 p:queryMethodInvokerConfig.targetClass= 6 "edu.myedu.sample.QueryUtils" 7 p:returnFieldMapping="bookTitle:rentedBookTitle, 8 bookCopyright:rentedBookCopyright"/> 9 </property> 10
Attribute Query Service
If you are interested in learning more about the framework code supporting attribute queries, take a look at org.kuali.rice.krad.uif.service.AttributeQueryService and its implementation. All query calls (from the controller) go through this service
The attribute query class is also used for configuring the Suggest widget. The Suggest widget decorates the standard text control to show the user options as they are inputting text (also known as auto-complete). The Suggest widget itself provides configuration on the client side behavior (such as delay, minimum number of characters for query, and so on). This widget along with others is covered in Chapter 8.
The attribute query for the field Suggest widget is configured much like the field query. The only difference is instead of returning multiple fields from one record, we want to return values for one field only, but potentially multiple records. These make up the options the user sees when inputting a value (similar to the options provided by multi-value controls). In addition, the framework assumes that property from the data object class maps back to the field we configured the suggest with, therefore, we do not have to specify the returnFieldMapping.
We configure the Suggest widget using the input field's suggest property. This is the nested Suggest widget, which contains a nested AttributeQuery in the suggestQuery property. The base bean for the Suggest widget is 'Uif-Suggest'. We again have the two mechanisms for configuring the query (automatic with dataObjectClassName, or build our own query and specify queryMethodToCall). After we have configured the data object or the query method, we can then specify the property name for the data object class that provides values using the suggest.valuePropertyName:
1 2 <bean parent="Uif-InputField" p:propertyName="rentedBookTitle"> 3 <property name="suggest"> 4 <bean parent="Uif-Suggest" p:valuePropertyName ="bookTitle" 5 p:suggestQuery.dataObjectClassName="edu.myedu.sample.Book"/> 6 </property> 7 </bean> 8
Since our query can now return multiple records, we should sort them so the field values appear in ascending order to the user. This can be accomplished by specifying the property names to sort by with the attribute query sortPropertyNames property:
1 2 <property name="suggest"> 3 <bean parent="Uif-Suggest" p:valuePropertyName ="bookTitle" 4 p:suggestQuery.dataObjectClassName="edu.myedu.sample.Book" 5 p:suggestQuery.sortPropertyNames="bookTitle"/> 6 </property> 7
In this example we are sorting the resulting Book data objects by their bookTitle property. The sortPropertyNames property is a List type, therefore multiple columns to sort on can be given (using a comma for the shorthand notation, or the Spring list tag).
Paths for Properties Configured with a Data Field
Throughout the past few sections we have discussed many properties on data and input field that specify other model properties (such as the property mappings, informational properties, additional/alternate display properties). Just like the property configured for the field itself, these are properties on the model the framework needs to pull (possibly set) a value from. Also just like the field property, we need to know the full 'path' to the property from the root model object (generally the form object). In the section on data binding we discussed how tedious it would be to specify the full path for each field property (and in some cases like collection fields not even possible). The same is true for these other properties. Luckily, KRAD helps out with this by automatically adjusting the paths for these property names. It does this by looking at the binding info object for the field the various properties are associated with, and assuming they have the same binding object path and prefix (if given).
For example, let's assume we have the following input field:
1 2 <bean parent="Uif-InputField" p:propertyName="bookId" 3 p:readOnlyDisplaySuffixPropertyName="bookTitle" 4 p:informationalDisplayPropertyNames="bookTitle,bookCopyright"> 5 <property name="fieldLookup"> 6 <bean parent="Uif-Quickfinder" 7 p:dataObjectClassName="edu.myedu.sample.Book" 8 p:fieldConversions="id:bookId"/> 9 </property> 10 </bean> 11
Now assume this field belongs to a group where fieldBindingObjectPath is set to 'document.newBook'. Thus the binding path for our field will be 'document.newBook.bookId'. The paths for the additional display property, informational display properties, and quickfinder field conversions will then be adjusted by prefixing 'document.newBook' to the path (eg 'document.newBook.bookTitle'). If a property should not be adjusted (for example, using a dummy form property), it can be prefixed with the string '#form.' (eg '#form.holdBookId'). When the framework finds this, it will take the prefix off and do no further adjustment.
Field queries provide dynamic information for an inputted value
To support field queries the data field property informationDisplayPropertyNames can be configured with a list of property names whose values should be displayed with the field
When the field is rendered, values for informational display properties will be rendered as well. By default, each value appears on a line below the control and receives a style class of 'uif-informationalMessage'
To update information display properties dynamically (immediately after the user inputs or changes the field value) we can build a field attribute query
Field queries are supported by the class org.kuali.rice.krad.uif.field.AttributeQuery. This holds configuration for performing a query and mapping return values. Supported properties include:
dataObjectClassName – Name of the data object class the query will be performed against. When specified the framework will build a query against the data object
queryFieldMapping - A map type that holds the mappings of properties from the calling view to properties on the data object class. This becomes part of the query criteria
returnFieldMapping – A map type that holds the mappings of properties from the data object class to the calling view. The properties for the calling view may be informational display properties, hidden properties, or even other displayed field properties
additionalCriteria – A map that holds additional criteria for the query.
A field query is configured for an input field using the fieldAttributeQuery property
An attribute query can be configured to invoke a custom method that will perform the query (such as a service method). The basic steps for doing so are:
Set queryMethodToCall property to the name of the method that should be invoked (by default this is assumed to be on the ViewHelperService implementation, for methods on other classes the queryMethodInvokerConfig property can be configured)
Specify the method argument mapping with the queryMethodArgumentFieldList property. This takes a list of properties on the view that will map to method arguments in the order listed
Finally, as in the case of the automatic query, configure the returnFieldMapping property to map properties from the returned data object to properties on the view
The Suggest widget performs an attribute query to show the user valid options as they are inputting a value. The widget is configured for an input field using the field's suggest property
The query for a field's Suggest widget is completed in a similar manner to the field attribute query, the only difference being the property return. Instead of expecting one data object record to be returned (from which multiple property values can be picked), the query can return one or more records, from which we only care about one property (the property that is associated with the field's property)
To configure the property on the returned data objects that maps to the input field we set valuePropertyName
Query results can be sorted by setting the sortPropertyNames property to the list of properties the sort should be performed on (note only ascending sort is supported at this time)
You have likely realized by now the data and input field components are very busy! But we are not done yet. There are a few more properties that can be used with these components:
readOnlyHidden – A Boolean property that indicates the value for the field should be written out as a hidden when the field's state is read only. This is useful for cases where the user is not allowed to change the value, but the value can be changed with script and thus needs to be posted with the form to update the value server side.
hiddenPropertyNames – Specifies a list of property names whose values should be rendered as hidden elements with the field. Each property specified will produce a hidden element. A common use case of this is a field that does not hold the primary key (name or alternate key) and thus we want to keep the primary key as a hidden. These hidden property names can be populated from a lookup return or a field query. The user control discussed earlier uses this functionality. The principal name is given in the text control and the principal id is a hidden. When a query or lookup is performed, the name will display in the control and the hidden id will be populated. Therefore on submit the primary key field will be populated on the model.
escapeHtmlInPropertyValue – A Boolean that indicates whether HTML markup should be escaped from the display property value. If HTML (or XML) content needs to be displayed in the value and not interrupted when rendering the page, this property should be set to true.
customValidatorClass, validCharactersConstraint, caseConstraint, dependencyConstraints, mustOccurConstraints, simpleConstraint (Input Field Only) – These are constraint properties that configure validation for the input field. These are interrupted to perform client side validation along with the ability to validate server side. Note these can also be inherited from an attribute definition. Chapter 4 covers each one of these constraint types.
performUppercase (Input Field Only) – A Boolean that indicates whether the user inputted value should be uppercased. If set to true the value will be uppercased client side with the onblur event.
Data Fields support the following additional properties:
readOnlyHidden – Boolean that indicates the property value should be written out as a hidden in addition to being displayed when the field is read-only
escapeHtmlInPropertyValue – A Boolean that indicates whether HTML content (markup) within the property value should be escaped
customValidatorClass, validCharactersConstraint, caseConstraint, dependencyConstraints, mustOccurConstraints, simpleConstraint (Input Field Only) – These are constraint properties that configure validation for the input field
performUppercase (Input Field Only) – A Boolean that indicates whether the user inputted value should be uppercased
So far in this chapter we have looked at the data and input field components, which allow the user to perform data IO with our application. We will now move on to other types of content element and field components that are offered by KRAD. The field component behaves the same as it did before, essentially being a wrapper for the content element and providing a label. The various field implementations essentially provide convenience methods for setting properties on the nested element component. Therefore, we just need to focus on the different content elements available to us.
The first element we will look at is the Action component. This component allows the user to take an action on the view, such as submitting the data, requesting a new page, or invoking a server side or client side process. There are a few different ways of representing the action in the UI to the user. The most common way is through an HTML button element (button tag). We can also choose to invoke the action with an image (HTML input element of type 'image'). Finally, we can use a link to invoke the action (HTML a tag using script).
In the UIF the action component is represented by the class org.kuali.rice.krad.uif.field.ActionField. This class contains properties that configure the action that will be taken when the component is invoked, along with the presentation of the action within the view.
To configure the action that will be taken, we have two strategies possible. The first is to use standard form posting that will submit the form and make a server side call. These calls will get processed by the Spring MVC framework, which will invoke a class referred to as the Controller. In Chapter 12 we will cover the details for building controllers and other web layer artifacts, but for our purposes now we can think of this as a class with methods that get invoked to handle a request from the client. The request URL (which was constructed from the HTML form post URL) is used by Spring to determine the controller class to invoke. Therefore, on our individual action components, we just need to configure the controller method to call. This is done using the action component property methodToCall. The value given will be sent along with the action request and used by Spring to determine the controller method to invoke.
The other possible action type is invoking a JavaScript method. This would be script developed by the application and included in the view. The script may then perform some client side operation and finish, or perform some operation and then in turn make a server call. When making the server call, the script would be responsible for setting the sever side method to call. Invoking client side script is done by setting the actionScript property. Note the value given for this property is assumed to be script code, and is bound with the onclick event for the corresponding HTML element.
For example, we could give a value like p:actionScript="alert('Hello World!');" which would simply show the alert dialog and finish. We could also invoke a method that is defined in one of our included script files (through the view components additionalScriptFiles property): p:actionScript="doCalculateAndPost();". This would invoke a script method named 'doCalculateAndPost'. Note multiple script statements can be given within the string: "var i=0;var j=1;doMethod(i,j);".
Now that we know how to configure the action that will occur, how do we create the action component in XML, and specify how it will appear? Like all UIF components, we just need to know the base beans we can use, and then create a new bean that inherits from one. The following beans are provided for the action component:
Uif-ActionImage – Action component that is configured for an image action. That is it will render an HTML input element of type 'image'. This bean sets the CSS style 'uif-actionImage' on the image element.
Uif-PrimaryActionButton – Action component that is configured to render a button. The button element can include text (the label) along with an image. This bean adds the CSS style 'uif-primaryActionButton' on the button element.
Uif-SecondaryActionButton – Action component that is configured to render a button. This bean sets the CSS style 'uif-secondaryActionButton' on the button element.
Uif-PrimaryActionButton-Small – Action component that is configured to render a button. This bean sets the CSS style 'uif-primaryActionButton' and 'uif-smallActionButton' on the button element.
Uif-SecondaryActionButton-Small – Action component that is configured to render a button. This bean sets the CSS style 'uif-secondaryActionButton' and 'uif-smallActionButton' on the button element.
Uif-ActionLink – Action component that is configured to render a link. The link may contain text and an image. This bean sets the CSS style 'uif-actionLink' on the link element.
Note the four beans that render a button are the same with the exception of the style class. These four different style classes give the ability to have different button 'levels' that result in different 'weight' being applied to the button visually. For example a button the user is expected to use often should be given the primary level, while once used less often should be given a secondary level (thus it is easier for them to spot the former). Below the different button levels are shown.
Button Rendering
In addition to rendering the HTML button element, KRAD uses the jQuery Button plugin to add styling and behavior to the buttons. For more information on this plugin visit http://jqueryui.com/demos/button/.
Let's look at some examples of creating buttons. Besides configuring the action, we generally want to display a label for the button (text that is display on the button). To do this we set the actionLabel property:
1 2 <bean parent="Uif-PrimaryActionButton" p:actionLabel="Save" p:methodToCall="performSave"/> 3
In this example we have created an action button with the primary styling that will have a label of 'Save'. When the user clicks the button, the enclosing form will be submitted and a method named 'performSave' will be invoked on our controller. It's that easy!
Along with the button label we can include an image icon. This is done by configuring an Image component that lives on the action component. The image component will be covered later on in this chapter, but we can create one by simply giving the path to the image using the source property on Image. The image component is nested on the action component with the actionImage property and we can create a new image component using the 'Uif-Image' bean:
1
2 <bean parent="Uif-PrimaryActionButton" p:actionLabel="Save"
3 p:methodToCall="performSave">
4 <property name="actionImage">
5 <bean parent="Uif-Image"
6 p:source="@{#ConfigProperties['krad.externalizable.images.url']}searchicon.png"/>
7 </property>
8 </bean>
9 Notice the use of the expression "#ConfigProperties['krad.externalizable.images.url']}" in the value for the source property. ConfigProperties is a variable available for all expressions which holds properties the Rice application has been configured with. This variable is a map type, where the key is the name of the configuration property, and the map value is the value for the configuration property. The Rice application comes with a set of configuration properties, one of which is the 'krad.externalizable.images.url' which points to the directory in the web app which contains the KRAD images. The definition of this configuration is:
1
2 <param name="krad.externalizable.images.url"override="false">${application.url}/krad/images/</param>
3 This is referring to another configuration property named 'application.url' (which could refer to others). Ultimately this resolves to something like 'https://test.kuali.org/kr-krad/krad/images'. This makes the source for our image 'https://test.kuali.org/kr-krad/krad/images/searchicon.png' which will be used by the browser to fetch the image contents.
Configuration Properties:
Note the configuration properties are fed from the various '-config' XML files configured with the application, including one that resides in the user home. You can add your own application properties and refer to them like above. Note as well applications can configure other mechanisms for picking up properties using the Rice configurers.
By default, the image will display to the left of the label text in the button. We can change this to one of the other positions (top, right, bottom) by setting the actionImagePlacement property:
1
2 <bean parent="Uif-PrimaryActionButton" p:actionLabel="Save"
3 p:methodToCall="performSave">
4 <property name="actionImage">
5 <bean parent="Uif-Image"
6 p:source="@{#ConfigProperties['krad.externalizable.images.url']}searchicon.png"
7 p:actionImagePlacement="RIGHT"/>
8 </property>
9 </bean>
10 The following Screen Shot is an example taken from the KRMS module which uses the images and buttons to create a toolbar.
To change our button to an image submit or a link, we just need to change the base bean:
1
2 <bean parent="Uif-ActionImage" p:methodToCall="performSave">
3 <property name="actionImage">
4 <bean parent="Uif-Image"
5 p:source="@{#ConfigProperties['krad.externalizable.images.url']}searchicon.png"/>
6 </property>
7 </bean>
8 Note since we are creating an image submit, an action label is not needed. Furthermore, the image placement is not relevant. This example is actually used by the Quickfinder widget and is shown below.
Finally, an action link is configured like:
1 <bean parent="Uif-ActionLink" p:actionLabel="Do Script" p:actionScript="doYourAjax();"/>
Which is shown below.
Sometimes it can be useful to identify an action based on an event (functional, not technical such as onclick) that we can use to make decisions when the action is invoked. For example, one common action screens must have is the save operation. This is invoked to save the current data on the client to the server. Generally these are labeled as 'Save', but they don't have to be. For example the designer might choose to label the action 'Save Document', or 'Save Course'. Using the actionEvent property available on the Action component, we can configure all these buttons as invoking a 'save' event:
1 2 <bean parent="Uif-PrimaryActionButton" p:actionLabel="Save Document" p:methodToCall="saveDocument" p:actionEvent="save"/> 3 4 <bean parent="Uif-PrimaryActionButton" p:actionLabel="Save Course" p:methodToCall="saveCourse" p:actionEvent="save"/> 5
When an action is invoked, the corresponding action event value will be passed as a request parameter along with the method to call. We can then inspect the request value (using the request object, or if our model extends UifFormBase it provides the property for us) and perform the logic associated with the event.
So exactly what could we do with this? One good use is within the business rules framework (discussed in Chapter 13). Business rules are written to respond to an event (a rule event), thus the action event name can be mapped to a rule event. Action events can also be useful within the view rendering logic. For example, one use the UIF currently has is to determine when the add action has been taken for a collection. Since the button could be labeled differently between collections and views, the framework determines if the action requested was a collection 'add' by looking at the action event. It then sets up a script to perform highlighting on the added row once the component refreshes.
Along with the method to call and action event parameters that are sent for an action, there are cases where we might need more information to complete a request. An example of this are actions that operate on a collection line. These actions are likely available for each line (for instance the delete button), so if we only invoke the deleteLine button or send in the 'delete' action event, how will we know which line(s) to delete? Furthermore, if there are multiple collections on the page, how will we know which collection?
The framework allows us to specify additional request data that will be sent when an action is taken using the actionParameters property. This is a map type where the key specifies the name for the request parameter, and the map value the request parameter value. Let's assume we are configuring a button with a collection group (covered in next chapter):
1
2 <bean parent="Uif-PrimaryActionButton" p:actionLabel="delete" p:methodToCall="deleteAccount"
3 p:actionParameters="chart:@{#line.chartCode},account:@{#line.accountNumber}"/>
4 Here we are using the shorthand map notation to setup two action parameters. The first will have name 'chart' and will be equal to the value for the chart code property on the current collection line (collections make the '#line' variables available that refers to the current line instance for which the component is being built). Likewise the second parameter will have name 'account' and will be equal to the value for the account number property on the current line.
When the user takes the action and our controller method is invoked, we will have request parameters with names 'chart' and 'account' that we can use to determine which account data object instance we should delete. In Chapter 12 we will learn about a base form class our model can extend which does many things for us. Among these is providing a map property populated with the action parameter sent in the request, and a convenience method for getting the value of a parameter by name:
1 2 public Map<String, String> getActionParameters(); 3 public String getActionParamaterValue(String actionParameterName); 4
Thus in our controller method we can do the following:
1
2 public ModelAndView deleteAccount(@ModelAttribute("KualiForm") UifFormBase
3 uifForm, BindingResult result, HttpServletRequest request, HttpServletResponse response) {
4 AccountForm accountForm = (AccountForm) uifForm;
5 String selectedChartCode = accountForm.getActionParamaterValue("chart");
6 String selectedAccountNumber = accountForm.getActionParamaterValue("account");
7 // delete account
8 ...
9 }
10 Along with the action parameters we configure in XML, the framework will add parameters for us automatically in certain situations. For example, any action component within a collection group will receive a parameters 'selectedCollectionPath' and 'selectedLineIndex', which indicate the collection name and line index the action took place on.
An action component can occur anywhere in a view, including in the middle of page. In most cases after an action is taken the user wants to continue completing the form at the location the action took place (location of the button or link). In a page with lots of vertical scrolling, what we don't want to happen is after the user clicks a button in the middle of the page, they are pushed back to the top on refresh and have to scroll back down to their previous position. Therefore, we want to set anchor points that will be used when the page refreshes after the action.
To set this up, the action component provides the jumpToIdAfterSubmit and jumpToNameAfterSubmit properties. We can specify one of these properties to set the anchor position. For the jump to id, we specify the id for a component on the view. This could be the button itself, a group (with a div element) or any other field. For example, on the following button we are specifying the page should scroll back to the button location on refresh:
1 2 <bean id="delete_button" parent="Uif-PrimaryActionButton" p:actionLabel="delete" 3 p:methodToCall="deleteAccount" 4 p:jumpToIdAfterSubmit="delete_button"/> 5
If we want to scroll back to the location of a data or input field, we can specify the property name for the field using the jumpToNameAfterSubmit property:
1 2 <bean parent="Uif-PrimaryActionButton" p:actionLabel="delete" 3 p:methodToCall="deleteAccount" 4 p:jumpToIdAfterSubmit="newAccount.accountNumber"/> 5
To scroll back to the top or bottom of the page, the keywords "TOP" or "BOTTOM" can be given for the jump to id:
1 2 <bean parent="Uif-PrimaryActionButton" p:actionLabel="Save" p:methodToCall="save" p:jumpToIdAfterSubmit="TOP"/> 3
Anchoring and Partial Page Refreshes:
KRAD supports refreshing parts of the page (components) for actions instead of always posting the full page. This is done with AJAX and replacing the DOM contents, therefore the user is never scrolled away from their current positions and setting an anchoring point is not necessary.
In addition to anchoring, we might want to set focus to a particular field after an action is taken. The UIF includes an example of this in the collection group. After the add action is taken, the focus is set back to the first field on the collection add line.
We can configure the focused component using the focusOnIdAfterSubmit property. This is the id of the field that should receive focus when the page (or component) refreshes. The keyword "FIRST" exists to set focus to the first visible input field control on the view:
1 2 <bean parent="Uif-PrimaryActionButton" p:actionLabel="Save" 3 p:methodToCall="save" p:focusOnIdAfterSubmit="FIRST"/> 4
One other property on the action component that deserves mentioning is the disabled property. This performs the same function as the disabled property on Control elements. When set to true, the button will not allow the user to take the associated action.
Below shows two buttons. The first is enabled and the second is disabled.
The Action component is a content element that allows the user to perform an action, such as posting the form or performing a script function
Out of the box action components can be rendered as HTML button elements, links, or image submit inputs
Types of actions fall into two categories:
Server Requests – These are requests made to the server to perform an action. In most cases this is part of a form submission, but can also be a get request. When configuring a server request, the action property methodToCall must be given. This is the name of the method on the controller class that should be invoked. Mapping of URL is covered in Chapter 9
Client Side Requests – These are requests that execute a piece of JavaScript code (either a code block or function call). The script to execute is configured using the action property actionScript. After the script is finished, it can simply return or make a server request on behalf of the user
The label for an action is specified using the actionLabel property
An action button is built using one of the following parent beans: 'Uif-PrimaryActionButton', 'Uif-SecondaryActionButton', 'Uif-PrimaryActionButton-Small', or 'Uif-SecondaryActionButton-Small'. The difference between these four beans is in the styling to indicate four different levels of buttons
An action link is built using the bean parent 'Uif-ActionLink'
An action image is built using the bean parent 'Uif-ActionImage'
Using the #ConfigProperties EL variable is convenient for configuring image paths
In addition to displaying the action label, button and link actions can display an image. The image is configured using the actionImage property
By default an image configured for a button displays to the left of the label, however its position can be changed to TOP, RIGHT, or BOTTOM by setting the property actionImagePlacement (to be renamed to actionImagePosition)
Actions that perform common server side actions (such as the save operation) but might have different labels can be associated with an action event. This is configured using the actionEvent property
Action events give the ability to determine the type of action requested without relying on a label
In certain cases an action needs to send additional parameters that clarify the action request. For example collection line actions need to send the collection for which the action was chosen, and also the line number
Parameters for actions are built using the actionParameters map. The map key is the name of the parameter that will be sent when the action is selected, and the value is the parameter value that will be submitted
Action parameters can be configured in XML (or added through code). In addition the framework will automatically add parameters in certain situations (for example actions configured for a collection line will get the collection name and line index)
Action parameters can easily be retrieved from a controller method by calling the form method getActionParamaterValue(String actionParameterName)
The EL variable #line refers to the collection line data object the field is being rendered for
Action components support configuring a focus element or anchor element for the page refresh
For setting an anchor point, the properties jumpToIdAfterSubmit or jumpToNameAfterSubmit can be used
The keywords 'TOP' and 'BOTTOM' can be used for the jumpToIdAfterSubmit property
The element to focus on after a refresh is configured using the focusOnIdAfterSubmit property
Like controls, actions can be disabled by setting the disabled property
Some more properties have been added to the action component which are hooks that provide more flexibility to the user
preSubmitCall – This property is a script which needs to be invoked before the form is submitted. The script should return a boolean indicating if the form should be submitted or not.
ajaxSubmit – boolean property which indicates if the data is to be submitted via ajax or otherwise
successCallback – This property is a script which will be invoked for successful ajax calls
errorCallback – script which will be invoked on error in ajax calls
Now for an easy one! One HTML entity that is useful for layout purposes is ' ' (a space). To create a space, we use the Space component. This component has no properties, and simply renders the ' ' element. When putting together multiple content elements in a group, the space component can be used to adjust the padding between each. To create a space component, we specify a bean with parent of 'Uif-Space':
1 2 <bean parent="Uif-Space"/> 3
Likewise the space field exists which wraps the space entity in a span. This can be used for rendering empty 'blocks' in the layout. To create a space field, we specify a bean with parent of 'Uif-SpaceField':
1 2 <bean parent="Uif-SpaceField"/> 3
The ValidationMessages component is used to display validation errors and other types of messages to the user. This is the general mechanism by which the application communicates to the user about the success or failure of an action.
A ValidationMessages element is different in many ways from the previous components we have looked at. First, we don't generally create new errors field components like we do data, input, and action fields. Instead, these components are already constructed as properties of a container (both the View and Group) and an Input Field. Therefore, all we need to do is configure them as needed.
In the next chapter we will learn about group nesting and how we form the conceptual groupings of the view: a page, section, sub-section, and field group. Each of these groups contains a ValidationMessages element that displays by default under the group header. It is important to understand these group 'levels' when configuring the associated ValidationMessages (although the framework attempts to set reasonable defaults out of the box). A ValidationMessages element is also included for an Input field by default. This is for handling individual field level messages from the server and messages from the client side validation.
Important - even though ValidationMessages are configured at the group level, validation messages displayed to the user are only ever shown on the screen for what we consider "Sections". Sections are essentially groups that have a header. If a group does not have a header, it displays its messages at the next available section. When no sections are present, messages are displayed at the "Page" level. Thus configuring a ValidationMessages element for a group without a header will result in no effect. Exception: for the PageGroup case - if no header is defined, the framework will still show the messages at this level. In addition to this, ValidationMessages for fields can only ever be configured for InputFields - because other fields do not allow user input.
In order to understand how to configure a ValidationMessages element, we need to understand how messages are added during application processing. To collect messages for a request, KRAD provides the class org.kuali.rice.krad.util.MessageMap. This collects messages of type Error, Warning, and Info. At the beginning of each request, a new message map is constructed and made available through the org.kuali.rice.krad.util.GlobalVariables class as a static method. Therefore application code can get a handle on the message map by calling GlobalVariables.getMessageMap(). This means the message map does not have to be passed through all the application methods (made possible because the message map is attached to the current thread).
When adding a message to the message map, there are three pieces of data we can specify. The first tells the framework what property or container the message is associated with. Associating the message allows the framework to give a better indication of the source of the error when rendering the page. When associating a message with a group or field, we need to give the id for the component. A message for an Input field can also be associated by property name, but we need to give the full property path of this field (as is done for binding). To display a general message at the page level that doesn't relate to your current page content, the present keywords of 'GLOBAL_ERRORS', 'GLOBAL_WARNINGS', and 'GLOBAL_INFO' exist for each of the message types.
The second piece of data we need to give is the property key for the message. In order to support customizations and internalization, all messages are externalized from the code through a resource bundle. In the current version of Rice, these messages are configured in property files, with one being KRADApplicationResources.properties.
We need to provide the key of the resource and the framework will resolve the actual message. The final piece (not always necessary) is any arguments that are necessary for the message. With the use of placeholders ('{0}', '{1}', '{2}'), we can have variables in our message that get replaced by the runtime data. If the message contains one or more variables, the value for each must be given when adding the message.
To add a message to the message map, we can use one of the following methods based on the type of message we want to add and how we want it associated (property or component):
1 2 public AutoPopulatingList<ErrorMessage> putError(String propertyName, String errorKey, String... errorParameters); 3 4 public AutoPopulatingList<ErrorMessage> putWarning(String propertyName, String messageKey, String... messageParameters); 5 6 public AutoPopulatingList<ErrorMessage> putInfo(String propertyName, String messageKey, String... messageParameters); 7 8 public AutoPopulatingList<ErrorMessage> putErrorForSectionId(String sectionId, String errorKey, String... errorParameters); 9 10 public AutoPopulatingList<ErrorMessage> putWarningForSectionId(String sectionId, String messageKey, String... messageParameters); 11 12 public AutoPopulatingList<ErrorMessage> putInfoForSectionId(String sectionId, String messageKey, String... messageParameters); 13
Note even though the last three methods named include 'Section', they can be used for any UIF container.
Let's take some examples. Suppose we have the following Group definition:
1 2 <bean id="BookDocumentOverview" parent="Uif-GridSection" p:title="Book Overview"> 3 <property name="items"> 4 <list> 5 <bean parent="Uif-InputField" p:propertyName="bookId"/> 6 <bean parent="Uif-InputField" p:propertyName="bookTitle"/> 7 <bean parent="Uif-InputField" p:propertyName="author.name"/> 8 </list> 9 </property> 10 </bean> 11
Now we want to have a business rule that says the author name cannot be 'Anonymous'. First we add a message to our application resources (properties file):
error.book.authorName.anonymous=Author name cannot be 'Anonymous'
Next we write application code to check the rule (see 'Writing Business Rules' in Chapter 13), and if the rule fails we add an error message associated with the author name property:
1
2 if (isAnonymous) {
3 GlobalVariables.getMessageMap().putError("author.name","error.book.authorName.anonymous");
4 }
5 Since our message did not have any variables, we only needed to pass the property name and message key. Note if there is a default binding object path on the view (or was added on the group), the property path for our field would be '{object path}.author.name'. The key we specify must then also include the object path. The message map allows for a similar concept of 'auto-prefixing' the path as is done in the UIF. We can make a call to the method addToErrorPath(String parentName) to specify a string that should prefix any message keys added from that point on. We can then call removeFromErrorPath(String parentName) to stop the prefixing. For example:
1
2 GlobalVariables.getMessageMap().addToErrorPath("document.newBook");
3
4 //results in the full key of 'document.newBook.author.name'
5 GlobalVariables.getMessageMap().putError("author.name","error.book.authorName.anonymous");
6 // more validation
7
8 GlobalVariables.getMessageMap().removeFromErrorPath("document.newBook");
9 This is useful when doing several validations on the same object. KRAD also takes advantage of this in certain places to automatically prefix the error paths. For example, in the document framework for events that take place on the document, it will add the prefix 'document'.
For one last example, let's assume we need to validate all three fields of the book overview group. Since this doesn't really tie to one property in particular, we will just associate the error with the section. This can be done as follows:
1
2 if (missingFieldValue) {
3 GlobalVariables.getMessageMap().putError("BookDocumentOverview","error.book.overview.misingFieldValue");
4 }
5 Ok, so now that we know a little bit about how messages are added, let's go back to configuring the ValidationMessages element.
If we want to then match on additional keys, we can add those using the additionalKeysToMatch property. This is a List type where each entry gives an additional property path or id to match on. Each one of these can be defined with a wildcard, as well. So if we wanted to also include any messages associated with the 'author' property path, we can do so as follows:
1 2 <bean id="BookDocumentOverview" parent="Uif-GridSection" p:title="Book Overview" 3 p:errorsField.additionalKeysToMatch="author*"> 4 ... 5
The ValidationMessages object and its subclasses have several other properties we can configure which include:
displayMessages (All levels) – If true, error, warning, and info messages will be displayed at this level. Otherwise, no messages for this ValidationMessages element will be displayed. This is a global display on/off switch for all messages.
Other ValidationMessages elements of the screen react to the display flag being turned off at certain levels: if display is off for an Input field, the next level up will display that field's full uncollapsed message text; and if display is off at a section, the next section up will display those messages nested in a sublist.
displayFieldLabelWithMessages (GroupValidationMessage level) – Boolean that indicates whether the field label should be displayed with messages that are associated with a field in the Section level summary. When set to true, the message will be displayed as '{Field Label} – {Message}'. For example: 'Book Title – Must not be longer than 50 characters.'.
collapseAdditionalFieldLinkMessages (GroupValidationMessage level) – When collapseAdditionalFieldLinkMessages is set to true, the messages generated on field links will be summarized to limit the space they take up with an appendage similar to how [+n message type] is appended for additional messages that are omitted. When this flag is false, all messages will be part of the link separated by a comma.
useTooltip (FieldValidationMessage level) – When true, use the tooltip on fields to display their relevant messages. When false, these messages will appear directly below the control.
Below shows ValidationMessages for various elements of a page which are configured with the default settings and displaying multiple errors:
The ValidationMessages component displays validation messages and other information as part of a request/response.
ValidationMessages only really apply to 3 levels: Page, Section (any group with a header), and InputFields.
Groups can be nested to form conceptual groupings of the view such as page, section, sub-section, and field groups. Thus we might want to configure the associated errors field depending on the grouping 'level'.
There are three types of messages that can be displayed: error, warning, and info.
In application code, messages for each request are collected by a messageMap instance.
To add a message we need to specify three arguments. The first part is the property path or component id the message should be associated with. The second part is the key for the message in the resource bundle, and the final part is any arguments for the message (message variables).
We can add messages to the message map by first getting the instance with GlobalVariables, then using one of the provided 'put' methods.
For ValidationMessages associated with a container or input field, the framework takes care of automatically adding the component id or property path to the list of matchable keys.
We can configure additional paths or ids to be matched on and displayed for that ValidationMessage level by using the additionalKeysToMatch property.
We can configure which areas to display messages at, and the framework will automatically determine where the next available area is to display this message. So a message should never be lost unless display is off for all levels.
The displayFieldLabelWithMessages property determines if field label's should be prepended to messages matched to fields at the section level.
The collapseAdditionalFieldLinkMessages property determines if the additional messages beyond the first message associated with a field should be summarized at the section level.
The useTooltip property determines if the tooltip should be used to display messages at the field level.
So KRAD will do everything for you and you will never have to write a FreeMarker template right? In most likelihood, no! Although the UIF is extremely flexible, being about to cover everything a visual designer can come up with is not practical. KRAD is meant to provide those common components that are generally applicable, and allowing Rice applications to extend where needed.
When a gap is found, there are two routes that can be taken. One is that the application can fill the gap by creating the component themselves (and possibly contributing back). In Chapter 5 we learned the general guidelines for doing so. However, creating a new component might be overkill in some situations. For example, we might need to add something that is really very specific to the use case, and it is unlikely other places in the application (or other applications) will find it useful. In these cases, we really just want to get the job done and not spend extra time making it 'generic'.
KRAD allows this to be done by creating custom templates. These templates are not for rendering a KRAD component, but instead a hook to implement any logic required. However, we still need to hook these custom files into the view processing, so that they are invoked and rendered in the correct place. One way we can do this is by using the org.kuali.rice.krad.uif.field.GenericField component. The generic field has no custom properties associated with it, nor does it have a default template. It does, however, contain the inherited component and field base properties such as id, style, label, and so on. This gives you the ability to write a custom FreeMarker template that will act as a field.
Since there is no template provided by default, we must create one before using the generic field. Unlike other component templates, there are really no rules to follow here; this can contain any content we like. Let's assume we have created a FreeMarker file named 'bookQuestionnaire' in one of our application web folders named '/myapp/ftl':
1 <#macro bookQuestionaire field> 2 <ul> 3 <li>What is your favorite book? <form:input path="questionnaire.favoriteBook"/></li> 4 <li>What many books do you read a month? <form:input path="questionnaire.booksPerMonth"/></li> 5 <li>Do you wish you could read more? <form:input path="questionnaire.readMoreIndicator"/></li> 6 </ul> 7 </#macro>
To create a generic field with this FreeMarker file, we create a new bean with parent of 'Uif-CustomTemplateField' and set the template and template name properties:
1 2 <bean parent="Uif-CustomTemplateField" p:template="/myapp/ftl/bookQuestionnaire.ftl" p:templateName="bookQuestionaire"/> 3
If needed in multiple places, we can create a top level bean with an id:
1 2 <bean id="BookQuestionnaire" parent="Uif-CustomTemplateField" p:template="/myapp/ftl/bookQuestionnaire.ftl" 3 p:templateName="bookQuestionaire"/>
In this way, we can add as many custom templates as needed.
It is also possible to parameterize our custom template using the templateOptions map property (recall this is provided by ComponentBase). For example, if we wanted a parameter to determine whether or not we ask the third question, we could do so as follows:
1 <#macro bookQuestionaire field> 2 <#local askReadMore=field.templateOptions['askReadMore']/> 3 <ul> 4 <li>What is your favorite book? <form:input path="questionnaire.favoriteBook"/></li> 5 <li>How many books do you read a month? <form:input path="questionnaire.booksPerMonth"/></li> 6 <#if askReadMore> 7 <li>Do you wish you could read more? <@spring.input path="questionnaire.readMoreIndicator"/></li> 8 </#if> 9 </ul> 10 </#macro>
Now to specify the variable setting, our bean will be:
// TODO: need bean example here
Disadvantages of Generic Fields
A couple of things should be noted when building a generic field. First, since we don't have actual input field components for any included input macros (or other form macros), we don't get certain features such as custom property editors, default values, and so on. Another route to take for custom templates is to use a Group (with all the fields configured) and write a custom template. The custom template can then render a custom layout, add additional markup or whatever else is necessary, and invoke the template tag to render the individual fields.
The Generic field component allows a custom FreeMarker template to be created and act as a field to the framework
The custom template can reside anywhere in the web module and may contain any content
Generic field components can be created with a bean with parent 'Uif-CustomTemplateField'
Custom templates can have variables that are passed using the templateOptions map proper
Another way to implement custom templates is by configuring a group (with field items) that uses the custom template. The template can then render a custom layout and other markup, then invoke the template tag to render each field
Although not needed as much these days with the capability of modern web applications, KRAD nonetheless provides the Iframe component for generating the HTML Iframe element. Iframes are inline frames that can be used to embed another document (including cross-site).
To create an iframe component, we need to create a new bean with parent of 'Uif-Iframe'. The only required property is the source property, which is the URL (relative or full) for the document that should be embedded.
For example, we can include the kuali.org webpage in our view as follows:
1 2 <bean parent="Uif-Iframe" p:width="800px" p:height="550px" p:source="http://www.kuali.org"/> 3
Notice here we are also setting the width and height properties which are available on the iframe component. This size the frame to the given dimensions.
The iframe component also provides a property named frameborder which can be used to provide a size for a border around the frame. As is the case with all components, we have the standard properties such as id, title, and styleClasses that can be set as well.
KRAD provides the iframe component for generating the html iframe elements
Iframes can be used to embed other documents into the view
We create an iframe component with a bean whose parent is 'Uif-Iframe'
When creating an iframe component we must set the source property which gives the relative or full URL to the document that should be embedded
We can restrict the size of the displayed frame using the width and height properties
Moving along with the field and content element types, we find the Image and Image Field components. Have a guess as to what these components render? Correct! They render the HTML img tag. Note the Image component is used to render a static image on the page (not one that can be used to generate an action; however script can be added to the image component if desired).
To use an image component we create a bean with parent of 'Uif-Image'. The image component requires the source property to be specified which is the relative or full URL to the image. If we wish to wrap our image in a span and potentially also have a label, we can use the Image Field component which has base bean name 'Uif-ImageField'. For example:
1
2 <bean parent="Uif-ImageField" p:label="Image field with alt text" p:altText="pdf
3 image" p:source="@{#ConfigProperties['krad.externalizable.images.url']}pdf.png"/>
4 Here we are bringing in the pdf.png image with the source property. Recall earlier we discussed the #ConfigProperties expression variable we can use to retrieve configuration parameters. Note also we are setting a property name altText. This is text that will display if the image cannot be rendered, and it is a good practice to always set this.
Below shows the result of the above configuration.
There are additional messages we can configure to display with the Image component. These are known as the caption header and cutline text (traditional newspaper terms). To specify caption header text we use the captionHeaderText property. We can choose to have the caption display above or below the image by setting the captionHeaderPlacementAboveImage Boolean (defaults to true in base bean). Cutline text gives a summary of the image contents and is specified using the cutlineText property. Here is an example of using these properties:
1 2 <bean parent="Uif-Image" p:altText="computer programming" 3 p:captionHeaderText="Image Caption Text" p:cutlineText="Image cutline text 4 here" p:styleClasses="kr-photo" p:source="computer_programming.jpg"/> 5
Notice here we are also setting the styleClasses property, which you will see in the next screen shot gives rounded borders to our image.
The above configuration results in the following.
Along with the caption and cutline string properties, the image component contains a nested Header and Message Field component corresponding to each. These nested components can be used to adjust the styling applied along with other configuration (such as possible the header level).
HTML Images can be rendered using the image or image field components
We create image components with beans with parent of 'Uif-Image'
The source property specifies the relative or full URL to the image
The altText property is text that will display when the image cannot be rendered
We can add a caption to our image using the captionHeaderText property. The caption can be rendered above or below the image by setting the captionHeaderPlacementAboveImage property
Finally we can add a summary of our image using the cutlineText property. By default the cutline text displays underneath the image
The Link and Link Field components are used to generate the HTML a (link) tag. The a tag is used to link to another document (the primary mechanism of navigation in the web). The link is presented to use by a label, which when clicked on will take the user to the linked page.
To create a link component, we create a bean with parent of 'Uif-Link'. We configure the linked source using the hrefText property. As is the case for all URL resources, we can specify a relative or full URL. The label for the link (what the user will see) is given by the linkLabel property.
For an example let's build a link to the kuali.org website that displays the text 'Kuali Website' to the user. In the XML this will be:
1 2 <bean parent="Uif-Link" p:hrefText="www.kuali.org" p:linkText="Kuali Website"/> 3
Below shows the resulting link.
When using a link component we can also choose the frame target the linked document will open up in. This is done by setting the target property and is used to populate the target attribute on the corresponding element. Possible values are:
_blank - Opens the linked document in a new window or tab
_self - Opens the linked document in the same frame as it was clicked (this is default)
_parent - Opens the linked document in the parent frame
_top - Opens the linked document in the full body of the window
By setting the lightBox property to "Uif-LightBox", the link will be opened in a lightbox.
1 2 <bean parent="Uif-Link" p:hrefText="www.kuali.org" p:linkText="Kuali Website"/> 3 <property name="lightBox"> 4 <bean parent="Uif-LightBox"/> 5 </property> 6 </bean> 7
If we want to put a link in a field, we can use the Link Field component with base bean name 'Uif-LinkField'. All of the above properties are available along with the field's label property.
The link and link field components are used to render the html a tag
The html a tag provides a link to the user for navigating to another page
We create link components using a bean with parent of Uif-Link or Uif-LinkField
When building a link component, we specify the page that should be linked using the hrefText property. This gives the relative or full URL to the page that should be linked
The link label is the text that displays to the user. This is set using the linkLabel property
We can configure the frame for which the linked document will open in using the target property. Values given include _blank (for new tab or window), _self (for same window), _parent (for parent frame), or _top (for top level/window frame)
The last component we will look at in this chapter is the Message Field. In this case, there is no corresponding HTML element tag. Instead, the message field is used to render static text with the HTML markup.
A message field can be specified anywhere in the view to provide a custom message to the user. To create a message field component, we create a bean with parent of 'Uif-MessageField'. The message field only has one custom property, the messageText. This is the text that will make up the message:
1
2 <bean parent="Uif-MessageField" p:messageText="Message Field 1 Text"/>
3 <bean parent="Uif-MessageField" p:messageText="Message Field with expression text: '@{field88}'"/>
4 Notice in the second message field we are using an expression to print out the value for property 'field88'. Below shows the result
Over this chapter we have learned about various messages that can be configured as part of the components (for example, instructional and constraint text on the input field). We generally set these by using a String component property. However, the components also contain a MessageField component that can be used to change the default styling (or other properties) for the message rendering. The String properties are simply provided for convenience and, during the view processing, are copied to messageText property for the corresponding message field.
Rich message content refer to functionality available in various components (above) which accept text. Rich message functionality allows textual components to be more robust by providing the power to use almost any KRAD component, html, image, link, or css inline with the rest of the text.
To use rich message functionality, you just have to declare text with the appropriate tag enclosed in brackets "[]". This means that text that needs to use brackets in its content MUST use a backslash to escape that character in text properties that expect the use of rich message functionality (example, "\[" and "\]").
Rich message tags can be also be wrapped within other tags allowing for a variety of combinations.
The following areas allow rich message content described by this section:
Uif-Message component – messageText property
Uif-Label component – labelText property
Uif-InputField – label, instructionalText, and constraintText properties
Uif-CheckboxControl - checkboxLabel
Uif-KeyLabelPair (used by radio and checkbox groups 'options' property) – value property
Uif-HeaderBase (and children) – headerText property (support to be added)
Groups (Views, Pages, Sections) – instructionalText, and headerText (support to be added) properties. Any validation messages from the server or set up through message configuration (reduced scope no id or component index tag allowed)
Anywhere the Message component is used
The following KRAD rich message tags are supported (< > represents content to set):
[id=<component id> property1=value property2=value] - insert component with id specified at that location in the message. You can also set/override properties of the component referenced through by specifying those additional properties (must be separated by spaces). Textual properties must be wrapped in single quotes.
[n] - insert component at index n from the inlineComponent list.
[<html tag and properties>][/<html tag>] - insert html content directly into the message content at that location, without the need to escape the <> characters in xml.
[color=<html color code/name>][/color] - wrap content in color tags to make text that color in the message. This is the same as wrapping the content in a span with color style set.
[css=<css classes>][/css] - apply css classes specified to the wrapped content . This is the same as wrapping the content in a span with the class property set.
[link=<href src>][/link] - an easy way to create an anchor that will open in a new page to the href specified. This is the same as wrapping the content in an a tag with the target set as "_blank".
[action=<action settings> data=<extra data>][/action] - create an action link inline without having to specify a component by id or index. The options below MUST be in a comma separated list in the order specified. Specify 1-4 always in this order – for example, options CANNOT be skipped if you would like to only set methodToCall and ajaxSubmit, you must still set validateClientSide to its default value (note: this is parallel to how javascript functions with optional parameters are passed).
The options (in order) are:
methodToCall(String)
validateClientSide(boolean) - true if not set
ajaxSubmit(boolean) - true if not set
successCallback(js function or function declaration) - this only works when ajaxSubmit is true
The tag would look something like this:
[action=methodToCall]Action[/action]
in most common cases. And in more complex cases:
[action=methodToCall,true,true,functionName]Action[/action].
In addition to these settings, you can also specify data to send to the server in this fashion (the space is REQUIRED between settings and data):
[action=<action settings> data={key1: 'value 1', key2: value2}]
Note
Reminder: If the [] characters are needed in message text, they need to be declared with a backslash escape character: "\[" and " \]"
Note
These component options cannot be used for validation messages.
Component by id – this example gets the component named Demo-SampleMessageInput, defined elsewhere, by id:
1 <bean parent="Uif-Message">
2 <property name="messageText"
3 value="Message getting component by id [id=Demo-SampleMessageInput] inside its content"/>
4 </bean>Component by index in the inlineComponents list - can only be used with components that have an inlineComponents property. These are Message, RadioControl, CheckboxesControl, and Label. In this example component 0 is the first item in the inlineComponents list (Uif-InputField) and component 1 is the second item (Uif-Link)
1 <bean parent="Uif-Message"> 2 <property name="messageText" 3 value="Message with input [0] and link [1] inline"/> 4 <property name="inlineComponents"> <list> <bean parent="Uif-InputField" p:propertyName="field1"/> <bean parent="Uif-Link" p:href="http://www.kuali.org" p:linkText="Kuali"/> </list> </property> 5 </bean> 6
Example that uses all 3 in one message (bold html tag, color for #F78C00 web color, and css to add the class 'fl-text-underline' around that content)
1 <bean parent="Uif-Message"> 2 <property name="messageText" 3 value="[b]Message[/b] using a [color=#F78C00] [css='fl-text-underline']combination[/css] of different options[/color]" /> 4
Example of a link inline with message content
1 <bean parent="Uif-Message"> 2 <property name="messageText" 3 value="Testing link tag [link='http://www.kuali.org']Link[/link]"/> 4 </bean>
The main difference between link and action is that action calls a method on the controller – this mimics the KRAD Action component's functionality. Example of an action that calls the "addErrors" method on the controller:
1 <bean parent="Uif-Message"> 2 <property name="messageText" 3 value="Testing methodToCall action [action=addErrors]Link Text[/action]"/> 4 </bean>
Action that calls the "addErrors" method on the controller, turns off client-side validation, and passes an some extra data to the controller (extraInfo with value 'some data'):
1 <bean parent="Uif-Message">
2 <property name="messageText"
3 value="Testing passing data [action=addErrors,false data={extraInfo: 'some data'}]
4 addErrors[/action]"/>
5 </bean>Action using all available options – calling method "addErrors", turning off client side validation, ajaxSubmit on, and on success calling the function specified (which shows an alert with "Successful Callback" in it):
1 <bean parent="Uif-Message"> 2 <property name="messageText" 3 value="Testing custom success callback [action=addErrors,false,true,function(){alert('Successful Callback')}]addErrors[/action]"/> 4 </bean> 5
Example showing usage in CheckboxesControl (RadioControl usage would be very similar):
1 … 2 <property name="control"> 3 <bean parent="Uif-VerticalCheckboxesControl"> 4 <property name="inlineComponents"> <list> <bean parent="Uif-InputField" p:propertyName="field19"/> <bean parent="Uif-InputField" p:propertyName="field20"/> </list> </property> 5 <property name="options"> 6 <list> 7 <bean parent="Uif-KeyLabelPair" p:key="1" p:value="A website: [0]"/> 8 <bean parent="Uif-KeyLabelPair" p:key="2" p:value="A magazine: [1]"/> 9 <bean parent="Uif-KeyLabelPair" p:key="3" p:value="[color=blue]A Friend[/color]"/> 10 <bean parent="Uif-KeyLabelPair" p:key="4" p:value="Other: [id=Demo-SampleMessageInput2]"/> 11 </list> 12 </property> 13 </bean> 14 </property> 15
Usage in InputField labels:
1 <bean parent="Uif-InputField-LabelTop" p:propertyName="field100" p:label="Label With [color=green]Color[/color]"/>Usage in instructionalText (similar in other areas which are backed by the Message component in their Java object):
1 …
2 p:instructionalText="Testing [css='fl-text-underline']checkbox and radio groups[/css] below"
3 …
4 Usage in CheckboxControl - also demonstrating the ability to override a property of the component referenced by id (overriding propertyName with value 'field103'):
1 ...
2 <bean parent="Uif-InputField-LabelTop" p:propertyName="bField1" p:label="CheckboxControl">
3 <property name="control">
4 <bean parent="Uif-CheckboxControl" p:checkboxLabel="I, [id=Demo-SampleMessageInput4 propertyName='field103'], agree to the terms and conditions of this form">
5 </bean>
6 </property>
7 </bean>
8 ...Table of Contents
In the last chapter we learned a great deal about the Content Element and Field component types. These types are essentially KRAD representations of the HTML content markup. They form the palate from which to paint our picture.
In this chapter, we will move on to the Group component. This is one of the general Container types in KRAD. These allow us to bundle our fields together and structure them for layout purposes. In other words, they allow us to organize our content into the top most container, the view.
A group component is represented by the org.kuali.rice.krad.uif.container.Group class. This is the 'general' group component, meaning there are no restrictions on the types of fields or content elements we can put into the group. Other special group types exist that allow only a subset of fields and elements. They do this to target a more specify behavior. For example, the LinkGroup only supports adding Link components. These group types have a class that extends the Group class and add properties specific to the behavior or rendering they provide.
Besides holding fields and content elements, groups can also contain other groups. This means we can nest groups within each other. Although a simple concept, it becomes very powerful in terms of building our view. Essentially, we can break complete web page up into several group layers. This process will be discussed more in the next section.
As we stated in the UIF Overview, there are common properties for all containers. The first of these is, of course, the container 'items'. This is the list of components that belong to the container. By itself, the items container just performs grouping of the components, it tells us nothing about how the items should be arranged on the page. For this information, an object called a Layout Manager is associated with the group. The layout manager encapsulates the information for how to arrange and decorate the items. Therefore, the same group can be reused and presented in different ways without changing its associated layout manager. A large part of this chapter will discuss the concept of layout managers and the particular managers provided by KRAD out of the box.
The items that are rendered form the majority of the group's contents. However, we can configure additional content before and after the container items. The before content is known as the group's header, while the after content is known as the group's footer. In code the corresponding objects found on group are the Header and Footer groups. The Header component contains another group itself. But in addition to containing a group with configurable items, it also generates a HTML header tag (h tag) using the Header content element. The header generally indicates visually the beginning of the group presentation. The footer is just a standard group. It adds nothing special and is simply known as the footer because it falls after the main group content.
The group also allows an instructional text message to be configured. Similar to the input field instructional message, this gives directions to the user for completing the form. However, this applies to the group as a whole and not to an individual field. Finally, also similar to the input field, the group contains an errors field component. This is used for presenting error/warning/info messages that apply to the group contents, or to display message counts.
The group template controls how these various pieces are rendered. Basically the rendering order is: header group, instructional message, errors field, container items (delegate to layout manager), and footer.
Ok, so where's the beans? There are several base beans provided for groups (they actually have their own file 'UifGroupDefinitions.xml'). These correspond to various layout manager configurations and the special types of groups. Therefore we will cover the beans with each subsequent section.
Group Base Bean
An abstract bean with name 'Uif-GroupBase' is provided from which all the group beans extend. This sets the class, template, base style, errors field setup, and some disclosure options. The use of abstract base beans is done throughout the framework to match the abstract classes. Included in this is a top level bean named 'Uif-ComponentBase'. Therefore the bean hierarchy closely resembles the actual class hierarchy.
The group component allows us to bundle together components for layout purposes
The base group component is generic and can hold any field or content element
More special groups exist to extend a group and restrict the type of components that can be added. They do so to target more specific behavior or rendering. An example is the link group
Groups can nest within each other, therefore we can organize our entire view with groups
Groups have an associated object called a layout manger. The layout manager encapsulates information on how to present the group's items
We can easily reuse a group and change its presentations by switching layout managers
Groups also allow content to be added before and after the group items. The before content is configured with a header group, and the after content with a group footer
Instructional text message can also be configured for the group. It gives the users directions on how to complete the set of fields within the group
Like input fields, groups have an associated errors group. This errors group displays error/warning/info messages related to the group in general (or displays message counts)
The group template controls how the various group parts are rendered. The default template rendering order is: header group, instructional message, errors field, group items (delegates to layout manager), and the footer
Several group base beans are provided that correspond to various configurations with various layout managers
Let's look more closely at how we use groups to organize our user interface contents into one single view. So far we have learned that the view and group components are container types. Let's think of a container as an area of the screen enclosed by a box shape. With this in mind, we are going to work through the process of reverse engineering an interface (assume we have a mock or wireframe) into the view and group containers.
First we start with one large box that will cover the entire interface (everything in the window, with the exception of any application header or footer such as the portal wrapper).
This top level box will be our view container. The view is always at the top of the hierarchy (not nested within any other component). To do the further breakdown, we need to know the parts of a view component. We will cover this more in The View section, but besides the standard container properties (header, footer, items) we also have a navigation and breadcrumbs component that take up space within the view 'box'. In the 'classic' view template provided with KRAD, the navigation can be a left vertical menu, or a top horizontal row of tabs. The view breadcrumbs are rendered at the top of the page, followed by the view header. The view footer will be the very last thing rendered. Assuming our mock has all of these (which we can take out as needed) let's then block off those areas:
Notice after we mark off the pieces of the view we have an area left for content. This is where we can add content with a Group component. This top level group (with view parent) is known as a Page and has a base bean named 'Uif-Page'. Since each item in our view navigation will replace the page contents, we can have multiple Page components associated with the view. These page components are thus configured through the view's items list (from the Container interface).
At this point, we could start adding field or content elements to our page group. However, unless our page is very simple, we likely want to provide further groupings on the page contents. This will allow the user to clearly see fields that go together and provide a cleaner organization to our page. So to do this, we break our page into a set of vertical boxes, each known as a section:
Here we see we have divided the page into three groups. A group at this level is known as aSection. Again we could now add content to one or all of our sections, but there might be a case where we need to divide again. Thus we can break each section into a set of vertical boxes. These are known as sub-sections:
The first section we have divided into two groups and likewise for the third section. A group at this level is called aSub-Section.
There are a couple of things that should be noted from the example. First, each group breakdown (section, sub-section) does not necessarily have the same height. The heights can vary based on the contents. Furthermore, they do not necessarily have to stack vertically one on top of another. This depends on the layout manager we use for the parent group. Finally, the actual type of group (whether it the base group, collection group, or whatever) does not matter. It is the level at which the group is at that makes the difference in our conceptual naming. Below gives us another picture of the conceptual groupings.
So what is the point of this? These are all just group components so why not just call them that? That is a true point. However, recall we can have multiple bean definitions for the same component. Therefore, the UIF provides a set of bean definitions with names that correspond to these levels. These do various things for us. For example:
Set up the correct header level for the corresponding group level. That way, by correctly using the group levels for nesting, the generated headers will reflect the nested group (will not end up with an h2 header within a group with an h4 header).
Defaults for the group's errors field will be setup based on best practice.
Additional style classes are added for the group level so that padding and other visual treatments can be given.
In general, it gives us a hook to treat groups differently based on where they are at in the view. Besides the technical benefits, these names help to create a language between page designers and developers for working together to create the user interface.
Levels Past Sub-Section
There is no limit enforced for how deep groups can nest. Therefore, if needed, you can nest groups within a sub-section and further down. However, base beans are not provided in these cases, so you need to take care to set the header levels, error configuration, and styling for these levels (or develop the base beans to represent them).
Our entire interface can be broken down with the view component and a set of groups
We can decompose our page by drawing boxes and dividing
We start by drawing a box around the window content (excluding any application header and footer such as portal navigation). This first box makes up the view content area
Besides the standard container parts (header, items, footer), the view also contains a navigation and breadcrumbs component that takes up a 'box' of the view
After boxing the view header, footer, navigation, and breadcrumbs, the remaining content area is a group known as the page
If we have navigation, the page contents can change for each navigation link. Thus the view can contain multiple page components which are set in the view's items property
If we have a simple page, we can start adding fields directly to the page group. However, generally we want make grouping of the page content. This is done by dividing the page into multiple groups. A group at this level is known as a section
We can continue by dividing a section into groups. A group at this level is called a sub-section
Although these different levels are all still group components, KRAD provides different bean definitions corresponding to the levels
Using the correct bean definition for a level ensures the header order will be correct for nested headers. In addition defaults for the associated errors fields at each level have been setup, and style classes are provided to provide indenting and other visual cues
You can nest groups down as many levels as needed. However when going past the sub-section level, care needs to be taken to correctly set the header levels, error configuration, and styling
The Header component is used to render the various HTML header tags (h1, h2, h3, .. h6). Similar to the errors field component, there are header component instances already associated with, and configured for, containers (view and group). These are generally used to indicate the start of a container on the page and to give a title for that container. If needed, the header component can be used in other places of the view as well (for instance in a group's items list). However, it is generally better to create nested groups in those situations.
Besides rendering the HTML 'h' tag, the header element contains a nested group that can be used to add field components. Thus with this group we can configure links or other content type to display within the header part of the group.
Header Container
HTML 5 provides the header tag which is meant to represent a block of content that introduces the main content. This gives more semantic meaning than using just the div tag. The KRAD Header component is more in line with the header tag than the h tag, although it generates a h tag as well.
The Header content element contains two custom properties. The first of these is the headerText property. This property gives the text that will display as the header. The second property isheaderLevel. This is a string that corresponds to one of the header levels supported by HTML ('h1', 'h2', .. 'h6').
Base bean definitions for the header components are found in UifHeaderFooterDefinitions.xml. For the Header component, a base bean is provided for each of the header levels 1-6. These are named: 'Uif-HeaderOne', 'Uif-HeaderTwo', 'Uif-HeaderThree', 'Uif-HeaderFour', 'Uif-HeaderFive', and 'Uif-HeaderSix'. To create a header component, we add a new bean using one of these as our parent. For example:
1 2 <bean parent="Uif-HeaderOne" p:headerText="Big Header"/> 3
This would result in the following HTML markup:
1 2 <h1 class="uif-header">Big Header</h1> 3
The use of one of the other beans would change the h tag to the corresponding h tag for that level.
As mentioned at the start of this section, we generally work with header components through a container (the view or group containers). Within the container is a nested header component. This allows us to not only generate a header element, but also to configure content that will render within the header area. For each container level, there are header component beans configured. However, instead of being named by the header level, they are named by the container level they are associated with. These include:
Uif-ViewHeader – Header associated with the view container. Uses a header one and adds the style class 'uif-viewHeader' to the group div.
Uif-PageHeader – Header associated with the page container. Uses a header two and adds the style class 'uif-pageHeader' to the group div.
Uif-SectionHeader – Header associated with the section container. Uses a header three and adds the style class 'uif-sectionHeader' to the group div.
Uif-SubSectionHeader – Header associated with the sub-section container. Uses a header four and adds the style class 'uif-subSectionHeader' to the group div.
By default the header components are already initialized in the corresponding group definition. Therefore we can use the nested syntax to set properties like in the following example:
1 2 <bean id="MySection" parent="Uif-VerticalBoxSection" p:header.headerText="Section 1 Title"> 3
For specifying the header text, containers give us a special property named title. When this is set, the value will be pushed to the headerText property on the nested header element:
1 2 <bean id="MySection" parent="Uif-VerticalBoxSection" p:title="Section 1 Title"> 3
The resulting header is shown below.
Now suppose we want to add other content to the header group. For example, we might want to display links or buttons to the right of the header text. We do this configuring the rightGroup header property with a Uif-HeaderRightGroup bean:
1 2 <bean id="MySection" parent="Uif-VerticalBoxSection" p:title="Section 1 Title"> 3 <property name="header.rightGroup"> 4 <bean parent="Uif-HeaderRightGroup"> 5 <items> 6 <bean parent="Uif-ActionLink" p:actionLabel="copy" p:methodToCall="copy"/> 7 <bean parent="Uif-ActionLink" p:actionLabel="edit" p:methodToCall="edit"/> 8 </items> 9 </bean> 10 </property> 11 </bean> 12
Like the rightGroup header property, a lowerGroup and upperGroup property are also available.
We can accomplish a lot with the use of these header properties. The following Screen Shot shows a couple more examples. In the first one, the standard view header for document views is used, which contains a group that displays information about the document. The second header is a page header that contains buttons for expanding or collapsing all the disclosure groups on the page (notice in this case there is no actual header text) Besides of the different items, notice the difference in styling between the header areas based on their associated container level.
The header component is used to generate the various HTML header tags (h1, h2, h3..h6)
We generally don't need to create a header component, since they are associated with a container and initialized as a nested component. However, they can be added in other places (in the groups items for instance) if needed
Besides rendering the html header tag, the header component also contains a nested group. This group can be used to display content (such as links or buttons) in the header area of the group
The header element contains the properties headerText and headerLevel. The header text specifies the actual text that will display as the header. The header level corresponds with the html header level that should be generated (h1-h6)
The UIF provides base bean definitions for each of the six header levels. To create a header component we use one of these in our bean parent
Also provided are header beans that correspond with each container level (view, page, section, sub-section). In addition to setting the header level, these add a style class corresponding to the level so that we can add different visual treatments (a view header will display differently than a section header)
We can add items to the header by setting the rightGroup, lowerGroup or upperGroup header property. Each property contains a group bean where components can be added.
Unlike the header area for a group, the footer does nothing special. It is simply another group instance that is rendered after the group's items. It is called a footer because of being rendered at the 'foot' of the group. The actual component type is just a standard group (at least in the default group definition, subclasses of a group could have a subclass 'footer' group).
Since the footer is just a group, we can populate the property using any of the provided group beans. However, there are a few group beans that are target the footer area. Generally since the footer group is below the group's main content, it is a great place to add buttons, links, or other content that applies the presented group. In the footer, we want to just display this content, not another header and footer (since the footer is a group, it also has a nested header and footer, and the nesting can continue). The UIF provides the following base bean for footer groups:
1 2 <bean id="Uif-FooterBase" parent="Uif-HorizontalBoxGroup" scope="prototype"> 3 <property name="styleClasses" value="uif-footer"/> 4 </bean> 5
Notice the footer base bean extends 'Uif-HorizontalBoxGroup'. We will learn more about this bean later on, but essentially it is a group definition with no header and footer (both set to render false) and using a box layout with horizontal orientation. This means the items configured in the group will be rendered in a horizontal row. When setting the header property, we can create an inner bean that extends the footer base:
1 2 <bean id="MyGroup" parent="Uif-VerticalBoxSection" p:title="My Group"> 3 <property name="footer"> 4 <bean parent="Uif-FooterBase"> 5 <property name="items> 6 <list> 7 <bean parent="Uif-PrimaryActionButton" p:methodToCall="calculate" p:actionLabel="calculate"/> 8 <bean parent="Uif-PrimaryActionButton" p:methodToCall="clear" p:actionLabel="clear"/> 9 </list> 10 </property> 11 </bean> 12 </property> 13 </bean> 14
In this example we have configured our group to have two buttons ('calculate' and 'clear') by setting the group's footer property. To set the property we used the provided footer base bean and added two action components through the footer's items property. Below shows the "MyGroup" bean.
It is common for the View and Page footers to have buttons. For these containers, the footer is already initialized, and we can use the nested notation:
1 2 <bean id="MyPage" parent="Uif-Page" p:title="My Page"> 3 <property name="footer.items> 4 <list> 5 <bean parent="Uif-PrimaryActionButton" p:methodToCall="save" p:actionLabel="save"/> 6 <bean parent="Uif-PrimaryActionButton" p:methodToCall="cancel" p:actionLabel="cancel"/> 7 </list> 8 </property> 9 </bean> 10
Common Button Groupings
If you have common button groupings, it is helpful to create a top level bean (with an id) for those so they can be reused. For example, the UIF provides the footer bean 'Uif-FormFooter' which includes actions or save, close, and cancel. If these are the buttons you need, you can simply do the following:
1 2 <bean id="MyPage" parent="Uif-Page" p:title="My Page"> 3 <property name="footer"> 4 <bean parent="Uif-FormFooter"/> 5 </property> 6 </bean> 7
The UIF also contains a common footer for document views that contains the various workflow actions.
The footer is simply another group that is rendered at the 'foot' of a parent group
Generally in the footer we want to just display contents (not another header and footer)
The footer is a great place to add buttons, links, or other content that apply to the whole group (for example page buttons)
The UIF provides a base bean named 'Uif-FooterBase' that uses a group configured to not render a header and footer, and to use a horizontal box layout
Since it is common to have footer contents for the view and page, a footer is already initialized and we can simply set the footer.items property
Common button groups can be configured in a footer definition with an id so that they can be reused. The UIF provides one such grouping for the standard save, close, and cancel actions named 'Uif-FormFooter'
We know a group bundles together multiple components as a container, but the group itself has no knowledge on how these components should be positioned on the page. Instead, KRAD provides an object called a Layout Manager. For those who have developed applications in Java with Swing, GWT, or used the .Net Framework, the concept of Layout Managers will be familiar. Basically a Layout Manager encapsulates an algorithm on how to position a group of components by their relative positions. You might say it is the blueprint for a group's items.
To become a layout manager, a class must implement the interface org.kuali.rice.krad.uif.layout.LayoutManager, or extend the base class org.kuali.rice.krad.uif.layout.LayoutManagerBase. A layout manager is not a Component itself (does not implement the Component interface), however, it does have some of the same properties. These include:
id – A unique identifier for the layout manager instance. This is unique among all layout managers and components of a view instance. If the layout manager renders some HTML element that needs to be referenced client side, the id value can be used for the corresponding element id attribute. The id assignment for layout managers follows the same rules as components.
template – Unlike layout managers in Swing and others that build the layouts in code, the KRAD layout managers operate through templates (although this is not required, a layout manger can build the layout in code as well). These generally follow the basic pattern of:
Add starting markup (for example <table>)
Iterate through each of the groups items wrapping with markup and then invoking template tag (for example <tr><td>template</td>..<td>template</td></tr>
Add finishing markup (for example </table>)
Since layout managers use templates, they can be customized the same way as a component (switching the template, extension and so on).
style and styleClasses – Similar to component, these properties hold style configuration or a list of style classes that should be applied to a layout manager wrapper (for example a div or table).
context – Map of context objects that can be used for expressions configured on layout manager properties
A layout manager by default supports any group instance. However, a layout manager can be built to only support specific group types. One example of this is the layout managers that work with Collection Groups. We will see these later on in the chapter. A layout manager can declare the type of group supported by implementing (or overriding) the following method:
1 2 public Class<? extends Container> getSupportedContainer(); 3
For example, a layout manager may be setup to work only with TreeGroups as follows:
1
2 public Class<? extends Container> getSupportedContainer() {
3 return TreeGroup.class;
4 }
5 In the rendering process, the layout managers will then invoke the rendering of the group's items. What then invokes the layout manager? Well the group of course! Recall at the beginning of this chapter that basic group template:
Render header
Render instructional text
Render errors field
Invoke layout manager passing group items
Render footer
Since the group template controls the invocation of the layout manager, a group template may choose to not do so and instead layout the items itself. There are a couple examples of this we will learn about later on in this chapter.
Moving on, let's learn more about these layout managers!
A group has no knowledge regarding the positioning of the components
KRAD provides the concept of layout mangers. This concept can also be seen in frameworks such as Java Swing, GWT, and .NET
A layout manager encapsulates an algorithm on how to position a set of components by their relative position. It is a blueprint for rendering the group's items
To become a layout manager, a class must implement the interface org.kuali.rice.krad.uif.layout.LayoutManager, or extend the base class org.kuali.rice.krad.uif.layout.LayoutManagerBase
Layout managers are not components, but share similar properties. These include:
id – unique identifier for the layout manager
template – FreeMarker template file for the layout manager that performs the layout logic
templateName – Name of the layout manager macro
style and style classes – CSS treatment for the layout manger wrapper (such as a div or table)
context – map of objects available for property expressions
A layout manager can support all general groups, or subsets by implementing the method getSupportedContainer()
Collection layout mangers are a type that only work with collection groups
The layout manger is invoked by the group template
Let's begin our exploration of layout managers by looking at those that work with basic groups. That is, we have a group containing items 1..n, that need to be positioned onto the page. Out of the box KRAD provides two such layout managers, the Grid Layout and the Box Layout.
To help explain the algorithm employed by each layout manager, it is helpful to think of our 'box' areas again. We know our default group template renders starting content (header, instructions), and then invokes the layout manger, and finally the footer. Therefore, the layout manager positions the group items in the box between the group header and footer.
The Grid Layout manager divides the layout area into a grid (n by m blocks) and then places the group components into the 'slots' based on the order in which they are found in the group's items list. The most important configuration property for this layout manager is the number of columns our grid should have. For example, if we use a grid layout with number of columns equal to two, two items will be positioned on each row. New rows will be created until all the items are positioned. Assuming we had five items in our group, they would be positioned as shown here:
The group layout manager can then be configured to meet any grid configuration. We could take our same group of five items with a one column grid which would stack all the items on top of each other. Or we could use a 5 column grid would be put all the items on one horizontal row. The next figure depicts the general N columns by M rows layout.
The default template for the grid layout uses HTML tables to achieve the grid positioning. A single table is created for the group items, with each item being rendered in a table cell (and table rows created as necessary). Because tables are used, this is sometimes referred to as 'table based' layout, as opposed to the Box Layout we will learn about next which is 'div based'. There are advantages and disadvantages to the table layout. The advantages are easier alignment of content and the ability to do things such as row and column span. The disadvantages are the table is 'non-fluid' (does not adjust as the window resizes) and accessibility concerns. Many of the accessibility concerns are addressed in KRAD with the use of ARIA (see Chapter 11).
The UIF provides a base bean named 'Uif-GridLayoutBase' that all grid layout beans should extend. This bean configures the grid template, adds a style class of 'uif-gridLayout', and sets defaults for some of the grid properties we will learn about in a bit. We can create a new grid layout manger instance using this as our bean parent:
1 2 <bean parent="Uif-GridLayoutBase" p:numberOfColumns="2"/> 3
The UIF also provides beans preconfigured with the number of columns for typical cases. These include 'Uif-TwoColumnGridLayout' (2 columns), 'Uif-FourColumnGridLayout' (4 columns), 'Uif-SixColumnGridLayout' (6 columns). Therefore if we wanted a four column grid we can just do the following:
1 2 <bean parent="Uif-FourColumnGridLayout"/> 3
To associate a layout manager with a group, we use the group property named layoutManager:
1 2 <bean id="MyGroup" parent="Uif-GroupBase" p:title="Group with Grid Layout"> 3 <property name="layoutManager"> 4 <bean parent="Uif-FourColumnGridLayout"/> 5 </property> 6 </bean> 7
This is made even easier for us though, because there are beans that extend 'Uif-GridBase' and have a layout manger already configured for us. These beans are:
Uif-GridGroup - General group configured with a grid layout. Also adds a style class of 'uif-gridGroup' to the group component.
Uif-GridSection - Section level group configured with a grid layout. Also adds a style class of 'uif-gridSection' to the group component.
Uif-GridSubSection - Sub-Section level group configured with a grid layout. Also adds a style class of 'uif-gridSubSection' to the group component.
Using these beans we can rewrite our previous example as follows:
1 2 <bean id="MyGroup" parent="Uif-GridGroup" p:title="Group with Grid Layout" 3 p:layoutManger.numberOfColumns="4"/> 4
Since the layoutManager property is initialized by the base bean, we can use nested notation to set the numberOfColumns property. By default numberOfColumns is set to two.
Since the grid layout manager creates an HTML table, it supports the row and col span options available from the table cell element. These properties are not set on the layout manager, but instead set on the group component itself using the properties colSpan and rowSpan. The column span can be set to specify an item should take up more than one 'slot'. That is, setting the span to two means the item will take up the position of two slots. The row span is similar, but the slots are counted vertically instead of horizontally. Thus a row span of two means an items will take up the vertical space of two items. Let's take the following example:
1 2 <bean id="MyGroup" parent="Uif-GridGroup" p:title="Group with Grid Layout" 3 p:layoutManager.numberOfColumns="3"> 4 <property name="items"> 5 <list> 6 <bean parent="Uif-InputField" p:propertyName="field1" p:colSpan="2"/> 7 <bean parent="Uif-InputField" p:propertyName="field2"/> 8 <bean parent="Uif-InputField" p:propertyName="field3" p:rowSpan="2"/> 9 <bean parent="Uif-InputField" p:propertyName="field4" p:colSpan="2"/> 10 <bean parent="Uif-InputField" p:propertyName="field5" p:colSpan="2"/> 11 </list> 12 </property> 13 </bean> 14
This configuration would result in the following table structure:
1 2 <table> 3 <tr><td colSpan="2">field1</td><td>field2</td></tr> 4 <tr><td rowSpan="2">field3</td><td colSpan="2">field4</td></tr> 5 <tr><td colSpan="2">field5</td></tr> 6 </table> 7
Note for items without the row or col span properties set, they receive a default of one. The following figure shows the corresponding blocks for each item.
Using row and col span, along with the ability to nest grid groups (nested tables), we have a great amount of flexibility in the layouts we can achieve. Below shows what a grid group with different row and col spans looks like in the legacy look and feel.
As you might have noticed, the previous figures depict even widths for each cell. This is the default behavior for the grid layout (the area will be divided by the number of columns to set a percentage width for each column). We can adjust the widths of each column by setting the width property on the group items. For example let's take the previous three column grid layout and set varying widths for the columns:
1 2 <bean id="MyGroup" parent="Uif-GridGroup" p:title="Group with Grid Layout" 3 p:layoutManager.numberOfColumns="3"> 4 <property name="items"> 5 <list> 6 <bean parent="Uif-InputField" p:propertyName="field1" p:width="50%"/> 7 <bean parent="Uif-InputField" p:propertyName="field2" p:width="25%"/>/> 8 <bean parent="Uif-InputField" p:propertyName="field3" p:width="25%"/> 9 <bean parent="Uif-InputField" p:propertyName="field4"/> 10 <bean parent="Uif-InputField" p:propertyName="field5"/> 11 </list> 12 </property> 13 </bean> 14
Here we are setting the first column to span 50% of the total table width, and 25% for the second and third columns. Since we are only using three columns, we do not need to set the width on the remaining group items (field4 and field5). Essentially we just need to set the widths for the first row. The width can be given as a percentage of the table or a fixed width (for example pixels). For controlling the full table width, we can apply a style setting (which will render as the style attribute on the table element) or add a style class to the layout manager.
When working with a grid layout it can be useful for alignment purposes to render the field label in a separate column. Recall our discussion in Chapter 6 regarding fields and label positioning. Let's assume we have a group containing input fields with the label configured to render in the left position (the default). For this group we are using a grid layout configured with one column (therefore each field will stack vertically). Our labels and controls will then look something like the following:
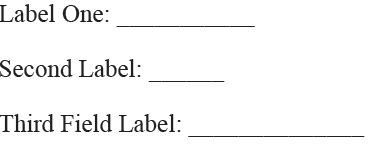
Here the field labels were chosen to be different lengths, which is likely to happen with real label text. Notice with the variable label length, were the control begins varies from field to field and thus we do not have alignment vertically. If we were to put the labels in their own column, the cell width would expand to cover the longest label, and our controls would all start in the next column. Thus we would have alignment:
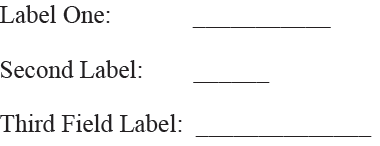
The framework provides the option for doing this through a Component Modifier. Component modifiers are classes that perform some modification to the component they are configured on. Each component may have one or more such modifiers configured. Thus they give us a way to encapsulate some functionality in a piece of code that can be applied to multiple components, and in addition can be conditionally applied. Chapter 10 covers this concept in more detail.
One component modifier provided with KRAD is the LabelFieldSeparateModifier. This modifier operates on a group component by iterating through the group items and pulling out the label as a separate item. Thus, it appears to the layout manager that we configured the label as a separate group item, and the layout manager will then in turn render the label in its own cell. The Uif-GridGroup bean we have been working with has this modifier configured by default:
1 2 <bean id="Uif-GridGroup" parent="Uif-GroupBase" scope="prototype"> 3 ... 4 <property name="layoutManager"> 5 <bean parent="Uif-GridLayoutBase"/> 6 </property> 7 <property name="componentModifiers"> 8 <list> 9 <bean parent="Uif-LabelFieldSeparator-Modifier" p:runPhase="FINALIZE"/> 10 </list> 11 </property> 12 </bean> 13
Notice this bean sets the componentModifiers list property adding the label field separator, whose UIF bean is named 'Uif-LabelFieldSeparator-Modifier'. The runPhase is one property modifiers have that determines when in the view lifecycle the modifier will be executed. The available phases are INITIALIZE, APPLY_MODEL, and FINALIZE.
If we inherit from a bean with one or more modifiers configured, we can choose not to use the modifiers by setting the property to null (using the Spring null tag):
1 2 <property name="componentModifiers"> 3 <null/> 4 </property> 5
The Grid Layout Manager also supports the following properties:
suppressLineWrapping – By default, once the configured number of columns is reached, the layout manager will wrap to a new row. If this property is set to true, the layout manager will ignore the number of columns property and instead continue to render all group items in one row. This is useful if the number of group items is unknown and you wish to have them in a single line. The number of columns property does not need to be specified when using line wrap suppressing.
applyAlternatingRowStyles – Boolean that indicates whether alternating row styles of 'odd' and 'even' should be applied to each tr element. This allows alternating row styles that is common on data grids.
applyDefaultCellWidths – Boolean that indicates whether default widths should be calculated for each cell. If set to true, the total width will be divided by number of columns to determine the default width as a percentage for each cell. If the width is configured for an item, it will not be overridden.
renderAlternatingHeaderColumns – Boolean that indicates whether cells should alternate between table header and table cells (th and td). This is generally set to true when using the label separator so the label cells appear with different styling. The appropriate scopes are added by the framework (th with scope equal to column for the header row, and th with scope equal to row for table headers within a data row).
Next, let's take a look at the other provided group layout, called the Box Layout. Unlike the grid layout, which creates a grid of blocks, the box layout creates just a single row of blocks in either the horizontal or vertical direction. It will keep creating blocks in a direction until all items of the group have been rendered. The first item configured in the group will receive the first position, on to the last group item which will receive the last position.
Within the layout area we can think of the box layout as dividing the area horizontally (in the case of horizontal orientation):
The box layout manager contains a property named orientation that determines the direction of the rendered items. The valid values for this property are HORIZONTAL and VERTICAL. The following figure shows an example of each orientation.
To accomplish these layouts the box manager uses CSS display styles. Recall our component types and their HTML output:
Groups – div element
Field – span element
Content Element – content element
Each of these inherits the style and styleClasses properties from ComponentBase. Therefore the box layout manager manipulates these properties in code to achieve the desired layout through CSS. For the horizontal orientation, the manager applies a style class of boxLayoutHorizontalItem to each item. This adds a float left to each item style making the items align in a horizontal row. For the vertical orientation, the manager applies a style class of boxLayoutVerticalItem. This style class simply adds a display style of block, making each item wrap to a new row and the items stacking to form a vertical row.
Like grid layout, the box layout had advantages and disadvantages. One advantage is the ability for the layout to adjust as the window resizes (items will automatically wrap down to new lines as needed instead of forcing a scrollbar). With the increasing need to support mobile devices, this can be a big win. In addition, div based layouts are better for accessibility support. However, aligning content (such as the label/control alignment in the grid layout) is much harder to accomplish. Furthermore, cross-browser rendering issues occur more often than when using basic tables.
For XML configuration, the box layout manager has a base bean with name 'Uif-BoxLayoutBase'. This sets the box layout template and adds the style class of 'uif-boxLayout'. Then, extending this, we have beans for each orientation. First is 'Uif-HorizontalBoxLayout', which sets the orientation as HORIZONTAL and adds a style class of 'uif-horizontalBoxLayout'. Likewise, there is a bean named 'Uif-VerticalBoxLayout' that sets the orientation to VERTICAL, and adds a style class of 'uif-verticalBoxLayout'. We can apply one of these to a group as we did for the grid layout, using the group's layoutManager property:
1 2 <bean id="MyGroup" parent="Uif-GroupBase" p:title="Group with Box Layout"> 3 <property name="layoutManager"> 4 <bean parent="Uif-VerticalBoxLayout"/> 5 </property> 6 </bean> 7
However, the UIF again provides us with group definitions with box layouts already configured. These are as follows:
Uif-VerticalBoxGroup – General group configured with a vertical box layout. Adds a style class of 'uif-verticalBoxGroup' to the group.
Uif-VerticalBoxSection – Section level group configured with a vertical box layout. Adds a style class of 'Uif-VerticalBoxSection' to the group.
Uif-VerticalBoxSubSection – Sub-Section level group configured with a vertical box layout. Adds a style class of 'Uif-VerticalBoxSubSection' to the group.
Uif-HorizontalBoxGroup - General group configured with a horizontal box layout. Adds a style class of 'uif-horizontalBoxGroup' to the group.
Uif-HorizontalBoxSection - Section level group configured with a horizontal box layout. Adds a style class of 'Uif-VerticalBoxSection' to the group.
Uif-HorizontalBoxSubSection - Sub-Section level group configured with a horizontal box layout. Adds a style class of 'Uif-VerticalBoxSubSection' to the group.
Using these beans we can rewrite our previous example as:
1 2 <bean id="MyGroup" parent="Uif-VerticalBoxGroup" p:title="Group with Box Layout"/> 3
When looking at the grid layout, the examples shown were all fields. Recall, though, that we can also nest groups within groups, and, just like fields, they need a layout manager to position them. The box layout manager is generally the layout of choice in this case. In particular, because groups such as section and sub-section typically span the full width available, the vertical box layout is used to 'stack' the groups.
As an example let's build a page group with sections:
1 2 <bean id="BookInfoPage" parent="Uif-Page" p:title="Book Info"> 3 <property name="items"> 4 <list> 5 <bean parent="BookInfoSection"/> 6 <bean parent="BookDetailsSection"/> 7 <bean parent="BookRefSection"/> 8 </list> 9 </property> 10 </bean> 11
Here we are creating a page with three items. Each item is a reference to another bean that is a section group. How will these sections be positioned? It turns out that because it is so common for the sections to be vertically stacked, that the default layout defined in Uif-Page is Uif-VerticalBoxLayout! Therefore each section will divide the page vertically.
Sections and Sub-Sections
There is no requirement that sections and sub-sections divide the page vertically. In fact, in our previous example, we could override the layout manager to be UIF-HorizontalBoxLayout. This would result in three section columns. We could furthermore override the layout manager for each section using a horizontal layout, which would result in sub-section columns. Of course, we can also switch between horizontal and vertical layout between group levels, or use another layout such as grid.
The Box Layout Manager also supports the following properties:
padding – The box layout essentially is just using CSS to perform layouts, and, using the style and style classes properties, you can modify the CSS applied. However, the box layout provides a couple of properties for convenience. The first of these is the padding property. When positioning items side by side, or one below another, a typical visual concern is the padding (or space) between each item. Too little space and the item content might run together as one, and too much will waste space and not look visually appealing. Therefore, the padding can be set to specify the exact amount of space between each item. Note the manager will take the value given and use it to set the corresponding CSS property (either padding-right for horizontal layout or padding-bottom for vertical layout). The value can be a fixed amount (px, pt, cm, etc.) or as a percentage of the parent container. Note the default styles applied have a default setting for padding that should be acceptable in most cases.
itemStyle and itemStyleClasses – These have similar purposes to the style and styleClasses properties we have already learned about. The difference in this case is the given style or class will be applied not to the layout manager, but each group item that layout manager positions. Note that we could accomplish the same thing by setting the style or styleClasses property on the group item itself; however, it is more convenient to set in this one place instead of each item. Also, if we are inheriting a group and changing the layout, setting the properties for each item would require us to redefine each item.
As an example here is a group bean with the style classes set on each item:
1 2 <bean parent="Uif-HorizontalBoxSection"> 3 <property name="items"> 4 <list> 5 <bean parent="Uif-DataField" ...> 6 <property name="styleClasses"> 7 <list merge="true"> 8 <value>fssLayoutItem</value> 9 </list> 10 </property> 11 </bean> 12 <bean parent="Uif-DataField" ...> 13 <property name="styleClasses"> 14 <list merge="true"> 15 <value>fssLayoutItem</value> 16 </list> 17 </property> 18 </bean> 19 <bean parent="Uif-DataField" ...> 20 <property name="styleClasses"> 21 <list merge="true"> 22 <value>fssLayoutItem</value> 23 </list> 24 </property> 25 </bean> 26 </list> 27 </property> 28 </bean> 29
Since we want to keep the inherited style classes for Uif-DataField, we must use the Spring list tags with merge="true". Now we can accomplish the same thing using the box layout manager's itemStyleClasses property:
1 2 <bean parent="Uif-HorizontalBoxSection"> 3 <property name="layoutManager.itemStyleClasses" value="fssLayoutItem"/> 4 <property name="items"> 5 <list> 6 <bean parent="Uif-DataField" ...> 7 <bean parent="Uif-DataField" ...> 8 <bean parent="Uif-DataField" ...> 9 </list> 10 </property> 11 </property> 12 </bean> 13
Since the layout manager property is initialized by the parent bean, we can use the nested notation. Now that is much better!
CSS Layouts
You can achieve many layouts using the box layout manager and using the styleClasses properties. It is your gateway for doing CSS based layouts. In particular, KRAD comes bundled with the Fluid CSS layout engine, which allows you to create various layouts by adding the appropriate Fluid classes. You can also explore such things as CSS3 grid layouts, or bring in other CSS layout engines. For quick layout adjustments, just use the style property to specify a CSS float value: p:style="float: right;".
There exists one more group layout called the CssGridLayoutManager. This layout attempts to mimic the look and field of the GridLayoutManager using divs. The layout will appear to be table-based without being backed by the table, tr, and td elements in the DOM. This functionality is achieved by leveraging the bootstrap css framework in KRAD.
To use css grid layout, set the colSpan property of components contained in the items of the group. The layout will use this to add a the necessary css class for that item in the layout. Each "row" in the CssGridLayout has a maximum size of 9, if colSpan is not defined for an item, that item will automatically take up a full row. When a row contains items which equal 9 total, the next item in the group will be placed on the next row. When an item exceeds the max size for a row, that item will become an item of the next row.
The following figure shows what a CssGridLayout backed group may look like:
In this example, the group will have 2 rows, the first row will contain the first 3 fields, and the second row will contain the last 2 fields:
<bean parent="Uif-FixedCssGridGroup">
<property name="items">
<list>
<bean parent="Uif-InputField-LabelTop" p:label="Field 1" p:colSpan="3" p:instructionalText="This is
instructions"
p:propertyName="inputField1"/>
<bean parent="Uif-InputField-LabelTop" p:label="Field 2" p:colSpan="3" p:propertyName="inputField2"/>
<bean parent="Uif-InputField-LabelTop" p:label="Field 3" p:colSpan="3" p:propertyName="inputField3"/>
<bean parent="Uif-InputField-LabelTop" p:label="Field 4" p:colSpan="4" p:propertyName="inputField4"/>
<bean parent="Uif-InputField-LabelTop" p:label="Field 5" p:colSpan="5" p:propertyName="inputField5"/>
</list>
</property>
</bean>
In this example, the group will have 2 rows, the first field will take the entire row (because no colSpan is supplied), and the second row will contain the last 2 fields:
<bean parent="Uif-FixedCssGridGroup">
<property name="items">
<list>
<bean parent="Uif-InputField-LabelTop" p:label="Field 1" p:propertyName="inputField6"/>
<bean parent="Uif-InputField-LabelTop" p:label="Field 2" p:colSpan="6" p:propertyName="inputField7"/>
<bean parent="Uif-InputField-LabelTop" p:label="Field 3" p:colSpan="3" p:propertyName="inputField8"/>
</list>
</property>
</bean>
The CssGridLayoutManager can either be fluid (items expand and retract with page size) or fixed (items do not move or change when page size changes). This is defined by the beans available in the framework as follows (and appropriate group and section beans which have these predefined):
Uif-FixedCssGridLayout - fixed layout for items - used by Uif-FixedCssGridGroup, Uif-FixedCssGridSection, etc.
Uif-FluidCssGridLayout - fluid layout for items - used by Uif-FluidCssGridGroup, Uif-FluidCssGridSection, etc.
Imporant Note: do not set the rowLayoutCssClass property for CssGridLayoutManagers as this is handled by the framework's beans explicitly and will break expected functionality, if set.
The CssGridLayoutManager contains a property calleddefaultItemColSpan. As mentioned above, if an item of a group which uses CssGridLayoutManager does not define colSpan, normally this item would take up the entire row (default is 9). This property allows you define what the default fallback is for items which do not define colSpan. This makes it easy to make a css grid layout that has a consistent size for all of its items.
The following example shows a group that would have two rows of three items because the defaultItemColSpan is set to 3, and each item automatically gets a colspan of 3 if they do not define their own colSpan:
<bean parent="Uif-FixedCssGridGroup">
<property name="layoutManager.defaultItemColSpan" value="3"/>
<property name="items">
<list>
<bean parent="Uif-InputField-LabelTop" p:label="Field 1" p:propertyName="inputField22"/>
<bean parent="Uif-InputField-LabelTop" p:label="Field 2" p:propertyName="inputField23"/>
<bean parent="Uif-InputField-LabelTop" p:label="Field 3" p:propertyName="inputField24"/>
<bean parent="Uif-InputField-LabelTop" p:label="Field 4" p:propertyName="inputField25"/>
<bean parent="Uif-InputField-LabelTop" p:label="Field 5" p:propertyName="inputField26"/>
<bean parent="Uif-InputField-LabelTop" p:label="Field 6" p:propertyName="inputField27"/>
</list>
</property>
</bean>
Like TableLayoutManager, the CssGridLayoutManager has a property calledconditionalRowCssClasses. It supports all the following conditions in its keys (note that SpringEL is not supported as a condition in this scenario as there is no concept of a line object in this layout):
all - put a class on every row
even - put a class on even rows
odd - put a class on odd rows
index - one-based index is used to put a css class on a single row (this should only be used on tables which never change)
<bean parent="Uif-FixedCssGridGroup">
<property name="layoutManager.conditionalRowCssClasses">
<map>
<entry key="all" value="demo-border"/>
<entry key="odd" value="demo-odd"/>
<entry key="even" value="demo-even"/>
</map>
</property>
...
For basic groups KRAD provides two layout managers: the Grid layout and the Box layout
The grid layout manager positions the group items in table cells
When using the grid layout manager, we must specify the number of columns for each row. The manager will then fill in the slots with the group items wrapping to new rows once the column count is reached
The UIF provides the base bean 'Uif-GridLayoutBase' for the grid layout manager, in addition to beans with a preconfigured number of columns (such as 'Uif-TwoColumnGridLayout')
A layout manager is associated with a group using the layoutManager property
Instead of setting the layout manager property on a group, we can use the base beans that are already configured to use a grid layout. These correspond to the various group levels:
Uif-GridGroup
Uif-GridSection
Uif-GridSubSection
The grid layout allows us to change the number of 'slots' (cells) an item takes up by setting the row and col span. In addition, we can specify a custom width for each item (by default the manager will divide by the number of columns to set the width equally)
A typical requirement is for the labels and controls to align between fields. Since labels can vary in length, this is difficult to achieve without using tables. KRAD provides a label separator modifier that can be used with a grip layout to place the field label in a separate cell. This is enabled by default (through the base beans)
The grid layout manager also supports options for applying alternate row styles ('odd' and 'even' style classes) and rendering alternating header columns (th elements with scope 'row')
The box layout manager places the group items into a row using CSS styling
The direction of the layout row can be set using the orientation property. The options are HORIZONTAL and VERTICAL
The UIF provides the base bean named 'Uif-BoxLayoutBase' for the box layout manager. In addition base beans are provided for the two orientations: 'Uif-HorizontalBoxLayout' and 'Uif-VerticalBoxLayout'
Similar to the case of grid layout, beans are provided for groups configured with a box layout manager. These include both orientations at each of the group levels:
Uif-VerticalBoxGroup
Uif-VerticalBoxSection
Uif-VerticalBoxSubSection
Uif-HorizontalBoxGroup
Uif-HorizontalBoxSection
Uif-HorizontalBoxSubSection
The box layout is generally used for positioning groups (such as sections) and rows of buttons (action fields)
The padding property can be specified to customize the space between the group items (either the space to the right for horizontal orientation or space below for vertical orientation)
CSS styling can be applied to the group items to achieve other layouts. For example, using the Fluid styles to make various grids or left/right panels. Instead of adding the style class(s) to each group item, we can use the layout manager properties itemStyle anditemStyleClasses. The layout manager will then apply them to each item for us
Css grid layout is a layout that looks similar to grid layout, but is backed by divs instead of a table
The items of groups backed by CssGridLayoutManager must define colSpan or the item will take up the entire row, unless defaultItemColSpan is set
Css grid layout rows have a max size of 9 columns across
The beans of css grid layout comes in two varieties: fluid for automatic resizing during page resize, and fixed to not be affected by page resize
There is one type of Field that we didn't cover in Chapter 6 which is the Field Group. This is merely a field that contains a group! Why do we need that? We need this because fields have something groups don't, a label! Let's consider the following group using a grid layout:
1 2 <bean id="MyGroup" parent="Uif-GridGroup" p:title="Group with Grid Layout" p:layoutManager.numberOfColumns="4"> 3 <property name="items"> 4 <list> 5 <bean parent="Uif-InputField" p:propertyName="field1" p:label="Field 1"/> 6 <bean parent="Uif-InputField" p:propertyName="field2" p:label="Field 2"/> 7 <bean parent="Uif-InputField" p:propertyName="field3" p:label="Field 3"> 8 <property name="control"> 9 <bean parent="Uif-CheckboxControl"/> 10 </property> 11 </bean> 12 <bean parent="Uif-InputField" p:propertyName="field4" p:label="Field 4"> 13 <property name="control"> 14 <bean parent="Uif-CheckboxControl"/> 15 </property> 16 </bean> 17 <bean parent="Uif-InputField" p:propertyName="field5" p:label="Field 5"/> 18 </list> 19 </property> 20 </bean> 21
This result of this is show below.
Notice here the labels appear in separate cells due to the label field separator being enabled. What if we wanted the two checkboxes (field3 and field4) to appear in one cell together instead of two separate cells? We could add a nested group in our items but then there would not be a label for the corresponding label cell. This is where field groups help us.
For creating field group components the base bean with name 'Uif-FieldGroupBase' is provided. This adds a style class of 'uif-fieldGroup' to our field. Extending this are the following two beans:
Uif-VerticalFieldGroup – Initialized the nested group component to Uif-VerticalBoxGroup. This means the nested group will use a vertical box layout. In addition this bean adds the style class of 'uif-verticalFieldGroup' to the field.
Uif-HorizontalFieldGroup – Initialized the nested group component to Uif-HorizontalBoxGroup. This means the nested group will use a horizontal box layout. In addition this bean adds the style class of 'uif-horizontalFieldGroup' to the field.
The most common use case for a field group is to combine a set of fields into one, and then use the label property of the field to label the group. In these cases the header and footer on the nested group are not used and thus turned off by default (in the base beans).
Now let's create a field group for our checkboxes. We'll use the vertical field group so they appear on top of each other within the cell:
1 2 <bean id="MyGroup" parent="Uif-GridGroup" p:title="Group with Field Groups" p:layoutManager.numberOfColumns="4"> 3 <property name="items"> 4 <list> 5 <bean parent="Uif-InputField" p:propertyName="field1" p:label="Field 1"/> 6 <bean parent="Uif-InputField" p:propertyName="field2" p:label="Field 2"/> 7 <bean parent="Uif-VerticalFieldGroup" p:label="Checkboxes"> 8 <property name="items"> 9 <list> 10 <bean parent="Uif-InputField" p:propertyName="field3" p:label="Field 3"> 11 <property name="control"> 12 <bean parent="Uif-CheckboxControl"/> 13 </property> 14 </bean> 15 <bean parent="Uif-InputField" p:propertyName="field4" p:label="Field 4"> 16 <property name="control"> 17 <bean parent="Uif-CheckboxControl"/> 18 </property> 19 </bean> 20 </list> 21 </property> 22 </bean> 23 <bean parent="Uif-InputField" p:propertyName="field5" p:label="Field 5"/> 24 </list> 25 </property> 26 </bean> 27
Notice here we are setting the label property on our field group, this will be the label that displays the in the label cell. Also notice to set the items on the nested group, we just specified "items" instead of "group.items". This is because the field group class provides a convenience getter and setter that worked with the nested group. The result of the above is shown below.
A Field Group is simply a field that contains a nested group
Field groups are useful for grouping fields that act as a set (for example a group of checkboxes) and need to be labeled as a set
The UIF provides the base bean named 'Uif-FieldGroupBase' for field group components. Extending from these are beans that use a box layout for the nested group: 'Uif-VerticalFieldGroup' and 'Uif-HorizontalFieldGroup'
Generally, when using a field group, the header and footer for the nested group is not needed; therefore these are turned off (render property is false) in the base beans
Field groups are also helpful for achieving complex layouts
One special type of group provided in KRAD is the LinkGroup component. A link group may be used to create such things as a link tool bar or a group of links (such as a menu group). As implied by its name, only link components may be placed into a link group.
To create a link group, a bean with parent of Uif-LinkGroup is used.
1 2 <bean parent="Uif-LinkGroup" p:headerText="Link Group"> 3
To position the contained links, the link group does not use a layout manager, but instead a specified delimiter. This delimiter is rendered between each link pair. To configure the delimiter string, the property linkSeparator is given.
1 2 <bean parent="Uif-LinkGroup" p:headerText="Link Group" p:linkSeparator="|"> 3
In addition we can specify a string that will render before the group of links, and a string that will render after the group. The begin string is given using the groupBeginDelimiter. Likewise the end string is given using thegroupEndDelimiter.
1 2 <bean parent="Uif-LinkGroup" p:headerText="Link Group" p:linkSeparator="|" p:groupBeginDelimiter="[" 3 p:groupEndDelimiter="]"> 4
Now, to complete the link group, we add links through the group items property:
1 2 <bean parent="Uif-LinkGroup" p:headerText="Link Group" p:linkSeparator="|" p:groupBeginDelimiter="[" 3 p:groupEndDelimiter="]"> 4 <property name="items"> 5 <list> 6 <bean parent="Uif-Link" p:href="http:myapp/home" p:linkText="Home"/> 7 <bean parent="Uif-Link" p:href="http:myapp/register" p:linkText="Register"/> 8 <bean parent="Uif-Link" p:href="http:myapp/about" p:linkText="About"/> 9 </list> 10 </property> 11 </bean> 12
Time to tackle the dragon! If you have followed everything up to this point, you are ready to go. If not, well this would be a good time to review! The next component type we are going to look at is the Collection Group. This component is inherent with complexity due to the many responsibilities it has. First, as its name implies, it as a type of group. However, similar to data field, it is also a DataBinding component (is backed by a model property). But in both cases, the collection group has significant differences.
Let's start by looking at the data binding aspect of collection group. We know from our work with data field this means our component is going to point to a property somewhere in the model. The purpose of doing so is to provide IO (Input/Output) with the application model. Consider our model we used in Chapter 6:
1
2 public class TestForm {
3 private String field1;
4 private Test1Object test1Object;
5 }
6
7 public class Test1Object {
8 private String t1Field;
9 private Test2Object test2Object;
10 private List<Test2Object> test2List;
11 }
12
13 public class Test2Object {
14 private String t2Field;
15 private String t2Field2;
16 private String t2Field3;
17 private Map<String, String> t2Map;
18 }
19 All of the data (or input) field examples we showed pointed to properties that had primitive types (String, Integer, Boolean, List<String>). Although the property path might have been nested, it eventually pointed to a primitive property. So in Test1Object, how would we give the ability to edit or display properties from each item of the test2List property? Notice the type for this property is a List of data objects. This is the type of property our collection group will bind to. We use the same approach as data field for configuring the collection property. That is by using the propertyName property and the nested bindingInfo property (when needed).
We will learn about the collection group beans later on, but for now let's create a bean that uses the collection group base bean with name 'Uif-CollectionGroupBase':
1 2 <bean parent="Uif-CollectionGroupBase" p:title="My First Collection" p:propertyName="test1Object.test2List"/> 3
Collection group is a type of group (which is a container), therefore, we can specify the title property which will be used for the group header text. Then we are pointing our collection to the test1Object.testList List property. Now let's add some input fields to our collection group:
1 2 <bean parent="Uif-CollectionGroupBase" p:title="My First Collection" p:propertyName="test1Object.test2List"> 3 <property name="items"> 4 <list> 5 <bean parent="Uif-InputField" p:propertyName="t2Field"/> 6 <bean parent="Uif-InputField" p:propertyName="t2Field2"/> 7 <bean parent="Uif-InputField" p:propertyName="t2Field3"/> 8 </list> 9 </property> 10 </bean> 11
Notice the property names for our input fields point to properties on Test2Object. Unlike general group fields that are assumed to be relative to the root model object (form) or a binding object path, the property names given for a collection field are assumed to be on the collection item class. What do we mean by collection item class? This refers to the type for each of our list items, which in our example is Test2Object. All collection items must contain properties (with valid getters and setters) for the fields configured.
Collection Field Binding
Recall our discussion on data binding in Chapter 6 and the binding info 'bindByNamePrefix'. This property is set automatically for each field in the collection group to be the path to the collection item (collection binding path plus the item index).
This collection group looks very similar to the basic groups we have looked at, so what is the difference? A good way to think of the difference is our basic group renders one set of fields, while our collection groups renders multiple sets of fields. That is, for each item that exists in the list property, the set of fields configured will be generated. Let's assume our test2List property has three items, then the corresponding fields generated will be:
Collection Item 1 (test2List[0]):
Fields: test2List[0].t2Field, test2List[0].t2Field2, test2List[0].t2Field3
Collection Item 2 (test2List[1]):
Fields: test2List[1].t2Field, test2List[1].t2Field2, test2List[1].t2Field3
Collection Item 3 (test2List[2]):
Fields: test2List[2].t2Field, test2List[2].t2Field2, test2List[2].t2Field3
And so on for further collection items. This requires the framework to dynamically create new fields in code to expand to the number of collection items present in the model. This process is described in the upcoming section 'Component Prototypes'.
The collection item class is critical for much of the functionality collection groups provide. Therefore, when creating a collection group, we must specify the item class type using the collectionObjectClass property:
1 2 <bean parent="Uif-CollectionGroupBase" p:title="My First Collection" 3 p:propertyName="test1Object.test2List" 4 p:collectionObjectClass="edu.myedu.sample.Test2Object"/> 5
The class given must be a concrete (non-abstract) class that follows the JavaBean specification.
Collection groups provide data IO at two different levels: One for the individual collection item fields, and two at the collection level itself. Data IO at the collection level is done in terms of adding and removing items (data objects). Therefore, a general facility provided by the collection group is the add line configuration.
First, to specify we want to have an add line for our collection group, we set the renderAddLine property to true. This is true by default in our collection group base, however, in code there is also the condition that the collection group not be read-only (when in read-only state, the add line will not be rendered). This behavior can be modified by a collection helper class called the Collection Group Builder, which we will learn about later in this section.
Currently the UIF implements the add line functionality using a separate property. This means the object that holds the add line data is not part of the collection property itself. Once the line is added, the add object is interested in collection. Thus, the collection group needs to have a property to store the add line object. This can be done in one of two ways. First, if no configuration is provided and the UifFormBase is being used for a base form class (the recommendation), a generic property of Map type will be used. The full collection path is used to key the map, with the actual add line object as the Map value. The framework will then take care of setting the binding paths appropriately. You can also choose to specify the path for the add line through the collection group. This works similar to specifying other property paths. We can do this by setting the addLinePropertyName and, if needed, the addLineBindingInfo properties. As an example, let's assume we want to use our test2Object property to hold the add line:
1
2 public class Test1Object {
3 private String t1Field;
4 private Test2Object test2Object;
5 private List<Test2Object> test2List;
6 }
7 We can configure this as follows:
1 2 <bean parent="Uif-CollectionGroupBase" p:title="My First Collection" 3 p:propertyName="test1Object.test2List" 4 p:collectionObjectClass="edu.myedu.sample.Test2Object"> 5 <property name="addLinePropertyName" value="test1Object.test2Object"/> 6 </bean> 7
Note unlike the field property names, the add line is not assume to be on the collection item. Therefore, it follows the standard rules as other non-collection fields. In this case (assuming the view has no default object binding path), we set the full path from the form to our add line property, which is 'test1Object.test2Object".
The configured collection group items will be used to generate the add line as well. Therefore, they must all exist for the add properties type (generally this is the same type as the collection items). If it is desired to have a different set of fields for the add line (for example, some fields might get defaulted or are not necessary to show until the line has been added), an alternate set of items can be specify using the addLineItems property. This property holds a list of components similar to the generic group's items property.
Lastly, the collection group provides a nested Label component for the add line named addLineLabel. This is not used by the collection group itself, but is made available to the collection layout managers (for example, the table layout manager uses this to label the add line row).
Collections can be configured to allow the user to add blank editable lines to the collection. This way, the user is forced to add the line to the collection before entering data. In this case, the blank line will already be part of the collection data.
To enable this feature the renderAddBlankLineButton property on CollectionGroup must be set to true. This can be set on stacked as well as table collection layouts. This will cause the default add line actions not to be rendered inside the items and, instead, an Add Line action button will be rendered once for the collection.
The placement of this button can be set using the addLinePlacement property. Valid values are 'TOP' and 'BOTTOM'. The default will always be 'TOP'. This will also determine where the blank will be added to the collection, 'TOP' will insert the line first and 'BOTTOM' will insert the line last.
The newly added line will be highlighted until the collection is saved in order to differentiate it from the original items.
Example configuration (NOTE : the addLinePlacement does not need to specified if the value is 'TOP')...
1 2 <bean id="Collections-AddBlankLine-TableLayout" parent="Uif-Disclosure-TableCollectionSection" 3 p:layoutManager.numberOfColumns="4"> 4 ... 5 <property name="renderAddBlankLineButton" value="true" /> 6 <property name="addLinePlacement" value="TOP" /> 7 ... 8 </bean> 9
Collections can be configured to allow the user to add items to the collection via a modal dialog.
The add button in the dialog will execute client side checks just like the add action in normal collection setup would do, and not allow the user to add invalid content.
To enable this feature, the addViaLightBox property on CollectionGroup must be set to true. This can be set on stacked as well as table collection layouts. This will cause the default add line actions not to be rendered inside the items and, instead, an Add Line action button will be rendered once for the collection.
The addLinePlacement property determines where the blank will be added to the collection. Valid values are 'TOP' and 'BOTTOM'. The default will always be 'TOP'. 'TOP' will insert the line first and 'BOTTOM' will insert the line last.
The newly added line will be highlighted until the collection is saved in order to differentiate it from the original items.
Example configuration (NOTE : the addLinePlacement does not need to specified if the value is 'TOP') :
1 2 <bean id="Collections-AddViaLightBox-TableLayout" parent="Uif-Disclosure-TableCollectionSection" 3 p:layoutManager.numberOfColumns="4"> 4 ... 5 <property name="addViaLightBox" value="true" /> 6 <property name="addLinePlacement" value="TOP" /> 7 ... 8 </bean> 9
In Chapter 6, we learned about the action component, which is used to render buttons or links for our view. These allow the user to perform some action such as making a server call, or invoking client side script. The collection group provides us the ability to configure actions that operate on a collection line. Examples of this are the add action (present with the add line to invoke the line addition), and the delete action (to remove an item from the collection). These are standard actions we think about with collections, but others can be added as well. For example, we might choose to have a copy action, or a perform detail action. In short, actions can be configured for whatever the functional needs are.
We specify the line actions using the collection group's lineActions property. The property holds a list of Action components that are rendered when the collection group renderLineActions property is true (this property gives us a way to turn off all actions conditionally). Similar to add line, the framework also enforces the condition of the collection group being in editable state (not read-only) before the actions will be rendered.
Let's configure two buttons for our collection lines. The first button will call a server side controller method named 'copyLine', and the second will call a server side controller method named 'deleteLine':
1 2 <bean parent="Uif-CollectionGroupBase" p:title="My First Collection" 3 p:propertyName="test1Object.test2List" 4 p:collectionObjectClass="edu.myedu.sample.Test2Object"> 5 <property name="lineActions"> 6 <list> 7 <bean parent="Uif-SecondaryActionButton-Small" p:methodToCall="copyLine" p:actionLabel="copy"/> 8 <bean parent="Uif-SecondaryActionButton-Small" p:methodToCall="deleteLine" p:actionLabel="delete"/> 9 </list> 10 </property> 11 </bean> 12
Notice we have chosen to use the secondary small button styling. This is the chosen design for collection buttons by the KRAD team, but any button style may be used. Furthermore, any action component may be used, including the action links or images.
Similar to the group items, the set of line action components will be created for each collection item present in the model. This means our view could end up with several action buttons with labels 'copy' and 'delete', that all call server methods 'copyLine' and 'deleteLine' respectively. So when the server method is invoked, how do we know which line was chosen? This is where the action parameters map available on the Action component comes into play. When the actions are created during the view lifecycle, action parameters will be added to each action component indicating the collection path, and the line index. These parameters are then sent with the request made when the action is invoked, and can be pulled from the request (or form) within the controller method.
What about if we have an add line, will these actions be rendered for it as well? In most cases the actions configured for existing lines do not make sense for the add line (consider our case with the copy and delete actions). Therefore the line actions are not rendered for the add line and, instead, a separate property is provided namedaddLineActions. The usual action we find here is, of course, the 'add' action. This is used to make the server call for adding the line to the collection. Let's see how we add this:
1 2 <bean parent="Uif-CollectionGroupBase" p:title="My First Collection" 3 p:propertyName="test1Object.test2List" 4 p:collectionObjectClass="edu.myedu.sample.Test2Object"> 5 <property name="addLineActions"> 6 <list> 7 <bean parent="Uif-SecondaryActionButton-Small" p:methodToCall="addLine" p:actionLabel="add"/> 8 </list> 9 </property> 10 <property name="lineActions"> 11 <list> 12 <bean parent="Uif-SecondaryActionButton-Small" p:methodToCall="copyLine" p:actionLabel="copy"/> 13 <bean parent="Uif-SecondaryActionButton-Small" p:methodToCall="deleteLine" p:actionLabel="delete"/> 14 </list> 15 </property> 16 </bean> 17
The configuration is the same as the lineActions property, the only difference being we specify a different property name on the collection group.
If all you need for your collection is the standard add and delete actions, you're in luck! That is because you get all this for free by extending the 'Uif-CollectionGroupBase' bean. This bean definition sets the addLineActions to include the add action, and likewise sets the lineActions to include the delete action. Furthermore, the UifControllerBase class provided with KRAD takes care of adding and deleting collection lines. Thus no code required at all by the page developer!
Add/Delete Actions
In many cases an application needs to do more than simply modifying the collection when an add or delete request is made. One common requirement is to first validate the data with business rules. Or we might need to invoke some other operation. These needs can be taken care of while having the framework take care of the collection manipulation. First, the controller methods delegate the operations to a ViewHelperService. This is a service implementation that is configured on a view instance and performs much of the view related functions. Within the view helper, methods are provided that can be easily overridden to perform validation or other functions. We could also choose to write a controller that extends the UifControllerBase and configure the actions to invoke a custom method. After performing custom logic, a call to super can be made to carry out the line action.
A special type of Line Actions are the Validated Line Actions. They do client side validation on the related item before the action can be fired. If the validation fails, a message dialog will be displayed informing the user that the item contains errors, and that the action will not be executed.
We specify the validated line actions using the collection group's validatedLineActions property. Similar to line actions, the property holds a list of Action components that are rendered when the collection group renderLineActions property is true (this property gives us a way to turn off all actions conditionally). Example :
1 2 <bean parent="Uif-CollectionGroupBase" p:title="My First Collection" p:propertyName="test1Object.test2List" 3 p:collectionObjectClass="edu.myedu.sample.Test2Object"> 4 <property name="validatedLineActions"> 5 <list> 6 <bean parent="Uif-SecondaryActionButton-Small" p:methodToCall="updateLine" p:actionLabel="update"/> 7 </list> 8 </property> 9 </bean> 10
A type of Validated Line Action that is configured on collections is the save action. This action is not rendered by default. This action will call the saveLine method on the UifControllerBase controller which will call the ViewHelperService processCollectionSaveLine method which can be overridden by the client. This will allow for processing single collections items.
The save actions can be rendered by setting the renderSaveLineActions property to true. Example :
1 2 <bean id="Collections-SaveLines-TableLayout" parent="Uif-Disclosure-TableCollectionSection" 3 p:layoutManager.numberOfColumns="4"> 4 ... 5 <property name="renderSaveLineActions" value="true" /> 6 ... 7 </bean> 8
Collections using TableLayoutManager can be configured to set the action column placement.
The layoutManager.actionColumnPlacement property on the CollectionGroup can be set to specify the placement of the action column. The default placement will be 'RIGHT'. Other valid placement values are 'LEFT' or any valid column number. Values higher than the number of columns or a value of -1 will default to 'RIGHT'.
Example configuration (NOTE : the addLinePlacement does not need to specified if 'TOP')...
1 2 <bean id="Collections-ActionColumnPlacement-TableLayout" parent="Uif-Disclosure-TableCollectionSection" 3 p:layoutManager.numberOfColumns="4"> 4 ... 5 <property name="layoutManager.actionColumnPlacement" value="3" /> 6 ... 7 </bean> 8
We have seen how to bind to primitive types (data field), and collection types (collection group), and primitives within a collection (collection group data fields), so what about a collection property within a collection item? We can do that as well, and these are called SubCollections.
Basically we configure a sub-collection the same way as a normal collection, using a collection group. The difference is the collection group for a sub-collection is nested within another collection group. So we can just set the sub-collection collection group in the parent collection group's items list right? The answer is no. The reason being, these nested collection groups need to be treated differently for rendering than the standard collection group items. Therefore, a property named subCollections is provided for configuring nested collection groups.
For an example let's first create a Test3Object, and add a list of these objects to our Test2Object:
1
2 public class Test3Object {
3 private String t3Field;
4 private String t3Field2;
5 }
6
7 public class Test2Object {
8 private String t2Field;
9 private String t2Field2;
10 private String t2Field3;
11 private List<Test3Object> test3List;
12 private Map<String, String> t2Map;
13 }
14 We can then configure the collection group for the sub-collection as follows:
1 2 <bean parent="Uif-CollectionGroupBase" p:title="My First Collection" 3 p:propertyName="test1Object.test2List" 4 p:collectionObjectClass="edu.myedu.sample.Test2Object"> 5 <property name="subCollections"> 6 <list> 7 <bean parent="Uif-CollectionGroupBase" p:title="My First Collection" 8 p:propertyName="test3List" 9 p:collectionObjectClass="edu.myedu.sample.Test3Object"> 10 <property name="items"> 11 <list> 12 <bean parent="Uif-InputField" p:propertyName="t3Field"/> 13 <bean parent="Uif-InputField" p:propertyName="t3Field2"/> 14 </list> 15 </property> 16 </list> 17 </property> 18 </bean> 19
Notice our collection group for the sub-collection is configured exactly like any standard collection. Also notice that the property name is simply 'test3List'. This is because the binding for the sub collections follow the same rule as the collection group fields (assumed to be on the collection item). We can continue adding other sub collections to the list as needed.
Note that if your collection is using a TableLayoutManager, you should place your sub-collections in a rowDetailsGroup, as the subcollection property is not officially supported by TableLayoutManager. It is recommended that the subcollections property only be used for collections which use a StackedLayoutManager (or other).
As you might have guessed, the sub-collection could in turn have sub-collections and further down the line. The framework does not restrict how many levels the nesting can go (in practical terms of screen real estate three levels is usually the limit). The number of fields generated when using sub-collections can grow quite rapidly. For each parent collection line, a separate sub collection must be rendered entirely. For example assume our test2List has 2 items, and our test3List has 3 items. The line rendering would then be:
Render test2List[0]
Render test2List[0].test3List[0]
Render test2List[0].test3List[1]
Render test2List[0].test3List[2]
Render test2List[1]
Render test2List[1].test3List[0]
Render test2List[1].test3List[1]
Render test2List[1].test3List[2]
You can clearly see that as more test2List items are added, the number of fields grows fast. Adding other sub-collections, or another level of sub-collections, makes the rate of growth even more rapid.
which does not contain or allow many of the options already described in this section.
The LightTable group ("Uif-LightTableGroup") and sections are special collections that are a light-weight collection table implementation, supporting a subset of features available in a normal collection. Since the LightTable does not retain the many of the features of the full featured collection table groups, the usage of a LightTable is to allow for a very fast render/response of a large table with many rows. Its purpose (in most cases) is to display these entries as read-only, therefore, adding is not allowed for this collection.
Currently the features officially supported by this table in Krad are:
DataField
InputField with TextControl
InputField with CheckboxControl
InputField with a single-select SelectControl (ie, "Uif-Dropdown")
MessageField
LinkField
ActionField
ImageField
most RichTable widget options (including sorting and paging, among other jQuery DataTables options)
FieldGroup containing only Actions, Image, Messages, or Links
SpringEL (Spring Expression Language) for String properties on components supported by this table only
SpringEL specifically for the render property
Other features are not guaranteed by the framework to work, but may be still be functional.
LightTable has the following relevant properties:
propertyName and bindingInfo - for data binding purposes
richTable - RichTable widget configuration for sorting and other advanced features
items - list of Fields/FieldGroups (must be of these types) for this table
other properties inherited from the Group component
Example of using a LightTable group to display a very simple table that is highly performant with large sets of data:
1 <bean id="Demo-LightTableGroup1" parent="Uif-LightTableGroup"> 2 <property name="propertyName" value="list6"/> 3 <property name="items"> 4 <list> 5 <bean parent="Uif-DataField" p:label="Field 1" p:propertyName="field1"/> 6 <bean parent="Uif-DataField" p:label="Field 2" p:propertyName="field2"/> 7 <bean parent="Uif-DataField" p:label="Field 3" p:propertyName="field3"/> 8 <bean parent="Uif-DataField" p:label="Field 4" p:propertyName="field4"/> 9 </list> 10 </property> 11 </bean> 12
The appearance of this table will be exactly the same as if a CollectionGroup with a TableCollectionLayout was being used (though it is limited by the types of components and advanced functionality allowed).
Like TableLayoutManager, the LightTable has a property calledconditionalRowCssClasses. It supports all the following conditions in its keys:
all - put a class on every row
even - put a class on even rows
odd - put a class on odd rows
index - one-based index is used to put a css class on a single row (this should only be used on tables which never change)
SpringEL - create a condition that returns true/false based on the fields and context of the row itself. When true, that row will have the class specified.
A Collection Group is a special group that renders multiple sets of fields and associates with a model property of type Collection
Like an input field, the collection group uses the propertyName and bindingInfo properties for finding the property that provides the collection data
When configuring a collection group, we must specify the type for each collection item using the collectionObjectClass property
All data fields declared within the collection group's items list are assumed to be on the collection object class (therefore, their path given is relative to the path of the collection item)
Collection groups provide data IO at two levels: the individual collection fields, and the collection items (data objects). For adding a collection item, we use the add line feature which is enabled by the property renderAddLine (true by default when the group is not read-only)
The add line data object is not part of the collection until the user performs the add operation. Therefore, we must hold the data object in a separate property
The UIF provides a general Map on UifFormBase for holding add line objects. We can override this to use a custom property by setting the properties addLinePropertyName and addLineBindingInfo
By default, the components configured in the items property will be used for the add line as well. We can, however, configure a different list of components using the addLineItems property
Collections can be configured to allow the user to add blank editable lines to the collection. This way, the user is forced to add the line to the collection before entering data. To enable this feature, the renderAddBlankLineButton property on CollectionGroup must be set to true
Collections can be configured to allow the user to add items to the collection via a modal dialog. To enable this feature the addViaLightBox property on CollectionGroup must be set to true
The collection group provides the property addLineLabel which is used by layout managers to label the add line
Action fields that perform an action related to an existing line can be given using the lineActions property. For the add line, actions are given using the addLineActions property. Common examples include the 'delete' action for existing lines and the 'add' action for the add line
Validated Action fields that perform a validation and an action related to an existing line can be given using the validatedLineActions property
The display of the actions is controlled by the property renderLineActions (by default this is true when the group is not read-only)
We can specify the placement of the action column on collection groups using TableLayoutManager by setting the layoutManager.actionColumnPlacement property
Collection group beans can extend the base bean 'Uif-CollectionGroupBase' which configures the add and delete buttons by default
We can create a controller that extends UifControllerBase which provides handling of the add and delete line actions. If we need to perform custom actions (such as validation), we can override the controller method or implement the ViewHelperService method processBeforeAddLine or processAfterAddLine
In addition to providing data IO for primitive property types on a collection, we also have nested collection property types. These are referred to as sub-collections
Sub-collections are just a collection that is nested, therefore, we use a collection group and configure in the same way as a non-nested collection. The only difference is we then add this collection group to the subCollections property of the parent collection group
When configuring the property path for the sub-collection (like the collection items), it is assumed to be related to the collection object class
Coming Soon!
In many places of the UIF components need to be created dynamically based on data or other conditions. A good example of this are components configured for a collection group. For example, when we specify the lineActions, these action need to be rendered for each line. Therefore, we need separate components for each line (the same components cannot be used for reasons such as id, action parameters, property paths and so on)
When the framework needs to dynamically build a component, it makes a copy of the component configured. Therefore, the configured component acts as a prototype for the component creations rather than being the actual component that is rendered
Many properties have the suffix 'prototype' in their name to indicate this purpose
Again we know the group component (including collection groups) has no knowledge of how to position the components it holds. Therefore, we need to associate a layout manager with the group. Because of the unique features we have seen with collection groups, they require a special type of layout manager. These layout managers must implement the interface org.kuali.rice.krad.uif.layout.CollectionLayoutManager, which requires a method named buildLine to be implemented. Collection layout managers have to do a lot more work than the standard layout managers. For the standard manager such as grid and box, most of the work can be simply done through the template by the process described earlier in this chapter. Collection layout managers, though, need to do work in code to collect the generated collection line fields (and actions) and, in some cases, create wrapping components (this will become more clear as we continue).
Setting aside the concerns of item layout, the collection group appears just like the standard group. We have the group header, instructional message, errors field, the group items, and the footer. The difference comes where the items are rendered, which we will again call the Layout Area.
Version 2.0 of KRAD comes with two collection layout mangers, the Table Layout Manager and the Stacked Layout Manager. Let's take a close look at each of these.
The Table Layout manager does as you might expect: it creates an HTML table! However, unlike the table created by the grid layout, these tables follow more closely with what we think of as a data table (for example a spreadsheet). These tables have the following characteristics:
Each collection item is one line in the table. Note we say line instead of row (tr). In most cases a line is a single table row, but can span multiple rows.
Each item field is a column in the table. The field label is presented as the column header.
The basic table layout is shown below.
In addition to the columns rendered for the group items, the table layout manager will create two additional columns. One of these will hold the line actions. Recall our line actions are configured as a list of Action components on the collection group. In order to place these in a cell, the table layout manager wraps these actions into a Field Group. We use the prototype pattern to specify how the action field groups should be created. The property for doing so is actionFieldPrototype.
By default these prototype is set as follows:
1 2 <property name="actionFieldPrototype"> 3 <bean parent="Uif-HorizontalFieldGroup" p:align="center" p:label="Actions" 4 p:shortLabel="Actions"/> 5 </property> 6
For each collection item, a new field group component will be created by copying this prototype. The list of actions will then also be copied, and finally inserted as the items on the nested field group. The prototype definition here stated the field group items (actions) will be rendered using a horizontal box layout. Furthermore, this specifies a label for the field of 'Actions', which, like the label for the collection fields, will be displayed as the column header. Finally, we are specifying our content should align center.
The second column the table layout manager will add is referred to as the sequence column. This is a column that will provide a label for each row. Typically the label is either a generated sequence (1,2,3…), or uses an identifier property from the collection item class (such as a line number or unique identifier). To enable the column, the property renderSequenceField on the table manger must be set to true (default). We then need to specify where the sequence value should come from. One way of doing this is to allow the framework to create the sequence value for us. This is basically a numbering of each line starting with one. To use autosequencing we set the property generateAutoSequence to true.
Row css classes can be set per a row conditional based on a variety of conditions for that row in your table layout. There is a property on TableLayoutManager called conditionalRowCssClasses which takes a "condition" as a key and a css class (or classes separated by spaces) as a value. The class will be placed on the tr element in the DOM for that row. The options available for the condition are:
all - put a class on every row
even - put a class on even rows
odd - put a class on odd rows
index - one-based index is used to put a css class on a single row (this should only be used on tables which never change)
SpringEL - create a condition that returns true/false based on the fields and context of the row itself. When true, that row will have the class specified.
DO NOT use the rowCssClass property to set your css classes, but use this property instead. The rowCssClasses property is used by the framework internally (however it can be used with GridLayoutManagers).
This is an example of setting each type of condition, the SpringEL condition here puts the "demo-rowCondition" class on the row when field1 of the line equals "B":
<property name="layoutManager.conditionalRowCssClasses">
<map>
<entry key="all" value="demo-all"/>
<entry key="odd" value="demo-odd"/>
<entry key="even" value="demo-even"/>
<entry key="2" value="demo-index2"/>
<entry key="@{#line.field1 eq 'B'}" value="demo-rowCondition"/>
</map>
</property>
Table collections can now display additional details on a row. When using this functionality, an additional column with a "Details" link will be available, and when the user clicks on it, the configured group to display for that row will be revealed/disclosed below that row. The intended uses of this functionality is for the user to be able to discover additional information about that collection item without having to leave the page, or hide content that can become large, such as descriptions. Using row details for subcollections is the ONLY officially supported way to display subcollections for table-based (TableLayoutManager) collections; do not use the subcollections property on CollectionGroup.
To use a row details group with a Uif-TableCollectionSection (or variation of) you setup the following properties on its layoutManager (It is REQUIRED that the layoutManager is using richTable functionality - in other words, it is using the dataTables jQuery plugin to render):
rowDetailsGroup – this can be ANY group or section content you would like to use for the content of details. The input and data fields used in this group will automatically inherit the necessary collection binding path just like items of the collection itself
RowDetailsGroup which contains fields (note that both fields, field3 and field4 are part of line's object since the path is automatically adjusted):
<property name="layoutManager.rowDetailsGroup">
<bean parent="Uif-VerticalBoxGroup">
<property name="items">
<list>
<bean parent="Uif-InputField" p:propertyName="field3" p:label="Field 3"
p:required="true"/>
<bean parent="Uif-InputField" p:propertyName="field4" p:label="Field 4" p:progressiveRender="false"
p:required="true"/>
</list>
</property>
</bean>
</property>
RowDetailsGroup which contains an input field and a subcollection (again no need to adjust the binding path, this subcollection is a subcollection of the line's object):
<property name="layoutManager.rowDetailsGroup">
<bean parent="Uif-VerticalBoxGroup">
<property name="items">
<list>
<bean parent="Uif-InputField" p:propertyName="field3" p:label="Field 3"
p:required="true"/>
<bean parent="Uif-StackedSubCollection-WithinSection">
<property name="propertyName" value="subList"/>
<property name="headerText" value="SubCollection"/>
<property name="collectionObjectClass"
value="edu.sampleu.demo.kitchensink.UITestObject"/>
<property name="readOnly" value="true"/>
<property name="items">
<list>
<bean parent="Uif-InputField" p:propertyName="field1" p:label="SubField 1"
p:required="true"/>
<bean parent="Uif-InputField" p:propertyName="field2" p:label="SubField 2"
p:required="true">
</bean>
</list>
</property>
</bean>
</list>
</property>
</bean>
</property>
A note on column width: If you would like the details column to take up less space than it does by default, you must manually alter the column width as follows (20px is the width we are manually setting here and 0 is the index of the details column):
1 <property name="layoutManager.applyDefaultCellWidths"
2 value="false"/>
3 <property name="layoutManager.richTable.templateOptions">
4 <map merge="true">
5 <entry key="aoColumnDefs" value="[{"sWidth" : "20px",
6 "aTargets" : [0]}]"/>
7 </map>
8 </property>Collection row grouping allows for rows of a table collection to be grouped together under a common header when one (or more) of their property values are the same.
To group lines of a collection, the groupingPropertyNames property must be set. In most cases, this will be a singlepropertyName, but it can be as many as you want to specify. When there are multiple propertyNames given, they will be sorted and displayed by value in the order given in the list (concatenated using a comma to separate the values). ALL propertyNames given MUST be a valid property of the collection object for this table collection specified by the collection's collectionObjectClass property .
All propertyNames are relative to the collection line object, and do not need accept #lp (or other prefixes). Important note: grouping currently does not allow/ignores the use of the sequenceField property (renderSequenceField should be set to false). The richTable widget of collections must be have render="true" for grouping to work.
There are 2 available options to customize the grouping title:
groupingPrefix(string) – this will prefix the default title of the group with the string provided (does not affect sort order, sort order will still be based on actual grouping value)
groupingTitle(string) –this is a customized title that MUST include SpringEL for values to group by. #lp should be used to reference values of the line in the expression(s) used. The title can be anything as long as it includes some content that is based on line values. Sorting will be based on the full title in alphabetical order. groupingTitle will always override the settings of groupingPropertyNames and groupingPrefix.
By default, when using grouping, the field you are grouping on is not displayed automatically. This has to be done in the same way you would display other fields of the line, by adding the field you want to show to items (so displaying the grouping field value or not is up to the developer depending on use case).
To enable grouping, simply supply somegroupingPropertyNames. In this example, lines will be grouped by the values that exist for field1 of the collectionObject. The field1 InputField is also displayed as a field of the collection line (but could be omitted if desired).
1 2 <bean id="Demo-CollectionGrouping-Section1" parent="Uif-TableCollectionSection"> 3 <property name="headerText" value="Basic Grouping"/> 4 <property name="collectionObjectClass" 5 value="edu.sampleu.demo.kitchensink.UITestObject"/> 6 <property name="propertyName" value="groupedList1"/> 7 <property name="readOnly" value="true"/> 8 <property name="layoutManager.renderSequenceField" value="false"/> 9 <property name="layoutManager.groupingPropertyNames"> <list> <value>field1</value> 10 </list> </property> 11 <property name="items"> 12 <list> 13 <bean parent="Uif-InputField" p:propertyName="field2" p:label="Value 1"/> 14 <bean parent="Uif-InputField" p:propertyName="field3" p:label="Value 2"/> 15 <bean parent="Uif-InputField" p:propertyName="field4" p:label="Value 3"/> 16 <bean parent="Uif-InputField" p:propertyName="field1" p:label="Group Value"/> 17 </list> 18 </property> 19 </bean> 20 21
Which results in a table that looks like this:
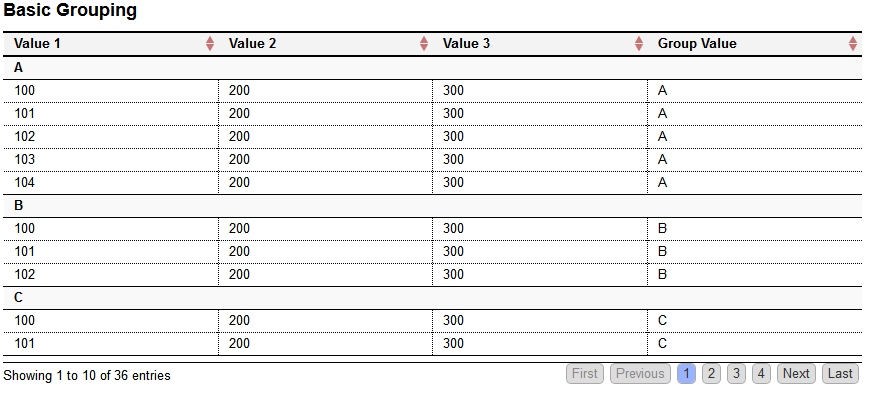
Alternatively, if we supply multiple property names, we can group lines based on multiple properties of the collectionObject instead of one.
1 … 2 <property name="layoutManager.groupingPropertyNames"> <list> <value>field2</value> 3 <value>field1</value> </list> </property> 4 <property name="items"> 5 <list> 6 <bean parent="Uif-InputField" p:propertyName="field1" p:label="Semester"/> 7 <bean parent="Uif-InputField" p:propertyName="field2" p:label="Year"/> 8 <bean parent="Uif-InputField" p:propertyName="field3" p:label="Course"/> 9 <bean parent="Uif-InputField" p:propertyName="field4" p:label="Credits"/> 10 </list> 11 … 12
This results in a table that looks like this (this table also has column totaling turned on, this is covered in the next section):

Supplying a groupingPrefix to use for the grouping row title (set on the layoutManager of the Uif-TableCollectionSection)
1 … 2 <property name="layoutManager.groupingPrefix" value="Lines with value "/> 3 … 4 5
Results in a table that looks like this:

And supplying a groupingTitle (note that SpringEL is REQUIRED to be used in the groupingTitle property, if used)
1 …
2 <property name="layoutManager.groupingTitle" value="Letter @{#lp.field1} in item"/>
3 …
4 Results in a table that looks like this:

Collection totaling allows the calculation of column data, and puts this total at the bottom of that column in the table's footer. Currently, column calculations only work for numeric data. To setup calculations for a collection, the only thing that needs to be provided is a list of column calculations (ColumnCalculationInfo) you want for each column on the collection's layoutManager.columnCalculations property. Columns can even have multiple types of calculations per column.
The following KRAD base beans are available that provide default ColumnCalculationInfo configurations for the most common column calculation operations:
Uif-ColumnCalculationInfo – ALL ColumnCalculationInfo must have this bean as a parent (this is important for any custom calculations)
Uif-ColumnCalculationInfo-Sum
Uif-ColumnCalculationInfo-Average (default 2 decimal places, but allows you to specify decimal places through calculationFunctionExtraData – described below)
Uif-ColumnCalculationInfo-Max
Uif-ColumnCalculationInfo-Min
By default, KRAD supports sum, average, min, and max, but can easily be expanded with any calculation you want to provide, by creating your own javascript function and ColumnCalculationInfo bean. Javascript functions referenced by ColumnCalculationInfo must follow this format ("values" must be the first parameter, "yourExtraData" is optional and can be named anything):
1
2 function yourCalculationFunctionName(values, yourExtraData){
3 //do a calculation with the array of values passed
4 //return calculation result
5 }
6 The function's name is used in ColumnCalculationInfo's calculationFuctionName property. This property must be specified by name only; parenthesis and parameters CANNOT be included. The framework automatically passes the array of column values to calculate to the function as the first parameter and data specified by thecalculationFunctionExtraDataproperty as the second parameter. This data can be any valid javascript data: int, String, object, etc.
The calculationFunctionExtraData property is meant to provide options to your calculation function, if needed (our average function, for example, uses calculationFunctionExtraData to pass the number of decimal places to be used in the average).
The settable properties available on Uif-ColumnCalculationInfo are:
propertyName – must be set. This specifies the column of the collection you are totaling. The field for this propertyName must be one of the fields specified by items of the TableCollection.
showTotal (Boolean) – default true. Whether or not to show the calculation total for the column (this is the total of all values of the collection across all pages)(default is true on KRAD base beans).
showPageTotal(Boolean) – if true, this shows the calculation total for the values of the currently shown page for the column(default is true on KRAD base beans).
showGroupTotal(Boolean) – if true, shows the group calculation total for the values of each group. The TableCollection must be using row grouping functionality for this to work (see TableCollection Row Grouping) (default is false on KRAD base beans).
totalField, pageTotalField, and groupTotalFieldPrototype – the MessageField component used to display the column calculation results. Normally not configured, but can be used to force messageText in the skip client-side scenario (described below) and to modify the label of the calculation field at will. These fields should not be overridden, only their properties set. Example of setting the label on pageTotalField:
1 <property name="pageTotalField.fieldLabel.labelText" 2 value="Page Average"/> 3
calculationFunctionName – described above, the js calculation function to use by name.
calculationFunctionExtraData– optional. The additional js data to pass to the js calculation function.
recalculateTotalClientSide – if false, the calculation for total (not page or group totals – these are ALWAYS client-side calculations if shown) is not done client side. What this means is the total must come from the server by providing the total to the totalField in this way through SpringEL:
1 <property name="totalField.messageText" value="@{#form.serverCalculatedTotal}"/> 2calculateOnKeyUp – if true, fields of this column will perform their calculations on key up (there is a small delay to prevent it from calculating before you are done typing).
The following example has a different calculation for each column of the collection. Since we do not specify the show properties, our beans, by default, show total and page total. Note that the columnCalculationInfo propertyNames match the propertyNames of the fields in the collection's items list.
1 <bean id="Demo-CollectionTotaling-Section1" parent="Uif-TableCollectionSection" 2 p:layoutManager.numberOfColumns="4"> 3 <property name="headerText" value="Different Calculations per Column"/> 4 <property name="instructionalText" value="Demonstrating sum, average, min, max"/> 5 <property name="collectionObjectClass" value="edu.sampleu.demo.kitchensink.UITestObject"/> 6 <property name="propertyName" value="list1"/> 7 <property name="layoutManager.generateAutoSequence" value="true"/> 8 <property name="layoutManager.richTable.render" value="true"/> 9 <property name="layoutManager.columnCalculations"> <list> <bean 10 parent="Uif-ColumnCalculationInfo-Sum" p:propertyName="field1"/> <bean parent="Uif-ColumnCalculationInfo-Average" 11 p:propertyName="field2"/> <bean parent="Uif-ColumnCalculationInfo-Min" 12 p:propertyName="field3"/> <bean parent="Uif-ColumnCalculationInfo-Max" 13 p:propertyName="field4"/> </list> </property> 14 <property name="items"> 15 <list> 16 <bean parent="Uif-InputField" p:label="Field 1" p:propertyName="field1" 17 p:required="true"/> 18 <bean parent="Uif-InputField" p:label="Field 2" p:propertyName="field2" 19 p:required="true"/> 20 <bean parent="Uif-InputField" p:label="Field 3" p:propertyName="field3" 21 p:required="true"/> 22 <bean parent="Uif-InputField" p:label="Field 4" p:propertyName="field4" 23 p:required="true"> 24 </bean> 25 </list> 26 </property> 27 </bean> 28
Which results in a table that looks like this:
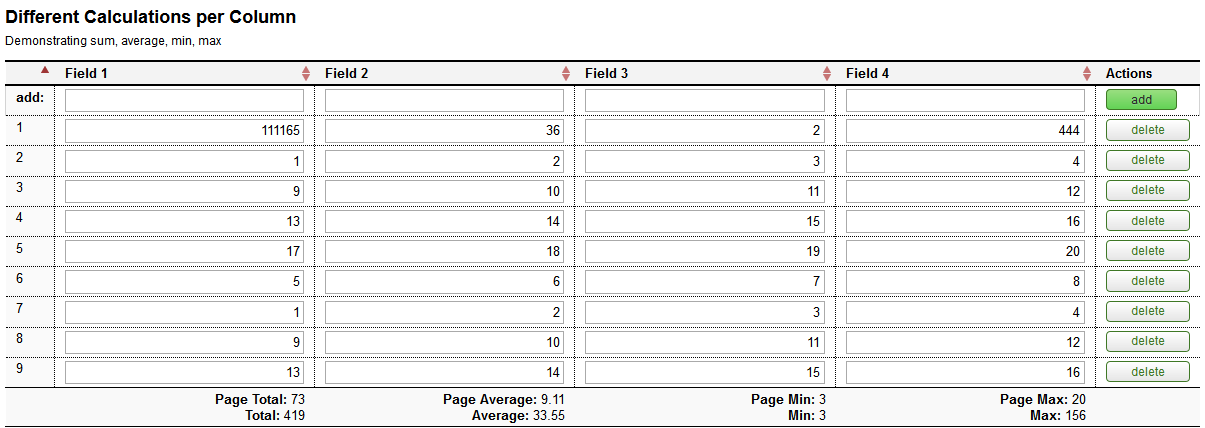
To enable calculations for a collection that also has row grouping, we would do the following (note in this example we are turning off total and page total, and only doing sums for each column):
1 <bean id="Demo-CollectionTotaling-Section7" parent="Uif-TableCollectionSection"> 2 <property name="headerText" value="Group Totaling"/> 3 <property name="instructionalText" value="Group Totaling on for last 3 columns, no 4 totaling for 5 total or page total"/> 6 <property name="collectionObjectClass" 7 value="edu.sampleu.demo.kitchensink.UITestObject"/> 8 <property name="propertyName" value="groupedList1"/> 9 <property name="readOnly" value="true"/> 10 <property name="layoutManager.renderSequenceField" value="false"/> 11 <property name="layoutManager.columnCalculations"> <list> <bean 12 parent="Uif-ColumnCalculationInfo-Sum" p:showPageTotal="false" p:showGroupTotal="true" 13 p:showTotal="false" p:propertyName="field2"/> <bean parent="Uif-ColumnCalculationInfo-Sum" 14 p:showPageTotal="false" p:showGroupTotal="true" p:showTotal="false" 15 p:propertyName="field3"/> <bean parent="Uif-ColumnCalculationInfo-Sum" 16 p:showPageTotal="false" p:showGroupTotal="true" p:showTotal="false" 17 p:propertyName="field4"/> </list> </property> 18 <property name="layoutManager.groupingPropertyNames"> <list> 19 <value>field1</value> </list> </property> 20 <property name="items"> 21 <list> 22 <bean parent="Uif-InputField" p:propertyName="field2" p:label="Value 1"/> 23 <bean parent="Uif-InputField" p:propertyName="field3" p:label="Value 2"/> 24 <bean parent="Uif-InputField" p:propertyName="field4" p:label="Value 3"/> 25 <bean parent="Uif-InputField" p:propertyName="field1" p:label="Group Value"/> 26 </list> 27 </property> 28 </bean> 29
Which results in a table that looks like this:

The TableCollection's TableLayoutManager also has a few options related to calculations (besides the layoutManager.columnCalculations described in detail above). These relate to if left total labels will be used. When renderOnlyLeftTotalLabels is true, the label for the total fields will be rendered in the left most column of the footer (if that column also has a total itself, it will be shown alongside it). When using left labels, columns can ONLY have one calculation type that must be common to all the columns that will be calculated.
When the renderOnlyLeftTotalLabels flag is true, the tableLayoutManager will also override any of the show flags of the columnCalculations defined with its own showTotal, showPageTotal, and showGroupTotal flags (total and pageTotal are shown by default). In addition, the labels used in the left most column are defined by totalLabel, pageTotalLabel, and groupTotalLabelPrototype.
The following settings will render a table with left labels and each column with a sum calculation:
1 …
2 ...
3 <property name="layoutManager.renderOnlyLeftTotalLabels" value="true"/>
4 <property name="layoutManager.columnCalculations">
5 <list>
6 <bean parent="Uif-ColumnCalculationInfo-Sum" p:propertyName="field1"/>
7 <bean parent="Uif-ColumnCalculationInfo-Sum" p:propertyName="field2"/>
8 <bean parent="Uif-ColumnCalculationInfo-Sum" p:propertyName="field3"/>
9 <bean parent="Uif-ColumnCalculationInfo-Sum" p:propertyName="field4"/>
10 </list>
11 </property>
12 …
13 Which results in a table that looks like this:
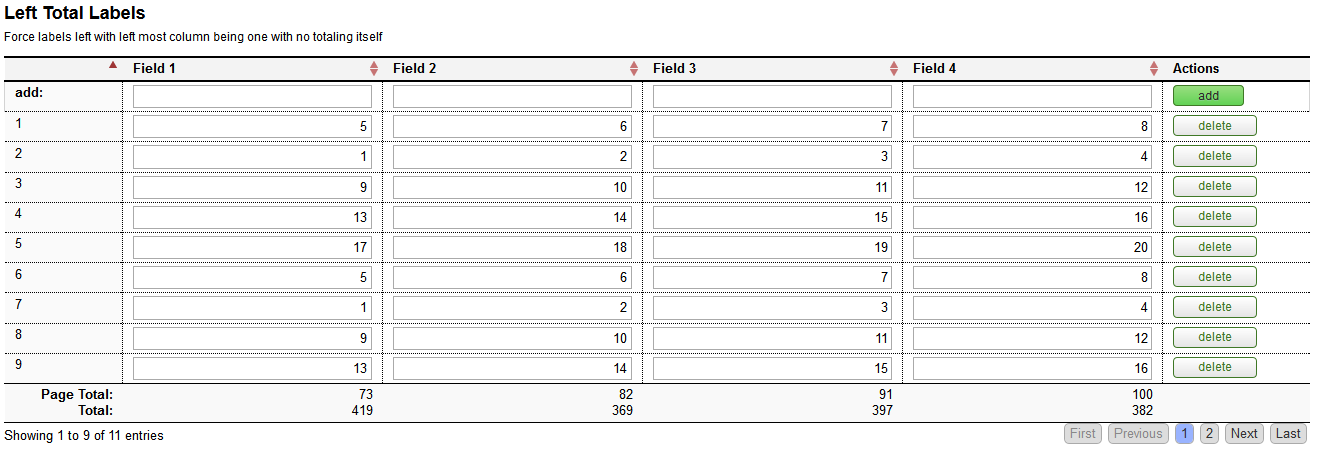
Due to the nature of collection groups special layout mangers are needed. These must implement the interface org.kuali.rice.krad.uif.layout.CollectionLayoutManager which requires implementing the method buildLine
KRAD provides two collection layout managers: the Table layout manager and the Stacked layout manager
The table layout manager creates an HTML table in the form of a data grid, whose characteristics are the following:
Each collection item is one line in the table (which might correspond to one or more table rows)
Each item field is a column in the table
The table layout manager can also add two columns for us. The first being the action column, which will present the configured actions (lineActions or addLineActions) for the associated collection group
The field group that is rendered in the action column is configured using the actionFieldPrototype property. The label given for the prototype is used to label the table column
The second column the layout manager can add is called the sequence column. This is used to label the row (using a th with scope row)
We can specify a property whose value will be displayed in the sequence column by setting the property sequenceFieldPrototype (Note this property is actually of type Field, meaning we could instead use a message field or other type of field)
We can also have the table layout manager automatically number each row for us by setting the property generateAutoSequence to true
By default the add line will be rendered as the first line of the table. We can have the add line render before the table by setting property separateAddLine to true. When doing so the group property addLineGroup will be used to render the add line contents. This can be configured to use the layout and other properties necessary (note: the separate add line group is generally needed when our add line fields do not match up with the fields configured for existing lines)
The table layout manager also supports the following options:
useShortLabels – For creating the table header row the labels for each field configured in the items list will be pulled. By default the label property is used, however if this property is set to true the shortLabel will be used instead. This is helpful if there are many table columns
headerLabelPrototype – Prototype label component that will be copied to create the table headers. Styling and other properties can be set this way
richTable – The nested RichTable widget that adds on client side features such as sorting, paging, and export. These options can be changed on a per table bases by setting the options on the nested property (if a basic table with no client side features is desired, simply set richTable.render to false)
numberOfColumns and suppressLineWrapping – The table layout manager extends the grid layout manager (used for general groups). Therefore all of the properties available for the grid layout are also available for the table layout. This includes setting the number of columns for the table. If the number of columns is less than the number of fields configured in the items property, multiple rows will be created for each collection item as necessary. In most cases we want the number of columns to match the number of configured items. The property suppressLineWrapping can be set to true to force this condition (in which case the numberOfColumns property does not need to be set)
The following beans are provided for the table layout:
Uif-TableCollectionLayout – Base bean for the table collection layout. Sets defaults for many of the properties and adds the style class 'uif-tableCollectionLayout'
Uif-TableCollectionGroup – General group (not associated with any level) configured with a table layout. Adds the style class 'uif-tableCollectionGroup'
Uif-TableCollectionSection – Section level group configured with a table layout. Adds the style class 'uif-tableCollectionSection'
Uif-TableCollectionSubSection – Sub-section level group configured with a table layout. Adds the style class 'uif-tableCollectionSubSection'
Uif-TableSubCollection-WithinSection – For a sub-collection group using a table layout where the parent is at the section level (because sub-collections need to appear nested, it is necessary to adjust header levels and styling for the collection group)
Uif-TableSubCollection-WithinSubSection – For a sub-collection group using a table layout where the parent is at the sub-section level
Similar to the difference between the two general group layouts (the grid table based and the box div based), is the difference between the table and stacked collection layout managers
A stacked layout manager renders each collection line in a div. In other words, for each collection item, a standard Group is created containing the items for that line
The groups generated from the stacked manager by default 'stack' on each other, that is by default they are positioned using a box layout with vertical orientation
The group for each line is created from the lineGroupPrototype property. For the add line, the addLineGroup group is used (note since only one add line is needed this group is used directly, not copied)
Since a group is generated for each line, the line fields are positioned according to the layout manager of that group. Therefore, when using a stacked layout manager, we also have a choice of the layout manager to use for each line group (such as grid, horizontal or vertical box)
Similar to the sequence field used by the table layout manager to label each line, the stacked layout labels each line using the header for the line's group.
For existing lines, the properties summaryTitle and summaryFields are used. The summaryTitle is a string that will be set as the group header text (this can contain expressions for adding dynamic content). The summaryFields property is a List of property names whose value should be appended to the title. These properties are assumed to be relative to the collection object class (this property will be renamed to summaryPropertyNames in version 2.2)
The overall layout of the generate groups (along with other properties such as styling classes) can be controlled by configured the wrapperGroup property
The following beans are provided for using the stacked layout:
Uif-StackedCollectionLayoutBase – Base bean for the stacked layout manager. Sets up some prototypes and adds the style class 'uif-stackedCollectionLayout'
Uif-StackedCollectionLayout-WithGridItems – Stacked layout manager that has a configured line group prototype to use a grid layout
Uif-StackedCollectionLayout-WithBoxItems - Stacked layout manager that has a configured line group prototype to use a box layout
Uif-StackedCollectionGroup - General group (not associated with any level) configured with a stacked layout with line group grid layout. Adds the style class 'uif-stackedCollectionGroup'
Uif-StackedCollectionSection – Section level group configured with a stacked layout with line group grid layout. Adds the style class 'uif-stackedCollectionSection'
Uif-StackedCollectionSubSection – Sub-section level group configured with a stacked layout with line group grid layout. Adds the style class 'uif-stackedCollectionSubSection'
Uif-StackedSubCollection-WithinSection – For a sub-collection group using a stacked layout where the parent is at the section level (because sub-collections need to appear nested, it is necessary to adjust header levels and styling for the collection group)
Uif-StackedSubCollection-WithinSubSection – For a sub-collection group using a stacked layout where the parent is at the sub-section level
An alternate template for the stacked collection layout is provided that renders each line group in a list item. The following base beans are provided for a collection group that uses the stacked list template: 'Uif-ListCollectionGroup', 'Uif-ListCollectionSection', and 'Uif-ListCollectionSubSection'
The Disclosure widget exists on KRAD Groups and is used to define settings for when to display and is used to define disclosure functionality. Disclosure refers to the ability to show and hide a Group's content by clicking on that Group's header. By default, Groups in KRAD use the configuration defined by the "Uif-Disclosure" bean definition. All Group beans which use disclosure by default start with "Uif-Disclosure". For disclosure functionality to work, a header with headerText must be present.
The following properties are available on Disclosure for configuration:
collapseImageSrc - path to the image to use when the Group is collapsed (hidden)
expandImageSrc - path to the image to use when the Group is expanded (shown)
animationSpeed - animation speed in ms for the opening/closing animation
defaultOpen - if true, the disclosure's Group is open by default (this is the default setting). When false, the disclosure's Group is closed/collapsed
ajaxRetrievalWhenOpened - when true, the Group's content will be retrieved from the server when the disclosure's content is opened for the first time. This REQUIRES that defaultOpen be false to take effect. This option may help page load performance when used to hide complex group content.
renderImage - if false, the collapse/expand images are not rendered
The Disclosure component can be used to allow for the showing and hiding of presented content
All Groups contain the disclosure component that can be enabled to provide the ability to collapse a Group
The UIF provides beans for all the group beans with disclosure enabled
All the disclosure bean names start with 'Uif-Disclosure' (for example "Uif-Disclosure-GridGroup")
The disclosure widget supports the defaultOpen property, along with options for rendering (such as animation properties and collapse image)
The disclosure widget allows the Group's content to be retrieved when opened by using ajaxRetrievalWhenOpened (set to "true") and defaultOpen (set to "false")
Adding Scrollable to a group, section or sub-section enables a scroll bar to appear when the content exceeds height that is specified with Scrollable.
1 2 <bean id="MyScrollableGroup" parent="Uif-Disclosure-VerticalBoxSection" p:headerText="Scrollable Groupt" 3 p:width="30%"> 4 <property name="scrollpane"> 5 <bean parent="Uif-Scrollpane"> 6 <property name="height" value="100px"/> 7 </bean> 8 </property> 9 ... 10
For section and sub-section only the content is scrolled, not the title or instructional text.
The Scrollable component can be used to enable scrolling in groups and sections
The height property on Scrollable needs to be specified
The height property is given in pixels or percentages (e.g. 100px or 30%)
Only the content of the section and subsection will be scrolled, not the title or instructional text
Table of Contents
Widgets allow developers to produce rich UI functionality. KRAD already contains the basic and most commonly used widgets and provides the functionality to configure these widgets to suit your needs. Examples of widgets that come packaged in the framework include a date picker, and a spinner value selector. The framework also provides the base widget classes that can be extended to create custom widgets. Custom widgets should only be created in instances where the current KRAD functionality cannot be used to deliver the required functionality.
Widget components represent a composition of elements that form a new UI artifact
In most cases the new artifacts are formed on the client using JavaScript
In particular, the majority of widgets provided with KRAD are implemented using jQuery plugins
Through widgets we can enhance KRAD with the wide variety of client side features available today!
Most widgets in KRAD are built using jQuery plugins. jQuery is a cross-browser, open source JavaScript library designed to simplify the client-side scripting of HTML. jQuery also provides capabilities for developers to create plug-ins on top of the JavaScript library. Currently, there are thousands of jQuery plug-ins available on the web that cover a wide range of functionality such as Ajax helpers, webservices, datagrids, dynamic lists, drag and drop, events and modal windows. Many of these can be used to create new widgets.
jQuery plugins can usually be called with one argument, which is an object literal of the settings you would like to override. The base widget classes allow you to pass javascript options to these widgets by initializing the componentOptions map property. This map will then be converted to a string literal, which will be used to call the jQuery function. The framework widgets have some default options configured, and can be seen in the UifWidgetDefinitions.xml data dictionary file in the source code.
1 <property name="templateOptions">
2 <map>
3 <entry key="showOn" value="button"/>
4 <entry key="buttonImage" value="@{#ConfigProperties['krad.externalizable.images.url']}cal.gif"/>
5 <entry key="buttonImageOnly" value="true"/>
6 <entry key="showAnim" value="slideDown"/>
7 <entry key="showButtonPanel" value="true"/>
8 <entry key="changeMonth" value="true"/>
9 <entry key="changeYear" value="true"/>
10 </map>
11 </property> These options can be overridden by extending the widget bean in spring configuration:
1 <bean id="Uif-CustomDatePicker" parent="Uif-DatePicker"/> 2 <property name="templateOptions"> 3 <map merge="true"> 4 <entry key="showButtonPanel" value="false"/> 5 </map> 6 </property> 7 </bean>
In this example the date picker is extended, and only the showButtonPanel parameter is changed. The merge = 'true' property on map is very important if you want to keep the parent bean's properties.
As stated, widgets are basically a front end to a client side component which has a set of supported properties
The properties for the client side component are configured using the widget's templateOptions property
The templateOptions property is a Map. The map key is the name of the client side property, and the map value is the corresponding value for the property
The template options are translated to a Javascript object string and passed to the plugin as the 'options' argument
Since the widget properties are 'loosely' coupled with the class through the generic map, we can easily exchange out plugins (without changing the Java widget class)
In some cases, to make configuration easier for common plugin options, a property has been added to the widget class
The most commonly used widgets have already been added to the KRAD framework. These widgets can be extended, and their properties and component options overridden. Some of the options are added as properties on the beans where others will have to be set by adding them to the component options map.
The breadcrumbs widget is used to render the breadcrumbs on the views that allow for navigation back to previous pages.
Table 8.1. Breadcrumb Properties
| Property | Default | Description |
|---|---|---|
| usePathBasedBreadcrumbs | false | Uses path-based breadcrumb generation when set. This requires additional setup, see Breadcrumbs in "The View" section. |
| displayBreadcrumbsWhenOne | false | Flag to hide/display breadcrumbs when there is only one history item |
The DatePicker widget is used to render the date picker on date fields. KRAD uses the jQuery UI DatePicker plugin. See http://jqueryui.com/demos/datepicker/#option-showOptions.
The DataPicker widget has no properties (everything is configured through the templateOptions for the jQuery plugin).
Table 8.2. DatePicker Options
| Option | Default | Description |
|---|---|---|
| showOn | button | Have the DatePicker appear automatically when the field receives focus ('focus'), |
| buttonImage | @{#ConfigProperties['krad.externalizable.images.url']} cal.gif | The URL for the popup button image. If set, buttonText becomes the alt value and is not directly displayed. |
| buttonImageOnly | true | Set to true to place an image after the field to use as the trigger without it appearing on a button. |
| showAnim | slideDown | Set the name of the animation used to show/hide the DatePicker. |
| showButtonPanel | true | Whether to show the button panel. |
| changeMonth | true | Allows you to change the month by selecting from a drop-down list. |
| changeYear | true | Allows you to change the year by selecting from a drop-down list. |
The DirectInquiry widget renders the icon next to a field and opens an inquiry lightbox for the current value in that field when clicked. The default setting is to open the inquiry view in a lightbox. This can be changed to open in a new window.
The disclosure widget renders a disclosure header on a group that allows the group to be expanded and collapsed. This allows the user to minimize clutter on the screen and only view the necessary groups. The state of these disclosures will be stored on form submits to be rendered correctly on the page refresh.
The Help widget is used to render tooltip help and/or external help.
The tooltip help appears when the mouse is placed over the header text of a view, page, section or sub-section, or over the label of a field. Plain text and HTML formatted text are supported. Tooltip help content is defined in the data dictionary. This is an example of how to add a tooltip on a TextControl:
1 2 <bean parent="Uif-TextControl"> 3 <property name="help"> 4 <bean parent="Uif-Help" p:tooltipHelpContent="This is my help text"/> 5 </property> 6 </bean>
The external help renders as a clickable help icon which opens a separate window for the help URL. The URL of the help can either be specified via the data dictionary, or through a system parameter. This is an example of how to add a external help with the URL from the data dictionary to a View:
1 2 <bean parent="Uif-View"> 3 <property name="help"> 4 <bean parent="Uif-Help" p:externalHelpUrl="http://www.kuali.org/"/> 5 </property> 6 </bean>
This is an example of how to add a external help with the URL from the systems parameter to a View:
1 2 <bean parent="Uif-View"> 3 <property name="help"> 4 <bean parent="Uif-Help"> 5 <property name="helpDefinition"> 6 <bean parent="HelpDefinition" p:parameterNamespace="KR-SAP" p:parameterName="TEST_PARAM" p:parameterDetailType="TEST_COMPONENT"/> 7 </property> 8 </bean> 9 </property> 10 </bean>
Table 8.5. Help Properties
| Property | Default | Description |
|---|---|---|
| tooltipHelpContent | Plain or HTML formatted text that should be displayed inside the help tooltip. | |
| externalHelpUrl | The URL for the external help. | |
| helpDefinition | The HelpDefinition bean that contains the keys for retrieving the external help URL from the system parameters. |
The inquiry widget is used to render the link fields that will open an inquiry window. The default setting is to open the inquiry view in a lightbox. This can be changed to open in in a new window.
The lightbox widget is used to render content in a modal window. This widget is used in KRAD to open the inquiry and lookup views in the modal lightbox without navigating away from the current view. The jQuery fancyBox plugin is used in KRAD. See http://fancyapps.com/fancybox/#docs.
Table 8.7. Lightbox Properties
| Property | Default | Description |
|---|---|---|
| height | 95% | Height in percentage of screen |
| width | 75% | Width in percentage of screen. |
Table 8.8. Lightbox Options
| Option | Default | Description |
|---|---|---|
| fitToView | true | If set to true, fancyBox is resized to fit inside viewport before opening |
| openEffect | fade | The transition type. Can be set to 'elastic', 'fade' or 'none' |
| closeEffect | fade | The transition type. Can be set to 'elastic', 'fade' or 'none' |
| openSpeed | 200 | Speed of the fade and elastic transitions, in milliseconds |
| closeSpeed | 200 | Speed of the fade and elastic transitions, in milliseconds |
| helpers | overlay:{css:{cursor:'arrow'},closeClick:false} | Settings for additional fancybox helpers. Defaults specify an arrow cursor and disables closing of lightbox on mouse click |
| type | iframe | Forces content type. Can be set to 'image', 'html', 'ajax', 'iframe', 'swf' or 'inline' |
The Quickfinder Widget is used for navigating to a lookup from a field. There are two instances of this widget. Firstly, there is the standard widget that will do a page refresh when returning the results and reload the parent view. The second instance (Uif-QuickFinderByScript) will return the value by script and not reload the parent view.
Tip
Return by Script: If you do not need the parent view to be refreshed when returning values, you can return the values by script and greatly improve the performance. To do this, you have to set a field's 'fieldLookup' property to the Uif-QuickFinderByScript bean.
The RichTable widget decorates a HTML Table client side with various tools including sorting, exporting, paging and skinning. This widget uses the jQuery DataTables plugin. See http://www.datatables.net/usage/options
Table 8.10. RichTable Properties
| Property | Default | Description |
|---|---|---|
| emptyTableMessage | No records found | The text which is displayed when the table is empty |
| showSearchAndExportOptions | false | Indicates whether search and export options are enabled |
Table 8.11. Rich Table Options
| Option | Default | Description |
|---|---|---|
| sDom | fTrtip | This initialization variable allows you to specify exactly where in the DOM you want DataTables to inject the various controls it adds to the page |
| bRetrieve | true | Retrieve the DataTables object for the given selector. |
| oTableTools | aButtons' : [ 'csv', 'xls' ] , 'sSwfPath' : '@{#ConfigProperties['application.url']}/krad/scripts/jquery/copy_cvs_xls_pdf.swf' } | To customize the TableTools options through the DataTables initialization object, you can make use of this parameter. |
The Suggest widget provides dynamic select options to the user as they are entering the value (also known as auto-complete). The widget is backed by an AttributeQuery that provides the configuration for executing a query server side that will retrieve the valid option values. Uses jQuery UI Auto-complete widget. See http://jqueryui.com/demos/autocomplete/
The LocationSuggest behaves the same and is backed by the same plugin as the Suggest widget. It contains all the same options and configuration as Suggest, as well. However, when one of its options is selected the user is navigated to a new page.
Table 8.14. Suggest Properties
| Property | Default | Description |
|---|---|---|
| baseUrl | @{#ConfigProperties['krad.url']} | The baseUrl used to construct the url to navigate to |
| additionalUrlPathPropertyName | The property in the returned objects which contains a path to be appended to the baseUrl (often the controller path) | |
| hrefPropertyName | href | The property which contains the full href (url) to navigate to. If the objects returned have this property, this will be used instead of constructing a url with baseUrl |
| objectIdPropertyName | The objectIdPropertyName that represents the key for getting the object as a request parameter. The property will be added to the request parameters by the name given with the value pulled from the result object. | |
| requestParameterPropertyNames | requestParameterPropertyNames specify the properties that should be included in the request parameters. The key is used as the key of the request parameter and the value is used as the property name to look for in the suggestion result object. If the property name specified exists on the result object, the request parameter in the url will appear as key=propertyValue in the request parameters. A common usage is using this to set a unique viewId per item. | |
| additionalRequestParameters | additionalRequestParameters specify the static(constant) request parameters that should be appended to the url. The key represents the key of the request parameter and the value represents the value of the request parameter. This will be used on each suggestion which uses a generated url (using baseUrl construction). A common usage is to set properties that are common to all locations such as "methodToCall" as "start" |
For example the following, will retrieve objects from the getViewOptions method. If they contain an "id" these will be used as the "viewId" on the url that is navigated to. Note that baseUrl is overriden because all viewIds expected back in the objects returned use the same controller. Also note the usage of additionalRequestParameters, all urls also require "methodToCall=start" in this scenario:
1 <bean parent="Uif-LocationSuggest" p:render="true" p:retrieveAllSuggestions="true"
2 p:baseUrl="@{#ConfigProperties['krad.url']}/kradsampleapp">
3 <property name="valuePropertyName" value="value"/>
4 <property name="additionalRequestParameters">
5 <map>
6 <entry key="methodToCall" value="start"/>
7 </map>
8 </property>
9 <property name="requestParameterPropertyNames">
10 <map>
11 <entry key="viewId" value="id"/>
12 </map>
13 </property>
14 <property name="suggestQuery">
15 <bean parent="Uif-AttributeQueryConfig" p:queryMethodInvokerConfig.staticMethod=
16 "org.kuali.rice.krad.demo.uif.components.ComponentSuggestClass.getViewOptions"/>
17 </property>
18 ...The Tabs widget used for creating tabs to break up content into multiple sections. See http://jqueryui.com/demos/tabs/
The Tree widget is used to created a tree with expand/collapse branches. The current implementation using the jsTree plugin: http://www.jstree.com.
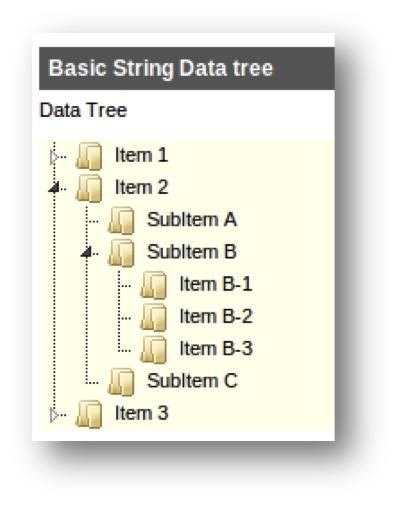
Uif-TreeGroup - A group that contains a visual tree structure, with parent nodes that can be expanded or collapsed to show or hide their children. This allows you to naturally display components that nest within other components; for example, a visual representation of folders and files.
Uif-TreeSection - A section that contains a tree group. This component is actually an extension of Uif-TreeGroup, and so everything discussed below applies to both, but we'll be using Uif-TreeSection in our examples. The following Screen Shot shows a simple tree with several levels of nesting revealed by expanding Item 2, and SubItem B.
The view configuration for a simple tree with nothing but a text label on each node is quite elementary:
1 <bean parent="Uif-TreeSection" p:instructionalText="Data Tree"> 2 <property name="title" value="Basic String Data tree"/> 3 <property name="propertyName" value="tree"/> 4 </bean>
The most important piece of configuration for this Uif-TreeSection is the propertyName whose value corresponds to a getter method on the data object, or the form which returns an object of type org.kuali.rice.core.api.util.tree.Tree. For the above configuration snippet, the body of this method might look like this:
1 /* somewhere in your form or data object */
2 public Tree<Foo, String> getTree() {
3 return this.tree; // return the Tree member of this data object or form
4 }This is a straightforward getter method, but we'll need to know more about the structure of the object we're returning. Tree has two generic types associated with it, of the form Tree<T,K>. For use in a Uif-TreeSection, the generic type T will correspond to the class of the data object at each node, and the generic type K will always be String to hold the label text for the node.
So in the above example, we have a data object of type Foo that each node in the tree holds, and (as always) a corresponding String label. Speaking of nodes, let's look at some key parts of the API for org.kuali.rice.core.api.util.Tree and it's right hand class, org.kuali.rice.core.api.util.tree.Node:
public class Tree<T, K> implements Serializable {
/*...*/
// this is where you put the content into the tree.
// The actual tree structure is all made up of Nodes
// nested within Nodes
public void setRootElement(Node<T, K> rootElement) {
/*...*/
}
}
public class Node<T, K> implements Serializable {
/*...*/
// construct a node with its data object and label
public Node(T data, K label) {
/*...*/
}
// build up the nested structure by setting the children
public void setChildren(List<Node<T, K>> children) {
/*...*/
}
}Your data object containing the tree structure may use other classes than Tree and Node for the internal representation of your tree. In that case, you can still utilize Uif-TreeSection to add a method that translates your internal tree into a Tree made up of Nodes. Spend a few minutes following this example where we are translating a tree made out of Foo objects which contain child Foos into a Tree of Nodes:
Warning
If you are not comfortable with recursion, you may want to do some homework on it to follow along.
1 /* somewhere in your form or data object */
2
3 /** Getter method referenced from Uif-TreeSection component via the propertyName */
4 public Tree<Foo, String> getTree() {
5 // construct our Tree object
6 Tree myTree = new Tree<Foo, String>();
7
8 // construct a root
9 Node Node<Foo, String> rootNode = new Node<Foo, String>();
10 myTree.setRootElement(rootNode);
11
12 // populate the tree structure with a recursive walk of our Foos
13 buildFooTree(rootNode, this.getRootFoo() );
14
15 return myTree;
16 }
17
18 /**
19 * This method builds a tree by recursively walking through the children of the Foo.
20 * @param sprout - parenttree node
21 * @param foo - Foo for which to make the tree node
22 */
23
24 private void buildFooTree(Node sprout, Foo foo) {
25 // Create a treeNode and attach it to the sprout parameter passed in.
26
27 if (foo != null) { // create a node for our Foo
28 sprout.setNodeLabel(foo.getDescription());
29 sprout.setData(foo);
30 List<Foo> allMyChildren = foo.getChildren();
31
32 if (allMyChildren != null) for (Foo child : allMyChildren){
33 Node<Foo,String> childNode = new Node<Foo, String>();
34
35 // add child node to sprout
36 sprout.getChildren().add(childNode);
37
38 // recursive call
39 buildFooTree(childNode, child);
40 }
41 }
42 } So far we have talked about trees with nodes that only display labels for their corresponding data objects. Each node is, in fact, rendered in two parts: the label, and the data group. There are templates for how nodes are rendered, which are called node prototypes. Without doing any configuration, the default node prototype has just an empty container for its data group, which results in a tree that renders similar to the screenshot shown previously; but we can change that by configuring a custom defaultNodePrototype.
1 <bean parent="Uif-TreeSection" p:instructionalText="Data Tree"> 2 <property name="title" value="Tree with Data Group"/> 3 <property name="propertyName" value="tree"/> 4 <property name="defaultNodePrototype"> 5 6 <!-- our custom node prototype --> 7 <bean class="org.kuali.rice.krad.uif.container.NodePrototype"> 8 <property name="labelPrototype"> 9 <bean parent="Uif-MessageField"/> 10 </property> 11 <property name="dataGroupPrototype"> 12 <bean parent="Uif-VerticalBoxGroup" p:style="margin-left: 2em;"> 13 <property name="items"> 14 <list> 15 <bean parent="Uif-HorizontalFieldGroup"> 16 <property name="items"> 17 <list> 18 <bean parent="Uif-InputField" 19 p:propertyName="field1" 20 p:label="Field 1" 21 p:required="true" 22 p:labelPlacement="TOP" 23 p:instructionalText="instructions 1" 24 p:labelField.styleClasses="labelTop"/> 25 <bean parent="Uif-InputField" 26 p:propertyName="field2" 27 p:label="Field 2" 28 p:required="true" 29 p:labelPlacement="TOP" 30 p:instructionalText="instructions 2" 31 p:labelField.styleClasses="labelTop"/> 32 <bean parent="Uif-InputField" 33 p:propertyName="field3" 34 p:label="Field 3" 35 p:required="true" 36 p:labelPlacement="TOP" 37 p:instructionalText="instructions 3" 38 p:labelField.styleClasses="labelTop"/> 39 <bean parent="Uif-InputField" 40 p:propertyName="field4" 41 p:label="Field 4" 42 p:required="true" 43 p:labelPlacement="TOP" 44 p:instructionalText="instructions 4" 45 p:labelField.styleClasses="labelTop"/> 46 </list> 47 </property> 48 </bean> 49 </list> 50 </property> 51 </bean> 52 </property> 53 </bean> 54 </property> 55 </bean> 56 <!-- the end of our Uif-TreeSection -->
You can see here that we have defined a defaultNodePrototype that contains a dataGroupPrototype with a couple of nested groups for formatting, and four Uif-InputFields inside it. These could in fact be just about any components that you wanted to use to represent the data objects on your Nodes. Still, going along with the notion that the data objects for our nodes are of class Foo, we can infer from these input fields that class Foo must have properties (members with corresponding getters and setters) named field1, field2, field3 and field4. A tree rendered from the above configuration (with some admittedly silly data in the fields) might look like this:
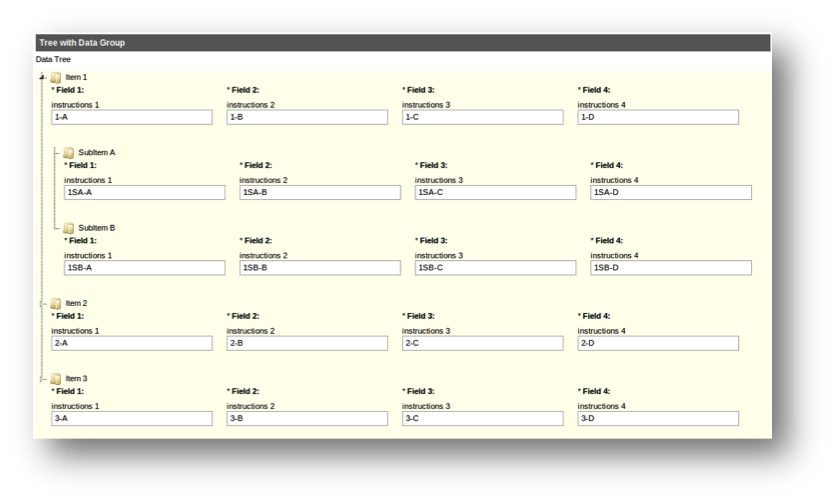
As you can see, the data group is rendered beneath the icon and label for each node. This example is quite simple, you could in fact have very complex data groups for your nodes with complex formatting and many fields and other components within.
When you are working with fields inside the data group of a node, there is a very powerful tool for referencing other properties of the same node, and that is the #np context variable. In special properties of components that allow references to other fields in the view, the #np context variable is a placeholder for the current node being rendered. It allows you to (for example) progressively render a component within a node based on the value of another field in that same node. Here's a simple example:
1 <bean parent="Uif-TreeSection" p:instructionalText="Data Tree">
2 <property name="title" value="Tree with Data Group"/>
3 <property name="propertyName" value="tree"/>
4 <property name="defaultNodePrototype">
5
6 <!-- our custom node prototype -->
7 <bean class="org.kuali.rice.krad.uif.container.NodePrototype">
8 <property name="labelPrototype">
9 <bean parent="Uif-MessageField"/>
10 </property>
11 <property name="dataGroupPrototype">
12 <bean parent="Uif-VerticalBoxGroup" p:style="margin-left: 2em;">
13 <property name="items">
14 <list>
15 <bean parent="Uif-HorizontalFieldGroup">
16 <property name="items">
17 <list>
18 <bean parent="Uif-InputField" p:propertyName="field1"
19 p:label="Field 1"
20 p:required="true" p:labelPlacement="TOP"
21 p:instructionalText="instructions 1"
22 p:labelField.styleClasses="labelTop"/>
23 <bean parent="Uif-InputField" p:propertyName="field2"
24 p:label="Field 2"
25 p:required="true"
26 p:labelPlacement="TOP"
27 p:instructionalText="instructions 2"
28 p:labelField.styleClasses="labelTop"/>
29 <bean parent="Uif-InputField"
30 p:propertyName="field3"
31 p:label="Field 3"
32 p:required="true"
33 p:labelPlacement="TOP"
34 p:instructionalText="instructions 3"
35 p:labelField.styleClasses="labelTop"/>
36 <bean parent="Uif-InputField" p:propertyName="field4"
37 p:label="Field 4"
38 p:labelPlacement="TOP"
39 p:instructionalText="instructions 4"
40 p:labelField.styleClasses="labelTop"
41 p:progressiveRender="@{#np.field3 matches 'A.*'}"/>
42 </list>
43 </property>
44 </bean>
45 </list>
46 </property>
47 </bean>
48 </property>
49 </bean>
50 </property>
51 </bean>
52 <!-- the end of our Uif-TreeSection -->The only thing different here from our previous example is that for field4 we've made it no longer required, and we've set a progressiveRender on it containing an expression that will be satisfied when field3 contains a String value that begins with a capital A. When this is the case, field4 with be dynamically rendered on the node. Here is a screenshot in which such a value has been entered into the input for field3 on the node labeled Item 1:
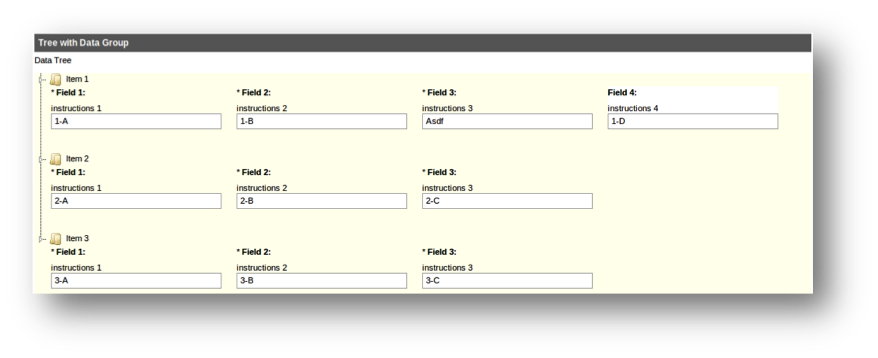
This is a very simple and contrived example, but there are many real world use cases for this type of functionality. As you can probably imagine, you can create very complex and dynamic trees with nodes that render very differently depending on the data contained within each, based on conditional rendering and progressive disclosure using the #np context variable. However, there is another more elemental configuration that can be used to render different nodes of a tree in different ways.
Previously, we have specified a custom defaultNodePrototype to change the way that all the nodes in the tree are rendered. There is another property of the Uif-TreeSection (and Uif-TreeGroup) that can be used to allow trees with nodes containing data objects of differing classes to be rendered in different ways. This property is called nodePrototypeMap, and it is a Map from Class to NodePrototype. Here is an example:
1 <bean parent="Uif-TreeSection" p:instructionalText="Data Tree">
2 <property name="title" value="Tree with Data Group"/>
3 <property name="propertyName" value="tree"/>
4 <property name="nodePrototypeMap">
5 <!-- we define our map in Spring xml -->
6 <map key-type="java.lang.Class">
7 <!-- the Spring Expression Language snippet used here returns the Class object for edu.sampleu.Apple -->
8 <entry key="#{ T(edu.sampleu.Apple) }">
9 <!-- for brevity, the NodePrototype isn't shown here. Instead we reference a
10 parent bean that you can assume is defined elsewhere in the file, but omitted here -->
11 <bean parent="AppleNodePrototype"/>
12 </entry>
13 <!-- the Spring Expression Language snippet used here returns the Class object for edu.sampleu.Orange -->
14 <entry key="#{ T(edu.sampleu.Orange) }">
15 <!-- for brevity, the NodePrototype isn't shown here. Instead we reference a
16 parent bean that you can assume is defined elsewhere in the file, but omitted here -->
17 <bean parent="OrangeNodePrototype"/>
18 </entry>
19 </map>
20 </property>
21 </bean> The above configuration will use the AppleNodePrototype to render Nodes whose data object is of type edu.sampleu.Apple, and the OrangeNodePrototype to render nodes whose data object is of type edu.sampleu.Orange. This may present a slight puzzle to you if you remember the API for Nodes:
public class Node<T, K> implements Serializable {
/*...*/
// construct a node with its data object and label
public Node(T data, K label) {
/*...*/
}
// build up the tree structure by setting children
public void setChildren(List<Node<T, K>> children) {
/*...*/
}
} As you can see, the type of a child node must match the type of its parent. What this means is that you'll have to leverage a class (or interface) hierarchy to create your tree of heterogeneous objects. For example, you might create a parent class of type Fruit:
public abstract class Fruit { /*...*/ }
// then make Apple and Orange subclasses:
public class Apple extends Fruit { /*...*/ }
public class Orange extends Fruit { /*...*/ } Then you can define your tree like this:
Tree<Fruit, String> myTree; // and populate it with Apples and Oranges as you wish.
Of course, using the type hierarchy that is inherent to java classes, you could always define your tree thusly:
Tree<Object, String> myTree;
Obviously, you could put any object you like in a Node for this tree, but the Framework won't be able to render it unless you have an entry in your nodePrototypeMap with the Class (or a parent Class) of that object as the key, and a NodePrototype that is valid for the properties on that object as the value.
The Tooltip widget is used to render a tooltip. The jQuery Bubble Popup plugin is used. See http://www.maxvergelli.com/jquery-bubble-popup/documentation/. Tooltips can display plain text or HTML, and can be added to any component by setting the tooltipContent in the Data Dictionary. This is a example of how to add a tooltip on a TextControl :
1 <bean parent="Uif-TextControl"> 2 <property name="toolTip"> 3 <bean parent="Uif-Tooltip" p:tooltipContent="This is my tooltip"/> 4 </property> 5 </bean>
Table 8.15. Tooltip Properties
| Property | Default | Description |
|---|---|---|
| tooltipContent | Plain text or HTML string that will be used to render the tooltip content. | |
| onFocus | false | Indicates the tooltip should be triggered by focus/blur |
| onMouseHover | true | Indicates the tooltip should be triggered by mouse hover |
Table 8.16. Tooltip Options
| Option | Default | Description |
|---|---|---|
| position | top | It sets the Bubble Popup on the left, top, right or bottom side of the target element; possible values are'left', 'top', 'right' or 'bottom' |
| align | left | It sets the Bubble Popup alignment along the side of the target element; possible values are 'left', 'center' or 'right' when position is 'top or 'bottom' otherwise 'top', 'middle' or 'bottom' when position is 'left' or 'right' |
| alwaysVisible | false | If it's true, the Bubble Popup maintains the position and alignment if it's possible, also when the browser window is resized ; otherwise the plugin changes (or restores back) the Bubble Popup's position to make it always visible in the browser's viewport, this works as well when browser window is resized |
| tail | { align:'left', hidden: false } | "tail" is an object that contains the following properties for the Bubble Popup's tail "align" (String) option sets the alignment for the tail and possible values are 'left', 'center' or 'right' when Bubble Popup's position is 'top' or 'bottom' otherwise 'top', 'middle' or 'bottom' when position is 'left' or 'right'; "hidden" (Boolean) option can be true or false and toggle on or off the tail's image |
| themePath | /plugins/tooltip/jquerybubblepopup-theme/ | It sets the relative path of the folder that contains all the themes |
| themeName | black | It sets the theme for the Bubble Popup; all the themes are saved inside the themePath folder; possible values are: azure, black, blue, green, grey, orange, violet, yellow, all-azure, all-black, all-blue, all-green, all-grey, all-orange, all-violet, all-yellow |
| selectable | true | When the mouse is over the target element, a bubble popup appears; then, if "selectable" is true, you will be able to select the content inside it; if the mouse goes out of the button OR the bubble, the popup will be closed. By default, this option is false, then you will not be able to select the content because when the mouse is immediately out of the button, the popup will be closed |
| distance | 20px | It sets the distance of the point from which the Bubble Popup comes |
| width | null | It sets the width of the Bubble Popup, an integer "10" or a string as "10px" is accepted; this option sets a CSS width property for the main <TABLE> in the markup template |
| height | null | It sets the height of the Bubble Popup, an integer "10" or a string as "10px" is accepted; this option sets a CSS height property for the main <TABLE> in the markup template |
| divStyle | {} | It is an object that contains CSS properties as {color: '#000000', margin:'0px'} the CSS properties inside this object will be added to the main <DIV> tag in the markup template; by default it is an empty object |
| tableStyle | {} | It is an object that contains CSS properties as {color: '#000000', margin:'0px'} the CSS properties inside this object will be added to the main <TABLE> tag in the markup template; by default it is an empty object |
| innerHtml | null | The inner text inside the Bubble Popup, it can contain HTML tags |
| innerHtmlStyle | {} | It is an object that contains CSS properties as {color: '#000000', margin:'0px'} the CSS properties inside this object will be added to the <TD> tag container with "{BASE CLASS}-innerHtml" as class attribute in the markup template; by default it is an empty object |
| dropShadow | true | Drop the shadow ( true ) or not ( false ) for the Bubble Popup |
| manageMouseEvents | false | Do not change this property as KRAD overrides this to false |
| mouseOver | show | It adds a managed mouseover event to the target DOM element associated with the Bubble Popup; possible values are 'show' or 'hide'. 'show' : when mouse is over the target element, show the Bubble Popup associated with it. 'hide' : when mouse is over the target element, hide the Bubble Popup associated with it |
| mouseOut | hide | It adds a managed mouseout event to the target DOM element associated with the Bubble Popup; possible values are 'show' or 'hide'. 'show' : when mouse is out of the target element, show the Bubble Popup associated with it. 'hide' : when mouse is out of the target element, hide the Bubble Popup associated with it |
| openingSpeed | 250 | It sets the opening speed |
| closingSpeed | 250 | It sets the closing speed |
| openingDelay | 0 | It sets a delay in milliseconds when the Bubble Popup is opening |
| closingDelay | 0 | It sets a delay in milliseconds when the Bubble Popup is closing |
| baseClass | jquerybubblepopup | It sets the base class name saved in the CSS file "jquery-bubble-popup.css"; generally you don't need to edit this option, it is only useful if other CSS classes declared inside the document interfere with the main class of the Bubble Popup; in this case, you will need only to choose a new valid name for the base class and set this option with it, then you need to replace all occurrences of the base class name "jquerybubblepopup" inside the "jquery-bubble-popup.css" file with the new name |
| themeMargins | azure | It sets the theme for the Bubble Popup; all the themes are saved inside the folder "jquerybubblepopup-theme/"; possible values are: azure, black, blue, green, grey, orange, violet, yellow, all-azure, all-black, all-blue, all-green, all-grey, all-orange, all-violet, all-yellow |
| afterShown | function(){} | It sets a callback function to execute when Bubble Popup is opened; you can set it as jQuery('.button').CreateBubblePopup({innerHtml: 'This is a Bubble Popup!', afterShown: function(){alert('Bubble Popup is open!');}}); |
| afterHidden | function(){} | It sets a callback function to execute when Bubble Popup is closed |
| hideElementId | {} | Insert in the array all IDs of the elements that you want to hide; it is useful if any element interfere with a Bubble Popup. By default, it is an empty array |
The Pager widget is used to output a page selection interface for the user to select pages. This widget is used by TableLayoutManager when the RichTable option is NOT being used and useServerPaging is set to true on the CollectionGroup. This widget is also used when a CollectionGroup which uses StackedLayoutManager has its useServerPaging property set to true.
The Pager widget itself contains a few options that can modify the what is displayed.
1 <property name="pagerWidget"> 2 <bean parent="Uif-Pager" p:maxNumberedLinksShown="8"/> 3 </property>
Table 8.17. Tooltip Properties
| Property | Default | Description |
|---|---|---|
| maxNumberedLinksShown | 5 | The max number of numbered page links to show, pages beyond this range are not shown and when pages are navigated, the pager "carousels" through the pages which are in the current range. |
| renderPrevNext | true | If true, render the previous and next links on the Pager widget |
| renderFirstLast | true | If true, render the first and last links on the Pager widget |
| linkScript | The javascript function that is called when a link is clicked. This is automatically set by the framework and should not be set normally, but can be to accomadate rare circumstances. By default if not set, it is set to: "retrieveCollectionPage(this, '" + collectionGroup.getId() + "');" | |
| numberOfPages | The total number of pages for this Pager, this must be set by the framework and should not be set normally | |
| currentPage | The current page the Pager is on, this must be set by the framework and should not be set normally |
To create a new widget basically takes five steps. First, you have to find the appropriate jQuery plugin or JavaScript function that will satisfy your widget requirements. Secondly, one needs to create a Java widget class that extends the widget base. Thirdly, you would create the FreeMarker template file that will render the widget on the browser. The fourth step is to create a custom JavaScript, which would only be necessary in some cases when you need to pass the component id to the jQuery select. Lastly, you need to create the spring beans definitions.
For our exercise application, we will look at adding a spinner widget that will render spinner buttons on an input control to make increasing and decreasing numeric values without typing.
When choosing the jQuery plugin to use for the spinner widget, we had to take the following into consideration. We looked for a plugin that is in a stable release and not a Beta release. We also compare our requirements with the features that the plugin has available. For this example, we decided on the Smart Spin plugin.
Tip
Choosing Plugins: When choosing plugins, first have look at the current jQuery libraries (like jQuery UI) that are already being imported to see if they might not have a plugin that suits your needs. If choosing a new library, remember to include the .js and .css files in the 'stylesheets' and 'jsFiles' properties of your view.
The KRAD framework provides the org.kuali.rice.krad.uif.widget.WidgetBase base class that you can extend to create custom widget classes. This class already provides all the necessary lifecycle methods and base properties.
public class Spinner extends WidgetBase {
private static final long serialVersionUID = -659830874214415990L;
public Spinner() {
super();
}
@Override
public void performFinalize(View view, Object model, Component parent) {
super.performFinalize(view, model, parent);
}
} For the spinner widget, we will also create a spinner control that extends the org.kuali.rice.krad.uif.control.TextControl. This control will have the spinner widget class as a property that will be used in the control's template to render the spinner controls.
public class SpinnerControl extends TextControl {
private static final long serialVersionUID = -8267606288443759880L;
private Spinner spinner;
public SpinnerControl() {
super();
}
@Override
public List<Component> getComponentsForLifecycle() {
List<Component> components = super.getComponentsForLifecycle();
components.add(getSpinner());
return components;
}
/**
* Spinner widget that should decorate the control
*
* @return Spinner
*/
public Spinner getSpinner()
{
return spinner;
}
/**
* Setter for the control's spinner widget instance
*
* @param spinner
*/
public void setSpinner(Spinner spinner) {
this.spinner = spinner;
}
} Because we extended the TextControl to create the SpinnerControl widget class, we will do the same when creating the template. We will invoke the text control macro to include the standard text control. To render the spinner buttons on the control, we use the script macro to call the createSpinner function that will add the spinner plugin on that text field. We pass the specific SpinnerControl id and the component options as parameters.
1 <#macro spinner control field>
2
3 <#-- Create Standard HTML Text Input then decorates with Spinner plugin -->
4 <uif_text control=control field=field/>
5
6 <@krad.script value="createSpinner('${control.id}', ${control.spinner.componentOptionsJSString});/>
7 </#macro> For this example we created a custom JavaScript function that will be called from the template.
1 /**
2 * Creates the spinner widget for an input
3 *
4 * @param id - id for the control to apply the spinner to
5 * @param options - options for the spinner
6 */
7
8 function createSpinner(id, options) {
9 jq("#" + id).spinit(options);
10 } Lastly we add the spring bean definitions. Here we can specify default property values and component options.
1 <bean id="Uif-Spinner" parent="Uif-Spinner-parentBean"/> 2 <bean id="Uif-Spinner-parentBean" abstract="true" class="org.kuali.rice.krad.uif.widget.Spinner" 3 scope="prototype" parent="Uif-WidgetBase"> 4 <property name="componentOptions"> 5 <map> 6 <entry key="min"value="0"/> 7 <entry key="stepInc" value="1"/> 8 <entry key="pageInc" value="1"/> 9 </map> 10 </property> 11 </bean> 12 <bean id="Uif-SpinnerControl" parent="Uif-SpinnerControl-parentBean"/> 13 <bean id="Uif-SpinnerControl-parentBean" abstract="true" 14 class="org.kuali.rice.krad.uif.control.SpinnerControl" 15 scope="prototype" 16 parent="Uif-SmallTextControl"> 17 <property name="template" value="/krad/WEB-INF/jsp/templates/control/spinner.jsp"/> 18 <property name="spinner"> 19 <bean parent="Uif-Spinner"/> 20 </property> 21 <property name="styleClasses"> 22 <list merge="true"> 23 <value>uif-spinnerControl</value> 24 </list> 25 </property> 26 </bean>
Widgets allow developers to produce rich UI functionality
KRAD already contains the basic and most commonly used widgets and provides the functionality to configure these widgets to suit your needs
Examples of widgets that come packaged in the framework include a date picker, a spinner value selector, breadcrumbs, and a lightbox widget
jQuery plugins can usually be called with one argument, which is an object literal of the settings you would like to override. The base widget classes allow you to pass javascript options to these widgets by initializing the templatecomponentOptions map property. The base widget classes can be overridden, and properties can be changed or added to the componentOptionsMap
The framework allows you to create custom widgets
There are many jQuery plugins available online that can be used to create new widgets
The main steps of creating a custom widget are:
Choose the appropriate jQuery plugin if one is needed
Create widget class by extending org.kuali.rice.krad.uif.widget.WidgetBase
Create the template file
Create the custom JavaScript function that will initialize the plugin
Add the spring bean definitions in the Data Dictionary
Table of Contents
The view component sits at the very top of the component tree. It holds one or more pages that allow the user to complete a course grained task. In addition to the pages it holds, the view also contains the standard container header, footer, and errors fields. We also configure navigation for the pages through the view component.
In addition to the interface related configuration, many properties exist on the view component for configuring backend processing. Some examples of this include the form post URL, the form (model) class, and validation flags.
The base view component is defined with the class org.kuali.rice.krad.uif.view.View. For views that need to render an HTML form, the subclass org.kuali.rice.krad.uif.view.FormView is used. The component beans we use to configure the view are 'Uif-View' and 'Uif-FormView'. The following is an example of configuring a form view:
1 2 <bean id="Travel-testView1" parent="Uif-FormView"> 3 <property name="title" value="Test View 1"/> 4 <property name="items"> 5 <list> 6 <bean parent="Uif-Disclosure-Page" p:id="page1"> 7 <property name="items"> 8 <list> 9 <ref bean="testSection1"/> 10 <ref bean="testSection2"/> 11 <ref bean="testSection3"/> 12 <ref bean="testSection4"/> 13 <ref bean="testSection5"/> 14 </list> 15 </property> 16 </bean> 17 </list> 18 </property> 19 <property name="formClass" value="edu.sampleu.travel.krad.form.UITestForm"/> 20 <property name="defaultBindingObjectPath" value="travelAccount1"/> 21 </bean> 22
In this example, we first set the title for the view (inherited from ContainerBase). Then, we configured one page in the view's items list that contains five sections. Finally, we associated the view with the form class 'UITestForm' and specify a default binding object path.
The id given for the view component (either by explicitly setting the id property or through the bean id) is very important. For the case of general form view, this is how we will request the view with a URL (custom views that extend the general form view, known as view types, may support other ways of retrieving a view).
The view groups together all the UI components for a course grained task (it sits at the top of the component tree)
A view contains one or more pages, in addition to the standard container header, footer, and errors field
Navigation between pages is configured through the view
The view component is defined by the class org.kuali.rice.krad.uif.view.View
org.kuali.rice.krad.uif.view.FormView extends the View class for adding HTML form functionality
The base beans for the view component are 'Uif-View' and 'Uif-FormView'
The view id can be used to request a view instance with a URL (for the general form view, this is the only way to request the view)
The following properties are supported on the View component:
namespaceCode – Module (or application) namespace code the view is associated with. If given, this will be used when making KIM permissions checks (other future uses are planned as well)
viewName – A unique name for the view within a view type. View types (covered in Chapter 13) support alternate ways of retrieving a view. For example, a lookup view can be requested by passing the data object class the lookup view is associated with. If multiple lookup views exist for the same data object class, they can be differentiated by using the viewName. The viewName is then passed with the data object class through the URL. If the view name is not specified, it inherits the name 'default'
theme – The ViewTheme object associated with the view. This configures the base set of style sheets and script files that are used for the rendered view
applicationHeader and applicationFooter – A Header element and Group footer that will be rendered before and after the view contents. This is used to define a consistent application header and footer through all views (note most Rice applications currently use the portal header and footer instead)
breadcrumbs – A Breadcrumbs widget used to provide application crumbs. Note this provides the conceptial location of the view within the application, not the 'trail', unless you are using path-based breadcrumbs.
growls – Growls widget that can be used to configure growls that are displayed for the view
growlMessagingEnabled – Enables or disables growl messages. If enabled, growls will appear on refresh of a page when there are error, warning, or informational messages. If disabled, growls can still be given with the use of custom script
entryPageId – When a view contains multiple pages, specifies the page that should be opened for the initial request. If not specified, the first page configured in the items list is used
currentPageId – Id for the page to be rendered. In the controller this property can be set to change the page that will be rendered. The default navigate method provided in UifControllerBase takes care of changing this value
navigation – The NavigationGroup that will be rendered for the view
formClass – Full class name for the form (top level model object). Note that it is not a requirement that the form class extends UifFormBase, but it must implement the ViewModel interface
defaultBindingObjectPath – Default path to use for the binding object path of DataBinding components. See ' Data Binding' in Chapter 6
objectPathToConcreteClassMapping – A map of property paths to class mappings. When a property has an abstract type (interface or abstract class) it is not possible for the framework to create instances of that class or, in many cases, find data dictionary or persistence metadata. In these cases, a map entry can be added to specify the concrete class to use
additionalScriptFiles – A list of script (.js) file paths (either relative to the web root or full URLS) that should be included for the rendered view
additionalCssFiles - A list of style (.css) file paths (either relative to the web root or full URLS) that should be included for the rendered view
viewTypeName – Name of the view type that the view belongs to. This is generally set in the base beans for a view type (such as 'LOOKUP', or 'INQUIRY'). When requesting a view by type, this name must be sent
viewHelperServiceClass – Full class name for the ViewHelperService implementation. Defaults to org.kuali.rice.krad.uif.service.impl.ViewHelperServiceImpl. Note you may also inject the ViewHelperService instance by setting the viewHelperService property
viewStatus – Lifecycle status for the view. This is generally just used by the framework
viewIndex – A class the holds indexes for various view components. This is used throughout the framework and custom code to retrieve components. For example, suppose we wanted to find the InputField for property 'field1' and we were given the view instance. Without the index, we would need to traverse the component tree, looking for InputField components, and then checking the property name. Using the view index, we can simply get the InputField by the property name with the contained index. The indexes are built while carrying out the view lifecycle and traversing the tree for the phases
viewRequestParameters – A Map of request parameters that were used to initialize the view component (see upcoming section 'View Request Parameters'). These must be maintained on the form in the case of view reinitialization (for example, in the case of a session timeout)
presentationController – ViewPresentationController instance used to perform logic for edit, read-only, and hidden states of components
authorizer – ViewAuthorizer instance used to perform user based authorization for a component's edit or view state
expressionVariables – A map of custom variables that can be used in expressions. The map key gives the variable name, and the value gives the expression to evaluate for the variable value. These are evaluated at the beginning of the perform model phase, and then available in any expression on the view's contained components
singlePageView – Indicates whether the view only contains one page group. In this case, the items configured are assumed to be section groups, and the sections are inserted into a page through code. This allows simpler configuration for views that typically don't have multiple pages (such as a lookup view)
page – When singlePageView is true, this property holds the page group that will be rendered. The items configured on the view are then inserted into this group through code
viewMenuGroupName – A string that identifier the group the view belongs to. This is currently not being used by KRAD, but is in place for future portal improvements (in portal terms, we can think of this as the channel the view link will be placed in)
applyDirtyCheck – Boolean that enables or disables the dirty fields check
translateCodes – Boolean that indicates whether code properties should automatically be translated to their name property for read only display. This is similar to the function of DataField's readOnlyDisplaySuffixPropertyName, however, the framework will attempt to do this automatically
The following additional properties are supported on the FormView component:
renderForm – Boolean that determines whether the HTML form will be rendered. In some cases, a view might need to conditionally render a form for which this property can be used. By default it is set to true
validateClientSide – Boolean that indicates whether client side validation should be performed
validateServerSide – Boolean that indicates whether automatic validation should be performed when the view is posted. This is currently not supported, but is planned for the future. The validation will be performed against any constraints defined on the data fields (which could be inherited from the data dictionary attribute definition)
formPostUrl – The relative or absolute URL the form should post to. If not set, the framework will set this to the request URL (not including the request parameter string)
The following view example shows a multi-page view with a navigation component:
1 2 <bean id="Travel-testView2" parent="Travel-testView1"> 3 <property name="title" value="Test View 2"/> 4 <property name="navigation"> 5 <ref bean="testViewMenu"/> 6 </property> 7 <property name="items"> 8 <list> 9 <bean parent="Uif-Page" p:id="page1" p:title="Page 1"/> 10 <bean parent="Uif-Page" p:id="page1" p:title="Page 1"/> 11 <bean parent="Uif-Page" p:id="page1" p:title="Page 1"/> 12 </list> 13 </property> 14 </bean> 15 16 <bean id="testViewMenu" 17 parent="Uif-MenuNavigationGroup"> 18 <property name="items"> 19 <list> 20 <bean parent="Uif-HeaderTwo" p:headerText="Navigation"/> 21 <bean parent="Uif-NavigationActionLink" p:navigateToPageId="page1" 22 p:actionLabel="Page 1"/> 23 <bean parent="Uif-NavigationActionLink" 24 p:navigateToPageId="page2" 25 p:actionLabel="Page 2"/> 26 <bean parent="Uif-NavigationActionLink" p:navigateToPageId="page3" 27 p:actionLabel="Page 3"/> 28 <bean parent="Uif-NavigationActionLink" p:navigateToPageId="page4" 29 p:actionLabel="Page 4"/> 30 </list> 31 </property> 32 </bean> 33
The NavigationGroup is a special type of group that renders navigation links for a view
The UIF provides the following navigation group beans:
Uif-NavigationGroupBase – Base navigation group bean that sets the template and adds the style class 'uif-navigationGroup'
Uif-MenuNavigationGroup – Navigation group that is rendered as a menu. Adds the style class 'uif-menuNavigationGroup'
Uif-TabNavigationGroup – Navigation group that is rendered as tabs. Adds the style class 'uif-tabNavigationGroup'
To configure the navigation links, we use the bean with id 'Uif-NavigationActionLink'. This bean sets up some default styling to the link, and sets up a script call. We can also choose to use the 'Uif-NavigationActionButton' bean for a menu button, or the 'Uif-SecondaryNavigationActionButton' bean to provide a secondary styling
The navigateToPageId property is set to specify the page that should be navigated to when the link is selected. By default, the server side method navigate is called, which will handle the navigation (we can call another method using the standard methodToCall property, and then call navigate at the end of our controller method)
Header components can be used in the navigation group to label groupings (really any component, such as images, can be used with the menu navigation group; however, this is not really practical with the tab navigation)
The navigation group is associated with the view by the property navigation
Breadcrumbs represent where the view is located in the overall application structure. They give the user a way to navigate to "parent" views/urls that may be associated with your application and are related to the View itself. Because different applications have the ability to build out various unique site structures with Krad, what appears in the breadcrumb trail for a View is highly configurable.
In the UI, Breadcrumbs are part of every View and appear at the very top of each View below the application's header and below the View's topGroup (if these are configured). By default, with no configuration, the breadcrumbs will contain a View breadcrumb, with the view title as determined by headerText of the View's header component and a page breadcrumb (also determined by its header's headerText). If no title can be determined, the item is omitted from the trail. In addition, by default, if there are zero or one breadcrumbs in the trail, the Breadcrumbs widget is omitted from the View.
However, there are various ways to customize breadcrumbs beyond this default behavior.
A BreadcrumbItem represents the label and the url for a breadcrumb that appears in the breadcrumbs trail. Both View and PageGroup contain a BreadcrumbItem property called "breadcrumbItem". As described above, the title and url of these BreadcrumbItems are determined automatically by Krad base beans and lifecycle methods, if not configured directly through xml.
BreadcrumbItems contain the following properties:
Table 9.1. Tooltip Properties
| Property | Description |
|---|---|
| label | The label for this breadcrumbItem. The label is the textual content that will be displayed for the breadcrumb. This label can contain SpringEL to contain text based on a property of the form. |
| url | The url (backed by a UrlInfo object) used for the breadcrumb link represented by this item |
| renderAsLink | If true, the BreadcrumbItem will render as a link, otherwise it will render as a span (not-clickable). By default, the last BreadcrumbItem in the list will ALWAYS render as span regardless of this property's value. |
| siblingBreadcrumbComponent | Set the sibling breadcrumb component for this breadcrumbs sibling content/navigation. This content will appear in a pop-up menu. This should probably be set to one of the follow types: a text input field using a LocationSuggest widget, a dropdown field backed by KeyValueLocation, or an options list field backed by KeyValueLocation. |
By explicitly setting the values on UrlInfo in the url property or by setting the label, the text of the breadcrumb and location the breadcrumb link points to can be changed. Setting renderAsLink makes the item no longer a link. The siblingBreadcrumbComponent allows for any content to pop up when they click an arrow icon rendered next to the breadcrumb, but this content most likely (and should) represent navigation to parallel locations to the location represented by the BreadcrumbItem.
The siblingBreadcrumbComponent using a navigation OptionList control field will appear like this:
Both View and PageGroup also have multiple options for breadcrumb display in the object BreadcrumbOptions ("breadcrumbOptions" property). The BreadcrumbOptions contains multiple lists that can contain additional BreadcrumbItems. If set on the View, these lists are inherited by the PageGroup if the PageGroup does explicitly set them to something different. These lists are:
homewardPathBreadcrumbs - breadcrumbs that will appear at the start of the breadcrumb trail. These should represent the trail back to home (often one item labeled "Home"). These breadcrumbs will appear before any ParentLocations or path-based breadcrumbs (described later).
1 <property name="breadcrumbOptions.homewardPathBreadcrumbs"> 2 <list> 3 <bean parent="Uif-BreadcrumbItem"> 4 <property name="label" value="Home"/> 5 <property name="url.href" value="@{#ConfigProperties['application.url']}"/> 6 </bean> 7 </list> 8 </property>preViewBreadcrumbs - breadcrumbs that will appear before the breadcrumb represented by the View's BreadcrumbItem
prePageBreadcrumbs - breadcrumbs that will appear before the breadcrumb represented by the current PageGroup's BreadcrumbItem
<property name="breadcrumbOptions.preViewBreadcrumbs"> <list> <bean parent="Uif-BreadcrumbItem" p:label="Application" p:url.href="@{#ConfigProperties['application.url']}"/> </list> </property> <property name="breadcrumbOptions.prePageBreadcrumbs"> <list> <bean parent="Uif-BreadcrumbItem" p:label="Previous Page" p:url.viewId="Demo-Breadcrumbs" p:url.pageId="Demo-Breadcrumbs-Page1" p:url.controllerMapping="/kradsampleapp"/> </list> </property>breadcrumbOverrides - the breadcrumbs in this list will be used instead of any configured BreadcrumbItems on the View, PageGroup, or in the preViewBreadcrumbs and prePageBreadcrumbs. homewardPathBreadcrumbs and ParentLocation/path-based breadcrumbs will still render.
1 <property name="breadcrumbOptions.breadcrumbOverrides"> 2 <list> 3 <bean parent="Uif-BreadcrumbItem" p:label="Application" 4 p:url.href="@{#ConfigProperties['application.url']}"/> 5 <bean parent="Uif-BreadcrumbItem" p:label="Breadcrumbs Demo" 6 p:url.viewId="Demo-Breadcrumbs-View" p:url.controllerMapping="/kradsampleapp"/> 7 <bean parent="Uif-BreadcrumbItem" p:label="Override Demo" 8 p:url.viewId="Demo-Breadcrumbs-View9" p:url.controllerMapping="/kradsampleapp"/> 9 <bean parent="Uif-BreadcrumbItem" p:label="Demo Page" 10 p:url.viewId="Demo-Breadcrumbs-View9" p:url.pageId="Demo-Breadcrumbs-Page1" 11 p:url.controllerMapping="/kradsampleapp"/> 12 </list> 13 </property>
The PageGroup BreadcrumbOptions object have more options defined in its class PageBreadcrumbOptions, that are specifically for rendering. All the rendering of breadcrumbs is handled per a page so these flags can be toggled to display or not display the appropriate breadcrumbs on each page. By default, any BreadcrumbItem or BreadcrumbItem list that has content is rendered.
The ParentLocation object is used to define another View or url as a "parent" to the current View. When ParentLocation is defined, the View will attempt to follow the ParentLocation trail by first finding the View defined by the ParentLocation and then finding the next ParentLocation View of that View, and so forth, until the end of the trail is found (or a ParentLocation does not point to a View). During this traversal, the BreadcrumbItems for these parent locations are collected from the Views processed to be used in the breadcrumbs trail rendered by the UI.
ParentLocation can be configured by setting the "parentLocation" on a View. The ParentLocation object has the following properties:
Table 9.2. Tooltip Properties
| Property | Description |
|---|---|
| parentViewLabel | Label to use for the parent view - if not defined the label will be derived from the parent view's BreadcrumbItem first then the View's header |
| parentPageLabel | Label to use for the parent page - if not defined the label will be derived from the parent page's BreadcrumbItem first then the page's header |
| parentViewUrl | UrlInfo object which represents the location of the ParentLocation. If viewId is defined on this object, the View will be used during ParentLocation traversal (ie viewId is REQUIRED for View traversal). |
| parentPageUrl | UrlInfo object which represents the location of the ParentLocation. The viewId must be the same as the viewId defined in parentViewUrl and parentViewUrl must be defined to use a parent page location. |
To use ParentLocation functionality, at a minimum some information in the parentViewUrl is required such as the viewId and controllerMapping (or a concrete href). Important: If the properties of BreadcrumbItems derived from parent Views contain SpringEL, the current form must contain the properties they reference.
In this example, a parent location is defined which points to the "UifBreadcrumbTest2" View and "/uicomponents" controller. Instead of deriving the title of this View from the ParentLocation's View, we are overriding it to display "Parent View".
1 <property name="parentLocation.parentViewLabel" value="Parent View"/> 2 <property name="parentLocation.parentViewUrl.viewId" value="UifBreadcrumbTest2"/> 3 <property name="parentLocation.parentViewUrl.controllerMapping" value="/uicomponents"/>
The Breadcrumbs widget contains an option entitled "usePathBasedBreadcrumbs". When set to true, path-based breadcrumbs are used for the View. However, for this to work the View must be part of or start a HistoryFlow. To do this, the request must contain the request parameter "flow" with the flow key passed from a previous view or the value "start" to start a new HistoryFlow. The flowKey can be retrieved from the current form in the "flowKey" property of the form (or hidden input with name "flowKey" on the client-side).
Taking the above into acount the following setup is required for Path-based Breadcrumbs to function:
The flow request parameter must be set on the request to either the flow key of the previous View or the keyword "start"
The usePathBasedBreadcrumbs property must be set to true for this View's Breadcrumbs widget
To continue collecting path-based breadcrumbs on a View linked from the current View, that link must pass this View's flowKey forward as a request parameter
Example of setting up path-based breadcrumbs and a link which will continue the flow (continue collecting BreadcrumbItems for the trail) when clicked. If the view we are navigating to is also using path-based breadcrumbs, then the collected items will be displayed.
1 <property name="breadcrumbs.usePathBasedBreadcrumbs" value="true"/>
2 ...
3 <!-- query parameter "flow" on the href is what continues the history flow (continues the path-based breadcrumbs) -->
4 <bean parent="Uif-Link" p:linkText="Click me to continue chaining path-based breadcrumbs"
5 p:href="@{#ConfigProperties['krad.url']}/kradsampleapp?viewId=Demo-Breadcrumbs-View8&methodToCall=start&flow=@{flowKey}"/>Like ParentLocation breadcrumbs, path-based breadcrumbs derive the BreadcrumbItems from the previous Views in the HistoryFlow (but do so while the user is navigating). ParentLocation breadcrumbs and path-based breadcrumbs cannot be used together. The main usage of path-based breadcrumbs in the Krad framework is for Lookup and Inquiry lightbox breadcrumb trails.
Breadcrumbs are rendered in the following order through its template (note: any option that is not configured is not rendered):
homewardPathBreadcrumbs
Either ParentLocation breadcrumbs or path-based breadcrumbs (optional)
If breadcrumbOverrides is not set:
preViewBreadcrumbs
View's BreadcrumbItem
prePageBreadcrumbs
current PageGroup's BreadcrumbItem
For example, in most views, you would like breadcrumbs to appear as: "Home > View1 > Page". The only setup that needs to be done is to either setup homewardPathBreadcrumbs with a home BreadcrumbItem or use the View's ParentLocation pointing to a home url (because the "View1" and "Page" breadcrumbs are automated if not configured).
Inorder to chose the appropriate mechanism to use in this scenario, it is up to your application needs, but if this View potentially links to another View, using ParentLocation would allow you to inherit the "Home" breadcrumb (if you make "View1" its parent) resulting in something like "Home > View1 > View2 > Page".
Alternatively, if your View bean parents from another base View bean defined in your project, every view in your project could inherit the homewardPathBreadcrumbs property from it.
It is important to take into consideration how your application will setup its own breadcrumb structure to meet your project's application needs by taking these options and rendering order into account.
Coming Soon!
A view request URL contains the following parts:
Application URL – Base URL to the application (domain, port, and app context). For example 'dev1.rice.kuali.org'
Servlet Context – Mapping to the Spring servlet (configured in the web.xml). For example 'kr-krad'
Controller Mapping – Part of the URL that maps to the controller within the servlet. In KRAD these are configured using the @RequestMapping(value = "/training") annotation on the controller class
Request Parameters – Key value pairs that are used to populate the request parameters map (this is everything after the '?' in the URL where each key/value pair is separated by '&'). Some request parameters to know are:
viewId – The id for the view that should be rendered
methodToCall – Name of the method on the controller that should be invoked. This is configured using the @RequestMapping(params = "methodToCall=methodName") on the controller method
Other common request parameters are declared in the constants class UifParameters
Coming Soon!
A view request parameter is a property on the View component that can be set from a request URL
View request parameters are declared using the annotation @RequestParameter. By default, the framework will look for any request parameter with the same name as the property for which the annotation is configured on. To populate the property from a request parameter with a different name, the annotation property parameterName can be set
Any value sent for a view request parameter will override the value configured in the UIF dictionary
Coming Soon!
The ViewHelperService carries out the majority of the view processing
Custom implementations of the view helper service can be set using the view properties viewHelperService and viewHelperServiceClass
After the view object is retrieved from the Spring container, processing is done in three phases:
Initialize – During this phase, defaults are set for component properties, and things such as ID assignment occurs
Apply Model – During this phase, the model is looked at to perform conditional logic (including expressions), and to build dynamic components (for example collection lines)
Finalize – A final phase to set state before the rendering is then performed. At this point, all components should have been created and conditional logic applied
Common logic (for all components) is performed within the view helper service for the various phases
In addition, the view helper delegates to each component for every phase
Therefore, customization of the processing can also be done by extending the component class (and overriding the bean definition to use the custom class)
The view helper also contains methods for callback from the UIf base controller. For example, the add and delete operations are performed through the view helper
Coming Soon!
Specific headers and footers of the view can become "sticky" to always stay in the view when the user scrolls. The page content will appear to scroll underneath these fixed portions. If pieces of the header/footer are sticky and other pieces are not, it will appear that the non-sticky pieces are either collapsing out of view or expanding into View when the user scrolls the window. This sticky functionality is useful to always keep information important to the application visible; such as navigation, document information, or buttons that perform actions on the current View (allowing the user to click buttons that would normally appear in a footer and require a user to scroll down to them when not sticky).
Since this functionality is heavily css and style based, and is completely automated by the framework through javascript, it is not recommended that you change default styling related to width or positioning for the headers/footers you are attempting to make sticky in your application. Keep in mind that sticky content must have a solid background color or pattern and remain a width of 100% to appear correctly to the user.
There are 4 main sections of the header content you can make sticky. These are: application header, the View's topGroup, breadcrumbs, and the View's header. These can be mixed and matched as needed for your application or View needs.
Important note: The pattern (not sticky)-(sticky)-(not sticky)-(sticky) for header content is NOT ALLOWED; ie, two independent areas that "scroll collapse" offscreen are not allowed.
The View has the following properties for controlling sticky header content:
stickyApplicationHeader - make the application's header sticky
stickyTopGroup - make the View's custom topGroup (content appears above breadcrumbs) content sticky
stickyBreadcrumbs - make the View's breadcrumbs sticky
stickyHeader - make the View's header component sticky
To make the application header sticky, the following code on the View is used:
1 <property name="stickyApplicationHeader" value="true"/>
For sticky View's topGroup:
1 <property name="stickyTopGroup" value="true"/>
For sticky breadcrumbs and View's header:
1 <property name="stickyBreadcrumbs" value="true"/> 2 <property name="stickyHeader" value="true"/>
The flags demonstrated can be used in any combination except the following combination. This code WILL NOT work appropriately and will break user interaction:
1 <!-- NEVER do this --> 2 <property name="stickyApplicationHeader" value="false"/> 3 <property name="stickyTopGroup" value="true"/> 4 <property name="stickyBreadcrumbs" value="false"/> 5 <property name="stickyHeader" value="true"/>
There are 3 main sections of the View's footer you can make sticky. These are: application footer, the View's footer, the current PageGroup's footer. A common use case is to make the page or View's footer sticky to have buttons always available to the user without forcing the user to scroll to get to them.
The View has the following properties for controlling sticky footer content:
stickyFooter
stickyApplicationFooter
The PageGroup (page) also has the stickyFooter property, to make its footer sticky.
The following code makes all footers sticky. Note the usage of stickyFooter on each PageGroup item of the View:
1 <bean id="Demo-StickyHeaderFooter-View9" parent="Demo-StickyHeaderFooter-BaseView"> 2 <property name="items"> 3 <list> 4 <bean parent="Demo-StickyHeaderFooter-Page1" p:stickyFooter="true"/> 5 <bean parent="Demo-StickyHeaderFooter-Page2" p:stickyFooter="true"/> 6 </list> 7 </property> 8 <property name="stickyFooter" value="true"/> 9 <property name="stickyApplicationFooter" value="true"/> 10 </bean>
Like sticky header options, these options can be mixed and matched as needed per a View.
The view and its contained components provide the structure for the page, or in other words they dictate the HTML that will be rendered. But we all know the same HTML can appear in many different ways, or with the use of script our view can even behave in many different ways. This is where the View Theme comes into play. The view theme provides a base set of CSS and JS files that will be sourced in when the view is rendered. In addition it can manage a group of images. We generally call this the 'look and feel'.
An application may have more than one view theme that is used, but generally there will be just one. In fact, KRAD ships with a default theme based on the Bootstrap/ library that you can use as is or modify. A new view theme can be configured manually within the UIF XML, or use automatic configuration by convention. Both of these methods are described below.
We can configure a new theme by creating a bean with parent Uif-ViewTheme:
1 <bean id="MyAppViewTheme" parent="Uif-ViewTheme"/>
Now let's add some CSS files to the theme. To do so we use the cssFiles property which can contain one or more URLs (relative or full) to a CSS file location. Also, since we wish to configure our theme manually, we must set the flag usesThemeBuilder to false:
1 <bean id="MyAppViewTheme" parent="Uif-ViewTheme" p:usesThemeBuilder="false"> 2 <property name="cssFiles"> 3 <list> 4 <value>/myapp/stylesheets/base.css</value> 5 <value>/myapp/stylesheets/fonts.css</value> 6 </list> 7 </property> 8 </bean>
Likewise we can add JavaScript files using the scriptFiles property. Again one or more URLs can be given that point to a script file location:
1 <bean id="MyAppViewTheme" parent="Uif-ViewTheme"> 2 <property name="cssFiles"> 3 <list> 4 <value>/myapp/stylesheets/base.css</value> 5 <value>/myapp/stylesheets/fonts.css</value> 6 </list> 7 </property> 8 <property name="scriptFiles"> 9 <list> 10 <value>/myapp/scripts/common.js</value> 11 <value>/myapp/scripts/widgets.js</value> 12 </list> 13 </property> 14 </bean>
At this point we have a theme that includes CSS and JS files, and we can begin using it with our views. See the section called “Linking Themes To Views” for more information.
KRAD also provides support for using a minified CSS and JS file in test and production, while using full source files for development. To determine which files to source in, the Rice configuration parameter rice.krad.dev.mode is used. When this is true, full source files will be sourced for debugging purposes. Conversely, when this parameter is false, the minified files will be sourced in.
When using manual configuration the path for the minified files, and the path for the source files must be specified. First we can configure the source paths using the properties minCssSourceFiles and minScriptSourceFiles. These properties behave like the cssFiles and scriptFiles properties described above.
1 <bean id="MyAppViewTheme" parent="Uif-ViewTheme"> 2 <property name="minCssSourceFiles"> 3 <list> 4 <value>/myapp/stylesheets/base.css</value> 5 <value>/myapp/stylesheets/fonts.css</value> 6 </list> 7 </property> 8 <property name="minScriptSourceFiles"> 9 <list> 10 <value>/myapp/scripts/common.js</value> 11 <value>/myapp/scripts/widgets.js</value> 12 </list> 13 </property> 14 </bean>
Now we must also specify the path for the min CSS and Script file. We can do this using the properties minCssFile and minScriptFile:
1 <bean id="MyAppViewTheme" parent="Uif-ViewTheme"> 2 <property name="minCssSourceFiles"> 3 <list> 4 <value>/myapp/stylesheets/base.css</value> 5 <value>/myapp/stylesheets/fonts.css</value> 6 </list> 7 </property> 8 <property name="minScriptSourceFiles"> 9 <list> 10 <value>/myapp/scripts/common.js</value> 11 <value>/myapp/scripts/widgets.js</value> 12 </list> 13 </property> 14 <property name="minCssFile" value="/myapp/stylesheets/myAppTheme.min.css"/> 15 <property name="minScriptFile" value="/myapp/scripts/myAppTheme.min.js"/> 16 </bean>
Note the view theme will automatically adjust the cssFiles and scriptFiles properties to include either the minified source files, or the minified file itself. If we have also configured items in these lists, the minified file(s) will be added before our configured items (pushed to the top of the list).
Disabling Minified Sourcing
You may disable the behavior of sourcing in minified files (or their source files) by setting the view theme property includeMinFiles to false. When this property is false the cssFiles and scriptFiles properties will not be modified.
Now let's look at creating a view theme that is configured by convention. This is the recommended way of using view themes because it allows a UX designer to work with the theme directory without modifying the UIF XML. It also will save time with theme maintenance.
As the name states, in order to take advantage of this feature we must follow a convention with our theme assets. Let's take a look at that convention.
First, when you overlay (or copy) the KRAD web war, it provides a starting web directory structure. This initial structure is as follows:
As you can see one of the directories that is included is named 'themes'. Under this is assumed to be directories that correspond to a view theme. Therefore to create a new theme, we start by creating a directory within themes, with the directory name equal to the name we want for our theme.
Within each theme directory, there is also a convention for where stylesheets, scripts, and images should be placed. In fact, the convention is to put these files under the directory with those names. Here is the structure for bootstrap:
Let's create a new theme named 'myapp'. First we'll create a new directory under 'themes' with the name 'myapp'. Then within mysapp, we need to create an images, scripts, and stylesheets directory. Our themes directory will now look like:
From here we can add files to their respective directories as necessary.
Now in order to use the new theme we created, we must create a view theme bean within the UIF XML. Like was done for manual configuration, we create a bean with parent Uif-ViewTheme.
<bean id="MyAppViewTheme" parent="Uif-ViewTheme"/>
Now here's the cool part. Instead of listing all the files like we had to for manual configuration, we simply need to set the name property. This is the name for our theme and should correspond to the name of the directory we created under themes:
<bean id="MyAppViewTheme" parent="Uif-ViewTheme" p:name="myapp"/>
That's it! All other view theme properties will be derived from the directory. We can now set this as our global theme, or use for one or more views as described in the section called “Linking Themes To Views”.
So how does this work? First, all files that end with the '.css' extension that exist in the theme's stylesheets directory are used for minCssSourceFiles (development mode). Likewise, all files that end with the '.js' extension in the theme's scripts directory are used for minJsSourceFiles. To create the minCssFile and minScriptFile path for non-development modes, it is assumed the min files exists in the scripts and stylesheets directories, and is formed with the convention '{themeName}.{applicationVersion}.min.{fileExtension}'. For example, with for theme name 'myapp' and application version '1.0', the min file names will be 'myapp.1.0.min.css' and 'myapp.1.0.min.js'.
The version number used to generate the min file names is given by the theme property minVersionSuffix. Note in the base bean definition (Uif-ViewTheme), this defaults to the Rice configuration parameter application.version.
When configuring our themes by convention, it might be necessary to have more control over what theme's assets are included. For example we might need to exclude some files, or define an order files must be included in. This is done by defining a properties files within the theme directory. For more information, see the section called “ Theme Properties ”.
Configuration by Convention and the Theme Builder
It is assumed when using theme configuration by convention that the Theme Builder is also being used. The Theme Builder writes out a theme-derived.properties file in the theme's directory, which is then read by the view theme during the view lifecycle. If you are not using the theme builder, you can write out this file manually.
Included in KRAD is a maven plugin called the Theme Builder which performs utility functions on a theme's assets. These functions include:
Application of configured pre-processors. Currently the only pre-processor implemented is the LessPreProcessor. This compiles Less files to CSS files. To learn more about Less, see http://lesscss.org/
Inheritance of assets from a parent theme. A theme can be configured to inherit from another theme, in which case assets from the parent them will be overlaid to the child
Merging and minification of CSS and JS files. All CSS files, and all JS files are each combined into one minified file (merged and optimized). Currently for CSS minification the theme builder uses the YUI Compressor, and for JS uses the Google Closure compiler
Tagging of minified files. To support automatic downloads on resources when a new version of the application is released, the minified files are tagged with a version number
The theme builder runs as part of the maven build process. To include the theme builder we just need to include the plugin in our pom.xml (of your application's web module). The following plugin configuration can be copied without modification:
1 <build> 2 <plugins> 3 <plugin> 4 <groupId>org.kuali.maven.plugins</groupId> 5 <artifactId>spring-maven-plugin</artifactId> 6 <executions> 7 <execution> 8 <id>buildthemes</id> 9 <phase>process-resources</phase> 10 <goals> 11 <goal>loadxml</goal> 12 </goals> 13 <configuration> 14 <location>classpath:org/kuali/rice/krad/theme/themebuilder-context.xml</location> 15 </configuration> 16 </execution> 17 </executions> 18 <dependencies> 19 <dependency> 20 <groupId>org.kuali.rice</groupId> 21 <artifactId>rice-krad-theme-builder</artifactId> 22 <version>2.3.5</version> 23 </dependency> 24 </dependencies> 25 </plugin> 26 </plugins> 27 </build>
The plugin is configured through maven properties. In addition to the plugin, copy the following properties to the properties section of the pom.xml:
1 <properties> 2 <webapp.source.dir>/var/lib/jenkins/workspace/rice-2.3-release-sitedeploy/target/checkout/src/main/webapp</webapp.source.dir> 3 <theme.builder.output.dir>/var/lib/jenkins/workspace/rice-2.3-release-sitedeploy/target/checkout/target/rice-2.3.5</theme.builder.output.dir> 4 <theme.builder.excludes /> 5 <theme.builder.theme.adddirs /> 6 <theme.builder.plugin.adddirs /> 7 <theme.skip.theme.processing>false</theme.skip.theme.processing> 8 </properties>
Note these property values can be used as is, or modified as necessary. The following table describes their usage.
Table 9.3. Theme Builder Configuration Properties
| Property Name | Property Description |
|---|---|
| webapp.source.dir | Directory containing the web app source. Assets will pulled from here to the output directory |
| theme.builder.output.dir | Directory where the theme builders output should be placed. This can be the actual war directory or a temporary directory that gets copied over in a later phase |
| theme.builder.excludes | One or more themes to exclude from the build. The theme is identified by its directory name. Separate each theme with a comma. All directories in the default themes directory or additional directories will be copied, but only the ones not excluded here will be processed |
| theme.builder.theme.adddirs | One or more additional directories (outside the 'themes' parent directory) to process as themes. This should contain the full path to the theme directory. Separate each directory with a comma |
| theme.builder.plugin.adddirs | One or more additional directories (outside the 'plugins' parent directory) to process as plugins. This should contain the full path to the plugin directory. Separate each directory with a comma |
| theme.skip.theme.processing | Indicates whether theme processing should be disabled, in which case the builder will only perform copying of assets to the output directory and overlays |
The default plugin configuration configures the theme builder to run during the process-resources phase. Therefore each time a these phase is run (through maven) on the corresponding module the theme builder will be invoked. This can be done through the maven command line, or using IDE maven integration.
Theme Builder and Manual Theme Configuration
As previously stated, the theme builder and automatic theme configuration go hand and hand. However, if using manual theme configuration you can still take advantage of the theme builder. For example, you might want to use Less files and use the theme builder to perform the compiling. Or use the theme builder to perform minification.
We can control how assets are collected for a theme through a properties file. First, we create a file named theme.properties in the root of our theme directory. For example if our theme name is 'myapp', the path for the properties file will be '/themes/myapp/theme.properties'. Within the properties file we can define any of the following properties to customize the theme:
Table 9.4. Theme Property Listing
| Property Name | Property Description |
|---|---|
| parent | Name of the theme to inherit from, this should correspond to the theme directory. For example, if the theme directory is '/themes/bootstrap', the parent would be 'bootstrap'. All assets from the parent will be copied to the theme directory, except those excluded by 'parentExcludes', and those assets which already exist in the theme (same name and path) |
| parentExcludes | When a parent is set, one or more files to exclude from the asset copy. More than one file can be given using a comma delimiter. An exclude can be an exact file (name and path relative to the parent theme directory), or an Ant pattern ex. 'scripts/bootstrap.js,scripts/k**,stylesheets/**' |
| cssExcludes | One or more files to exclude from the final CSS list. This is relative to the 'stylesheets' directory of the theme, and should not contain the file extension. This is processed after all overlays. Ant patterns can be used as well. CSS files that come from a plugin directory can also be excluded from the final list by filtering based on the file base name ex. 'myTest,example*' |
| jsExcludes | One or more files to exclude from the final JS list. This is relative to the 'scripts' directory of the theme, and should not contain the file extension. This is processed after all overlays. Ant patterns can be used as well. JS files that come from a plugin directory can also be excluded from the final list by filtering based on the file base name ex. 'myScript,scriptA*' |
| pluginIncludes | One or more plugin names that should be included with the theme. Plugins are named by their directory (for example, the plugin at '/plugins/jstree' has name 'jstree'). By default all plugins in the '/plugins' directory are included, and can be filtered using pluginExcludes ex. 'jquery,jqueryui,datatables,blockui' |
| pluginExcludes | One or more plugin names to exclude from the theme. Plugins are named by their directory (for example, the plugin at '/plugins/jstree' has name 'jstree'). By default all plugins in the '/plugins' directory are included ex. 'globalize,postmsg' |
| pluginFileExcludes | One or more files to exclude from the plugin directories that are included in the theme. File excludes should be relative to the plugin directory parent (most of the time this will be '/plugins'). Ant patterns may be used as well ex. 'fancybox/helpers/**,jstree/themes/**' |
| additionalOverlays | One or more mappings of directories to overlay (copy). Each mapping is delimited by a comma. Within each mapping the from directory is listed, then the to directory within parenthesis ('fromDir(toDir)'). Both are relative to themes directory, unless the path starts with '/', in which case it is taken from the web root. This configuration is useful because some plugins/scripts look for assets (such as images) in the plugin directory. When the script is minified, it is essentially moved, therefore those relative paths are broken. This can be used to copy the needed content to the theme directory ex. '/plugins/jstree/themes(scripts/themes),/plugins/tooltip/jquerybubblepopup-theme(scripts/jquerybubblepopup-theme)' |
| lessIncludes | When the Less pre processor is used, provides the list of less files to compile. Ant patterns are allowed. By default all files in the theme's directory named 'stylesheets' and with .less extension are included, with the exception of those in the 'stylesheets/includes' directory. ex. 'bootstrap.less,**/less/*.less' |
| lessExcludes | When the Less pre processor is used, provides the list of less files to exclude from the compile process. Ant patterns are allowed. ex. 'reset.less,include*.less' |
| cssLoadFirst | The remaining configuration properties customize the order CSS and JS files are sourced. In development mode this is the order they are sourced in. When merging and minifying this is the order in which the contents are included There is a global ordering of the following: plugin assets, krad assets, theme specific asset One or more CSS files that should be ordered first. Ant patterns are allowed and the .css extension should not be included. Each file/pattern is tested against the list of all included CSS files, and matches are placed into the final list in that position. Note only the file base name (not including any path or extension) is tested (therefore it doesn't matter whether the file originally came from a plugin or theme directory). If this property is not specified then plugin assets will be first to load ex. 'reset,bootstrap' |
| cssLoadLast | One or more CSS files that should be ordered last. The file/pattern given first will be last in the list, second file/pattern will be second to last, and so on. Ant patterns are allowed and the .css extension should not be included. Each file/pattern is tested against the list of all included CSS files, and matches are placed into the final list in that position. Note only the file base name (not including any path or extension) is tested (therefore it doesn't matter whether the file originally came from a plugin or theme directory). ex. 'override,colors' |
| pluginCssLoadOrder | Order that CSS files that are included from plugins should be loaded. These will load after any CSS files given in cssLoadFirst. Ant patterns are allowed and the .css extension should not be included. Each file/pattern is tested against the list of CSS files that come from the included plugin directories. Any matches are loaded in that position. Any plugin CSS files not matched will be loaded afterwards in no set order. ex. 'jquery-ui*,jquery.fancybox' |
| themeCssLoadOrder | Order that CSS files that are present in the themes 'stylesheets' directory (or inherited from a parent's 'stylesheets' directory) should be loaded. These will load after plugin CSS files. Ant patterns are allowed and the .css extension should not be included. Each file/pattern is tested against the list of CSS files that come from the stylesheets directory. Any matches are loaded in that position. Any theme CSS files not matched will be loaded afterwards in no set order. ex. 'base,fonts' |
| jsLoadFirst | One or more JS files that should be ordered first. Ant patterns are allowed and the .js extension should not be included. Each file/pattern is tested against the list of all included JS files, and matches are placed into the final list in that position. Note only the file base name (not including any path or extension) is tested (therefore it doesn't matter whether the file originally came from a plugin or theme directory). If this property is not specified then plugin assets will be first to load ex. 'jquery-1.8.3,jquery.validate' |
| jsLoadLast | One or more JS files that should be ordered last. The file/pattern given first will be last in the list, second file/pattern will be second to last, and so on. Ant patterns are allowed and the .js extension should not be included. Each file/pattern is tested against the list of all included JS files, and matches are placed into the final list in that position. Note only the file base name (not including any path or extension) is tested (therefore it doesn't matter whether the file originally came from a plugin or theme directory). ex. 'jquery.easing-1.3.pack' |
| pluginJsLoadOrder | Order that JS files that are included from plugins should be loaded. These will load after any JS files given in jsLoadFirst. Ant patterns are allowed and the .js extension should not be included. Each file/pattern is tested against the list of JS files that come from the included plugin directories. Any matches are loaded in that position. Any plugin JS files not matched will be loaded afterwards in no set order. ex. 'jquery-ui*,jquery.fancybox' |
| themeJsLoadOrder | Order that JS files that are present in the themes 'scripts' directory (or inherited from a parent's 'scripts' directory) should be loaded. These will load after plugin JS files. Ant patterns are allowed and the .js extension should not be included. Each file/pattern is tested against the list of JS files that come from the scripts directory. Any matches are loaded in that position. Any theme JS files not matched will be loaded afterwards in no set order. ex. 'helpers,global*' |
Sample Theme Properties
For a sample theme properties, see rice-framework\krad-theme-builder\src\main\resources\org\kuali\rice\krad\theme\theme-sample.properties within the Rice distribution.
One very powerful feature of the theme builder is the ability to inherit from an existing theme. This gives you the ability to create a theme starting with an existing theme, and performing any necessary overrides (e.g. changing an image, changing a color, adding styles, adding scripts). Let's take an example. First suppose we have the following two theme directories:
We want the theme 'kcust' to extend the theme 'kboot'. To do so we add the following property to the theme.properties located in kcust:
parent=kboot
When the theme builder runs, it will overlay all assets from the kboot theme to the kcust theme, unless that file already exists. That is the files arrow-col.png, one.js, and one.css will be copied from the parent. However the file two.css will not be because it already exists in the child. This means we can customize a theme by copying any of its files to a child theme directory, and then making modifications.
This becomes even more powerful when combined with Less. Less gives us the ability to place our CSS values into variables (colors, sizes, fonts, etc). These variables can be placed in their own file (for example bootstrap keeps these in a file named 'variables.less'). Therefore when extending from a theme that uses Less, we can copy the variables.less file to our child directory, and change values as necessary. When the Less compilation is performed in the child theme, the overridden variables file will be used.
Less Includes
If you don't want to copy the entire variables.less file, Less also has a facility for doing includes. This means you could create a variables.less file that is initially blank. Next add an include to the variables.less file from the parent theme ('../kboot/stylesheets/variables.less'), then simply refine just the variables you wish to change. The last definition of a variable will win!
Finally note that we can also exclude files that we don't want to inherit from a parent theme using the property parentExcludes.
Multiple Parents
Theme inheritance can go multiple levels, so when inheriting from a theme looking for its theme.properties and check whether it is also inheriting from a theme. If so you will get those files as well (by default).
As mentioned previously, a view theme can be used for all the application's views, a subset, or an individual view.
KRAD provides a bean that determines the 'global' view theme. This is a theme that will be used for all views, unless the view explicitly overrides the theme. To set the global theme, create a bean with id GlobalTheme and point to the desired them with the parent attribute:
<bean id="GlobalTheme" parent="MyAppViewTheme"/>
All views that do not have a view them explicity sit will now use the theme "MyAppViewTheme".
The theme can be sit (or overridden) for a particular view using the property theme. For example, to specify a view should use the theme with id "MyAppViewTheme2", we can do the following:
1 <bean id="SalesTransactionView" parent="Uif-FormView" p:headerText="Sales Transaction"> 2 <property name="theme"> 3 <bean parent="MyAppViewTheme2"/> 4 </property> 5 ... 6 </bean>
Finally, to use a theme for a subset of the applications view, we can simply create an abstract bean for the view base that points to the theme, then extend that bean for all views that should use the theme:
1 <bean id="BlueTheme-Base" abstract="true" parent="Uif-FormView"> 2 <property name="theme"> 3 <bean parent="BlueTheme"/> 4 </property> 5 ... 6 </bean> 7 8 <bean id="TransferView" parent="BlueTheme-Base" headerText="Transfer with Blue Theme"> ... </bean> 9 <bean id="AccountView" parent="BlueTheme-Base" headerText="Account with Blue Theme"> ... </bean>
Coming Soon!
KRAD allows securing any piece of the view
By default, authorization is controlled through KIM permissions (with assigned roles)
To enable authorization, first a KIM permission must be created with the correct template type and permissions, then the corresponding component must be marked using the ComponentSecurity object (property is named componentSecurity)
The following permissions can be added:
Open View – Template Name 'Open View': Details viewId: Enabled by setting componentSecurity.viewAuthz to true on the view component
Edit View – Template Name 'Edit View': Details viewId: Enabled by setting componentSecurity.editAuthz to true on the view component
View Field – Template Name 'View Field': Details viewId and fieldId or viewId and propertyName (for data fields): Enabled by setting componentSecurity.viewAuthz to true on the field component
Edit Field – Template Name 'Edit Field': Details viewId and fieldId or viewId and propertyName (for data fields): Enabled by setting componentSecurity.editAuthz to true on the field component
View Group (applies to any group including page, section, and subsection levels) – Template Name 'View Group': Details viewId and groupId or viewId and propertyName (for collection groups): Enabled by setting componentSecurity.viewAuthz to true on the group component
Edit Group (applies to any group including page, section, and subsection levels) – Template Name 'Edit Group': Details viewId and groupId or viewId and propertyName (for collection groups): Enabled by setting componentSecurity.editAuthz to true on the group component
View Widget – Template Name 'View Widget': Details viewId and widgetId: Enabled by setting componentSecurity.viewAuthz to true on the widget component
Edit Widget – Template Name 'Edit Widget': Details viewId and widgetId: Enabled by setting componentSecurity.editAuthz to true on the widget component
Perform Action – Template Name 'Perform Action': Details viewId and actionId or viewId and actionEvent: Enabled by setting componentSecurity. performActionAuthz to true on the action component
View Line – Template Name 'View Line': Details viewId and groupId or viewId and collectionPropertyName: Enabled by setting componentSecurity.viewLineAuthz to true on the collection group component
Edit Line – Template Name 'Edit Line': Details viewId and groupId or viewId and collectionPropertyName: Enabled by setting componentSecurity.editLineAuthz to true on the collection group component
View Line Field – Template Name 'View Line Field': Details viewId, groupId or collectionPropertyName, and fieldId or propertyName: Enabled by setting componentSecurity.viewInLineAuthz to true on the field component
Perform Line Action – Template Name 'Perform Line Action': Details viewId, groupId or collectionPropertyName, and actionId or actionEvent: Enabled by setting componentSecurity.performLineActionAuthz to true on the action component
Full Unmask Attribute – Template Name 'Full Unmask Field': Details namespaceCode, componentCode, and propertyName. Enabled by setting componentSecurity.attributeSecurity.mask to true on the data field
Partial Unmask Attribute – Template Name 'Partial Unmask Field': Details namespaceCode, componentCode, and propertyName. Enabled by setting componentSecurity.attributeSecurity.partialMask to true on the data field
View Attribute – Template Name 'View Attribute': Details namespaceCode, componentCode, and propertyName. Enabled by setting componentSecurity.attributeSecurity.hide to true on the data field
Edit Attribute – Template Name 'Edit Attribute': Details namespaceCode, componentCode, and propertyName. Enabled by setting componentSecurity.attributeSecurity.readOnly to true on the data field
In addition to the general View permissions, all permissions that previousely existed in the KNS (document, inquiry, maintenance permissions and so on) are supported in KRAD
Table of Contents
Coming Soon!
Coming Soon!
An expression language statement can be specified within the UIF XML to conditionally set a property value
An expression starts with the delimiter '@{' and ends with '}'
A property value can contain a single expression, or several expressions within other literal text (eg 'liter text @{expresson} more @{another expression}')
Expressions are evaluated using the Spring EL engine during the views apply model phase
Some of the features supported by Spring EL include:
Literal expressions
Boolean and relational operators
Regular expressions
Class expressions
Accessing properties, arrays, lists, maps
Method invocation
Relational operators
Assignment
Calling constructors
Bean references
Array construction
Inline lists
Ternary operator
Variables
User defined functions
Collection projection
Collection selection
Templated expressions
By default, an expression term is evaluated against the model object. For example, if our expression is '@{field1}', the expression will evaluate the value of field1 on the model. Paths are formed in the usual manner (dot for nested, brackets for lists and maps)
Expression terms can also go against a variable. Variables are indicated using the '#' prefix (eg '@{#variable.property}'). The following variables are available within the UIF (note some of the variables are only available in certain contexts)
collectionGroup – For a property on a collection group, or any component within the group, this variable can be used to refer to the collection group component instance
ConfigProperties – A map of the Rice configuration properties. The map key is the config property name and the map value is the config property value
component – Refers to the component instance the property is configured on. Note when setting a nested property, the component variable will point to the nested component, not the component bean the property tag belongs to
Constants – Constants from the KRADConstants class
DocumentEntry – When on a document view refers to the data dictionary document entry
index – When on a component within a collection group line, refers to the index of the line the component is being rendered for
isAddLine - When on a component within a collection group line, indicates if the line being rendered is the add line
line - When on a component within a collection group line, refers to the data object for the collection line the component is being rendered for
parentLine - Refers to the parent collection line (parent to a sub collection) allowing access to the sub collection size with '@{#parentLine.subCollectionName.size()}' from within the sub collection
readOnlyLine - When on a component within a collection group line, indicates if the line for which the component is being rendered for is read-only
manager – Refers to the layout manager instance for the parent group (note if within a nested group, the manager instance will be that of the direct parent)
node – For tree components refers to the current node the component is being rendered for
nodePath – For tree components refers to the path for the node the component is being rendered for
parent – Refers to the immediate parent component
UifConstants – Constants from the UifConstants class
view – Refers to the view instance the component belongs to
ViewHelper – The view helper instance configured for the view (note this is a convenient way to create and call custom methods from EL)
Coming Soon!
All components contain a property named context which is a Map type
The context map holds various key/value pairs that build the context for a component
The context map is then used for:
Building EL variables
Getting references to other components from a method (such as the finalize method)
Common objects (such as those listed under EL variables) are inserted into the context map by the framework, however custom context entries can be added through XML or code
There are a variety of functions built-in to the framework that can be called from SpringEL. These can even be expanded with your own custom functions.
Add content here!
Note
All UIF functions need to be prepended with #. For example, #isAssignableFrom.
The UIF provides a number of functions that can be called from within an expression (see ExpressionFunctions class):
boolean #isAssignableFrom(Class<?> assignableClass, Class<?> objectClass) – Used to check whether a class (such as a class configured for a property) is assignable to another class
boolean #empty(Object value) – Used to check whether a given value is empty (null or empty string) (eg '@{!#empty(field1)}')
boolean#emptyList(List<?> list) - if the empty is null or contains no items, returns true (eg '@{!#empty(list)}'
boolean#listContains(List<?> list, Object[] values) - Check to see if the list contains the values passed in. The values can be string or numeric and should match the content type being stored in the list. If the list is String and the values passed in are not string, toString() conversion will be used. Returns true if the values are in the list and both lists are non-empty, false otherwise. Example usage: "@{#listContains(checkboxesField2, {'2','3'})}" or "@{#listContains(checkboxesField2, 1)}".
String #getName(Class<?> clazz) – Returns the name for a class
String #getParm(String namespaceCode, String componentCode, String parameterName) – Retrieves the value for a system parameter as a String
Boolean #getParmInd(String namespaceCode, String componentCode, String parameterName) – Retrieves the value for a system parameter as a Boolean
boolean #hasPerm(String namespaceCode, String permissionName) – Checks whether the current user has the given KIM permission
boolean #hasPermDtls(String namespaceCode, String permissionName, Map<String, String> permissionDetails,Map<String, String> roleQualifiers) – Checks whether the current user has the given KIM permission matching the details and role qualifiers
boolean #hasPermTmpl(String namespaceCode, String templateName, Map<String, String> permissionDetails,Map<String, String> roleQualifiers) – Checks whether the current user has a KIM permission for the template name that matches the details and qualifiers
Custom functions can be added to the ViewHelperService implementation and invoked by #ViewHelperService.functionName (for example "@{#ViewHelper.getLowestAmount(field1, field2, 'true')}")
In addition, for new global functions, the ExpressionEvaluatorService can be overridden to register new expression functions
Finally, recall that Spring allows us to call any method on an object we have a reference to
Coming Soon!
Component modifiers allows us to perform a modification on a component (and its nested components) through code
Component modifiers are created by implementing the interface org.kuali.rice.krad.uif.modifier.ComponentModifier which requires implementing the methodperformModification(View view, Object model, Component component)
One or more component modifiers may be associated with a component with the componentModifiers List property
Component modifiers can be conditionally applied by setting the runCondition property
Some examples of component modifiers in the UIF include the LabelSeparator (pull the label component for a field into a separate group item) and the MaintenanceCompareModifer (creates a field for the 'old' data object)
Coming Soon!
Property replacers can be used to configur a replacement for a component property based on a condition
A component can contain one or more property replacers configured with the propertyReplacers List property
A property replacer is created using a bean with parent 'Uif-ConditionalBeanPropertyReplacer'
The following properties are supported by a property replacer:
propertyName – Name of the property on the component the property replacer is configured on (note can be nested) that should be replaced
condition – The condition (EL expression) to evaluate for the replacement. If the condtion is true, the property value will be replaced, otherwise it will not be
replacement – The object the property should be replaced with when the condition is true. In most cases this is a component, but can be a primitive type, a collection (possibly of components), or another type
Using property replacers, we can do such things as replacing a control based on a condition, replacing the entire group items list, replacing a layout manager, and so on
Coming Soon!
The lines displayed for a collection group can be filtered by using a org.kuali.rice.krad.uif.container.CollectionFilter object
To create a collection filter, we must implement the interface method: List<Integer> filter(View view, Object model, CollectionGroup collectionGroup)
One or more collection filters can be applied to a collection group using the List property filters
The UIF provides a filter implementation that allows filtering of the collection using an expression
To use this filter we create a bean with parent 'Uif-ConditionalCollectionFilter'. Then we set the property expression to the filtering expression. Lines will only be displayed if the expression evaluates to true for that line
Another example of a collection filter within the UIF is the ActiveCollectionFilter. This filter is added automatically to a collection group when the collection object class implements the Inactivatable interface (a button is also rendered allowing the user to toggle the filter)
Coming Soon!
Coming Soon!
Through a custom view helper service, we can implement custom logic for configuring components
During the view processing, the default view helper service provides the following methods for custom logic:
performCustomInitialization
performCustomApplyModel
performCustomFinalize
We can implement one of these methods with code that conditionally sets component properties
Specific component instances can be acquired by the component id
We then hook up our view helper service with a view using the viewHelperServiceClass property
Coming Soon!
The UIF provides a more convenient way of configuring components with code called Component Finalization
First we create a method that returns void and accepts the following arguments:
component – the component which we want to modify
model – the model object (contains the data and the view)
Next we set the finalizeMethodToCall property (available on all components) to the name of the created method
With just the finalize method set, the framework assumes the method is available on the configured view helper service
We can implement our method in another class (such as a static class or a service)
To invoke a class besides the view helper, we must configure the finalizeMethodInvoker property
Our finalize method can take additional arguments if needed. We pass these arguments using the finalizeMethodAdditionalArguments property
Coming Soon!
In code, we are not limited to just setting values on existing components, but can create new components as well
For example, we can completely create the content for a group through code
Generally when creating components in code, we want to reuse the setup defaults (template, style classes, …)
Therefore instead of creating a new component instance ourselves, we can get a new component instance from the Spring container
To help with this, the ComponentFactory class is provided
The component factory contains methods to get new instances of the KRAD provided components, for example:
getInputField()
getTextControl()
In addition, some overloaded methods exist for convenient property setting:
getInputField(String propertyName, String label)
getInputField(String propertyName, String label, UifConstants.ControlType controlType)
The return components are initialized according to their corresponding beans
Once a new component instance is returned, properties can be changed as needed
Coming Soon!
In certain situations, we might wish to create a new component by copying an existing component
By copying a component, we inherit the state from the component that was copied
The framework makes extensive use of component copying through its prototype functionality (when dynamically generating components in code)
KRAD provides the utility class ComponentUtils which contains methods for copying components
These include:
<T extends Component> T copy(T component) – copy component
<T extends Component> T copy(T component, String idSuffix) – copy component and add suffix to the id of the created component
<T extends Component> T copyComponent(T component, String addBindingPrefix, String idSuffix) – copy component, adjust id, and adjust binding for components that are DataBinding
<T extends Component> List<T> copyComponentList(List<T> components, String idSuffix) – copy all components into a new list of components and adjust ids
Table of Contents
Progressive disclosure reduces clutter on the page by presenting content only when needed
Instead of displaying or sending all the content a user might need to complete a task, we display/send content as the user needs them
The content that is not displayed initially is associated with a condition, when the condition becomes true the content will be displayed
In KRAD we can configure a component to be progressive disclosed by setting the progressiveRender property
The value for the progressive render property is an el statement. However only a subset of the EL is supported since the expression will be translated to script that evaluates on the client. Therefore for the most part the expressions are restricted to evaluation of model properties with a subset of the EL operators
First evaluation is done on the initial request to determine if the content should be displayed. In order to be initially displayed both the render property (which can be an expression) and the progressiveRender property must evaluate to true
On the client, fields that participate in the progressRender condition receive events that will trigger the condition evaluation
If the evaluation succeeds and the content is hidden, it will be shown. Contrary if the evaluation falls and the content is show, it will be hidden
The progressive render feature supports the following options for how the content is retrieved:
default (no other flags set) – content will be sent to the client and rendered, then hidden if the content should not be visible
progressiveRenderViaAJAX set to true – if this property of Component is set to true and the component's progressive render condition is not initially true, the content will not be sent to the client. When the condition becomes true on the client, a request with AJAX will be made to retrieve the content. Once the content is retrieve the first time it remains in the client for subsequence show/hide operations
progressiveRenderAndRefresh set to true – if this property of Component is set to true each time a show or hide operation is performed a request to the server will be made to retrieve the content. Since the model data is also sent with the request, the content can also change between operations
The state of a component can change as the model changes
To be a highly responsive application, we want the updated component to be presented when the corresponding data condition is met
Traditionally, updates would only be presented after a server request such as a form action
With script, we can trigger the condition immediately and update the contents, which is known as Component Refresh
Component refresh is similar to progressive disclosure in that a certain condition will trigger an update for the component's contents
All KRAD components support the component refresh process
To enable component refresh, we set the component property conditionalRefresh
The conditional refresh property holds an expression that is translated to client side script
Whenever the refresh condition toggles between the true and false result, a call to the server will be made to retrieve updated contents
Only the contents for the component are refreshed from the process, however the entire form data is sent to the server with the request
Using component refresh, we can do things such as the following:
Change the disabled or read-only state of a component
Change the options for a control
In many cases, we want to refresh content when the value for a field changes
For this cases, KRAD provides an easier configuration with the refreshWhenChangedPropertyNames property
This property is configured on the component that should be refreshed. The value is one or more property names that trigger the refresh (when their value changes)
Client-side disable on user action refers to the ability to disable controls and/or buttons based on user actions or input. Client-side disable follows the same rules and limitations that progressive disclosure and refresh conditions do (they operate on a limited set of SpringEl expressions because they must be translated to the client – almost any Boolean expression which does not reference a function is allowed).
When a user interacts with a related control, the expression will be evaluated and if true, the corresponding control will be disabled.
Important note: inputs which are disabled do not send their values to the server when a form is submitted.
Disabled works with any Control (technically any control which extends ControlBase). It also works with any Action or ActionLink. The following properties are available for disable functionality:
disabled (Boolean expression) – can be any valid springEl boolean expression (or just true or false) – no custom SpringEL functions allowed
evaluateDisabledOnKeyUp (Boolean) – if true, rather than evaluating the disable condition on the onChange event, the condition will be evaluated on each keystroke allowing immediate feedback to the user. This can only be used on textual inputs.
disabledWhenChangedPropertyNames (list) – changing any of the inputs with the property names specified will disable THIS control. Useful for disallowing input when something else changes.
enabledWhenChangedPropertyNames (list) – changing any of the inputs with the property names specified will enable THIS control. Useful for when the control starts out with disable="true" and any user interaction with another control causes this one to be enabled.
In this example, field2's TextControl input will be disabled when field118's value is "disable". This is achieved through this property - p:disabled="@{#form.field118 eq 'disable'}". When field118's value is not "disable" the control will be enabled. The action button specified here follows the same rules.
1 <bean parent="Uif-InputField" p:propertyName="field118" p:label="Choose" p:width="auto" 2 p:instructionalText="Click option to disable and enable"> 3 <property name="control"> 4 <bean parent="Uif-VerticalRadioControl"> 5 <property name="options"> 6 <list> 7 <bean parent="Uif-KeyLabelPair" p:key="enable" p:value="Enable"/> 8 <bean parent="Uif-KeyLabelPair" p:key="disable" p:value="Disable"/> 9 </list> 10 </property> 11 </bean> 12 </property> 13 </bean> 14 15 <bean parent="Uif-InputField" p:propertyName="field2"> 16 <property name="control"> 17 <bean parent="Uif-TextControl" p:disabled="@{#form.field118 eq 'disable'}"/> 18 </property> 19 </bean> 20 ... 21 <bean parent="Uif-PrimaryActionButton" p:actionLabel="Action Button" p:disabled="@{#form.field118 eq 'disable'}"/> 22
Example of both the enabledWhenChangedPropertyNames and evaluateDisabledOnKeyUp in action; when field52 has anything typed in, then enable this control for field54 immediately.
1 <bean parent="Uif-InputField" p:propertyName="field54"> 2 <property name="control"> 3 <bean parent="Uif-TextControl" p:disabled="true" p:enabledWhenChangedPropertyNames="field52" 4 p:evaluateDisabledOnKeyUp="true"/> 5 </property> 6 </bean> 7
To support more responsive applications with features such as progressive disclosure and component refresh, we need to support partial page refreshes
In a traditional web application, the entire page is submitted by the browser and completely rendered again with the response
Today with Ajax, we can make server requests ourselves, receive the response, and update pieces of the page as needed
Within the framework partial updates are handled by the framework to support various features
By default, actions configured for a view will result in the entire view being rendered
For configuring partial refreshes, the Uif-PrimaryActionButton is provided
Ajax action fields have all the same properties as action components, but have two additional properties:
refreshId – id for the component that should be refresh when the action completes
refreshPropertyName – property name for the data (or input) field that should be refresh when the action completes
Using these properties, we can refresh any group (including the page, section, sub- section, or other group), field, or widget
Using these properties, we can refresh any group (including the page, section, sub- section, or other group), field, or widget
By default when using ajax action field the page is refreshed
The recommended way to use lightboxes is through the Uif-Link or the Uif-Dialog beans. For cases where this isn't possible, the following JavaScript functions can be used to open lightboxes.
- showLightboxUrl(url)
The content for the lightbox is loaded from the specified url.
- showLightboxComponent(componentId)
The content for the lightbox is a Uif component (e.g. a section) and is specified via the component id.
- showLightboxContent(content)
The content of the lightbox is passed as the parameter which could be either plain or html formatted text.
Each of the three functions can accept a second overrideOptions parameter which allows for additional lightbox styling. This parameter is optional and should only be used if it is unavoidable, since it is specific to the underlying implementation, which could change. If possible use the "uif-lightbox" CSS class for styling.
HTML 5 data attributes are a way of adding custom attributes to tags. Data attributes are prefixed with a 'data-' prefix e.g. 'data-role'. JQuery makes data attributes available on the jQuery data object for use in scripting manipulations. Internally, KRAD uses the jQuery data object and data attributes heavily in validation, amongst other uses. This can be seen in krad.validate.js.
Data attributes are available on all form elements, except the radio button. Page elements like image, iframe, and links also support data attributes. There are two ways to add data attributes to a control or element. Both these ways involve setting properties in the defining XML configuration files.
The first way applies to three data attributes, which can be set directly on a component using the property names data-role, data-meta and data-type. These attributes are physically present on the tag for the component on which they have been configured. This can be seen in lines 13 - 15 of the program listing below.
The second way is to use the dataAttributes map to set a list of attributes. The map key is the attribute name, and the value is the attribute value. Using the map is appropriate when complex attributes need to be set. Complex attributes are those whose values contain '{}'. Data attributes set via this map are not physically present on the tag, but are set on the component's jQuery data object via an initialization script that runs on page load. This can be seen in lines 5 - 12 of the program listing below.
A sample configuration is shown below.
1
2 1. <bean id="textAreaInputField_attrs" parent="Uif-InputField" >
3 2. ...
4 3 <bean parent="Uif-TextAreaControl" >
5 4. ...
6 5. <property name="dataAttributes">
7 6. <map>
8 7. <entry key="iconTemplateName" value="cool-icon-%s.png"/>
9 8. <entry key="transitions" value="3"/>
10 9. <entry key="capitals" value="{kenya:'nairobi', uganda:'kampala', tanzania:'dar'}"/>
11 10. <entry key="intervals" value="{short:2, medium:5, long:13}"/>
12 11. </map>
13 12. </property>
14 13. <property name="dataRoleAttribute" value="role"/>
15 14. <property name="dataMetaAttribute" value="meta"/>
16 15. <property name="dataTypeAttribute" value="type"/>
17 16. </bean>
18 17. </property>
19 18. </bean>
20 Views can be enhanced to achieve a wide range of functionality by extending the client side behavior
All views receive the jQuery import for use (other libraries can be included for all views through the theme)
KRAD supports two mechanisms for adding client side code:
Create a JavaScript file that references component content by id (or some other selector), then include the file through the view's additionalScriptFiles property
Add JavaScript code associated with a component event through the corresponding component property
Component classes include properties for events that are applicable to the generate HTML elements (for example 'onBlurScript' for control components)
Some common events include:
onDocumentReadyScript – special jQuery event that gets thrown when the document is fully loaded
onBlurScript – event thrown when focus is removed from an element
onChangeScript – event thrown when the value for a control changes
onClickScript – event thrown when an element is clicked
onFocusScript – event thrown when an element receives focus
For the event property value, a script can be included inline, or externalized to a JavaScript file and then invoked as a function
The jQuery object can be referenced by the full name of 'jQuery', or the abbreviated 'jq' name
Client-side validation refers to validation that happens without interaction with the server, immediately during user interaction with input fields. Client-side validation uses the constraints defined on InputFields and AttributeDefinitions to determine if a field is valid. These constraints are converted in the java code to methods and rules used by the jquery.validate.js plugin.
When the user has interacted with a field and moved on to the next field, client-side validation is invoked on that field and any validation errors are shown on the screen. When the user goes back to a field to correct it, validation occurs with any change so the user gets immediate feedback on whether they fixed their error.
The validation messages shown are determined by the messageKey on the constraint for that field.
By default, client-side validation is on. Client-side validation can be turned off/on on each individual constraint, but also at the FormView level through the validateClientSide flag.
KRAD enabled server-side validation must be performed manually through methods on your custom controller. To call server validation manually, use the validateView method on the ViewValidationService. This method will validate on any constraints set on the InputFields/AttributeDefinitions for your view. If there are any errors, this method will add them to the MessageMap. The validation mechanism used is functionally equivalent to client-side validation.
1 KRADServiceLocatorWeb.getViewValidationService().validateView(form);
Validation messages is the term used for error, warning, or information messages that are displayed on the screen. Validation messages can be displayed for both server-side and client-side messages. The ValidationMessages ContentElement allows configuration of how and when these messages are displayed. This object can be configured at the Page, Group/Section, and Field level, and each level is configured with some default recommended settings, but these can be overridden.
Server-side messages are shown for any messages that are added to the MessageMap from one of your controller method calls (as described in 6.13 ValidationMessages content element).
Each message type will have different icons (and background patterns) associated with the messages when displayed. By default these icons are:
 Error
Error Warning
Warning Info
Info
When validation messages are received from the server they are always displayed in a summary at the top of the page and at the sections for which they apply.
At the page level, if sections exist, the summary will include the total number of messages on the screen and links to each section which contains the fields/sections that have validation messages. Messages which apply to the entire page are also displayed at this level. If the page has no sections, the page level summary will include links directly to the fields which have messages.
At the section level, the messages will be links to the fields which they apply - these links will cause the browser to move focus to that field. Any message beyond the first for a field, will be displayed as a summary; the full message content will be available during field interaction. If the section contains its own subsections which have messages, there will be links to those subsections.
At the field level, all applicable messages will be displayed in a tooltip when the field's control has focus or when the field's control is being hovered over.
When first interacting with a page that has no message summaries, messages will only appear at the field level during client-side validation. If a summary already exists on the page, these new messages will appear in the summaries as client-side validation occurs.
When a client-side validation error occurs, the user will see an error icon and appropriate error highlighting on the control which has an error. When the user returns to this field, they will see the error message in a tooltip, and when the user attempts to fix a field that has a client-side error, feedback to the user will be immediate: when the error is fixed the tooltip, icon, and error highlighting will disappear.
It is important to note that only client-side errors can be resolved in this fashion. Server-side errors do not produce immediate feedback because they require a server round-trip to determine if they are corrected, therefore, when a user interacts with a field which had a server-side error in attempt to fix it, the field will instead be marked with an icon and highlighting that indicates that the field has been modified with an attempted fix.
When both server and client messages are present on the screen, they are all included in the summaries and tooltips, and when a client-side error is corrected, only that message text is removed.
Some of these default interactions can be changed through settings on the ValidationMessages element as described in section 6.13.
Ajax is a group of web development client side technologies which are used to create asynchronous web applications. Web applications can send and retrieve data asynchronously without affecting the display of the current page.
The ajax calls have been cleaned up. ajaxSubmitForm(), standard submitForm() and methods to do validation before hand have been added. writeHiddenToForm(), which was earlier used to write the data as hidden params on the form, has been replaced by data-attributes.
actionInvokeHandler() - The actionInvokeHandler method checks based on the data-attributes whether it is an ajax submit, or a non ajax one, and then calls one of the submit methods.
ajaxSubmitForm() - This, in turn, calls the ajaxSubmitFormFullOpts method with the validate flag set to false.
validateAndAjaxSubmitForm() - This, in turn, calls the ajaxSubmitFormFullOpts method with the validate flag set to true.
ajaxSubmitFormFullOpts() - Submits the form through an ajax submit, the response is the new page html, and runs all hidden scripts passed back. It is similar to the old ajaxSubmitForm method, but has some additional parameters which allow for providing hooks for successCallback, errorCallback and preSubmitCalls. It also takes a validate flag as well as a returnType. A returnType is used to request data from the server, but the server may override it. If the validate flag is set, it validates the form and proceeds only if the form is valid. If a preSubmitcall is specified, then it executes that and proceeds if it returns true. If the returnType is not given, then it defaults to "update-page" and sets it on the data which is submitted to the server. It then calls the invokeAjaxReturnHandler to determine which handler function to call. The successCallback and errorCallback are handled as they were before in ajaxSubmitForm. The elementToBlock and the lightBox processing also remain the same.
submitForm() - This is used for non-ajax calls. This in turn calls the submitFormFullOpts with the validate flag set to false.
validateAndSubmitForm() - This is used for non-ajax calls. This in turn calls the submitFormFullOpts with the validate flag set to true.
submitFormFullOpts() - Does a non ajax submit. The data-attributes that are passed in as additional data are written as hidden params to the form before it is submitted.
invokeAjaxReturnHandler - This method iterates over divs in the content that is passed in to determine which handler functions to call. The handler functions are initialized in krad.initialize.js
As part of the improvements, ajax returns were made smarter. This essentially means that when sending back an ajax response, we need to write data that is used by the ajax call to determine how the response should be handled. The content is wrapped in a handler that indicates how the ajax call should handle the content. Here is an example of how it is done:
1 2 <div data-handler="update-title"> 3 <div ..> title contents </div> 4 </div> 5
The following methods have been added to handle the ajax response based on the returnType
updatePageHandler - Called if the returnType is "update-page". Finds the page content in the returned content and updates the page, then processes breadcrumbs and hidden scripts. While processing, the page contents are hidden.
updateViewHandler - Replaces the view with the given content and runs the hidden scripts. Called when the returnType is "update-view".
redirectHandler - Called when the returnType is "redirect". Replaces the contents of the window with those of the redirected URL.
updateComponentHandler - Called when the returnType is "update-component". Retrieves the component with the matching id from the server, and replaces a matching _refreshWrapper marker span with the same id with the result. In addition, if the result contains a label and a displayWith marker span has a matching id, that span will be replaced with the label content and removed from the component. This allows for label and component content separation on fields.
Table of Contents
Coming Soon!
The KRAD framework provides the ability to build modal dialogs into a web application. Modal dialogs can improve the usability and flow of a web page. Dialogs allow the server-side controller to gather additional information from the user after the form is submitted, without having to change page.
A common and simple example of a dialog is to confirm with the user before performing a potentially dangerous action. For Example, "Are you sure you want to delete?". In this simple example, the question is displayed in a lightbox. The user must select a response, which closes the lightbox, before they can interact again with the underlying page contents.
KRAD dialogs support even more complex interactions with the user, with multiple components and controls, conditional logic, and rich styling. With KRAD, you can create re-usable dialog group components that enables rich styling (from CSS stylesheets) and user interaction, to pose questions and collect user responses. The dialogs support images, tables, declarative logic, checkboxes, radio buttons, dropdowns, and input fields (for example, for a user to provide a text description, with details for their response choice), or keyboard navigation. Dialogs also have the ability to progressively disclose questions and other UI choices depending on other selections made in the lightbox, to dynamically add to the content and re-size (up to a max, scrolling supported thereafter). Dialogs may be configured to pass the data collected in the form where it is available to the controller code.
Multiple dialogs may be used on a single view. They can be stacked on each other or invoked separately depending on controller programmatic logic.
KRAD also provides a canned set of pre-defined dialog groups. These pre-defined dialogs have convenient properties for easy customization. They may also be extended, just like any group, by adding components to the "items" property of the dialogGroup.
To use a dialog in a view requires the following three setup steps:
Define the dialog group (or use a pre-defined dialog group) in the view definition file.
Declare the dialog group in the dialogList View property (also in the view definition).
Invoke the dialog from the view controller.
First, let's take a look at a very simple example. This is one of the pre-defined KRAD dialogs.
To use this dialog in a view, simply declare it in the dialogList property of the view:
1 2 <bean id="MyTestView" parent="Uif-FormView"> 3 <property name="dialogs"> 4 <list> 5 <bean id="mySensitiveDialog" parent="Uif-SensitiveData-DialogGroup"/> 6 </list> 7 </property>
And then invoke it in your controller code:
1
2 // first check if the dialog has already been answered by the user
3 if (!hasDialogBeenAnswered("mySensitiveDialog", form)){
4 // redirect back to client to display lightbox
5 return showDialog(dialog1, form, request, response);
6 }
7 // get the response entered by the user
8 boolean areYouSure = getBooleanDialogResponse("mySensitiveDialog", form, request, response);The code snippet above is from the controller method invoked by the action (set by the methodToCall property on the action). This method is called when an action is performed on the page. It uses some methods inherited from UifControllerBase to manage the dialog.
The first line of code checks to see if the dialog has been answered by the user during this page interaction. During this first pass, the dialog has not been answered, it hasn't even been displayed yet. So, showDialog() is called to return to the client and display the dialog. After the user interacts with the dialog choosing one of the options, we return back to the same controller method again. This time, the dialog has been answered, so the logic falls through and calls getBooleanDialogResponse() to determine the user's response.
Next, let's take a closer look at dialog groups. Any group defined in the view can be used as content in the lightbox. Just add a reference to it in the "dialogs" list property in the view definition. A DialogGroup provides some additionalproperties for convenience, but any group will do. It should be set to hidden unless you want the group displayed on the main page as well. So, the designer has a few options:
use a pre-defined KRAD dialog
customize an existing dialog, changing any of the prompt text, the number of option buttons, the value of the option buttons, adds items to the group, add custom styling,...
create your own custom, hidden group
Here is the bean definition for a DialogGroup. The dialogGroup is a hidden group with some additional properties for convenience.
prompt - the message displayed to the user
explanation - a textarea input to get additional textual response information (hidden by default)
responseInputField - holds the value chosen by the user
availableResponses - the choices to be displayed in the lightbox (ok/cancel, yes/no/maybe)
reverseButtonOrder - determines the order the responses are displayed
The css class "uif-dialogGroup" provides the styling for the lightbox.
1 <!-- Dialog Groups --> 2 <bean id="Uif-DialogGroup" parent="Uif-DialogGroup-parentBean"/> 3 <bean id="Uif-DialogGroup-parentBean" abstract="true" class="org.kuali.rice.krad.uif.container.DialogGroup" 4 parent="Uif-VerticalBoxSection"> 5 <property name="header"> 6 <bean parent="Uif-HeaderThree"/> 7 </property> 8 <property name="header.cssClasses" value="uif-dialogHeader"/> 9 <property name="headerText" value=""/> 10 <property name="hidden" value="true"/> 11 <property name="promptText" value="Would You Like to Continue?"/> 12 <property name="availableResponses"> 13 <list> 14 <bean parent="Uif-KeyLabelPair" p:key="Y" p:value="Yes"/> 15 <bean parent="Uif-KeyLabelPair" p:key="N" p:value="No"/> 16 </list> 17 </property> 18 <property name="displayExplanation" value="false"/> 19 <property name="reverseButtonOrder" value="false"/> 20 <property name="prompt"> 21 <bean parent="Uif-DialogPrompt"/> 22 </property> 23 <property name="explanation"> 24 <bean parent="Uif-DialogExplanation"/> 25 </property> 26 <property name="responseInputField"> 27 <bean parent="Uif-DialogResponse"> 28 <!-- <property name="cssClasses"> 29 <list merge="true"> 30 <value>uif-action uif-primaryActionButton uif-boxLayoutHorizontalItem</value> 31 </list> 32 </property>--> 33 </bean> 34 </property> 35 <property name="cssClasses"> 36 <list merge="true"> 37 <value>uif-dialogGroup</value> 38 </list> 39 </property> 40 </bean>
The explanation field is a TextArea input by default. This can be overridden locally to be any input. KRAD pre-defined dialogs override this field to be either a checkbox group or radio button group.
The number of response choices and their values are customized by overriding the availableResponses property.
UifControllerBase contains common methods for managing dialogs.
ModelAndView showDialog(dialogId, form, request, response) returns the conversation back to the client by displaying the dialog content in a lightbox.
boolean hasDialogBeenDisplayed(String dialogId, UifFormBase form)Returns whether the dialog has been presented to the user during this conversation.
boolean hasDialogBeenDisplayed(String dialogId, UifFormBase form)Returns whether the dialog has already been answered by the user during this conversation. This method also performs hasDialogBeenDisplayed() prior to checking the answered status. This method is the preferred choice because it can test for both cases of whether the dialog has been displayed, and whether it has been answered.
boolean getBooleanDialogResponse(dialogId, form, request, response) If the dialog has already been answered by the user, returns true if the user chose an affirmative response, false if negative response was chosen. Also returns false if the dialog has not been answered.
String getStringDialogResponse(dialogId, form, request, response) If the dialog has already been answered by the user, returns the string value of the option chosen by the user.
The DialogManager class encapsulates this functionality and provides additional methods for more detailed dialog management.
boolean getBooleanDialogResponse(String dialogId, UifFormBase form, HttpServletRequest
request, HttpServletResponse response)For convenience, the KRAD UI Framework contains several pre-built dialog groups.
Uif-OK-Cancel-DialogGroup A basic dialog with the header text set as "Please Confirm to Continue". The prompt text default is "Would You Like to Continue?". Available responses are "OK" and "Cancel"
Uif-Yes-No-DialogGroup A basic dialog with the header text set to "Please Select". The prompt text default is "Would You Like to Continue?". Available responses are "Yes" and "No"
Uif-True-False-DialogGroup A basic dialog with the header text set to "Please select from the values below". The prompt text default is "Would You Like to Continue?". Available responses are "True" and "False"
Uif-SensitiveData-DialogGroup A basic dialog with the header text set to "Warning: Sensitive Data". The prompt text default is ""Potentially sensitive data was found on the document. Do you wish to continue?". Available responses are "Yes" and "No"
Uif-Checkbox-DialogGroup A basic dialog with the checkbox control for the explanation. The default responses are "OK" and "Cancel"
Uif-RadioButton-DialogGroup A basic dialog with the radio button control for the explanation. The default responses are "OK" and "Cancel"
Table of Contents
Lookups are used to list sets of data objects of a specific data object class. This might be used as the initial entry point from the application portal in order to list existing documents for view, edit, or copy. Or, it might be used inside of a document to make an association to reference data (e.g. to assign a member to a group). In both cases, the same Lookup View is being used.
To create a document-specific lookup view, the Uif-LookupView is extended. The Uif-LookupView consists of two distinct sections, the criteria section and the result section.
Extending a lookup from the Uif-LookupView not only provides a standard look, but it also removes the burden of creating the individual sections by simply specifying the criteria and result fields.
1 2 <bean id="BookLookupView" parent="Uif-LookupView"> 3 <property name="title" value="Book Lookup" /> 4 <property name="dataObjectClassName" value="org.gutenberg.catalog.BookBo" /> 5 <property name="lookupCriteria" /> 6 <list> 7 <bean parent="Uif-LookupCriteriaInputField" p:propertyName="id" /> 8 <bean parent="Uif-LookupCriteriaInputField" p:propertyName="title" /> 9 </list> 10 </property> 11 <property name="resultFields"> 12 <list> 13 <bean parent="Uif-DataField" p:propertyName="id" /> 14 <bean parent="Uif-DataField" p:propertyName="title" /> 15 <bean parent="Uif-DataField" p:propertyName="numOfPages" /> 16 </list> 17 </property> 18 </bean> 19
As usual, we give the lookup bean a unique ID. The title property will contain the header text of our lookup. We assign the business object that will be returned by this lookup via the dataObjectClassName property. The lookupCriteria property is a list of LookupCriteriaAttributeFields. These specify the fields by which we can narrow the results. Finally, we specify what fields should appear in the result via the resultFields property. To specify these fields, use the Uif-DataFields property.
For lookups, the Lookupable interface needs to be implemented in conjunction with extending the ViewHelperService. In most cases, the out-of-the-box implementation LookupableImpl is sufficient. If customization of the lookup view rendering lifecycle is needed, the LookupableImpl can be extended and the necessary methods overridden.
If we implement our own Lookupable, we specify this in the viewHelperServiceClass property of the view.
1 <property name="viewHelperServiceClass" value="org.gutenberg.catalog.BookLookupableImpl" /> 2
The LookupService is responsible for the data retrieval. The default implementation that is delivered out-of-the-box is LookupServiceImpl. This provides a generic search mechanism for business objects.
The sorting of the result set can be customized with the defaultSortAttributeName property, which specifies the sort key and the defaultSortAscending property, which reverses the sorting order.
The resultsActionsField property contains the field with the actions that are available on each line of the result such as edit, copy and delete.
The resultsReturnField property contains the field with the available actions for returning the results to a previous screen.
The inquiry view is the read-only view used to display detailed information of data objects. Fields on documents, lookups, and other inquiries may have an inquiry link to display the details of these linked data objects. For example, we might have an inquiry link on a book title that will bring up the inquiry view of that book with the book's details such as author, summary, number of pages, etc.
To create a document-specific inquiry view, the Uif-InquiryView is extended.
1 2 <bean id="BookInquiryView" parent="Uif-InquiryView"> 3 <property name="title" value="Book Inquiry" /> 4 <property name="dataObjectClassName" value="org.gutenberg.catalog.BookBo" /> 5 <property name="items" /> 6 <list> 7 <bean parent="Uif-GridSection" /> 8 <property name="layoutManager.numberOfColumns" value="2" /> 9 <property name="items"> 10 <list> 11 <bean parent="Uif-DataField" p:propertyName="id" /> 12 <bean parent="Uif-DataField" p:propertyName="title" /> 13 <bean parent="Uif-DataField" p:propertyName="numOfPages" /> 14 </list> 15 </property> 16 </bean> 17 </list> 18 </property> 19 </bean> 20
We identify the inquiry view by assigning a unique ID. The title property will contain the header text of our inquiry. We specify the business object that will be displayed by this inquiry with the dataObjectClassName property. With the items property, we can specify one or more groups that will make up the inquiry page. Here, we choose a simple two column grid layout with Uif-InputFields that will display the label in the first column and the value in the second.
For inquiries, the Inquiry interface needs to be implemented in conjunction with extending the ViewHelperService. In most cases the out-of-the-box implementation InquirableImpl is sufficient. If customization of the inquiry view rendering lifecycle is needed, the InquirableImpl can be extended, and the necessary methods overridden.
If we implement our own Inquirable, we specify this in the viewHelperServiceClass property of the view.
1 <property name="viewHelperServiceClass" value="org.gutenberg.catalog.BookInquirableImpl" /> 2
The inquiry view doesn't restrict us to the label-value grid layout. You can choose any group layout, and introduce nested groups and sections. You also have all widgets at your disposal, which will be displayed in their read-only state.
If your view contains a field that creates an inquiry link to the same data object, you most likely want to suppress this to avoid unnecessary recursive inquiries that might confuse the user. To do so, set the enableAutoInquiry property to false.
1 <bean parent="Uif-InputField" p:propertyName="title" p:enableAutoInquiry="false" /> 2
The Maintenance View is used to create, maintain and display a data object.
1 2 <bean id="BookMaintenanceView" parent="Uif-MaintenanceView"> 3 <property name="title" value="Book Maintenance" /> 4 <property name="dataObjectClassName" value="org.gutenberg.catalog.BookBo" /> 5 <property name="items" /> 6 <list> 7 <bean parent="Uif-GridSection" /> 8 <property name="layoutManager.numberOfColumns" value="2" /> 9 <property name="items"> 10 <list> 11 <bean parent="Uif-DataField" p:propertyName="id" /> 12 <bean parent="Uif-DataField" p:propertyName="title" /> 13 <bean parent="Uif-DataField" p:propertyName="numOfPages" /> 14 </list> 15 </property> 16 </bean> 17 </list> 18 </property> 19 </bean> 20
We identify the Maintenance View by a unique Id, and assign the heading for the maintenance screen to the title property. The dataObjectClassName specifies the data object for which we are creating the maintenance view. For a simple layout, we choose the two column Uif-GridSection layout, and specify the data object fields in it.
For maintainables, the Maintainable interface needs to be implemented in conjunction with extending the ViewHelperService. In most cases, the out-of-the-box implementation MaintainableImpl is sufficient. If customization of the inquiry view rendering lifecycle is needed, the MaintainableImpl can be extended, and the necessary methods overridden.
If we implement our own Maintainable, we specify this in the viewHelperServiceClass property of the view.
1 2 <property name="viewHelperServiceClass" value="org.gutenberg.catalog.BookMaintainableImpl" /> 3
Coming Soon!
Since our application can be used by multiple users we need to worry about somebody else starting to edit our document while it is being routed through workflow. If we would allow this then that user might override our changes with theirs. To prevent such a thing from happening we lock the maintenance document on its fields that uniquely identify the document. Often these fields are the primary keys of the data object.
1 2 <bean id="BookMaintenanceDocument" parent="uifMaintenanceDocumentEntry"> 3 ... 4 <property name="lockingKeys" > 5 <list> 6 <value>id</value> 7 </list> 8 </property> 9 ... 10 </bean> 11
Coming Soon!
Kuali Identity Management is the component of Rice which deals with actors within an application. The vast majority of system actors for an application are, sensibly enough, users. However, KIM was designed to handle non-user actors as well: people who are not actors, but still interact with the system such as university applicants or visiting speakers, faculty and staff throughout the university (whether they use the application or not), and even the application itself. Marshaling all of this information and using it to grant actors abilities to use the application and be notified of its effects is at the heart of what KIM does.
Keeping track of this information may seem to be an order of the highest complexity, but it can be understood as consisting of a mere six high level objects. First, there are the system actors themselves, which KIM labels as "entities". Entities with the ability to authenticate within the system - i.e., application users - are termed "principals". Multiple principals can be collected together and treated as a whole into two major units of conglomeration: "groups" and "roles". Finally, principals within a role can be granted a "permission" - the ability to carry out an action within the application; and they can be given a "responsibility" - a notification and opportunity to act upon actions others have taken within the application. (Permissions should seem fairly intuitive since they were covered earlier.) This primer will work its way through the first five of these concepts in turn. Responsibilities will be covered in more detail in the KEW primer.
Once again, system actors are known as "entities" in KIM terminology. Entities can interact or be acted upon the system in any number of ways. Most "entities" will represent people, though there are some entities which represent applications (known as "system entities") to be associated with the acts of application itself, or other applications. These are rarer cases - typically, there's a handful of system entities known by an application, but large numbers of "person" entities.
Since most entities represent people, there's a staggering amount of information about entities which KIM can manage. Entities can be associated with multiple addresses, so that home, work, and other addresses can be stored. The same is true of phone numbers and e-mail addresses. Entities can have residency, citizenship, and visa information stored for them. Employment information and institutional affiliations can be stored for any entity. If a person in a system wants to limit access to any of this information, privacy preferences can be stored for that person's entity record. Entity records can store a complex amount of information about a person's name. And if all of that wasn't enough, KIM provides a way to create generic entity attributes for an application, so that an application can store extra values, which it itself defines, about the entity.
Entities managed by KIM are typically maintained through the Person Identity Management document. However, since it's very common for institutions to already have an identity management system in place, maintenance of KIM information can be overridden via a new implementation of org.kuali.rice.kim.api.identity.IdentityService. Institutions looking to override that service should check on Rice collaboration lists; there's a good chance that implementations geared towards specific technologies already exist. At least one Kuali Community created IdentityService implementation - for LDAP - comes packaged with Rice.
There is one other important piece of information which KIM manages about that very special subset of entities who use the system: principal information. A principal is an entity - person or system - which can authenticate into a system, and then act within the system. Principals have a special id (which may be equal to the entity id, depending on how each institution implements KIM) and a "principal name" - the username for the user in the system.
Just as entity management can be overridden through the IdentityService, web authentication can be overridden via org.kuali.rice.kim.api.identity.AuthenticationService. Again, there's a high likelihood that common authentication options already have implementations; ask Rice collaboration lists.
As useful as it is to have information on all of those various entities, the biggest interaction an application has with them is to treat them as users: to allow authentication of principals, and then grant those principals permission to perform certain actions within the system, as well as the responsibility to view actions which have occurred within the system. And, of course, granting all of that principal by principal would get tedious quickly and difficult to manage to boot. Therefore, KIM provides two ways to collect principals together so that principals with similar rights within the application can be treated as a whole. Once again, KIM offers two main forms of collecting principals: groups and roles. Roles are terribly important: permissions and responsibilities are only assigned to roles. Groups, though, tend to be a more intuitive concept and therefore a better starting place.
Groups are simply a collection of principals and other groups. Together, each principal or group collected into the parent group are known as "members". A group has a unique group id to identify it as well as a unique module namespace and group name combination. A group can also have an optional description. There's one other twist with groups, but for now, this definition will suffice: a collection of member principals and groups with two unique identifiers: a system assigned group id and a user-assigned module namespace and name.
Of course, such a concept hardly originated with KIM; the KIM code for groups is actually based on older code which was part of KEW. Furthermore, just like with entities and principals, KIM supports other sources of group data, such as the open source Grouper project or Microsoft Active Directory Services. Group data is accessed through an implementation of org.kuali.rice.kim.api.group.GroupService. Rice comes with an implementation of GroupService which holds group information in the KIM database but once again, other implementations for popular group services, such as Active Directory Services or Grouper, are almost certainly available in the Kuali community.
At first glance, roles likely will not seem that different from groups. Roles also have members, which can be principals, groups, or other roles. (Note: groups cannot have roles as members.) Roles have a system assigned role id, but are better known by the unique combination of a module namespace and role name. They even have descriptions. And yet, roles have the power to be associated with permissions and responsibilities; the only way groups have a similar power is to be a member of a role. What then makes roles so special? Unlike groups, roles can provide further information about the principals within them: a role can differentiate among its members. Because of that, roles typically model certain authorities within the university system.
For instance, let's say a Rice application is being written for a state university with nineteen child campuses among the state. Let's say furthermore that each campus has a collection of people whose job it is to administrate financial aid for students. That could be modeled as nineteen groups, one for each campus in the state. But in KIM, a better modeling would be to create one role, which, for the purposes of this example, will have the module namespace KS-SA, and the role name Financial Administrator. All the financial administrators for each of the nineteen campuses would become members of this role: but each membership would also keep track of which campus the member is associated with. Groups cannot do that, and this is why KIM roles are so much more powerful than KIM groups.
How, then, does this differentiation among members which occurs in roles, work? The next section takes that question up.
A concept which occurs throughout KIM is that of an attribute. If that term sounds reminiscent of attributes in the rest of KRAD, it should: an attribute is simply a field which holds a particular data value. In KIM, attributes are used to provide particular details about KIM data, such as a role membership. For example, with our KS-SA Financial Administrator example above, the attribute would be "campusCode" - that's the value used to differentiate between the members of the role. Attributes which apply to role members are known as "role qualifiers".
However, a role is not associated with an attribute directly - it is associated with one or more attributes through a KIM type. A KIM type is just that: a collection of one or more KIM attributes. KIM types also define matching behavior - because, as will be seen during the discussion of permissions, KIM spends a lot of time matching data from one KIM entity (such as a permission or responsibility) with data of another KIM entity (typically a role membership). A closer look at that process will be covered in the section on KIM permissions.
Now, roles do not need to associate with any attributes - though, because an application needs roles to assign to permission and responsibilities, attributeless roles still exist within applications. Those roles have a KIM type of KUALI Default (which, unsurprisingly, has a unique id of "1"). In this case, when members are added to role via, say, the Role Identity Management document, there are no qualifiers to assign. The below screen shot shows assignment of members with no qualifiers using the Role document.
However, if a role is associated with a KIM type which has attributes, then the ability to qualify a role membership with the attributes. Attributes in a type may be either required - meaning that all members (save for member roles) will have to have some value for that attribute - or not. Any system data can potentially be used as an attribute for a KIM type; it all comes down to the needs of the application. The next Screen Shot shows assignment with qualifiers.
Types are really at the heart of how KIM handles permissions and responsibilities and they will be covered again, in more detail, in the section on Permissions.
Astute observers may have noticed that KIM Groups can be assigned types as well. Again, what's the difference with roles? With roles, the type differentiates the memberships. With groups, the type simply provides more information about the group. For instance, the KFS application has a Group type which allows an organization (identified by the composite key of chart of accounts code and organization code) with a group. All members in a Group so typed have the _same_ organization associated, whereas in a role, each member can be different. Groups use types merely for description - which, in practice, means a lot of Groups use KUALI Default as the type and do not use this extra description at all.
While most roles have members associated through the Person Identity Management and Role Identity Management documents, there are a class of roles which do not have members assigned: derived roles. Derived roles are so called because they derive their membership data from other data objects in the system. For instance, in KFS, there is a derived role called KFS-SYS Fiscal Officer. Memberships of this role are controlled by special data on the KFS-COA Account data object. Again, these roles are fairly rare but do show off the power of KIM types and what kind of data they can access.
Using KIM permissions, an application developer can effectively permit or bar users from accessing certain portions of the application. KIM's type system, alluded to in the section on roles, provides a way to build highly generic permissions, meaning that a developer can generate a permission to allow or deny almost any conceivable action within the application.
In Rice 2, a number of useful permissions are already defined. Earlier portions of this text covered some of the permissions which KRAD provides. Other permissions include the ability to initiate a document, the ability to route or blanket approve a document, the ability to add members to a role or group, even the ability to grant a permission or responsibility.
How does KIM allow such a variety of permissions to exist? The answer once again returns to KIM attributes and KIM types. Every permission has a template associated with it, which means that all permissions which grant initiation of documents share a single template. Like so many KIM objects, each template has a unique synthetic key as well as a unique combination of namespace and name - so for the document initiation permissions, the template is always KR-SYS Initiate Document. KR-IDM Grant Permission is the template for all permissions which allow users to grant permission. The Permission inquiry view is shown below.
Each permission template is backed by a KIM type, which again is a collection of one or more KIM attributes. For instance, the KR-SYS Initiate Document permission template's KIM type is KR-SYS Document Type (Permission) and it has one KIM attribute associated with it - a document type. Therefore, each permission associated with the KR-SYS Initiate Document permission template should have a certain document type associated. Other KIM permission types include types which handle namespaces, component names, and even generic data.
Just as with roles, there's a permission template which wraps the KUALI Default KIM type - this permission template is also called KUALI Default. This permission template allows no extra attributes and is typically used for unique, application-specific permissions.
Each permission created, therefore, has a template associated with it. It also is given a unique synthetic id, and a unique namespace and name combination. Permissions typically also have descriptions associated them.
Finally, permissions can be associated with roles. This is done via the Role Identity Management document. Once a permission is actively associated with a role, then all members of that role potentially have the ability to carry out the permitted act.
Potentially - and this is where the power of roles kicks in. Let's say a user is about to carry out a generic action - to initiate a Role Identity Management document. When that action occurs, KRAD automatically calls org.kuali.rice.kim.api.permission.PermissionService#isAuthorizedByTemplate. That method takes in a number of parameters: the principal id of the user attempting to carry out the action; the namespace code and name of the permission template to check; and then two Map<String, String> parameters - permissionDetails and qualification.
The permissionDetails parameter helps KIM find the correct permission. In the case of the KR-SYS Initiate Document check, KRAD will have already populated that map with an attribute name ("documentTypeName") and value for the document which will be initiated. KIM then looks through permissions which use the KR-SYS Initiate Document check and it uses the matching behavior of the associated KIM permission type (specifically, the performPermissionMatches method) to find a permission which matches for the Role Identity Management document. Because permission templates can have a customized type, the KIM permission type for KR-SYS Initiate Document does some special behavior: it traverses up the KEW document type hierarchy (to be covered more fully in the KEW primer) to find an appropriate permission - basically meaning that if an application developer has wisely arranged all application document types into a hierarchy, permissions need not be specified for every single document. Other permission KIM types perform matching services such as handling namespace wildcards. And of course, application developers can create their own permission type roles.
Once a permission has been found, KIM looks up the roles associated with those permissions and their types. KIM sends the qualifier map to the role types of the matching roles. The KIM type for each role takes the qualifier map that was passed to it and attempts to match each member's role qualifications. If the qualifier map is empty, then typically all members are passed back as matching - though some KIM role types override that behavior. If qualifier attributes have been passed in, then the KIM role type determines if each member matches and only passes back the matching members.
KRAD sends generic role qualifiers to every KIM permission call that it makes. More specific role qualifiers can be sent to KIM via View configuration, through a map passed into the componentSecurity property on a Field.
In short, this means that based on data within a KRAD screen, certain members of the role will be able to perform certain actions but not others. For instance, every member of our KS-SA Financial Administrator role may have permission to view reports on cross-university financial aid grants, those same members will only be able to change the financial aid status of a student if the student takes classes primarily on their campus. Qualified roles and permissions provide an incredibly powerful way to granularly limit access to certain portions of the application with a minimum of configuration.
KRAD will generally add permission details and qualifier values that are generically appropriate to the call. However, authorizers and KRAD configuration often allow the addition of more values - this can be especially important when adding qualifiers. Also, even though KRAD will automatically make permission calls in certain cases, there is nothing to prevent the application developer from making their own permission calls in the code. Calls based on template should call the aforementioned org.kuali.rice.kim.api.permission.PermissionService#isAuthorizedByTemplate. If the template is KUALI Default - one of those highly specific application permissions - then the appropriate permission check would go through org.kuali.rice.kim.api.permission.PermissionService#isAuthorized.
The last major object of KRAD - responsibilities - will be covered early on in the KEW Primer.
Versions of what is now Kuali Enterprise Workflow existed before the first Kuali application was even written. Why? Because enterprise applications find it highly useful to tie into a system which can route application content among various users, where that content can be acknowledged, approved, or disapproved. KEW provides an elegant and highly configurable way to route such content. Furthermore, as different foundation applications have produced more and more byzantine routing requirements, as systems such as KIM have become part of Rice, as institutions have tied non-Rice-based application development platforms to the KEW document framework, KEW has proven itself deeply adaptable, ready to handle any challenging routing situation.
That flexibility derives from the fact that KEW has one major conceptual entity: the document, but then provides myriad ways to route that entity. This primer will examine what documents are, cover two different routing mechanisms which KEW provides, and finally look at some of the other support that KEW gives documents. This primer will not be an exhaustive study of KEW's capabilities, but it should get developers started in understanding how KEW works.
Any application content which can be routed among users is considered a "document". KEW associates each document with a header and with content. Content is encrypted information about the document in an XML format. The exact vocabulary and contents of that XML is entirely up to the application, though KRAD provides some ways to generate that XML automatically. A document's header gives the document a unique identification number (the "document number" or "document header ID") and associates the document with a document type. Every document has to be associated with a document type, and that document type provides routing information and KEW configuration for all documents of that type.
KEW exports document types through the Document Type lookup as XML, and can read in XML configuration for document types in the same vocabulary through the legendary "ingester". All of this means that most developers find it easiest to understand a document through its XML representation. Here's an example from KFS: the Vendor maintenance document.
1 2 <?xml version="1.0" encoding="UTF-8"?> 3 <data xmlns="ns:workflow" xmlns:xsi="http://www.w3.org/2001/XMLSchema-instance" 4 xsi:schemaLocation="ns:workflow resource:WorkflowData"> 5 <documentTypes xmlns="ns:workflow/DocumentType" 6 xsi:schemaLocation="ns:workflow/DocumentType resource:DocumentType"> 7 <documentType> 8 <name>PVEN</name> 9 <parent>VEND</parent> 10 <description /> 11 <label>Vendor</label> 12 <helpDefinitionURL>default.htm?turl=WordDocuments%2Fvendor2.htm</helpDefinitionURL> 13 <active>true</active> 14 <routingVersion>2</routingVersion> 15 <routePaths> 16 <routePath> 17 <start name="AdHoc" nextNode="RequiresApproval" /> 18 <split name="RequiresApproval"> 19 <branch name="True"> 20 <role name="Management" nextNode="Initiator" /> 21 <role name="Initiator" nextNode="Join" /> 22 </branch> 23 <branch name="False"> 24 <simple name="Do Nothing" nextNode="Join" /> 25 </branch> 26 <join name="Join" /> 27 </split> 28 </routePath> 29 </routePaths> 30 <routeNodes> 31 <start name="AdHoc" /> 32 <split name="RequiresApproval"> 33 <type>org.kuali.kfs.sys.document.workflow.SimpleBooleanSplitNode</type> 34 </split> 35 <role name="Management"> 36 <qualifierResolverClass>org.kuali.rice.kns.workflow.attribute.DataDictionaryQualifierResolver</qualifierResolverClass> 37 </role> 38 <role name="Initiator"> 39 <qualifierResolverClass>org.kuali.rice.kns.workflow.attribute.DataDictionaryQualifierResolver</qualifierResolverClass> 40 </role> 41 <join name="Join" /> 42 <simple name="Do Nothing"> 43 <type>org.kuali.rice.kew.engine.node.NoOpNode</type> 44 </simple> 45 </routeNodes> 46 </documentType> 47 </documentTypes> 48 </data> 49
There's a great deal to notice about this example, but it does break into three major parts: information about the document type at the top; the route paths next; and finally, the route nodes.
The document information is fairly straight forward. Every document type has a name. (KFS makes all of its document names four characters long. Other foundation projects eschewed that practice.) Every document can have a description and if the document is a transactional document, then the document should have a label associated with it - the page will blow up otherwise. A help definition can be associated with the whole of the document, which is useful if the help content for the application is at document-level granularity; KRAD will provide finer grained help options than that but an overall discussion of the document may still be helpful. Naturally, a new document type would be set to <active> and it's good practice to use routingVersion of 2; routingVersion of 1 is far legacy concept.
A special note about a document type's parent. PVEN's parent document type is "VEND", KFS's Vendor Module Complex Maintenance Document. Having a parent means that the document type inherits all of what the parent document type defines - unless the document type defines the value itself. For instance, if PVEN had not defined the routePaths and routeNodes sections, then it would have inherited that routing trail and notes from the VEND document type. There's a number of other document type elements - some of which will be covered later - which PVEN is inheriting from either VEND or one of its parent document types. Applications which attempt to use KIM based routing are highly recommended to place all of their documents into a single document hierarchy: one with a single root, parentless document type. That is (as will be covered in more detail in the section on responsibilities) responsibilities follow document type hierarchies, and having a single hierarchy means that nodes reused among several different documents can have KIM responsibilities created at a higher level at the hierarchy and shared among all descendants.
When thinking about route paths and route nodes, it might be useful to think of a board game. Most board games have a path that player's pieces must go through in a specific order. Route paths work precisely like that: they describe the paths (it's very rare to have more than one) that a document will follow as it routes from user to user. Route nodes describes the points where the document can "land", just like each spot within the path in the board game. Every node which is listed in the routePaths section must have a corresponding definition in the routeNodes section.
Just a note to get out of the way: yes, multiple routePaths can be defined for a single document. The author of this primer has not seen a use case for that functionality.
routePaths defines several different kinds of nodes. In the PVEN example, we see several different types: start, split, branch, join, role, and simple.
Every document needs to start at a "start" node. The document is not routed to anyone at this point; it's simply beginning its journey of - if all goes well - approval. Having a common name for all start nodes in each document type in a given application is a pretty good idea. Note that the start is associated with another "start" in the routeNodes section.
A split defines branches where a document can traverse multiple branches but skip others. As many branches as required by application needs can be defined. For the sake of this discussion, though, let's investigate a very simple branching mechanism in KFS.
First, every split also has a corresponding routeNode element. This routeNode element defines a type: org.kuali.kfs.sys.document.workflow.SimpleBooleanSplitNode. Every split node needs to have a type defined for it which implements org.kuali.rice.kew.engine.node.SplitNode. That interface has one method associated with it: process, which takes in a RouteContext and RouteHelper objects and returns a SplitResult. The RouteContext includes both the document type header and the document content for the document; the RouteHelper has methods to examine nodes. An org.kuali.rice.kew.engine.node.SplitResult basically wraps a List of which branches the given document should follow - again, there's a possibility that it could, in parallel, follow multiple branches.
org.kuali.kfs.sys.document.workflow.SimpleBooleanSplitNode will only follow one branch at a time - either the branch named true "True" or the branch named "False". It queries a special method on KFS documents which returns a Boolean; the value of the Boolean determines the branch the document will follow. Simplicity works wonderfully for a lot of applications, but of course any required logic can be implemented for a split node.
Branches are fairly simple. They do not even have corresponding nodes in the routeNodes section! Do remember, though, to make sure the branch names match up exactly - case and all - with the names returned in the SplitResult. Also, every split node needs to have a corresponding join node to join the branches back when the document is finished routing through the split logic. Joins do have corresponding nodes in the routeNodes section. If a document has multiple split nodes and each, as it should, has a join, each join must have a unique name within the document type.
If the PVEN routes to the "False" branch, it goes to a simple node. That simple node has a corresponding definition in the routeNodes, where it too is given a type: org.kuali.rice.kew.engine.node.NoOpNode. That NoOpNode is an implementation of the org.kuali.rice.kew.engine.node.SimpleNode interface. Just like the SplitNode interface, the SimpleNode interface has one method, process, and it even takes in the same parameters. It returns a SimpleResult, which merely notes whether the processing of the node is complete or not. The NoOpNode does nothing, but SimpleNodes generally are used for when a document must be automatically processed at some point (though a PostProcessor - like the doRouteLevelChanged and doRouteStatusChanged method hooks in every KRAD document - provide an alternate and preferred way of carrying out such work). Like joins, every simple node must have a unique name within the document type.
That leaves role and the strange qualifierResolverClass - and what those are will remain unresolved until KIM responsibilities get full coverage. There are also other kinds of nodes which will be covered within the primer as well.
Document types can define other things as well. The two biggest definitions not yet discussed are rule attributes - and those will get full coverage later - and policies. Policies are simply KEW options that a document can turn on or off. For example, if no action requests are generated for a document, then is that document automatically approved? That can be controlled via the DEFAULT_APPROVE policy. Does a document need to be routed by its initiator or by any user which has access? That's controlled by the INITIATOR_MUST_ROUTE policy. An enumeration of all policy options can be found in org.kuali.rice.kew.doctype.DocumentTypePolicyEnum.
This has been a lot of discussion about document types - but the document hasn't routed to any users yet! Again, there are two major ways that KEW provides to route documents to people: KIM responsibilities and KEW rules. The primer will cover responsibilities first.
Time, at last, to cover the sixth and final major conceptual entity from KIM: responsibilities. A responsibility is a mapping of a KIM role to a KEW document type routeNode, with a description of the action required at that node. When a document type is routed to a user, that user typically has one of three sets of actions - either they can approve or disapprove the document; they can acknowledge the document; or they can "FYI" the document. (Like so much about KEW in this primer, this is something of a gross simplification; it's called a "primer" for a reason.) When a user has received a request to either approve or disapprove a document, the document cannot go to the next routeNode until all of the proper approvals have been made - and if one disapproval is made on the document, the document is effectively dead and goes no further (KEW can be a fairly cutthroat board game). With an acknowledge request, the document travels to the next routeNode and may even go to "processed" state - but it will not be a "final" document until every user acknowledges it. An FYI request works similarly, with the variation that a user can clear FYI's in the action list - an FYI'd user need not even open the document. The KIM responsibility brings all of this together: the KIM role, the KEW document type node, and information about the action the user gets to take on the document.
Much like permissions, KIM responsibilities are tied to a KIM type - and therefore a number of attributes - through a "responsibility template". However, unlike permissions, there's really only two responsibility templates which KEW comes with: KR-WKFLW Review and KR-WKFLW Resolve Exception. Yes, new templates can be created for responsibilities but, whereas permissions can be used in a number of contexts throughout an application necessitating a need for multiple permission templates, the number of contexts where responsibilities get invoked is pretty limited. KR-WKFLW Review routes a document to members of a role - i.e., it does pretty much what KEW is out there to do. KR-WKFLW Resolve Exception is invoked in cases where an exception occurs on a document during post-processing; when this occurs to a document, it seems wise to send it to a special group of support personnel to try to figure out what went wrong on the document.
Given that, the vast majority of responsibilities set up for an application use the KR-WKFLW Review template. That template has five qualifiers associated with it, though in 99% of the cases, only four of those qualifiers are defined.
The first is the documentTypeName - the name of the document type that the responsibility applies to. Remember that responsibilities are aware of parents of document types, and therefore, if a responsibility is assigned to a document type with many descendants, all descendants could possibly make use of that responsibility. Again: when using KIM responsibilities, it is wise to arrange all document types in an application in a hierarchy with a single, root parent-less document type.
The second is the routeNodeName. This name should match the name given the role on the document type definition - for instance, from the example above "Management" or "Initiator". This name must be exactly the name specified on the document type; these names are case sensitive.
The next responsibility attribute is "required". This is assigned either "true" or "false" (that's case sensitive too). If a responsibility has "true" for its "required" value, then it is expected that when a document routes to that node, action requests will be generated. If action requests are not generated, then the document goes to KR-WKFLW Resolve Exception routing - it's a dead document which needs be resuscitated.
Next is the "actionDetailsAtRoleMemberLevel" attribute which again is "true" or "false". Most responsibilities have a single action - approve, acknowledge, or FYI - defined for the whole role. However, in some special cases, it is useful for each member of a role to have a different choice - one gets to approve, one gets an FYI. This attribute enables that and the KIM Role Identity Management document handles assigning actions on a member by member basis.
The final attribute, rarely used, is the qualifierResolverProvidedIdentifier attribute. Trust the author on this one - the use of this attribute is far beyond the scope of this primer.
A responsibility also has a unique system generated id and a unique namespace and name combination, as well as an optional (but often useful) description.
On KIM's Role Identity Management document, responsibilities can be associated with roles. There's an extra twist to assigning a responsibility to a role: the actions described for the role must be described as well. This includes the approve versus acknowledge versus FYI choice and a couple others. There's a choice of whether the first in the role to act on the document will act for the entire role, or whether every member of the role must make that action on the document. There's a priority choice which can be left blank but which will be respected - lower numbers will get higher priorities and roles with those lower priorities will get a chance to act on the document before it enters the lower priority role members' action lists. Finally, there's the choice of whether to force the action or not. If a user has already approved a document, and that user is a member of the role where the document is now routing, does the user need to look at the document and approve again? If force required is checked, then yes: someone in the role needs to approve again. If force required is not checked, then the user's previous approval will count as approval for the current responsibility.
Responsibilities are pretty simple to set up then - but there's one lingering question. The power of roles is that members within a role can be differentiated between each other. How do responsibilities differentiate between members of the role? The answer to that question is back in the document type definition where the role node was set up:
1 2 <role name="Initiator"> 3 <qualifierResolverClass>org.kuali.rice.kns.workflow.attribute.DataDictionaryQualifierResolver</qualifierResolverClass> 4 </role> 5
A qualifier resolver pulls values from the document to feed into the role and find only qualified members. KEW provides a number of qualifier resolvers (and the org.kuali.rice.kew.role.QualifierResolver interface so that applications can define their own). This primer will cover the two most popular qualifier resolvers: org.kuali.rice.kns.workflow.attribute.DataDictionaryQualifierResolver and the org.kuali.rice.kew.role.XPathQualifierResolver.
The DataDictionaryQualifierResolver is tightly integrated with the KRAD framework. When trying to read qualifiers for a role at a responsibility node, it looks to two sources: a KRAD document, which it pulls via KRAD's DocumentService, and the data dictionary entry for that KRAD document. Specifically, it looks for a property on the document called workflowAttributes. The workflowAttributes handles both how to index the document for file searching - covered later - and how to send qualifiers to roles at nodes. Here's an example of the routing configuration for a document, a data dictionary bean definition which will be passed to the documentEntry's workflowAttribute's property:
1 2 <bean id="RequisitionDocument-workflowAttributes-parentBean" abstract="true" parent="WorkflowAttributes"> 3 <property name="routingTypeDefinitions"> 4 <map> 5 <entry key="Organization" value-ref="RoutingType-RequisitionDocument-Organization"/> 6 <entry key="SubAccount" value-ref="RoutingType-PurchasingAccountsPayableDocument-SubAccount"/> 7 <entry key="Account" value-ref="RoutingType-PurchasingAccountsPayableDocument-Account"/> 8 <entry key="AccountingOrganizationHierarchy" 9 value-ref="RoutingType-PurchasingAccountsPayableDocument-AccountingOrganizationHierarchy"/> 10 <entry key="Commodity" value-ref="RoutingType-PurchasingDocument-Commodity"/> 11 <!-- no qualifiers for separation of duties --> 12 </map> 13 </property> 14 </bean> 15
routingTypeDefinitions is a map which associates keys - route level names (again, case sensitive!) - to a bean of type org.kuali.rice.krad.datadictionary.RoutingTypeDefinition. If a document routes to a node with no qualified roles, then there does not need to be a map entry for that point. A sample of a RoutingTypeDefinition bean looks like this:
1 2 <bean id="RoutingType-RequisitionDocument-Organization" 3 class="org.kuali.rice.krad.datadictionary.RoutingTypeDefinition"> 4 <property name="routingAttributes"> 5 <list> 6 <ref bean="RoutingAttribute-chartOfAccountsCode" /> 7 <ref bean="RoutingAttribute-organizationCode" /> 8 </list> 9 </property> 10 <property name="documentValuePathGroups"> 11 <list> 12 <bean class="org.kuali.rice.krad.datadictionary.DocumentValuePathGroup"> 13 <property name="documentValues"> 14 <list> 15 <value>chartOfAccountsCode</value> 16 <value>account.organizationCode</value> 17 </list> 18 </property> 19 </bean> 20 </list> 21 </property> 22 </bean> 23
There are two properties in need of description. The routingAttributes property expects a List of attributes in the order that the values will be collected. This basically sets the names of the qualification attributes sent to KIM. The documentValuePathGroups property takes a list of DocumentValuePathGroup objects which describe the property paths, relative to the document, to pull values from. In this case, the qualifier resolver will get a copy of the document via DocumentService; it will read getChartOfAccountsCode() and associate the value with the key "chartOfAccountsCode" in the property set and then it will read the value of getAccount() and read the value of getOrganizationCode() from the result of the first call and associate that with the qualifier key "organizationCode". This qualification will then be sent to KIM and only role members who match that qualification will have the document routed to them.
RoutingTypeDefinitions also handle collection definitions. The following bean uses a DocumentCollectionPath bean definition to loop over a collection returned from the document by the method getAccountsForAwardRouting(); for each value in that collection, it will read the value of getContractsAndGrantsAccountResponsibilityId() and associate it with the key contractsAndGrantsAccountResponsibilityId; a new qualification will be generated for every item returned by the getAccountsForAwardRouting() method.
1 2 <bean id="RoutingType-PurchasingDocument-Award" 3 class="org.kuali.rice.kns.datadictionary.RoutingTypeDefinition"> 4 <property name="routingAttributes"> 5 <list> 6 <bean class="org.kuali.rice.kns.datadictionary.RoutingAttribute"> 7 <property name="qualificationAttributeName" value="contractsAndGrantsAccountResponsibilityId" /> 8 </bean> 9 </list> 10 </property> 11 <property name="documentValuePathGroups"> 12 <list> 13 <bean class="org.kuali.rice.krad.datadictionary.DocumentValuePathGroup"> 14 <property name="documentCollectionPath"> 15 <bean class="org.kuali.rice.krad.datadictionary.DocumentCollectionPath"> 16 <property name="collectionPath" value="accountsForAwardRouting" /> 17 <property name="documentValues"> 18 <list> 19 <value>contractsAndGrantsAccountResponsibilityId</value> 20 </list> 21 </property> 22 </bean> 23 </property> 24 </bean> 25 </list> 26 </property> 27 </bean> 28
Applications which use KRAD documents will probably find it very simple to get the qualifiers they need at certain routing nodes via this mechanism.
The alternative popular qualifier resolver is org.kuali.rice.kew.role.XPathQualifierResolver. This qualifier uses the XML generated by KRAD at the time of document routing and runs XPath expressions against it to find the qualifiers to pass to KIM for role resolution.
Before looking into how to configure XPathQualifierResolver, the concept of RuleAttributes must be introduced. A "rule attribute" is simply a KEW entity which helps handle serialized XML document content, typically through configurable XML. There are a number of different rule attribute types: rule validations, email notifications, document search customization options, and rule qualifiers. Here is a configuration of a rule attribute for an XPathQualifierResolver:
1 2 <data xmlns="ns:workflow" xmlns:xsi="http://www.w3.org/2001/XMLSchema-instance" 3 xsi:schemaLocation="ns:workflow resource:WorkflowData"> 4 <ruleAttributes xmlns="ns:workflow/RuleAttribute" 5 xsi:schemaLocation="ns:workflow/RuleAttribute RuleAttribute"> 6 <ruleAttribute> 7 <name>RoleRouteModule-TestXPathQualifierResolver</name> 8 <className>org.kuali.rice.kew.role.XPathQualifierResolver</className> 9 <label>RoleRouteModule-TestXPathQualifierResolver</label> 10 <description>RoleRouteModule-TestXPathQualifierResolver</description> 11 <type>QualifierResolver</type> 12 <resolverConfig> 13 <baseXPathExpression>/xmlData/chartOrg</baseXPathExpression> 14 <qualifier name="chart"> 15 <xPathExpression>./chart</xPathExpression> 16 </qualifier> 17 <qualifier name="org"> 18 <xPathExpression>./org</xPathExpression> 19 </qualifier> 20 </resolverConfig> 21 </ruleAttribute> 22 </ruleAttributes> 23 </data> 24
If rule attributes seem reminiscent of document types, with names, labels, and descriptions, that's helpful - those attributes work much the same as they do on document types. RuleAttributes have more though. They have the class name of the rule attribute - which for XPathQualifierResolvers is conveniently always org.kuali.rice.kew.role.XPathQualifierResolver. There are several different types of rule attributes; the type for qualifier resolvers is always QualifierResolver. And then there's a resolverConfig. This is the configurable XML part of the rule attribute; it maps XPath expressions which pull values from the serialized XML and matches them with qualifier attribute names. It sets a base XPath expression and then uses that to get values for the specific XPath expressions. The assumption here is that the document has been serialized as so:
1 2 <?xml version="1.0" ?> 3 <xmlData> 4 <chartOrg> 5 <chart>UA</chart> 6 <org>TAR</org> 7 </chartOrg> 8 <chartOrg> 9 <chart>UA</chart> 10 <org>MUS</org> 11 </chartOrg> 12 </xmlData> 13
A qualifier set will be generated for each <chartOrg> tag that the XPath expressions find. The qualifier has a name attribute, which will act as the key to the value within the qualifier.
The document type then uses this attribute, not via the qualifierResolverClassName tag but rather the qualifierResolver tag in the document type:
1 2 <role name="Role1"> 3 <activationType>P</activationType> 4 <qualifierResolver>RoleRouteModule-TestQualifierResolver</qualifierResolver> 5 </role> 6
Applications making use of the XPathQualifierResolver are advised to investigate the use of org.kuali.rice.krad.datadictionary.WorkflowProperties beans in data dictionary entries for transactional documents. This bean, passed in to the entry via the workflowProperties property, limits the size of the XML that KRAD serializes the document into. KRAD's default XML serialization of transactional documents can lead to huge amounts of data being serialized needlessly. Maintenance documents generally do not have this problem.
There are ways to do routing in KEW which do not use KIM responsibilities or roles at all, through RuleXMLAttributes. Coverage of these can be found in the KEW technical reference guide published at http://kuali.org/rice/documentation/
There is one other major topic to cover about documents and types: how to provide ways for users to search for them. As KEW processes documents, it "indexes" that document for search values, so that users can more easily find that unique document later. When a user goes to find a document and they choose a specific document type, they will get fields specific to that document type which help find documents of that type more quickly. A custom doc search is shown below.
There are two fairly simple ways that KRAD provides to do searchable attribute indexing. The first is through the SearchableXMLAttribute. This is set up as a rule attribute, just as the configuration for the XPathQualifierResolver was:
1 2 <data xmlns="ns:workflow" xmlns:xsi="http://www.w3.org/2001/XMLSchema-instance" 3 xsi:schemaLocation="ns:workflow resource:WorkflowData"> 4 <ruleAttributes xmlns="ns:workflow/RuleAttribute" 5 xsi:schemaLocation="ns:workflow/RuleAttribute resource:RuleAttribute"> 6 <ruleAttribute> 7 <name>GivenNameSearchableAttribute</name> 8 <className>org.kuali.rice.kew.docsearch.xml.StandardGenericXMLSearchableAttribute</className> 9 <label>Search Attribute for Given Name</label> 10 <description>You're reading these code examples very, very closely</description> 11 <type>SearchableXmlAttribute</type> 12 <searchingConfig> 13 <fieldDef name="givenname" title="First name"> 14 <display> 15 <type>text</type> 16 </display> 17 <visibility> 18 <column visible="true"/> 19 </visibility> 20 <fieldEvaluation> 21 <xpathexpression>//person/givenname/value</xpathexpression> 22 </fieldEvaluation> 23 </fieldDef> 24 </searchingConfig> 25 </ruleAttribute> 26 </ruleAttributes> 27 </data> 28
With searchable attributes, remember that there are two instructions which the search attribute needs to know about: how to draw the field to search for the document on the screen and how to find the value of the field on the document. The search attribute above does that in the searchingConfig. The fieldDef tag explains how to draw the field for the search: it will be a text box, and it will be visible in the search results. Inside the fieldDef tag is the fieldEvaluation tag. That declares an XPath expression which will be run - not at all surprisingly - against the document's serialized XML header content. As the document is processed, that value will be read and stored, and document searches will be carried out against that indexed field.
Of course, this is a rule attribute and therefore certain fields must be filled out in the declaration. Every XML searchable attribute uses the type SearchableXMLAttribute. The className should always be org.kuali.rice.kew.docsearch.xml.StandardGenericXMLSearchableAttribute - this is the class which uses the fieldDef definition to index and render the field in the document search. And of course, every searchable attribute needs a name. The label and description are optional but often useful.
This attribute then can be associated with a document type, through the attributes tag.
1 2 <data xmlns="ns:workflow" xmlns:fo="http://www.w3.org/1999/XSL/Format" 3 xmlns:xsi="http://www.w3.org/2001/XMLSchema-instance" 4 xsi:schemaLocation="ns:workflow resource:WorkflowData"> 5 <documentTypes xmlns="ns:workflow/DocumentType" 6 xsi:schemaLocation="ns:workflow/DocumentType resource:DocumentType"> 7 <documentType> 8 <name>PersonDocument</name> 9 <parent>KualiDocument</parent> 10 <attributes> 11 <attribute> 12 <name>GivenNameSearchableAttribute</name> 13 </attribute> 14 </attributes> 15 </documentType> 16 </documentTypes> 17 </data> 18
If there's a searchable attribute which uses XPath expressions to find values in serialized document content, surely then there must be a searchable attribute which reads in a KRAD document from the database and uses the data dictionary to figure out what values to index and how to search against them. Such a hypothesis turns out to be completely correct: there exists org.kuali.rice.krad.workflow.attribute.DataDictionarySearchableAttribute. It is defined as follows:
1 2 <ruleAttribute> 3 <name>DataDictionarySearchableAttribute</name> 4 <className> 5 org.kuali.rice.krad.workflow.attribute.DataDictionarySearchableAttribute 6 </className> 7 <label>Data Dictionary Searchable Attribute</label> 8 <type>SearchableAttribute</type> 9 </ruleAttribute> 10
It is part of a WorkflowAttributes bean, which is injected to the workflowAttributes property of a document's data dictionary entry. The declaration looks like this:
1 2 <bean id="PersonDocument-workflowAttributes" parent="WorkflowAttributes"> 3 <property name="searchingTypeDefinitions"> 4 <list> 5 <bean class="org.kuali.rice.kns.datadictionary.SearchingTypeDefinition"> 6 <property name="searchingAttribute"> 7 <bean class="org.kuali.rice.kns.datadictionary.SearchingAttribute"> 8 <property name="businessObjectClassName" value="edu.sampleu.simpleapp.businessobject.Person"/> 9 <property name="attributeName" value="givenname"/> 10 </bean> 11 </property> 12 <property name="documentValues"> 13 <list> 14 <value>person.givenname</value> 15 </list> 16 </property> 17 </bean> 18 </list> 19 </property> 20 </bean> 21
Whereas routingTypeDefinitions are a map which map from a routeNodeName to a definition, searchingTypeDefinitions are simply a List of SearchingTypeDefinition beans. Much like the SearchingXMLAttribute, KEW needs two pieces of information: how to draw the field on the search screen and how to find a value for that field. The searchingAttribute property answers the question of how to draw the field. It takes in a SearchingAttribute bean which has a businessObjectClassName and an attribute name on that business object class. To draw the field, it looks at the data dictionary entry for the given business object and draws its KRAD attribute - a fairly familiar scenario by now. The documentValues property takes in a list of property paths to look for values in the document. In this case, DataDictionarySearchableAttribute will retrieve a copy of the document from DocumentService and then call getPerson() against it; if that does not return null, it will call getGivenname() on the Person business object and store that value.
This searchable attribute would have been set up in the document type as follows:
1 2 <data xmlns="ns:workflow" xmlns:fo="http://www.w3.org/1999/XSL/Format" 3 xmlns:xsi="http://www.w3.org/2001/XMLSchema-instance" 4 xsi:schemaLocation="ns:workflow resource:WorkflowData"> 5 <documentTypes xmlns="ns:workflow/DocumentType" 6 xsi:schemaLocation="ns:workflow/DocumentType resource:DocumentType"> 7 <documentType> 8 <name>PersonDocument</name> 9 <parent>KualiDocument</parent> 10 <attributes> 11 <attribute> 12 <name>DataDictionarySearchableAttribute</name> 13 </attribute> 14 </attributes> 15 </documentType> 16 </documentTypes> 17 </data> 18
Again, barely the surface of KEW's document searching capabilities has been scratched. Unique SearchAttribute classes can be created and there are ways to customize the results returned on the document search screen in a lot of different ways. Further details can once again be found in the KEW technical reference guide.
This primer has been only a short tour of the amazing power that Kuali Enterprise Workflow puts in the hands of application developers. Even though there's a great deal of power there, most developers get the hang of KEW configuration pretty quickly. Enterprise applications can leverage the power of KRAD, KEW, and KIM together to provide the support for a powerful and robust enterprise application system.
The Message View is a simple view for displaying an application message, such as an error or other interruption that is encountered during processing of a request.
This view type provides two custom properties. The messageText property
holds the text for the message to display. In addtion, the message property
holds the message component that will be used to render the message. This component can be
used to alter the default CSS properties and other configuration if necessary. Other common
view properties, such as footer, can be specified if desired. Usually however this view
simply displays a message.
The base bean definition for the message view has an id of Uif-MessageView
and is shown below:
1 <bean id="Uif-MessageView" parent="Uif-MessageView-parentBean"/> 2 <bean id="Uif-MessageView-parentBean" abstract="true" 3 class="org.kuali.rice.krad.uif.view.MessageView" parent="Uif-FormView"> 4 <property name="page"> 5 <bean parent="Uif-Page"/> 6 </property> 7 <property name="message"> 8 <bean parent="Uif-Message"> 9 <property name="cssClasses"> 10 <list merge="true"> 11 <value>uif-applicationMessage</value> 12 </list> 13 </property> 14 </bean> 15 </property> 16 <property name="persistFormToSession" value="false"/> 17 <property name="breadcrumbs.render" value="false"/> 18 </bean>
Like any bean definition in the UIF, this default can be overridden. For example it might be useful to add actions to the view footer.
The message view is different from other view types in how it is used. We don't request a message view from a URL, but instead it is given in response to another request. For example, one use of the message view within KRAD is for locked modules. A module can be locked for maintenance through the System Parameters table. When a module is locked, no views associated with that module can be accessed unless the user has been granted permission (through KIM) to do so. If the user does not have permission they are given an error stating the given module is locked.
To enforce the module locked checking an interceptor is used to determine the module for a request and check its locked status. If the module is locked, the request is then redirected to the module locked controller which will display the message view with the module locked message.
In this case, we could create a view definition that extends Uif-MessageView and sets
the message text with the module locked message. Then instead of returning the view that was
requested, return the view for our custom message view. However this would be a bit
inconvenient to do for every such message we have in the application. Therefore KRAD allows
you to call a helper method on UifControllerBase that will get an instance of
the default message view, and set the custom message text through code. The following
demonistrates using the helper method for the module locked example:
1 /**
2 * Retrieves the module locked message test from a system parameter and then returns the message view
3 */
4 @RequestMapping(value = "/module-locked")
5 public ModelAndView moduleLocked(@ModelAttribute("KualiForm") UifFormBase form,
6 @RequestParam(value = MODULE_PARAMETER, required = true) String moduleNamespaceCode) {
7 ParameterService parameterSerivce = CoreFrameworkServiceLocator.getParameterService();
8
9 String messageParamComponentCode = KRADConstants.DetailTypes.ALL_DETAIL_TYPE;
10 String messageParamName = KRADConstants.SystemGroupParameterNames.OLTP_LOCKOUT_MESSAGE_PARM;
11 String lockoutMessage = parameterSerivce.getParameterValueAsString(moduleNamespaceCode,
12 messageParamComponentCode, messageParamName);
13
14 if (StringUtils.isBlank(lockoutMessage)) {
15 String defaultMessageParamName = KRADConstants.SystemGroupParameterNames.OLTP_LOCKOUT_DEFAULT_MESSAGE;
16 lockoutMessage = parameterSerivce.getParameterValueAsString(KRADConstants.KNS_NAMESPACE,
17 messageParamComponentCode, defaultMessageParamName);
18 }
19
20 return getMessageView(form, "Module Locked", lockoutMessage);
21 }
Notice the return call. This is invoked the helper method named
getMessageView which takes as parameters the UIF form instance, view header
(can be blank), and the message text. As stated above this constructs the message view and
performs the standard getUifModelAndView return. The following screenshot shows
the resulting message view.
Table of Contents
Table collections in KRAD have few options that may need to be tweaked or set depending on the size of your collection and the type of items in your collection. These can greatly improve the performance of your table collections. However, due to the nature of these options, they must be selected on a case by case basis depending on your table collection and some testing may involved to determine which feature best suits your needs. The following KRAD features may help with your table collection’s performance:
Ajax retrieval for the collection row details feature - ajaxDetailsRetrieval
Local JSON data - forceLocalJsonData
Server-side paging - useServerPaging
Using a LightTable - LightTable component
It is most advantageous to use this feature when your rowDetailsGroup contains a collection itself or contains a large amount of javascript based features. By setting the collection table’s layoutManager ajaxDetailsRetrieval flag to true, the group defined in rowDetailsGroup will not be requested (or processed) by the client until the user clicks on the Details link for the row to open it. Since this content is not there until requested, the initial collection load can be reduced significantly, at the cost of a small delay when opening a row’s details.
<bean parent="Uif-Disclosure-TableCollectionSection">
...
<property name="layoutManager.ajaxDetailsRetrieval" value="true"/>
<property name="layoutManager.rowDetailsGroup">
<bean parent="Lab-Performance-SubCollection1"/>
</property>
...
</bean>
Requirements:
Must be using RichTable
Must be using rowDetailsGroup
rowDetailsGroup contains content of some complexity
Advantages:
Improves initial loading time for all tables which contain a rowDetailsGroup
Much faster load times if rowDetailsGroup contains a collection itself
Disadvantages:
Causes a small delay while opening a row’s details for the server roundtrip and client processing (length of delay increases as rowDetailsGroup complexity increases)
It is most advantageous to use this feature when the collection being processed is known to be small in size (less than 20-50, but also dependent on individual row item complexity). This loads all the data into the table in JSON format automatically (by the framework) which allows us to take advantage of a feature in the datatable plugin called deferred render (this is automatically turned on by the framework when this feature is used). Deferred rendering allows the table to defer the rendering of the dom elements until the page is changed, thus improving upfront load times.
This feature can also be combined with the ajax row details approach for even faster processing of table collections which use rowDetailsGroup functionality.
This feature can be turned on by setting the forceLocalJsonData flag to true in the layoutManager’s richTable properties.
<property name="layoutManager.richTable.forceLocalJsonData" value="true"/>
Due to a limitation of this approach, if you have a rowDetailsGroup in your table which contains a subcollection table that also uses the forceLocalJsonData flag, you must set the nestedLevel property of richTable to the level of nesting that table is at (a subcollection contained in rowDetailsGroup would be nested level 1). This must only be set if the parent table is also using forceLocalJsonData (does not apply in cases where the parent collection is not using this feature or where the parent collection is a stacked collection).
<property name="layoutManager.richTable.nestedLevel" value="1"/>
Requirements:
Must be using RichTable
Table is small in size (20-50 rows)
Table should have multiple pages (to take advantage of deferred rendering)
Must set nestedLevel for subCollection tables which exist in rowDetailsGroup
Advantages:
Faster page load times for most tables vs. tables without this flag turned on
Deferred render allows the elements to not be rendered by the browser until needed
All data is stored client-side so page changes and sorting should be very responsive
Disadvantages:
Page loading time increases as a collection becomes larger in size
Larger DOM size because JSON data is sent upfront
Requires manual management of the nestedLevel flag for subcollections which use this feature
Row and col spans are not allowed
It is most advantageous to use this feature when the collection being processed is known to be large in size, however it may actually be faster than forceLocalJsonData in some situations even for smaller tables depending on overall row size and server processing required per a row. This feature scales with collections of any size because it does not require all the rows (and their components) to go through a full lifecycle process, but only until they are needed by the table. Since this table requires that it requests the data from the server, there may be a small delay in loading new pages. In addition, sorting the data of the table because it requires a server roundtrip. The implementation itself returns back JSON data (when using RichTable) on each request representing the rows being displayed.
This feature can also be combined with the ajax row details approach for even faster processing of table collections which use rowDetailsGroup functionality.
This feature can be turned on by setting the useServerPaging flag to true on the CollectionGroup itself.
<bean parent="Uif-Disclosure-TableCollectionSection" p:headerText="Collection 1">
<property name="useServerPaging" value="true"/>
...
Requirements:
RichTable or a table without RichTable functionality can be used
Collection size may be large (preferred) or small
Collection should have multiple pages
Advantages:
Faster page load times for most tables vs. tables without this flag turned on
Very fast load times for extremely large collections (1000+) in comparison to other full feature approaches
Reduced DOM size upfront
Disadvantages:
Small delays when changing pages and sorting, due to the server roundtrip (dependent on server load and row complexity) – this impact should be somewhat minimal
Server sorting becomes slower as the collection gets larger
Server sorting can become slower if the column being sorted contains SpringEL expressions for its content
Row and col spans are not allowed when using RichTable functionality, however they are allowed if RichTable is not being used, but column sorting will be lost (richTable.render is "false")
It is most advantageous to use this feature when the collection is somewhat simple in nature, only containing read-only data, basic input fields, and basic actions. The LightTable can be very fast to load even with very large sets of data, and the page and sorting functionality should be near instantaneous. In order to gain this speed increase, this collection table only supports a subset of features and does not support table collection add or rowDetials functionality. The intent of this table is mostly to display simple, read-only information quickly and efficiently. See the LightTable documentation for the full list of features this table can support.
This feature can be used by setting the parent property of your collection to use “Uif-LightTableGroup” and removing any flags/options which this collection does not support.
<bean id="Demo-LightTableGroup" parent="Uif-LightTableGroup">
<property name="propertyName" value="list6"/>
<property name="items">
<list>
<bean parent="Uif-LinkField" p:label="Action Field" p:link.linkText="Link"
p:link.href="@{#ConfigProperties['krad.url']}/uicomponents?methodToCall=start&viewId=ViewId&field1=@{#lp.field1}"/>
<bean parent="Uif-InputField" p:label="Field 1" p:propertyName="field1"/>
<bean parent="Uif-DataField" p:label="Field 2" p:propertyName="field2"/>
</list>
</property>
</bean>
Requirements:
Must use the LightTable bean “Uif-LightTableGroup”
Must only contain row items which are supported by LightTable
Adding and row details must not be needed by your collection
Advantages:
One of the fastest options for those table collections which can take advantage of it (however, server-side paging may be faster depending on user needs, row content, and collection size)
Fast load times for 1000+ items
All data is stored client-side so page changes and sorting should be very responsive
Takes advantage of datatable deferred render
Disadvantages:
Only supports a subset of components in its row items
Does not support row details or adding
Larger DOM size because JSON data is sent upfront
Row and col spans are not allowed
Like Table collections, stacked collections also have a few performance options that can be used to help improve performance, especially for larger stacked collections. However, due to the nature of these options, they must be selected on a case by case basis depending on your stacked collection and some testing may involved to determine which feature best suits your needs. The following KRAD features may help with your stacked collection’s performance:
Server-side paging - useServerPaging
Ajax retrieval of collapsed collection items - disclosure.ajaxRetrievalWhenOpened
It is most advantageous to use this feature when the collection being processed is known to be large in size. This feature scales with collections of any size because it does not require all the rows (and their components) to go through a full lifecycle process, but only until they are needed. Since this option requires that it requests the data from the server, there may be a small delay in loading new pages. Paging is backed and configured by the Pager widget in the "pagerWidget" property of the StackedLayoutManager.
This feature can be turned on by setting the useServerPaging flag to true on the CollectionGroup itself.
<bean parent="Uif-Disclosure-TableCollectionSection" p:headerText="Collection 1">
<property name="useServerPaging" value="true"/>
...
Requirements:
The stacked collection can use pages for its content
Collection size may be large (preferred) or small
Collection should have multiple pages
Advantages:
Faster page load times
Very fast load times for extremely large collections (1000+) in comparison to outputting the entire collection
Reduced DOM size upfront
Disadvantages:
Small delays when changing pages, due to the server roundtrip (dependent on server load and content complexity) – this impact should be somewhat minimal
To help with large collections, you can make each of the items of the stacked collection use a Disclosure that is collapsed by default and only retrieve the content when it is opened. If this is acceptable for your stacked collection needs, an option can be used name ajaxRetrievalWhenOpened. This feature requires that the items be collapsed by setting the Disclosure's "defaultOpen" property to "false". When the disclosure link is clicked for each stacked item, the content will be retrieved. This feature can be combined with server-side paging.
The feature can be used by setting the following in your stacked collection configuration on the lineGroupPrototype of the layoutManager:
<property name="layoutManager.lineGroupPrototype.disclosure.render" value="true"/>
<!-- Disclosure items REQUIRE a summary title to work correctly -->
<property name="layoutManager.summaryTitle" value="Item @{#line.field2}"/>
<property name="layoutManager.lineGroupPrototype.disclosure.defaultOpen" value="false"/>
<property name="layoutManager.lineGroupPrototype.disclosure.ajaxRetrievalWhenOpened" value="true"/>Requirements:
The stacked collection can use items which are collapsed by default
Advantages:
Faster page load times
The more items there are and/or the more complex the item content is, the larger the gains in page load times
Reduced DOM size upfront
Disadvantages:
Small delays when content is loaded
Requires collection item information to be obscured until needed
Table of Contents
The Kuali Rapid Application Development Framework (KRAD) relies on several different artifacts for its creation and rendering of web applications. These artifacts are greatly varied in both form and purpose; ranging from standard java class files to xml files. The creation of these can be both repetitive and time consuming to developers. The purpose of the Rice Data Object (RDO) Developer is to decrease both the repetitiveness and time it takes to create these artifacts by automating and guiding the creation.
The Rice Data Objects Developer is an artifact creation tool that helps in the implementation of the Kuali Rapid Application Development framework. It allows the user to rapidily develop web applications by providing a quick and easy way to create the necessary artifacts for use in the KRAD framework. In the most basic terms, it is a wizard that guides the user, through prompts and lists, in entering the needed information for each artifact, then generates the completed form, removing the need for repetitive typing and formatting. Through this it also brings a level of standardization to the different artifacts, making the interpretation of each simpler.
This tool utilizes an interactive command line style interface that assists the user in entering the information about a desired artifact, offering validation on the content before writing the artifact to the appropriate location. This process takes care of the bulk work needed to create and deploy web applications with the user only needed to touch the artifact itself for subject specific details and changes.
The RDO Developer is set up to save the artifacts generated to predetermined locations. This can cause errors in the save process if the folder location that RDO is trying to access is missing. To prevent this, before using RDO, the user should configure the File Path Setup section of the properties so that the file paths point to the folder in which they wish to save each artifact. More details can be found in the Configuring Properties section below.
The RDO Developer offers a wide availability of customization and automization which can be set up through the rdo-config.properties file. This file is broken into a number of different sections based on the area of the RDO affected. It is recommended to make a back up of this file before making changes.
Main Program Setup
The properties described in this section deal with the functionality and navigation of the RDO. Please note the all names and symbols defined in this area need to be exact to avoid critical runtime errors in the program.
Delimiter: List separator used in this file (default value: ",").
developerlist: List of the developer names displayed in the main menu.
lineardevelopment.javaobjectwriter.next: The name of the developer after the Java Object developer in the linear development method (default value: DDL).
lineardevelopment.ddlwriter.next: The name of the developer after the DDL Developer in the linear development method (default value: OJB).
lineardevelopment.ojbwriter.next: The name of the developer after the OJB Developer in the linear development method (default value: DataDictionary).
lineardevelopment.datadictionarywriter.next: The name of the developer after the Data Dictionary Developer in the linear development method (default value: ViewXML).
lineardevelopment.viewwriter.next: The name of the developer after the View Developer in the linear development method (default value: DataObject).
lineardevelopment.converters.use: The status of whether artifacts will be created by converting other information from previous artifacts (values: always, never, prompt).
utilities.filepath.errormessages: The file name and location for the xml document that contains the list of error codes for the program.
utilities.interface.gui: The status of whether the Tooling GUI Interface will be used to display and run the program in.
File Path Setup
The properties described in this section deal with the set up of the file system and the file location for saving artifacts developed using the RDO. File paths can be substituted into others by enclosing the property name in "{}" for example: "{filepath.default.workarea}/ java/projects/ {projectname}/" where the first brackets enclose the workarea name defined in these properties. Putting brackets around projectname and modulename tells the RDO to substitute the project or module name set by the user.
filepath.prompt.projectname: Whether the user should be prompted to enter a project name when creating new artifacts (values: true, false).
filepath.prompt.modulename: Whether the user should be prompted to enter a module name when creating new artifacts (values: true, false).
filepath.default.projectname: The default name of the project for the artifacts.
filepath.default.modulename: The default name of the module for the artifacts
filepath.default.workarea: The default file location where the file system starts for the artifacts.
filepath.location.project: The file path where the project folder is.
filepath.location.workflow: The file path where workflow artifacts are saved.
filepath.location.module: The file path where the module folder is.
filepath.location.resource: The file path to where OJB artifacts are saved.
filepath.location.changeset: The file path to where DDL artifacts are saved.
filepath.location.dictionary: The file path to where Data Dictionary artifacts are saved.
filepath.location.uif: The file path to where View artifacts are saved.
filepath.location.dataobjects: The file path to where Java Object artifacts are saved.
filepath.location.ojb: The file path to where OJB artifacts are saved.
filepath.location.package.project: The import package of the project.
filepath.location.package.module: The import package of the module.
Java Object Writer
The properties described in this section deal with the automization of the Java Object Developer.
javaobjectwriter.default.authorname: The default name of the author for a Data Object.
javaobjectwriter.default.authoremail: The default email of the author for a Data Object.
javaobjectwriter.default.businessobject: The default business object status of a Data Object (values "yes" / "no").
javaobjectwriter.prompt.authorname: Whether the user should be prompted to enter a author name when creating a new Object.
javaobjectwriter.prompt.authoremail: Whether the user should be prompted to enter a author email when creating a new Object.
javaobjectwriter.prompt.businessobject: Whether the user should be prompted to enter the business object status when creating a new Object.
javaobjectwriter.datatypes.names: List of data types in which common properties can be set.
javaobjectwriter.datatypes.paths: List of corresponding import paths to the previous list (order of these items must match its counterpart in the first list).
DDL Writer
The properties described in this section deal with the automization and list options of the DDL Developer.
ddlwriter.columntype.names: List of column types in which a column can be set to.
ddlwriter.converter.datatype: List of data types with registered JDBC matches.
ddlwriter.converter.jdbctype: List of corresponding JDBC matches to the previous list (order of these items must match its counterpart in the first list).
Data Dictionary Writer
The properties described in this section deal with the default list and options available for the Data Dictionary Developer.
datadictionary.definition.textconstraints: List of values for a special attribute – validCharactersConstraint.
datadictionary.definition.controlfields: List of values for a special attribute – controlfield.
datadictionary.definition.attributes.simple: List of attribute names for simple attributes.
datadictionary.definition.attributes.example: List of examples for the simple attributes listed above (order of these items must match its counterpart in the first list).
datadictionary.definition.attributes.special: List of attribute names for special attributes.
OJB Writer
The properties described in this section deal with the OJB file and creation of a new file if needed.
ojb.file.name: This is the name of the ojb file which the developer will append to (default: ojb.xml).
Before starting the RDO, users should first make sure the program is set up correctly. They should first check that the rdo-config.properties file are in the /properties folder. Once the properties files are in place, users should make changes to the rdo-config file to set up the customization and automization as they wish, and making sure the errorMsgs.xml file is being pointed to as well, to decrease errors and allow error handling by the system. After set up is complete, start the program by clicking the program icon and opening the console.
RDO offers several ways to go about the development of the different artifacts used by the KRAD framework based on the needs and desires of the users.
The most basic setup of the RDO allows users to create each artifact from scratch in a standalone method. Using this method, each artifact is created by itself, meaning that it is not using influenced by the other artifacts, nor does the user need to create the others. This method allows for the quick replacement or creation of specific artifacts in the system.
This method focuses on creating several artifacts of the same set (either complete or partial sets). In this set up, the user fills in the information and creates the artifact before moving on to the next; allowing them to use information filled in on the previous artifacts to create the others. The default order of creation is:
Java Object -> DDL Table -> OJB Descriptor -> Dictionary entry -> Views
However, this can be changed to allow for the absence of an artifact or for the preference of the user. (Changing the order of artifact creation can be done by modifying the values of the lineardevelopment entries in the properties file).
The main menu for the RDO simply consists of the different artifacts that can be created using the program. To start the creation of an artifact, select it from the menu by entering its selection value (the number on the left side of the artifacts name). You can also enter 0 to exit the program.
The RDO is meant to assist users in entering information to create the KRAD artifacts, and does this by using prompts to direct what information the program is looking for the user to enter. To avoid mistakes or misinformation from being entered, the program will validate the information entered by the user and respond if invalid information is detected. The user can also back out of a series of prompts by entering "/q", which will return them to the closest menu.
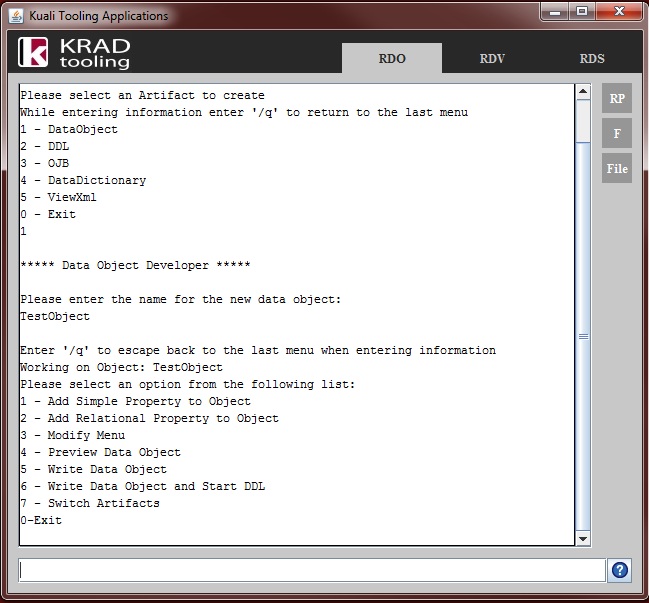 |
The Data Object is a simple java class that contains a number of properties (data entries). These properties can consist of simple data types like int, String or boolean, or relation (user defined) data types. For each data type the needed imports, declarations and constructor initializion are created, as well as the getters and setters needed to fill or retrieve the data stored for these properties.
When the Developer is started, the user is prompted for the name of the Data Object they wish to create. This is the actual name of the Object and follows the standard java class naming syntax. Once the name of the new object is filled, the main menu is presented.
To add a common property to the Data Object, the user selects "Add Simple Property" from the main menu. They will then be prompted to enter the name of the new property; like the Object name, it follows the java naming syntax for data entries, and it should also follow any naming conventions (though naming conventions are not checked for during creation). Next, the user is presented with a list of common data types to pick from using the number on the left side of the type name. If a property is not present on the list, it will need to be added as a relation property.
To add a relation property to the Data Object the user selects "Add Relational Property" from the main menu. Like when adding a common property, they will be prompted to enter the name for the new property (same syntax and conventions apply). Next, they will be asked to enter the import package for the data type. This means that the user must enter the exact import syntax for the type they wish to use, and not a general package using the * symbol (example path1.path2.type1) as the data type for the property is extracted from its import package. Once complete, the user is asked whether the relational property is "one to one" or "one to many" by selecting the options from the list. A "one to many" status on the property means that it will be designated as a list in the java class.
To modify information already entered into the Data Object, the user can select "Modify Menu" from the main menu. This will take them to a new menu in which they are able to modify any piece of data already entered by selecting from the options and following the prompts. Where the primary data entering options in the main menu deal with collecting data for a whole item at once, the options under the modify menu handle only a specific segment of the data at one time.
Once the necessary information has been entered into the Data Object Developer, the user can preview a sample of the class that will be written by selecting "Preview Data Object" from the main menu. This preview shows the class imports, property declarations and constructor, but not the getters and setters.
After checking the Data Object for completeness and correctness, it can then be written to the appropriate location defined in the program properties file by selecting "Write Data Object" from the main menu. This option automatically writes the complete class to a .java file at that location. Once the file is written, the program prompts the user if they would like to open the new file. By entering "yes" to this prompt the file will then be opened using the computer's default program for opening files of the type java.
When looking at the main menu, the user will notice that there are two options to write: "Write Data Object" and "Write Data Object and Start ____." The first option merely writes the Object being worked on to its file and stays in the Data Object Developer; the second option, however, is for the linear development method. Meaning that it will write the Object to file, then exit the Data Object Developer, and start the next Developer as assigned in the properties file. By doing this the information entered for the Data Object and previous artifacts is used to help in making the other artifacts helping speed up the process. For linear development, it is suggested to always start in the Data Object Developer, as it sets the property fields for the others.
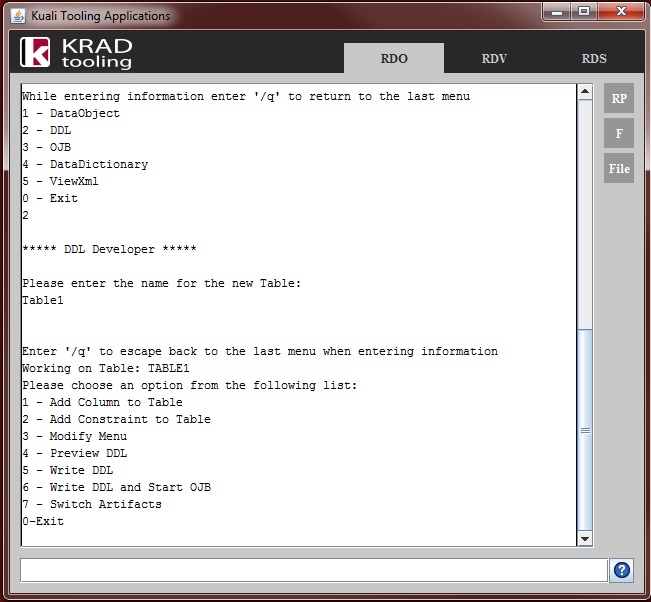 |
The DDL File is actually a LiquiBase Changeset XML file that contains the necessary information to create the base table of the database. This includes the beginning set up of the LiquiBase Changelog with the first Changeset that creates the new table with the starting columns and constraints. Each file is for a single database table related to a single Data Object.
When the DDL Developer is started the user is prompted to enter the name of the table to be created by the Changeset. This is the actual database table name and should follow the required syntax and conventions of a standard database schema. When a new Table is created two default columns are also added to the database ("versionid" and "objectid") with the appropriate information about both.
If the user is using the linear development method and a Data Object has been created, then before starting the DDL Developer, the user will be prompted if they wish to create the Changeset using the information from the previous Data Object. By entering "yes", the new Table will be populated with the Object's information. This means the name of the table will be set, and a new column added with its name and data type filled in for each data property. Note: The user is only prompted this question if the converters option in the properties file is set to.
To add a column to the created Table, the user selects "Add Column" from the main menu. They will then be asked to enter the name of the new column which should meet database syntax (the name will automatically be set to uppercase). A list of JDBC types is displayed, and the column type can be selected using the index on the left side of the type's name. Once the type is selected the user can enter the parameters for the type by following the prompt (if the JDBC type has a common format of parameters, the user will be asked if they wish to use it, which provides a more detailed and structured prompt). After the type is entered the user can then enter a default value for the column which should match the type. Finally, the user is prompted to enter whether this column should be nullable or not by selecting the appropriate option.
To add a constraint to the Table, the user can select "Add Constraint" from the main menu. They will then be prompted for the type of constraint they wish to add.
Primary Key: To add a primary key constraint to the Table, select "Primary Key" from the constraint list. Then select all columns from the list displayed by entering the index to the left of the name. Each column is selected one at a time with as many columns being added as needed.
Foreign Key: To add a foreign key constraint to the Table select "Foreign Key" from the constraint list. The user will then be prompted to enter the name of the Table being referenced in the key, followed by entering the name of each column referenced in that Table, one by one. Once the referenced columns are entered, they can then enter the columns affected in the new Table by selecting them from the list displayed.
To modify information already entered into the DDL, the user can select "Modify Menu" from the main menu. This will take them to a new menu in which they are able to modify any piece of data already entered by selecting from the options and following the prompts. Whereas the primary data entering options in the main menu deal with collecting data for a whole item at once, the options under the modify menu handle only a specific segment of the data at one time.
Once the necessary information has been entered into the DDL Developer, the user can preview the data for the new Table by selecting "Preview DDL" in the main menu. This will display all the data entered as it would appear in the file.
After checking the DDL Changeset for completeness and correctness, it can then be written to the appropriate location defined in the program properties file by selecting "Write DDL" from the main menu. This option automatically writes the complete Changeset to a xml file at that location. Once the file is written, the program prompts the user if they would like to open the new file. By entering "yes" to this prompt, the file will then be opened using the computer's default program for opening files of the type xml.
When looking at the main menu, the user will notice that there are two options to write: "Write DDL" and "Write DDL and Start ____." The first option merely writes the Changeset being worked on to its file and stays in the DDL Developer, the second option however is for the linear development method. Meaning that it will write the Changeset to file, then exit the DDL Developer, and then start the next Developer as assigned in the properties file. By doing this, the information entered for the Changeset and previous artifacts is used to help in making the other artifacts helping speed up the process. For linear development, it is suggested to always start in the Data Object Developer, as it sets the property fields for the others.
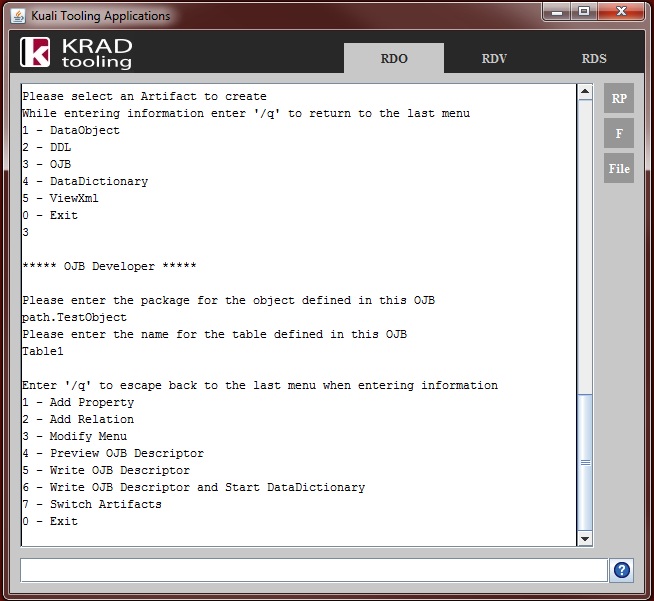 |
The OJB file is a OJB Class Descriptor using Apache OJB Repository XML files. The Class Descriptor contains information connecting a Data Object to a database table. The OJB file can have multiple Class Descriptors for Object Table pairs, as well as the information need to connect to the database in which the table is a part of.
When the OJB Developer is started, the user is prompted to enter the package of the Java Object and name of the table being connected by the Class Descriptor. The package should be the exact import package for the Object and the table name exactly as it appears in the database.
If the user is using the linear development method, and has created both a Data Object and DDL Changeset, they can fill in the information for the Descriptor using the information from these two artifacts. If only a Data Object has been created, the OJB Developer will use that information to set the package, and only prompt them for the table name. Creating the Object first will allow the user to select the different data properties from it when adding properties and relations to the Descriptor.
To add a property to the Class Descriptor, the user can select "Add Property" from the main menu. They will then be prompted to select a field from a list containing all properties defined in a previous created Data Object (if no Data Object was created, or the new property is not in the list, the user can create a new one by selecting "New Property"). They will then be asked enter the column name in the database that corresponds to this property before selecting the JDBC Type for this column from a displayed list. Next the Developer will prompt them to find out if the column is a primary key of the Table. If the column is a primary key, it will ask if it is a sequence before asking for the name of the sequence.
To add a relation to the Class Descriptor, the user can select "Add Relation" from the main menu. They will then be prompted to select a field from a list containing all properties defined in a previous created Data Object (if no Data Object was created, or the new property is not in the list, the user can create a new one by selecting "New Property"). Next, they need to enter the import package of the class that it is a relation to. Once this is complete, they can set a number of options by selecting true or false as prompted. These options include AutoRetrieve, AutoUpdate, AutoDelete, whether the relation is a proxy or not, and finally, whether it is a collection (ie. one to many). After this, they are asked to enter all foreign key fields referenced by this column, as well as all fields in which it is ordered by (if the relation is a collection).
To modify information already entered into the Class Descriptor, the user can select "Modify Menu" from the main menu. This will take them to a new menu in which they are able to modify any piece of data already entered by selecting from the options and following the prompts. Where the primary data entering options in the main menu deal with collecting data for a whole item at once, the options under the modify menu handle only a specific segment of the data at one time.
Once the necessary information has been entered into the OJB Developer, the user can preview the data for the new Descriptor by selecting "Preview OJB Descriptor" in the main menu. This will display all the data entered as it would appear in the file.
After checking the Descriptor for completeness and correctness, it can then be written to the appropriate location defined in the program properties file by selecting "Write OJB Descriptor" from the main menu. This option automatically appends the complete Descriptor to the OJB xml file at that location (if no file exists, a new OJB xml will be created and the Descriptor appended to it). Once the file is written, the program prompts the user if they would like to open the new file. By entering "yes" to this prompt, the file will then be opened using the computer's default program for opening files of the type xml.
When looking at the main menu, the user will notice that there are two options to write: "Write OJB Descriptor" and "Write OJB Descriptor and Start ____." The first option merely writes the Class Descriptor being worked on to its file and stays in the OJB Developer; the second option, however, is for the linear development method. Meaning that it will write the Descriptor to file, then exit the OJB Developer and start the next Developer as assigned in the properties file. By doing this, the information entered for the Descriptor and previous artifacts is used to help in making the other artifacts, helping to speed up the process. For linear development, it is suggested to always start in the Data Object Developer, as it sets the property fields for the others.
 |
The Data Dictionary File is an xml file generated using the Spring Beans format. The Dictionary contains information on a single Data Object. This includes ways to identify it and its different properties. It also contains definitions for each property to aid in the validation of information it holds.
When the Data Dictionary Developer is started, the user is prompted to enter the package of the Data Object being defined in this Dictionary. The package should be the exact import package for the Object.
If the user is using the linear development method and has created the Data Object, they can fill in the information for the Dictionary using the information from this artifact. Creating the Object first will allow the user to select the different data properties from it when adding keys, title attributes and definitions to the Dictionary.
To set the object label of the Dictionary, select "Set Object Label" from the main menu. This will then prompt the user to enter the label.
To add a set of primary keys to the Dictionary, select "Add Primary Keys" from the main menu. This will display a list of properties in the Data Object which the user can add to (if no Data Object was created, or the new property is not in the list, the user can create a new one by selecting "New Property"). Each key is added one at a time, and the complete list of keys should be added in a single run of this option.
To add a set of title attributes to the Dictionary, select "Add Title Attribute" from the main menu. This will display a list of properties in the Data Object which the user can add to (if no Data Object was created, or the new property is not in the list, the user can create a new one by selecting "New Property"). Each attribute is added one at a time, and the complete list of attributes should be added in a single run of this option.
To add an attribute definition to the Dictionary, select "Add Attribute Definition" from the main menu. This will display a list of properties in the Data Object which the user can select from (if no Data Object was created, or the new property is not in the list, the user can create a new one by selecting "New Property"). A list of attributes for this definition will be displayed; a user can add an attribute by selecting it from the list using the index on the left side, which will then prompt them to enter the value for it.
To add a relationship definition to the Dictionary, select "Add Relation Definition" from the main menu. This will display a list of properties in the Data Object which the user can select from (if no Data Object was created, or the new property is not in the list, the user can create a new one by selecting "New Property"). Next, they will be prompted to enter the target class, which should be the import package of the class being referenced. Then, they can add primitives (then supports) by entering the source property and target property in the form of "source,target" in which the source is the name of a property in the class being written in the dictionary, and the target is the name of a property in the class being referenced.
To add an collection definition to the Dictionary, select "Add Collection Definition" from the main menu. This will display a list of properties in the Data Object which the user can select from (if no Data Object was created, or the new property is not in the list, the user can create a new one by selecting "New Property"). Next, they will be prompted to enter the target class, which should be the import package of the class being referenced. Finally, they will be prompted to enter the label, short label, and element label for the collection (they can default these when asked, letting the Developer create them).
To modify information already entered into the Data Dictionary, the user can select "Modify Menu" from the main menu. This will take them to a new menu, in which they are able to modify any piece of data already entered, by selecting from the options and following the prompts. Whereas the primary data entering options in the main menu deal with collecting data for a whole item at once, the options under the modify menu handle only a specific segment of the data at one time.
Once the necessary information has been entered into the Data Dictionary Developer, the user can preview a the data for the new Dictionary by selecting "Preview Dictionary" in the main menu. This will display all the data entered as it would appear in the file.
After checking the Dictionary for completeness and correctness, it can then be written to the appropriate location defined in the program properties file by selecting "Write Dictionary" from the main menu. This option automatically writes the complete Dictionary to an xml file at that location. Once the file is written, the program prompts the user if they would like to open the new file. By entering "yes" to this prompt, the file will then be opened using the computer's default program for opening files of the type xml.
When looking at the main menu, the user will notice that there are two options to write: "Write Dictionary" and "Write Dictionary and Start ____." The first option merely writes the Dictionary being worked on to its file and stays in the Data Dictionary Developer; the second option, however, is for the linear development method. Meaning that it will write the Dictionary to a file, then exit the Data Dictionary Developer, and start the next Developer as assigned in the properties file. By doing this, the information entered for the Dictionary and previous artifacts is used to help in making the other artifacts, helping speed up the process. For linear development, it is suggested to always start in the Data Object Developer, as it sets the property fields for the others.
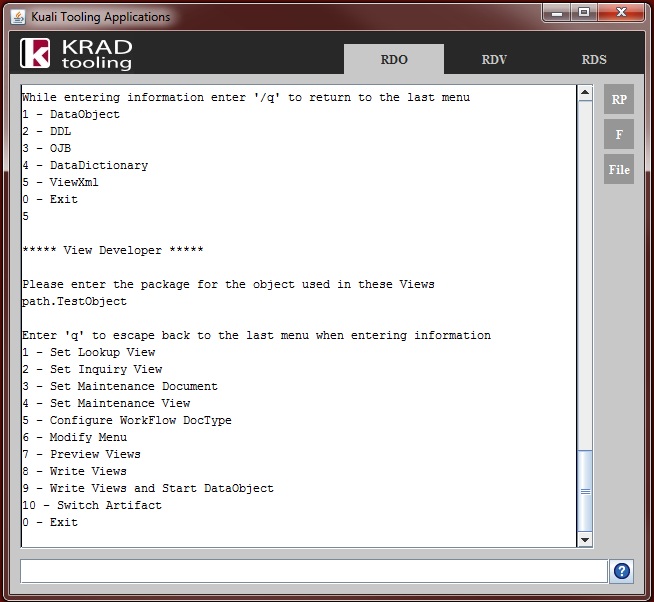 |
The View File is an xml file generated using the Spring Beans format. The Views contain information on how to display different web pages as well as how the flow of data is handled between the web page and the database.
When the View Developer is started, the user is prompted to enter the package of the Data Object being displayed in these Views. The package should be the exact import package for the Object.
If the user is using the linear development method, and has created the Data Object, they can fill in the information for the Views using the information from this artifact. Creating the Object first will allow the user to select the different data properties from it when adding fields to the Views.
To set the look up view, select "Set Look Up View" from the main menu. The user will then be prompted to enter the title of the view. After this, the user creates the field lists for the search, result, and default sort fields by selecting from a list of properties in the Data Object (if no Data Object was created, or the new property is not in the list, the user can create a new one by selecting "New Property").
To set the inquiry view, select "Set Inquiry View" from the main menu. The user will then be prompted to enter the title of the view. After this, the user will be continually prompted to create sections for the View. To create a section, they are first asked for the section's name and the instructional text. Next, a list of properties in the Data Object into which the user can add as fields is displayed (if no Data Object was created or the new property is not in the list the user can create a new one by selecting "New Property"). After selecting the fields covered in the section, the user sets the type of section it is from a list. Each type has its own information that the user can enter by following the prompts.
To set the Maintenance artifact, select "Set Maintenance Artifact" from the main menu. The user will be prompted to enter the document type, followed by displaying a list of properties in the Data Object from which the user can select as locking keys (if no Data Object was created, or the new property is not in the list, the user can create a new one by selecting "New Property").
To set the maintenance view, select "Set Maintenance View" from the main menu. After this, the user will be continually prompted to create sections for the View. To create a section they are first asked for the section's name and the instructional text. Next, a list of properties in the Data Object into which the user can add as fields is displayed (if no Data Object was created, or the new property is not in the list, the user can create a new one by selecting "New Property"). After selecting the fields covered in the section, the user sets the type of section it is from a list. Each type has its own information that the user can enter by following the prompts.
To modify information already entered into the Views, the user can select "Modify Menu" from the main menu. This will take them to a new menu, in which they are able to modify any piece of data already entered, by selecting from the options and following the prompts. Whereas the primary data entering options in the main menu deal with collecting data for a whole item at once, the options under the modify menu handle only a specific segment of the data at one time.
Once the necessary information has been entered into the View Developer, the user can preview a the data for the new Views by selecting "Preview Views" in the main menu. This will display all the data entered as it would appear in the file.
After checking the Views for completeness and correctness, they can then be written to the appropriate location defined in the program properties file by selecting "Write Views" from the main menu. This option automatically writes the complete Views to a single xml file at that location. Once the file is written, the program prompts the user if they would like to open the new file. By entering "yes" to this prompt the file will then be opened using the computer's default program for opening files of the type xml.
When looking at the main menu, the user will notice that there are two options to write: "Write Views" and "Write Views and Start ____." The first option merely writes the Views being worked on to its file and stays in the View Developer; the second option, however, is for the linear development method. Meaning that it will write the Views to a file, then exit the View Developer, and start the next Developer as assigned in the properties file. By doing this, the information entered in previous artifacts is used to help in making the other artifacts, helping speed up the process. For linear development, it is suggested to always start in the Data Object Developer, as it sets the property fields for the others.
The Rice Framework works by utilizing a number of interconnected java data objects held together in the programs' data dictionary. These objects are complex and created through the combination of a number of Spring Beans; mistakes in these beans can cause breakdowns in the system, causing missing pages or incorrect information to be display. The purpose of the Rice Dictionary Validator (RDV) is to limit these mistakes by validating that the beans are being created correctly, and warning developers of problems that may occur.
The Rice Dictionary Validator is a combination of an integrated backbone in the Rice Framework, and a independent tool application within Rice Tools. It looks through the beans that make up the data dictionary and identifies any problems it finds before reporting them to the developer. The tool is setup to do this in several ways. The first is to validate the beans during the start up of the Rice Framework allowing for the check of the entire dictionary being used. The other is a more limited check for use during development, loading only a core set of beans and any beans the developer has set to check.
Regardless of whether the Validator is being run during the Rice startup, or with the Rice Tools, the RDV runs through the complete list of beans being loaded and creates an individual error report for every validation failed before displaying the report to the user. The output display can be configured based on what is displayed and how it is displayed.
A default version of the RDV is setup to run during the start of the Rice Framework with the output being handled by the DataDictionary.class logger as info, warn and errors. This hands responsibility of the display settings over to the log4j properties file. Since it is a developer tool, it can be turned on and off in the Framework's properties. The RDV can be toggled on and off by setting the parameter validate.data.dictionary to true or false in the xml settings file: common-config-defaults of the rice-impl module.
To setup the independent RDV all that is required is to configure its settings in the properties file (properties/rdv-config.properties). It can be run from the Rice Tools application.
ricedictionaryvalidator.corefiles - This is a list of default bean files to be loaded during validation
ricedictionaryvalidator.display.method - This is the default setting for the method of output when displaying the validations
ricedictionaryvalidator.display.method.file - This is the default file to save validation results to if the output type is file
ricedictionaryvalidator.display.errors - Display default for whether to display the number of errors
ricedictionaryvalidator.display.warnings - Display default for whether to display the number of warnings
ricedictionaryvalidator.display.errors.messages - Display default for whether to display the error messages
ricedictionaryvalidator.display.warnings.messages - Display default for whether to display the warning messages
ricedictionaryvalidator.display.xmlfiles - Display default for whether to display the xml files when displaying the error/warning messages
ricedictionaryvalidator.failonwarning - This is the default for whether the validator should fail if warnings are detect instead of just errors
The Rice Dictionary Validator has two different implementations: a integrated validator to be run during start up of the Rice Framework, and an extension to run with the Rice Tools application. The first is to insure that the dictionary is accurate when running the complete application. The second is to aid in the development of the new bean sets.
If the Rice Framework is set to run validations in its configuration file, then the validator will be run automatically when the application is launched. The validation option is set in the common-config-defaults of the rice-impl module.
By default, the validation results are set to be displayed using log4j. The basic results will be shown as info tags, while the messages will be displayed as error and warn tags respectfully. This can be changed in the DataDictionary.validateDD(boolean) method.
Validation can be added to beans by adding the method:
public ArrayList <ErrorReport> DataObject.completeValidation(ValidationTrace)
Within this method, first update the ValidationTrace using the line appropriate addBean() method, and follow by placing any validations that are needed for the data object. When a validation fails, create an error report by first making a String array containing any values involved in the validation. Next, the report can be created by using the following method on the ValidationTrace Object.
tracer.crateError({The Failed Validation},{The created list of involved values})Warning reports can be created the same way using the createWarning(...) method. An example of a basic report is below (other ways to make reports can be found in the constructors of ErrorReport).
String currentValues[] = {"a = "+ a, "b = "+ b};
tracer.createError("Property a must be greater than b", currentValues);If the data object extends another object that has validation too, call its completeValidation() method.
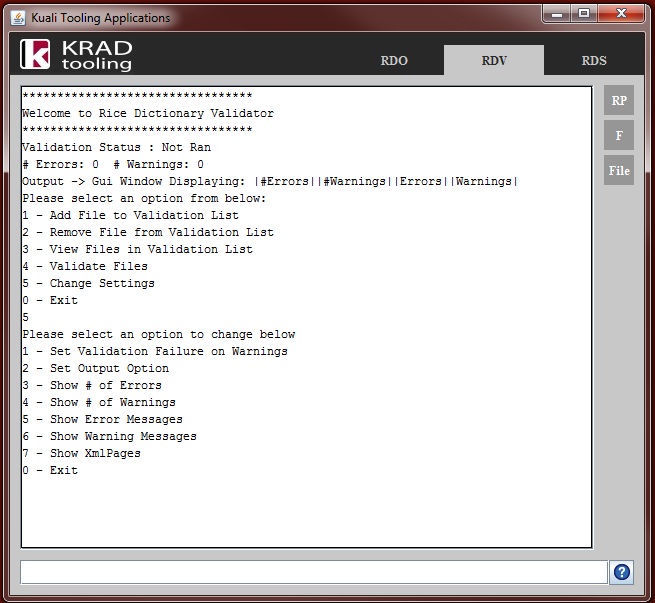 |
To add a file to the validation list, the user can select "Add File to Validation List" in the main menu. They will then be prompted to enter the path of the file to be validated. The path must be a valid file on the computer.
To remove a file from the validation list, the user can select "Remove File from Validation List" to have the program display a list of all file paths currently set for validation. The user can then select one to remove it from the list.
To display the list of files they have added for validation, the user can simply select "View Files in Validation List", which then displays the file paths.
To validate the files, the user can simply select "Validate Files" from the main menu. The program will validate the files then display the output based on the options set by the user.
The Display settings, as well as whether to have validations fail if a warning is detected, can be set by selecting "Change Settings" from the main menu. This will take you to a sub menu with options for all the settings that can be changed. All the settings are controlled by toggling them, so the user can select the one they want to change, then select yes/no to turn it on/off.
The option for setting the output of the validation is slightly different, as it asks for additional information based on the output type selected.
The KRAD Framework works by utilizing the Spring Framework and its Bean feature that allows for the filling of the data objects from xml files. These xml files are written using the Spring Bean xml tags. This reduces the file to a collection of a limited number of tags with little connection to the information they contain, and an unnatural semantic flow. The purpose of the Rice Dictionary Schema is to expand the variety of the xml files to make them easier to understand and connect with the data objects they are representing.
The Rice Dictionary Schema performs the creation and setup of an extension to the Spring Framework that allows for the use of unique and descriptive xml tags when creating the needed files for the KRAD Framework. The tooling application developed for RDS allows the user to setup, maintain, and expand this language extension.
The RDS utilizes another feature of the Spring Framework, Xml Authoring, that allows the user to setup and define a way for the Spring Framework to translate xml tags into the normal Bean tag format. Authoring functions through the use of five files to define the different aspects of the xml tags including reading the xml, translating into beans, and informing Spring of the language. RDS automates and eases the creation of these files that are then compiled into the KRAD Framework.
Schema Xsd - Defines the semantics of the bean xml file.
Namespace Handler - Registers the Bean Tag with a parser.
Parser - Defines the semantics of the bean xml file.
Spring.schemas - Registers the schema xsd with the Spring Framework.
Spring.handlers - Registers the handler with the Spring Framework.
The RDS allows users to create new tags for the Rice Schema by building onto other schemas, giving the new schema access to the older schemas tags and resources, including all of the files needed to define the schema. Because of this, when implementing a new schema, users only have to create two of the files (Spring.schemas and schema.xsd) for their schema and the system will provide the rest of the files.
When creating a new schema, the first thing a user should do is name the schema. The name of the schema is used in several ways by the RDS, and all schema names should be unique. The class list file and schema file both use the name as part of the automatic processing. Example:
SCHEMANAME_schema.xsd
SCHEMANAME_schemaclasses.xml
spring.schemas
When creating the xsd file, the user uses the following code and replaces SCHEMANAME with the name of the schema being built off of, and repeats this line in schema location for each support schema being built off of. For each tag bean added in the schema, add the element tag used in the example with the name set to the new tag name.
<xsd:schema attributeFormDefault="unqualified"
elementFormDefault="qualified"
targetNamespace="http://www.kuali.org/schema"
xmlns="http://www.kuali.org/schema"
xmlns:xsd="http://www.w3.org/2001/XMLSchema">
<xsd:include schemaLocation="http://www.kuali.org/SCHEMANAME/schema.xsd"/>
<xsd:element name="PROPERTYNAME" type="schema"/>
<xsd:element name="PROPERTYNAME2" type="schema"/>
</xsd:schema>
When creating the spring file, the user simply adds the following line; as with creating the xsd, replace SCHEMANAME with the name of the schema being created (instead of the supporting schema name).
http://www.kuali.org/SCHEMANAME/schema.xsd = META-INF/SCHEMANAME_schema.xsd
Since the tags for the RDS are defined using annotations, a list of classes will be needed so the system can read them. This file is an xml file, with each class being listed with a class tag. The classes can be listed individually, or in a list with comma's separating them. Below is an example of the file:
<kradSchema>
<class>org.kuali.rice.krad.datadictionary.Class1</class>
<class>org.kuali.rice.krad.datadictionary.Class2</class>
<class>org.kuali.rice.krad.datadictionary.Class3</class>
<class>org.kuali.rice.krad.datadictionary.Class4</class>
</kradSchema>
When adding tags to the custom schema, there are several restrictions to the tag names and property names.
Tag names should be valid string names as xml tags (ex. variable1, subclass.variable ,...)
The tag names of beans must be unique
The tag names of the properties should be unique among the other tags used in the bean (be careful, as the bean tag gains the property tags of any parent classes)
Property tags found in the bean file but not in the annotations will be dropped through when parsed to be handled by the Spring Framework (ex. layoutmanager.numcols)
Reserved object tags: ref
Reserved property tags: id, parent, abstract, ref
To create a new bean tag for the custom schema, add the annotation tag BeanTag to the class that it will represent. When adding a BeanTag, the user will have to declare a name for the new tag, and can also declare a bean default parent for beans of that tag. If there is no parent declared in the tag, the default none will be used.
To create a new tag or attribute for a property, add the annotation tag BeanTagAttribute to the property's get function. When adding the tag, the user will need to also declare a name for the new tag, and the type of the property being defined. If the type is not declared in the tag, the property will be treated as SingleValue. The types are defined by the types below found in the BeanTag Attribute:
AttributeType.SINGLEVALUE - A single property of a simple data type.
AttributeType.SINGLEBEAN - A single property of a bean object.
AttributeType.LISTVALUE - A list property of a simple data types.
AttributeType.LISTBEAN - A list property of a bean objects.
AttributeType.MAPVALUE - A map of two simple data types.
AttributeType.MAPBEAN - A map of a simple data type to a bean object.
AttributeType.MAP2BEAN - A map of two bean objects.
AttributeType.SETVALUE - A set of simple data types.
AttributeType.SETBEAN - A set of bean objects.
Spring and Custom Schema
The Spring Beans and Xml Authoring systems allow for the mix of both spring and custom schema in the same set of beans. This means that a bean declaration can either be in the custom schema format, or the spring bean format. The property declarations within the bean has to follow the schema that the bean was declared in; but if a nested bean is added, it can be declared in any format.
Property Names
When using the custom schema, the tag names of the properties do not all have to be declared in the annotations to be used in the bean file. Property names that are not found in the schema are dropped through using the unidentified name in the property declaration. They will then follow the normal spring rules on property names, which means that compound names can be used as well. Do note that if an unknown name is found, it will be treated as a single value if in the attribute tags, or as a single bean if it is a nested tag.
Beans Header
When creating the beans header in the bean file, there are two things that need to be looked at: the namespace prefix, and the namespace schema location. If the custom schema is going to be the primary tags used, then it can be set to the xmlns and the spring beans given a prefix. The namespace for the custom schema is http://www.kuali.org/schema. To add the custom schema to the bean file, it needs to be added to the schema location using the line:
<spring:beans xmlns="http://www.kuali.org/schema"
xmlns:p="http://www.springframework.org/schema/p"
xmlns:xsi="http://www.w3.org/2001/XMLSchema-instance"
xmlns:spring="http://www.springframework.org/schema/beans"
xsi:schemaLocation="http://www.springframework.org/schema/beans
http://www.springframework.org/schema/beans/spring-beans-2.0.xsd
http://www.kuali.org/schema http://www.kuali.org/test/schema.xsd">
</spring:beans>
Bean Object
If custom schema is the primary namespace of the xml, then the object tag can be used without a prefix. To use the custom tag, use the name declared in the class annotation for the tag name, then add any properties that are simple data types as attributes. Even if the properties do not have a custom tag or are compound names, non-bean singles are handled by the attributes. Attributes encountered that are not found in the custom schema are dropped through as property values by the parser.
<classTagName parent="uif-class1" id="classId" abstract="true"
tagProperty="this is tagged" unTagProperty="this isnt" compound.name="Authors"/>
Single Bean
For adding nested beans, the property is declared as a new tag with no attributes, and the new bean is nested within it.
<beanProperty>
<singleBean parent="uif-bean"/>
</beanProperty>
List Value
When declaring a list of simple data types in the bean, the property name is used in a new tag without any attributes. Values are then added by nested value tags under the property tag.
<listProperty>
<value>v1</value>
<value>v2</value>
<value>v3</value>
</listProperty>
List Bean
A list of bean objects is started the same as the list value with the property tag declared. However; instead of nested value tags, the bean tags are declared either by a referenced bean, or new spring, or custom bean declarations.
<attributes>
<ref bean="bean-id"/>
<spring:bean parent="uif-bean"/>
<customBean parent="uif-custom"/>
</attributes>
The RDS tool included in the Rice Tool package aids the creation and management of a custom schema by automating creating the schema xsd, spring.schemas and the class list file. This allows the user to deploy a new schema and expand upon it easily before redeploying it with the changes. It also gives the user instructions and lines needed to implement the schema in the KRAD Framework. The RDS allows the copying of created schema configurations, letting users manage multiple schemas at the same time.
With this tool, the work needed by the user to implement a schema is greatly reduced, as the user only needs to provide four things:
Schema Name - The name of the new schema.
META-INF - The location of the META-INF folder (.../META-INF).
List of Support Schemas - The names of the schemas that the new schema is being built on.
List of Tags - A list of new tags to be used in the schema with the class it represents.
Setting the Schema Name:
To set the name of the new schema, select the "Set Schema Name" option. Next, enter a name for the new schema that is unique among the schemas being used and are acceptable as file names.
META-INF Location:
To set the name of the new schema select the "Set META-INF Location" option at the main menu, and enter the path of the META-INF file. This path is actually into the folder so it should end in "/META-INF".
Handling Support Schemas:
To add a schema to build upon, select "Add Support" from the menu, and enter the name of the schema to be added to the user. Supports can be removed by selecting "Remove Support" and selecting the support to remove. The name of the supports are case sensitive.
Handling Tags:
To add a new class to the schema, select "Add Tag" from the main menu, and enter both the name of the new tag, and the package of the tag's class. Supports can be removed by selecting "Remove Tags" and selecting the support to remove.
Handling the Schema Configuration:
The current configuration being worked on is handled automatically, and can be viewed and saved by selecting the load configuration option on the menu. The load configuration option will load the last configuration saved automatically. This is the working configuration and is automatically saved to a default file, so users will not have to enter a file name.
Handling Additional Schemas:
If the user is working on multiple schemas, the configuration for each of them can be saved outside the working configuration by selecting the save and load copy options. Unlike the working configuration, these are saved to user defined xml files, so the user will have to enter their file path.
Generating a Schema:
Once the schema configuration is complete, the custom schema can be deployed by selecting "Generate Schema" from the menu. This will create the schema, spring.schemas and class list and save them to the META-INF folder. The RDS will notify the user that the files were created, followed by the schema location needed to be used in the bean xml files, and the setting needed for the KRAD configuration files for the class list.