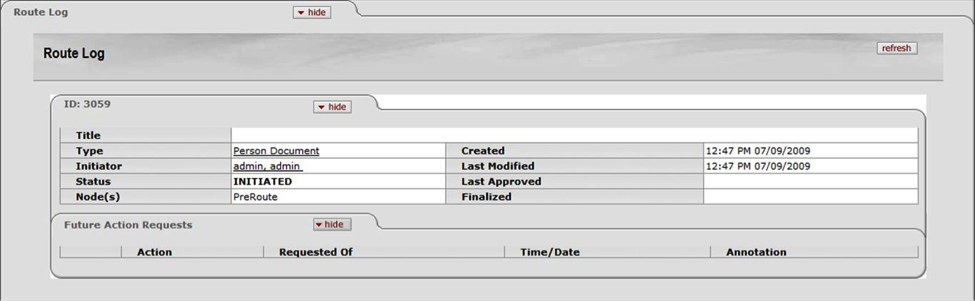Table 1.1. Standard Rice Buttons
| Feature | Button | Description |
|---|---|---|
|
Action List Button |  |
Displays the Action List screen |
|
Add Button |  |
Use to add notes or attachments |
|
Calendar Button |  |
This button displays a pop-up calendar from which you can select a specific date. The date you select is then automatically entered in the field next to the Calendar button. |
|
Cancel Button |  |
Returns you to the main menu screen |
|
Clear Button |  |
Clears the content in all the fields on this screen |
|
Clear Save Searches Button |  |
Clears all saved searches. (If you give a search a name, you can save it permanently. This button clears all of those saved searches.) |
|
Close Button |  |
Closes a pop-up screen and returns you to the previous screen |
| Create New Button |  | Displays a screen where you can create a new document |
| Collapse All Button |  | Collapses an expanded list (in other words, it hides the detailed information below the main items in a list); use the Expand All button to display the entire list again. |
| Detailed Search Button |  | Opens the Detailed Search screen. This lets you do searches for documents using more specific information. |
| Doc Search Button |  | Displays the Document Search screen |
| Dropdown Arrow |  | Click the down-arrow on the right end of the box to display a list of options. Click an option in this list to automatically put that item in the field. |
| Error Mark |  | Symbol displayed by Rice when it finds an error on a required screen or field |
| Expand All Button |  | Expands a list (in other words, it shows the detailed information below each item in a list); use the Collapse All button to hide the detailed information again. |
| Field Lookup Button |  | Some fields have a magnifying glass button so you can search for information to put in that field. Click the magnifying glass icon to go to the Lookup screen where you can do a search for that field. |
| Help Button |  | When you click a Help button, a small window appears with information about the field that was next to the Help button. |
| Hide Button |  | Hides the contents of a tab, so you only see the small tab itself; use the Show button to display the contents again. |
| Inquiry Button |  | Find the Inquiry button next to some dropdown lists. Click it to display more information about the item in the dropdown field. (Rice displays the information in an Inquiry screen.) |
| Preferences Button |  | Allows you to customize the appearance and features of your screen |
| Search Button |  | Begins a Search using the information you entered in the search fields |
| Show Button |  | Shows the contents of a tab; use the Hide button to hide the contents again. |
| Submit Button |  | Click this button to send this screen’s information to Rice for processing |
| Superuser Search Button |  | Click this button to search and then use Superuser functions with the search results. |
One of the beauties of Rice is that it shows you just the screens and fields that are useful for your Rice Role and the function you need. For example, if your Role in Rice lets you create new Rice documents, then you can see a create new button on appropriate screens. If you click this button, you go directly to the screen for creating new documents. People whose Role doesn’t create new documents aren’t bothered with this button on their screens.
Screens with information or functions that can be used in many places in Rice are very conveniently linked to those places, so useful screens are always at your fingertips. For example, screens that use Person information display a link to the Person Lookup screen. This lets you search for the exact Person you need and enter that Person’s information automatically on those screens. (In Rice, a Person is a set of information about a real person or something that stands for real people, like a job title.)
Not only will you find links to a useful screen like Person Lookup on many other screens, but what you see on that useful screen may depend on how you get to it. For example, if you go to the Person Lookup screen from an Administration menu and search for a Person, the search results list has Actions in the left column, and the link for each Person in the Actions column takes you to the edit screen for that Person.
On the other hand, if you go to a Person Lookup screen from other locations, the left column of your search results list has a return value link. You can click this link on the row for the Person you need to close the Person Lookup screen and automatically enter the information for that Person on the original screen (the screen where you clicked the magnifying glass icon).
Dates should be entered as mm/dd/yyyy.
Wildcards in searches: You may use the asterisk (*) and the percent symbol (%) as wildcards in searches. If you need more information about using wildcards in searches, do a search in your favorite Internet search engine to find one of many explanations of wildcards.
Range operators allowed on numbers and dates in searches: >, <, >=, <=, or ‘..’. All operators except ‘..’ should be before a date. Use operators to separate dates. If you need more information about using range operators in searches, do a search in your favorite Internet search engine to find one of many explanations of range operators in searches.
Each column in your list of search results has a link on the header (the title of the column) for sorting. Click the column title once to sort the search results list in ascending order by that column and click again to sort it in descending order.
Some fields have links to the Inquiry screen for that field. If you click the link, the inquiry appears in a new window with information about that field.
Click the return value link on a row to enter information from that row in your previous page. Select return with no value or click the cancel button if you wish to go back to your previous page without entering anything from your search list.
The create new link in the upper left corner of the lookup screen displays a maintenance screen where you can create a new record for this lookup type. For example, the create new button on a Person Lookup screen takes you to the screen to create a new Person in Rice.
On each row in your search results list, the Actions column displays edit and copy links:
The edit link takes you to a maintenance screen for editing that record.
The copy link takes you to a new document screen with information from that item already entered in the fields for the new document.
Rice allows you to use wildcards in the Lookup process. The available wildcards and their functions:
Table 1.2. Lookup Wildcards
| Operator | Name | Compatible Data Types | Precedence | Notes |
|---|---|---|---|---|
| | | Or | All | Always | |
| && | And | All | Always | |
| ! | Not Equal to | String | 1 | If used repeatedly, e.g. !1031490!1031491, an && is assumed, leading to !1031490&&!1031491 |
| ?, * | Like | String | 7 | ? will match any one character and * will match any number of characters. These will still be used if ! has been used, but not if any of the range criteria below have been used. |
| > | Greater Than | String, Number, Date | 3 | |
| < | Less Than | String, Number, Date | 4 | |
| >= | Greater Than or Equal To | String, Number, Date | 5 | |
| <= | Less Than or Equal To | String, Number, Date | 6 | |
| .. | Greater Than or Equal to and Less Than or Equal to | String, Number, Date | 2 |
Examples of how some of the wildcards operate:
Table 1.3. Account Number (String) Example of Wildcard Use
| Wildcard | Action |
|---|---|
| >=1031490 | Accounts with an account number greater than or equal to 1031490 |
| >1031490&&<1111500 | Accounts with an account number greater than 1031490 and less than 1111500 |
| >=1031490&&<=1111500 | Accounts with an account number greater or equal to 1031490 and less than or equal to 1111500 |
| 1031490..1111500 | Accounts with an account number greater than or equal to 1031490 and less than or equal to 1111500 |
| 103* | Accounts with an account number starting with 103 |
| 103?490 | Accounts with an account number 1031490, 1032490, 1033490… The ? will match any one character with 103 before it and 490 after it |
| 1031490..1111500&&1123400 | Accounts with an account number greater than or equal to 1031490 and less than or equal to 1111500 and accounts with account number like 1123400 |
| 103149*|105167* | Accounts with an account number that starts with 103149 or 105167 |
| 103149|105167 | Accounts with an account number that starts with 103149 or 105167 |
| *1111* | Accounts with an account number with 1111 somewhere in it |
| !1031490&&!1031491 | Accounts except those with account numbers 1031490 and 1031491 |
| !1031490!1031491 | Accounts except those with account numbers 1031490 and 1031491 |
Table 1.4. Proposal Number (String) Example of Wildcard Use
| Wildcard | Action |
|---|---|
| >1031490&&<1111500 | Proposals with a proposal number between 1031490 and 111500 |
| 103* | Will not parse as a number, so it will not be included in criteria |
Table 1.5. Create Date (Date) Example of Wildcard Use
| Wildcard | Action |
|---|---|
| 10/07/1976..10/07/1983 | Accounts with a create date greater than or equal to 10/07/1976 and less than or equal to 10/07/1983 |
| 10* | Will not parse as a date, so will not be included in criteria |
Some lookups for certain business entities in Rice return different numbers of results than the system default; as a result, system administrators may need to be able to limit this set of returned results on an entity-by-entity basis.
To make it easier to do your work, Rice often provides access to the same information from several screens. Some of the most frequently used are described here:
The Ad Hoc Recipients tab allows you to interrupt the normal workflow routing of a document and include other individuals or groups in its routing path. Ad Hoc Routing does not replace the normal workflow routing of the document; it adds people or groups to the normal routing.
The Ad Hoc Recipients tab has two sections: Person Requests and Ad Hoc Group Requests. Use one or both of the sections to route the document to an additional person, group, or both.
Table 1.6. Ad Hoc Recipients: Person Requests attributes
| Field | |
|---|---|
| Action Requested | Required field. Select the desired action from the Action Requested list. The choices are APPROVE, ACKNOWLEDGE, and FYI. |
| Person | Required when you want to route the document to an individual. Enter a user ID or select it using the UserID lookup button. |
When you click the Add button, Rice adds this person to the routing path for this document.
Follow the same guidelines as the Person Requests Section of the Ad Hoc Recipients Tab, using a group instead of a person.
Table 1.7. Ad Hoc Recipients: Group Requests attributes
| Field | Description |
|---|---|
| Namespace Code | Optional field. The Rice code for the Namespace being acted upon. |
The Document Overview tab contains the short description for a document and two other optional fields. This tab is used for many documents.
Table 1.8. Document Overview Tab: Attributes
| Field | Description |
|---|---|
| Description | Required field. Enter the short description for the document. The description appears in Inquiry screens, standard reports, Action Lists, and Document Searches as the primary identification for a document. |
| Org Doc # | Optional field. Enter the Org Doc # assigned by your institution. This number may provide departmental or organizational information for the document. This number is not the same as the Document Number, which is assigned by Rice. |
| Explanation | Optional field. Enter a more detailed explanation than the information supplied in the description field. |
The Notes and Attachments tab has fields for user notes, attachments, and system-generated remarks about the document. The number of notes and/or attachments for the current document is displayed on the tab, in parentheses next to the tab title.
Table 1.9. Notes and Attachments Tab: Attributes
| Field | Description |
|---|---|
| Posted Timestamp | Display-only field. The time and date when the attachment or note was posted |
| Author | Display-only field. The full name of the user who added the notes or attachments |
| Note Text | Required field. Enter comments about the document. |
| Attached File | Optional field. Select the file to attach by clicking Browse and using Window's standard Choose File dialog box. Click CANCEL if you want to clear the file name that you select. |
| Actions | You have only one Action available if you are going to add a note or attachment, which is to Add it. Click the add button to add the note or attachment. |
The Route Log tab displays details of the workflow status.
Table 1.10. Route Log Tab: ID Section Attributes
| Field | Description |
|---|---|
| Title | A combination of the Document Type, Description, and the Organization Document Number |
| Type | Type of transaction. The full name of the transaction, used to identify this Document Type in Workflow |
| Initiator | The User ID of the person who created the document |
| Status | Workflow document status |
| Node(s) | The steps that a document takes through the different levels of routing are also referred to as Route Nodes. This field shows the current Route Node of the document. |
| Created | Time and date that the document was created |
| Last Modified | Time and date that the document was last modified |
| Last Approved | Time and date that the last action was taken on this document |
| Finalized | Time and date that the document reaches Final, Canceled, or Disapproved status |
Once a document is Saved or ENROUTE, this section shows the action requests that Workflow will generate in the future, based on the information currently on the document.
Future requests appear in the order in which they are to occur.