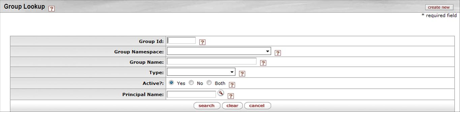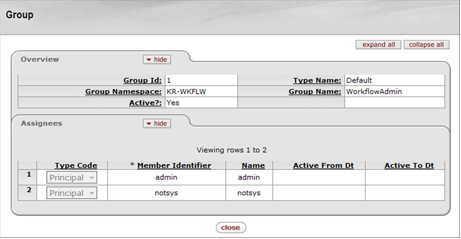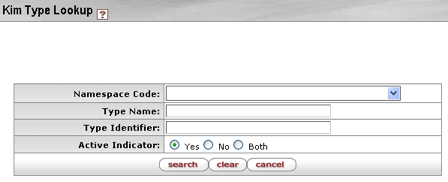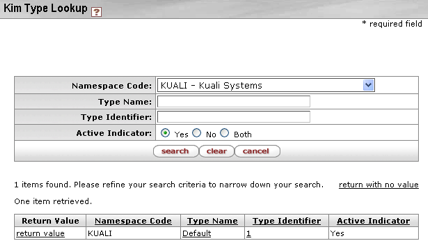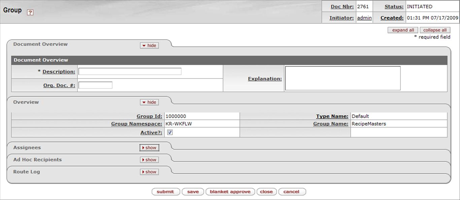The Group Lookup function provides a quick reference to key Group information.
You get to this screen by clicking the Group option in the Identity section of the Administration screen.
On the Group Lookup screen, click the create new button to go to the Group Maintenance screen, where you can create a new Group in Rice.
Conducting a search from the Group Lookup screen returns a list similar to this:
For information on any of the fields above, please refer to the Group Maintenance section below.
This screen provides high-level information about a Group and shows who is assigned to it.
Click a Group Request value on the Action List screen to display the Group Inquiry page for that Group:
For information on these fields please refer to the Group Maintenance section that follows.
Table 4.11. Group Inquiry: Assignees Attributes
| Field | Description |
|---|---|
| Type Code | The code for the type of this Group member |
| Member Identifier | The user ID for the Member |
| Name | The user name for the Member |
| Active From Dt | The effective date of membership in this Group for this member; if it is blank, membership is valid as soon as the member is assigned This field is useful when you want to add a Person, Role, or Group to a Group before he/she/they should be active in the Group. This might happen, for example, when you add a new employee before their start date. |
| Active To Dt | The termination date of membership for this member; if blank, the membership does not terminate |
The Group document allows you to associate Persons, Roles, or other Groups with each other so you can assign the same role to all Group members.
Groups have no inherent permissions or responsibilities of their own. Only by associating a Group with a role do the members of that Group become associated with permissions and responsibilities.
If you are creating a new Group and have clicked the Create New button on the Group Lookup screen, Rice displays the KIM Type Lookup screen. Before Rice can generate a new Group document, you must search for and select an existing Type for the new Group.
Note
Always use this KIM Type Lookup screen when you create a new Group or Role.
If you search for a Type using the Group Lookup screen, the search results list doesn’t have return value links, so you can’t use the Group Lookup screen when you want to create a new Group or Role.
Table 4.12. KIM Type Lookup Search Attributes
| Field | Description |
|---|---|
| Namespace Code | Optional. Select the code for the application and module to which this KIM Type pertains. |
| Type Name | Optional. Enter the name for this KIM Type. |
| Type Identifier | Optional. Enter the unique system-assigned Identifier for this KIM Type. |
| Active Indicator | Required (defaults to Yes). Change the default selection to view KIM types that are inactive or to see all Types (active and inactive). |
The search results list includes the same fields as the Lookup screen. The search results are displayed below the search fields on the Lookup screen.
To select the Type you want to use for your new Group, click the return value link for that Type. KIM will copy the Type information to use in creating your new Group.
The KIM Type Lookup screen displaying a search result:
The Group document includes these tabs:
Document Overview
Overview
Assignees
Ad Hoc Recipients
Route Log
The Overview and Assignees tabs are described below. Information on the others can be found in the Common Features and Functions section of this User Guide.
This tab identifies the Group with a unique system-assigned ID number, a namespace, and a name. Each Group also has a Type that specifies any qualifiers that this Group might require.
Table 4.13. Group Maintenance Document: Group Overview Attributes
| Field | Description |
|---|---|
| Group ID | Display-only. The unique system-assigned ID number that identifies this Group; Rice completes this field when you submit the document. |
| Type Name | Required. The type of attributes that are associated with this Group. Some Group types, such as the Default Type, do not require attributes. Note: When creating a new Group, you must select the Type before Rice can generate the document. See the Creating New Groups section of this document |
| Group Namespace | Required. An indicator that associates the Group with a particular application and module |
| Group Name | Required. The common descriptive name by which this Group is known |
| Active | Check this box to indicate that this Group is active and is a valid choice for assigning to roles. Uncheck the box to indicate that this Group is inactive (it is no longer valid when making role assignments). |
This tab displays the members who belong to this Group. You can also use this tab to add new members or to edit the fields for existing members.
Note that for members not added to the group on this maintenance document, the “delete” button to remove that member is inactive. If a member’s association with a group is past, users should set the “Active To Date” field to the end of the membership; the member will not be an active member of the group after that date.
Table 4.14. Group Maintenance Document: Assignees Tab Attributes
| Member Type Code | Required. Select the Type of the member you are adding to this Group. Group members can be Principals (as defined on the Person document), Roles, or other Groups. |
| Member Identifier | Required. Enter the ID that identifies the member you are adding, or use the lookup to search for and select a valid Member ID. The lookup directs you to the Principal, Group, or Role lookup, based on your Member Type Code selection. |
| Active From Date | Optional. To specify the earliest date on which this member is to be considered a valid member of this Group, enter a date in this field. |
| Active To Date | Optional. To specify a date on which this member is no longer to be considered a valid member of this Group, enter a date in this field. As of this date, the Member will no longer be considered a member of this Group. Note: You cannot delete or inactivate Group members. To remove a member from a Group, enter an Active To Date. |
| Actions | Click the Add button to add this member to the Group. |