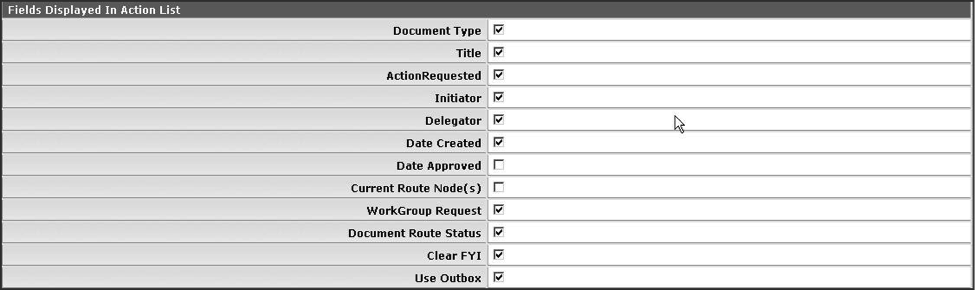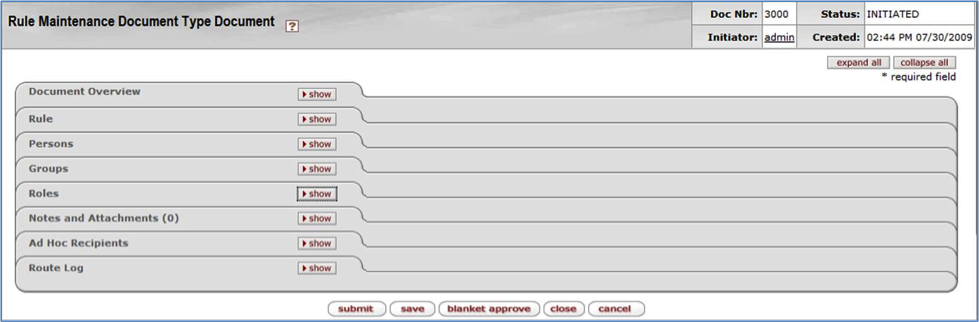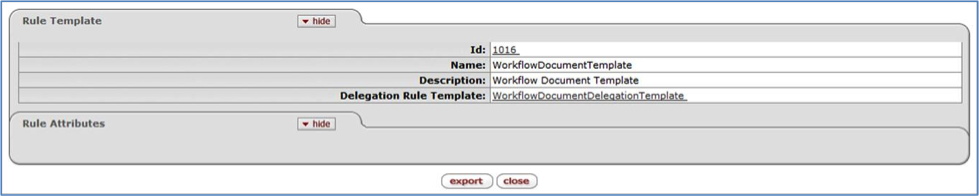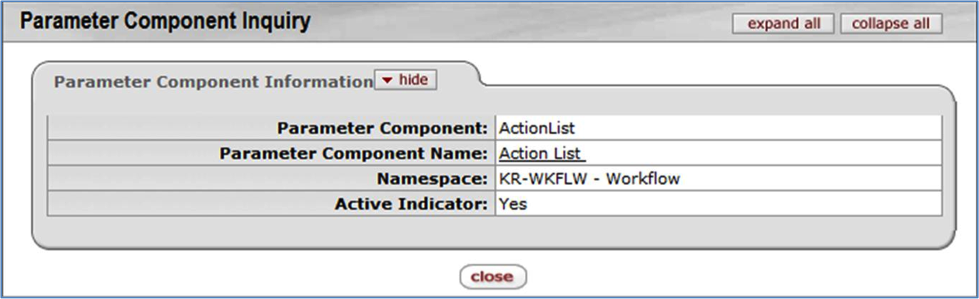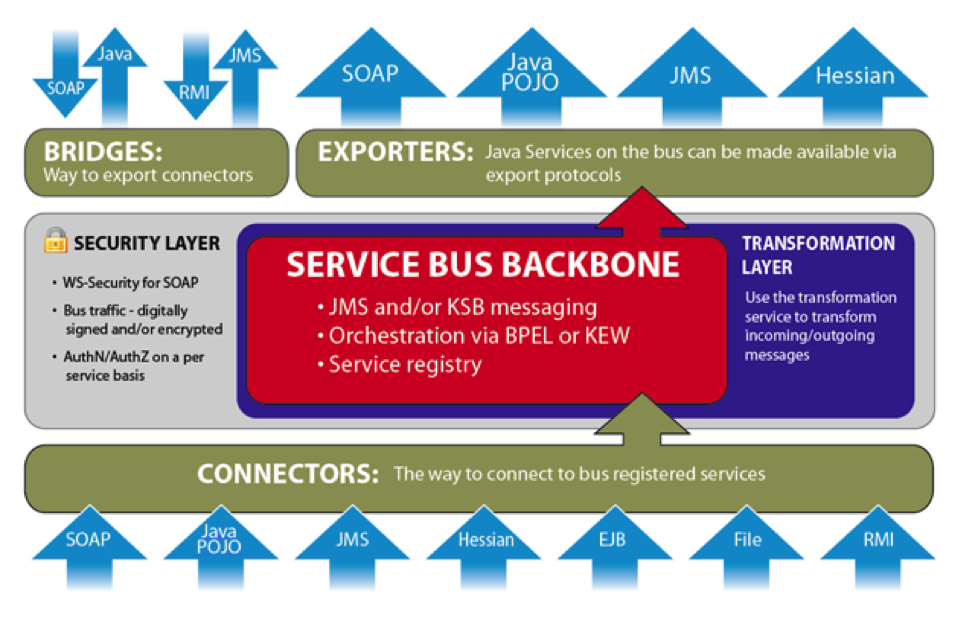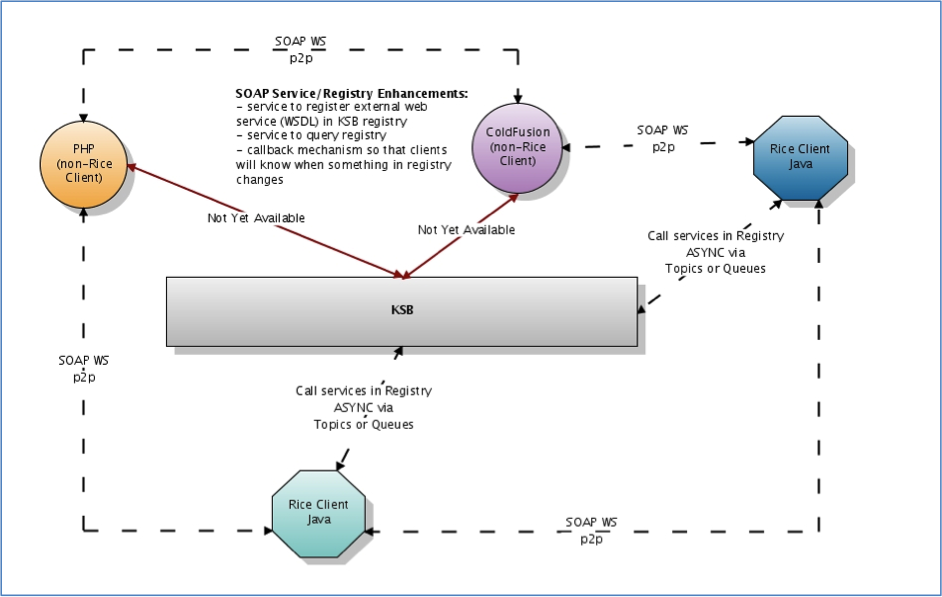Table of Contents
- 1. Global
- 2. KEN
- 3. KEW
- 4. KIM
- 5. KNS
- 6. KSB
- Glossary
List of Figures
- 1.1. Ad Hoc Recipients Tab
- 1.2. Person Requests Section of the Ad Hoc Recipients Tab
- 1.3. Ad Hoc Group Requests Section of the Ad Hoc Recipients Tab
- 1.4. ID Section of the Route Log Tab
- 1.5. Future Action Requests Section of the Route Log Tab
- 3.1. Action List Preferences page, General section
- 3.2. Action List Preferences page, Fields Displayed in Action List section
- 3.3. Action List Preferences page, Document Route Status Colors for Actionlist Entries section
- 3.4. rule_maintenance_document_type_document.png
- 4.1. KIM Architecture
- 6.1. Kuali Service Bus
- 6.2. Supported Service Protocols
- 6.3. Message Filter Screen:
List of Tables
- 1.1.
- 1.2.
- 1.3. Account Number (String) Example of Wildcard Use
- 1.4. Proposal Number (String) Example of Wildcard Use
- 1.5. Create Date (Date) Example of Wildcard Use
- 1.6.
- 1.7.
- 1.8.
- 1.9.
- 1.10.
- 2.1.
- 3.1.
- 3.2.
- 3.3.
- 3.4.
- 3.5.
- 3.6.
- 3.7.
- 3.8.
- 3.9.
- 3.10.
- 3.11.
- 3.12.
- 3.13.
- 3.14.
- 3.15.
- 3.16.
- 4.1. Overview Fields
- 4.2. Affiliation Fields
- 4.3. Faculty/Staff Additional Affiliate Fields
- 4.4. Names Fields
- 4.5. Addresses Fields
- 4.6. Phone Number Fields
- 4.7. Email Addresses Fields
- 4.8. Privacy Preferences Fields
- 4.9. Groups Fields
- 4.10. Roles Fields
- 4.11. Assignees Fields
- 4.12. KIM Type Lookup search fields
- 4.13. Overview Fields
- 4.14. Assignees Fields
- 4.15. Role Overview Fields
- 4.16. Role Permissions Fields
- 4.17. Role Permission Fields
- 4.18. Role Responsibilities Fields
- 4.19.
- 4.20. Action Detail Fields
- 4.21. Assignees Fields
- 4.22. Delegations Fields
- 4.23. KIM Type Lookup Fields
- 4.24. KIM Type Inquiry Fields
- 4.25. Responsibility Lookup Fields
- 4.26. New fields in the search results list from a Responsibility Lookup search
- 4.27. Permission Lookup Fields
- 4.28.
- 4.29. Edit Campus Fields
- 4.30. Campus Type Fields
- 4.31. Postal Code Fields
- 4.32. County Fields
- 4.33. States Fields
- 4.34. Country Fields
- 5.1.
- 5.2.
- 5.3.
- 5.4.
- 5.5.
- 5.6.
- 5.7. Pessimistic Lock Lookup Fields
- 6.1.
- 6.2. Documents currently in route queue table fields
- 6.3.
- 6.4.
- 6.5.
- 6.6.
- 6.7.
- 6.8.
- 6.9.
Table of Contents
It is important that you have a general understanding of how Rice is a part of a larger Kuali community before you begin to use this as a reference.
The Kuali Foundation employs staff to coordinate partner efforts and to manage and protect the Foundation’s intellectual property. The Kuali Foundation manages a growing portfolio of enterprise software applications for colleges and universities. A lightweight Foundation staff coordinates the activities of Foundation members for critical software development and coordination activities such as source code control, release engineering, packaging, documentation, project management, software testing and quality assurance, conference planning, and educating and assisting members of the Kuali Partners program.
Kuali Rice is a higher-education, community-source software project that is merely a spoke in the wheel of the larger Kuali Community. The Kuali Community is the hub of a wheel of a growing number of communities, each of which are made up of people and functions. Together they form a comprehensive suite of open, modular and distributed administrative software systems that bring the proven functionality of legacy applications to the ease and universality of online services. The Kuali Foundation serves them all, with specific responsibilities related to keeping the wheel in motion. Each individual community shares a similar organizational structure and some modular functionality while its components are able to stand alone to perform unique functions. While all are designed for seamless integration with each other, each project is made up of modules that offer a variety of implementation combinations to suit any Carnegie-class institution’s unique business needs.
Should you want to learn more detail about how the Rice community is organized, structured and operates you should reference the Rice Charter which is available for review in the Foundation archives.
Kuali Rice software is licensed under the Educational Community License, Version 2.0. You may obtain a copy of the License at http://www.opensource.org/licenses/ecl2.php. See the License for the specific language governing permissions and limitations.
If you have any questions about Kuali Intellectual property, please contact the Kuali Foundation at licensing@kuali.org.
This work is licensed under a Creative Commons Attribution-ShareAlike 2.5 License. To view a copy of this license, visit http://creativecommons.org/licenses/ or send a letter to Creative Commons, 543 Howard Street, 5th Floor, San Francisco, California, 94105, USA.
You are free:
to copy, distribute, display, and perform the work
to make derivative works
to make commercial use of the work under the following conditions:
Attribution: You must attribute the work in the manner specified by the Kuali Foundation, author and licensor.
For any reuse or distribution, you must make the licensing terms of this work clear to others.
Any of these conditions can be waived if you get permission from the copyright holder.
Your fair use and other rights are in no way affected by the aforementioned conditions.
The table of contents leads you to headings and subtopic headings that provide information ranging from simple notes to a thorough review of what to do and why, with frequent examples. Sequential tasks are numbered, notes and action results are indented, and user interface element references are formatted to enhance readability. Mouse pointer icons and callouts are used frequently to show you what to click on at each process step.
Each chapter is comprised sections that correspond to modules within Rice. In order to reduce the required effort for documentation maintenance, the documentation is structured so as to not repeat the same material across various chapters.
Likewise, the chapters are designed to cross-reference appendices such as the Data Element Dictionary, Glossary of Terms, Report Catalog and Index, to reduce redundant information within the chapter bodies and give you one common location for information lookup.
This document adheres to specific documentation standards and style conventions to optimize readability. The formatting of text used to name user interface elements is typically bold to enhance visual comprehension and improve usability.
If you have received a printed copy of this user guide, please note that as Rice is improved and enhanced, corresponding updated releases of the documentation are available online. To ensure you have the latest and most current user guide at any time, consult the links from the Documentation page on the Rice web site and compare the versioning.
Cross-references, indexes, and the electronic table of contents are provided wherever possible to allow for efficient navigation to sections and subsections of instructional information (or external Web resources). Each underlined topic functions as a hyperlink that causes a new section to appear.
User documentation made available for online viewing, download and printing may require the use of Portable Document Format (PDF) reader software, such as Adobe Acrobat Reader. Refer to http://www.adobe.com for complete instructions regarding downloading and installing this free software.
Note
A plug-in may be available to allow you to view .pdf documents in Web browsers as either .pdf or HTML formats. Consult your Web browser's Help links to explore these viewing options. HTML pages can be printed using your computer's default printer.
Table 1.1.
| Feature | Button | Description |
|---|---|---|
| Action List Button | 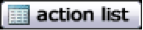 | Displays the Action List screen |
| Add Button |  | Use to add notes or attachments |
| Calendar Button |  | This button displays a pop-up calendar from which you can select a specific date. The date you select is then automatically entered in the field next to the Calendar button. |
| Cancel Button |  | Returns you to the main menu screen |
| Clear Button |  | Clears the content in all the fields on this screen |
| Clear Save Searches Button |  | Clears all saved searches. (If you give a search a name, you can save it permanently. This button clears all of those saved searches.) |
| Close Button |  | Closes a pop-up screen and returns you to the previous screen |
| Create New Button | 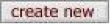 | Displays a screen where you can create a new document |
| Collapse All Button | 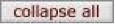 | Collapses an expanded list (in other words, it hides the detailed information below the main items in a list); use the Expand All button to display the entire list again. |
| Detailed Search Button |  | Opens the Detailed Search screen. This lets you do searches for documents using more specific information. |
| Doc Search Button | 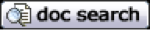 | Displays the Document Search screen |
| Dropdown Arrow |  | Click the down-arrow on the right end of the box to display a list of options. Click an option in this list to automatically put that item in the field. |
| Error Mark |  | Symbol displayed by Rice when it finds an error on a required screen or field |
| Expand All Button |  | Expands a list (in other words, it shows the detailed information below each item in a list); use the Collapse All button to hide the detailed information again. |
| Field Lookup Button |  | Some fields have a magnifying glass button so you can search for information to put in that field. Click the magnifying glass icon to go to the Lookup screen where you can do a search for that field. |
| Help Button |  | When you click a Help button, a small window appears with information about the field that was next to the Help button. |
| Hide Button |  | Hides the contents of a tab, so you only see the small tab itself; use the Show button to display the contents again. |
| Inquiry Button |  | Find the Inquiry button next to some dropdown lists. Click it to display more information about the item in the dropdown field. (Rice displays the information in an Inquiry screen.) |
| Preferences Button | 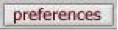 | Allows you to customize the appearance and features of your screen |
| Search Button |  | Begins a Search using the information you entered in the search fields |
| Show Button |  | Shows the contents of a tab; use the Hide button to hide the contents again. |
| Submit Button | 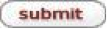 | Click this button to send this screen’s information to Rice for processing |
| Superuser Search Button |  | Click this button to search and then use Superuser functions with the search results. |
One of the beauties of Rice is that it shows you just the screens and fields that are useful for your Rice Role and the function you need. For example, if your Role in Rice lets you create new Rice documents, then you can see a create new button on appropriate screens. If you click this button, you go directly to the screen for creating new documents. People whose Role doesn’t create new documents aren’t bothered with this button on their screens.
Screens with information or functions that can be used in many places in Rice are very conveniently linked to those places, so useful screens are always at your fingertips. For example, screens that use Person information display a link to the Person Lookup screen. This lets you search for the exact Person you need and enter that Person’s information automatically on those screens. (In Rice, a Person is a set of information about a real person or something that stands for real people, like a job title.)
Not only will you find links to a useful screen like Person Lookup on many other screens, but what you see on that useful screen may depend on how you get to it. For example, if you go to the Person Lookup screen from an Administration menu and search for a Person, the search results list has Actions in the left column, and the link for each Person in the Actions column takes you to the edit screen for that Person.
On the other hand, if you go to a Person Lookup screen from other locations, the left column of your search results list has a return value link. You can click this link on the row for the Person you need to close the Person Lookup screen and automatically enter the information for that Person on the original screen (the screen where you clicked the magnifying glass icon).
Dates should be entered as mm/dd/yyyy.
Wildcards in searches: You may use the asterisk (*) and the percent symbol (%) as wildcards in searches. If you need more information about using wildcards in searches, do a search in your favorite Internet search engine to find one of many explanations of wildcards.
Range operators allowed on numbers and dates in searches: >, <, >=, <=, or ‘..’. All operators except ‘..’ should be before a date. Use operators to separate dates. If you need more information about using range operators in searches, do a search in your favorite Internet search engine to find one of many explanations of range operators in searches.
Each column in your list of search results has a link on the header (the title of the column) for sorting. Click the column title once to sort the search results list in ascending order by that column and click again to sort it in descending order.
Some fields have links to the Inquiry screen for that field. If you click the link, the inquiry appears in a new window with information about that field.
Click the return value link on a row to enter information from that row in your previous page. Select return with no value or click the cancel button if you wish to go back to your previous page without entering anything from your search list.
The create new link in the upper left corner of the lookup screen displays a maintenance screen where you can create a new record for this lookup type. For example, the create new button on a Person Lookup screen takes you to the screen to create a new Person in Rice.
On each row in your search results list, the Actions column displays edit and copy links:
The edit link takes you to a maintenance screen for editing that record.
The copy link takes you to a new document screen with information from that item already entered in the fields for the new document.
Rice allows you to use wildcards in the Lookup process. The available wildcards and their functions:
Table 1.2.
| Operator | Name | Compatible Data Types | Precedence | Notes |
|---|---|---|---|---|
| | | Or | All | Always | |
| && | And | All | Always | |
| ! | Not Equal to | String | 1 | If used repeatedly, e.g. !1031490!1031491, an && is assumed, leading to !1031490&&!1031491 |
| ?, * | Like | String | 7 | ? will match any one character and * will match any number of characters. These will still be used if ! has been used, but not if any of the range criteria below have been used. |
| > | Greater Than | String, Number, Date | 3 | |
| < | Less Than | String, Number, Date | 4 | |
| >= | Greater Than or Equal To | String, Number, Date | 5 | |
| <= | Less Than or Equal To | String, Number, Date | 6 | |
| .. | Greater Than or Equal to and Less Than or Equal to | String, Number, Date | 2 |
Examples of how some of the wildcards operate:
Table 1.3. Account Number (String) Example of Wildcard Use
| Wildcard | Action |
|---|---|
| >=1031490 | Accounts with an account number greater than or equal to 1031490 |
| >1031490&&<1111500 | Accounts with an account number greater than 1031490 and less than 1111500 |
| >=1031490&&<=1111500 | Accounts with an account number greater or equal to 1031490 and less than or equal to 1111500 |
| 1031490..1111500 | Accounts with an account number greater than or equal to 1031490 and less than or equal to 1111500 |
| 103* | Accounts with an account number starting with 103 |
| 103?490 | Accounts with an account number 1031490, 1032490, 1033490… The ? will match any one character with 103 before it and 490 after it |
| 1031490..1111500&&1123400 | Accounts with an account number greater than or equal to 1031490 and less than or equal to 1111500 and accounts with account number like 1123400 |
| 103149*|105167* | Accounts with an account number that starts with 103149 or 105167 |
| 103149|105167 | Accounts with an account number that starts with 103149 or 105167 |
| *1111* | Accounts with an account number with 1111 somewhere in it |
| !1031490&&!1031491 | Accounts except those with account numbers 1031490 and 1031491 |
| !1031490!1031491 | Accounts except those with account numbers 1031490 and 1031491 |
Table 1.4. Proposal Number (String) Example of Wildcard Use
| Wildcard | Action |
|---|---|
| >1031490&&<1111500 | Proposals with a proposal number between 1031490 and 111500 |
| 103* | Will not parse as a number, so it will not be included in criteria |
Table 1.5. Create Date (Date) Example of Wildcard Use
| Wildcard | Action |
|---|---|
| 10/07/1976..10/07/1983 | Accounts with a create date greater than or equal to 10/07/1976 and less than or equal to 10/07/1983 |
| 10* | Will not parse as a date, so will not be included in criteria |
Some lookups for certain business entities in Rice return different numbers of results than the system default; as a result, system administrators may need to be able to limit this set of returned results on an entity-by-entity basis.
To make it easier to do your work, Rice often provides access to the same information from several screens. Some of the most frequently used are described here:
The Ad Hoc Recipients tab allows you to interrupt the normal workflow routing of a document and include other individuals or groups in its routing path. Ad Hoc Routing does not replace the normal workflow routing of the document; it adds people or groups to the normal routing.
The Ad Hoc Recipients tab has two sections: Person Requests and Ad Hoc Group Requests. Use one or both of the sections to route the document to an additional person, group, or both.
Table 1.6.
| Field | |
|---|---|
| Action Requested | Required field. Select the desired action from the Action Requested list. The choices are APPROVE, ACKNOWLEDGE, and FYI. |
| Person | Required when you want to route the document to an individual. Enter a user ID or select it using the UserID lookup button. |
When you click the Add button, Rice adds this person to the routing path for this document.
Follow the same guidelines as the Person Requests Section of the Ad Hoc Recipients Tab, using a group instead of a person.
Table 1.7.
| Field | Description |
|---|---|
| Namespace Code | Optional field. The Rice code for the Namespace being acted upon. |
The Document Overview tab contains the short description for a document and
two other optional fields. This tab is used for many documents.
Table 1.8.
| Field | Description |
|---|---|
| Description | Required field. Enter the short description for the document. The description appears in Inquiry screens, standard reports, Action Lists, and Document Searches as the primary identification for a document. |
| Org Doc # | Optional field. Enter the Org Doc # assigned by your institution. This number may provide departmental or organizational information for the document. This number is not the same as the Document Number, which is assigned by Rice. |
| Explanation | Optional field. Enter a more detailed explanation than the information supplied in the description field. |
The Notes and Attachments tab has fields for user notes, attachments, and
system-generated remarks about the document. The number of notes and/or
attachments for the current document is displayed on the tab, in parentheses
next to the tab title.
Table 1.9.
| Field | Description |
|---|---|
| Posted Timestamp | Display-only field. The time and date when the attachment or note was posted |
| Author | Display-only field. The full name of the user who added the notes or attachments |
| Note Text | Required field. Enter comments about the document. |
| Attached File | Optional field. Select the file to attach by clicking Browse and using Window's standard Choose File dialog box. Click CANCEL if you want to clear the file name that you select. |
| Actions | You have only one Action available if you are going to add a note or attachment, which is to Add it. Click the add button to add the note or attachment. |
The Route Log tab displays details of the workflow status.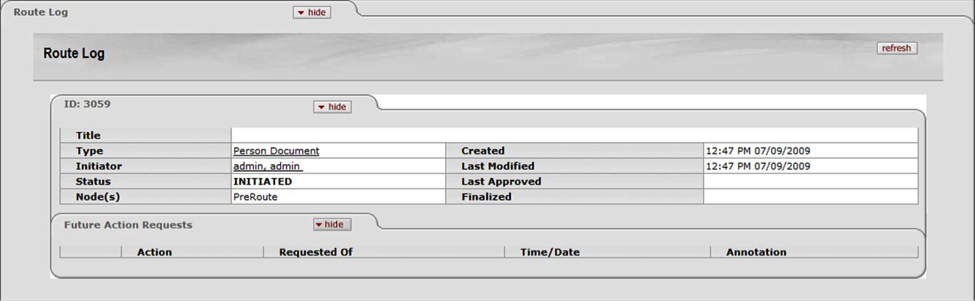
Table 1.10.
| Field | Description |
|---|---|
| Title | A combination of the Document Type, Description, and the Organization Document Number |
| Type | Type of transaction. The full name of the transaction, used to identify this Document Type in Workflow |
| Initiator | The User ID of the person who created the document |
| Status | Workflow document status |
| Node(s) | The steps that a document takes through the different levels of routing are also referred to as Route Nodes. This field shows the current Route Node of the document. |
| Created | Time and date that the document was created |
| Last Modified | Time and date that the document was last modified |
| Last Approved | Time and date that the last action was taken on this document |
| Finalized | Time and date that the document reaches Final, Canceled, or Disapproved status |
Once a document is Saved or ENROUTE, this section shows the action requests that Workflow will generate in the future, based on the information currently on the document.
Future requests appear in the order in which they are to occur.
An issue is a problem or error that you see in Kuali Rice. When you report an issue, you help us improve Rice and make it work better for everyone.
Thank you for taking the time to report this issue!
Kuali Rice keeps an online list of issues (bugs and suggested improvements and new features) using an issue tracking application called Jira. Your first step is to find out if the issue you have has already been reported by someone.
Go to the Jira Issue Navigator page to search through the issues that have already been reported for Kuali Rice, looking for an issue like yours: https://test.kuali.org/jira/secure/IssueNavigator.jspa?mode=show&requestId=11791.
Find the Text Search section in the left column of the Issue Navigator page, below the section for Components and Versions.
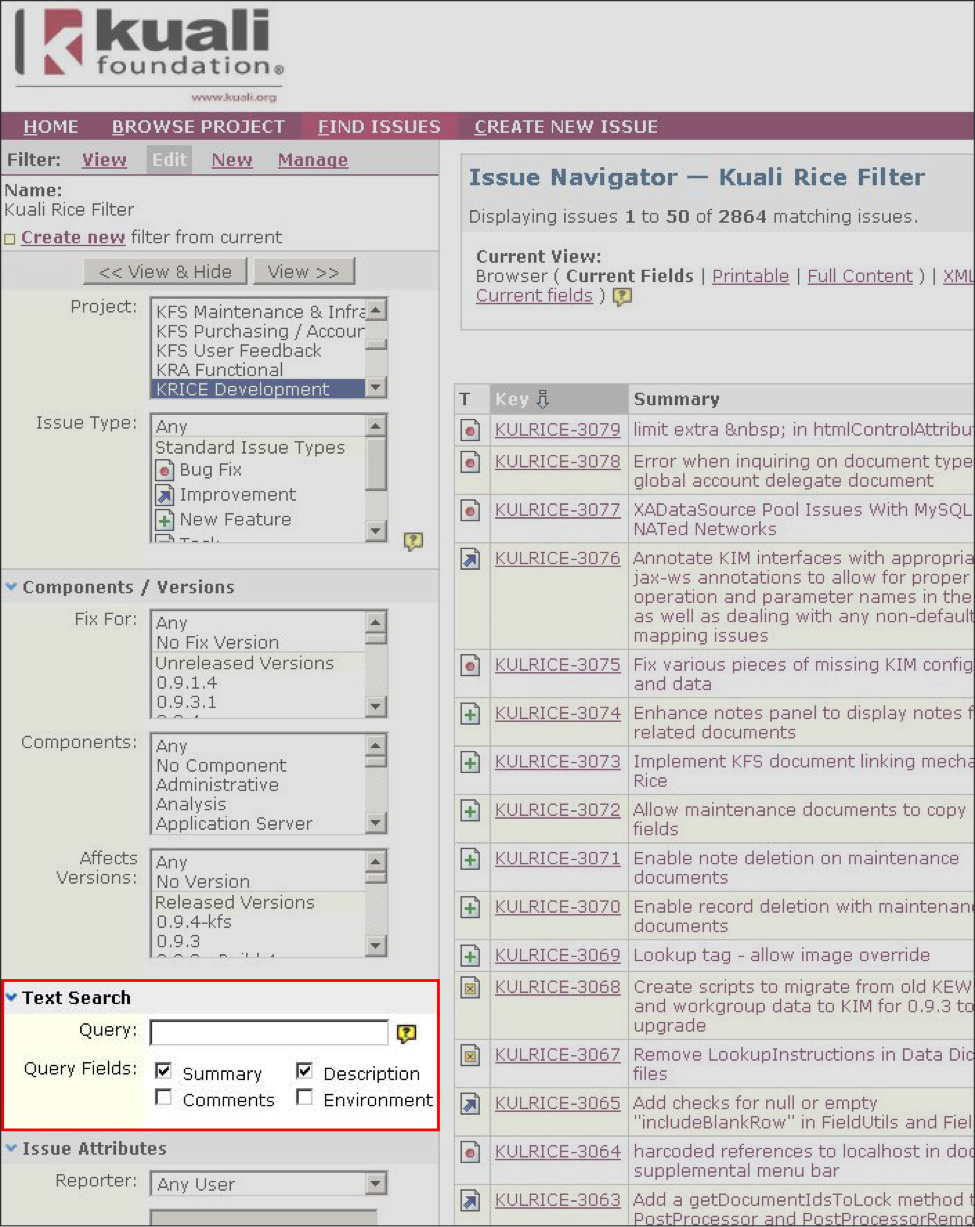
In the Query field of the Text Search section, enter some text that describes your issue. Try to use words that other people would also use to describe this issue.
After you enter some text in the Query field, press the Enter key to begin the search.
In a moment or two, Issue Navigator displays all the existing issues that contain your Query text. These are displayed in the main body of the page. Look through these to see if there is one that is similar to your issue.
If you don’t find an issue similar to the one you want to report, try searching with different text in the query field.
If you do find an issue that is similar to the new one that you want to report, don’t enter a new issue. Simply add a comment to that existing issue that describes any differences in your issue or adds information about the issue.
After trying a few searches, if you don't find an issue that is similar to the one you want to report, please proceed with the instructions below.
If you didn’t find a similar issue on the Issue Navigator page, then please create a new issue in JIRA. (If you are a developer, you also determined that this is an issue with Kuali Rice and not with your application.)
Go to Kuali JIRA (https://test.kuali.org/jira/secure/CreateIssue!default.jspa).
In the Project field, select Kuali Rice from the dropdown list.
Select the appropriate Issue Type from the dropdown list:
For bugs, select Bug Fix.
For enhancements, select either Improvement or, for something that’s not yet developed: New Feature, as appropriate.
DO NOT select Task.
Click the Next>> button.
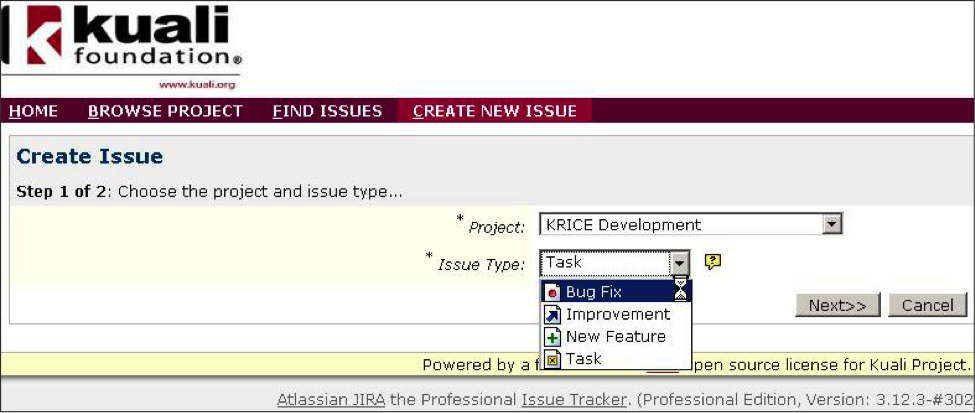
Note
JIRA only displays fields that are appropriate to the Issue Type that you selected on the previous page. You may not see all of the fields listed below, and the fields you see may be in a different order. Complete the fields from this list that you do see.
Only enter information in these fields:
Summary: Enter a short, descriptive title for this issue.
Application Requirement: Select the application for which this issue is a requirement.
Description: Describe the issue in full. Provide enough information that the person who tries to fix this issue can find it easily and understand the bug or the improvement or feature you are suggesting.
Priority: Select the correct priority:
Blocker: Blocks development and/or testing work, production cannot run.
Critical: Crashes, loss of data, severe memory leak.
Major: Major loss of function.
Minor: Minor loss of function or other problem where an easy workaround is available.
Trivial: Cosmetic problem like misspelled words or misaligned text.
Affects Version/s: If this is a bug, select the version(s) of Rice in which it appears.
Environment: Enter specific information about the operating system, software platform, and/or hardware as appropriate for this issue. Ignore all other fields. Do not change them. Other people use those fields. This screen print is from the Bug Fix screen. The screens for Improvement and for New Feature are slightly different. The fields in which you need to enter information are highlighted in this screen print.
Ignore all other fields. Do not change them. Other people use those fields.
This screen print is from the Bug Fix screen. The screens for Improvement and for New Feature are slightly different. The fields in which you need to enter information are highlighted in this screen print.
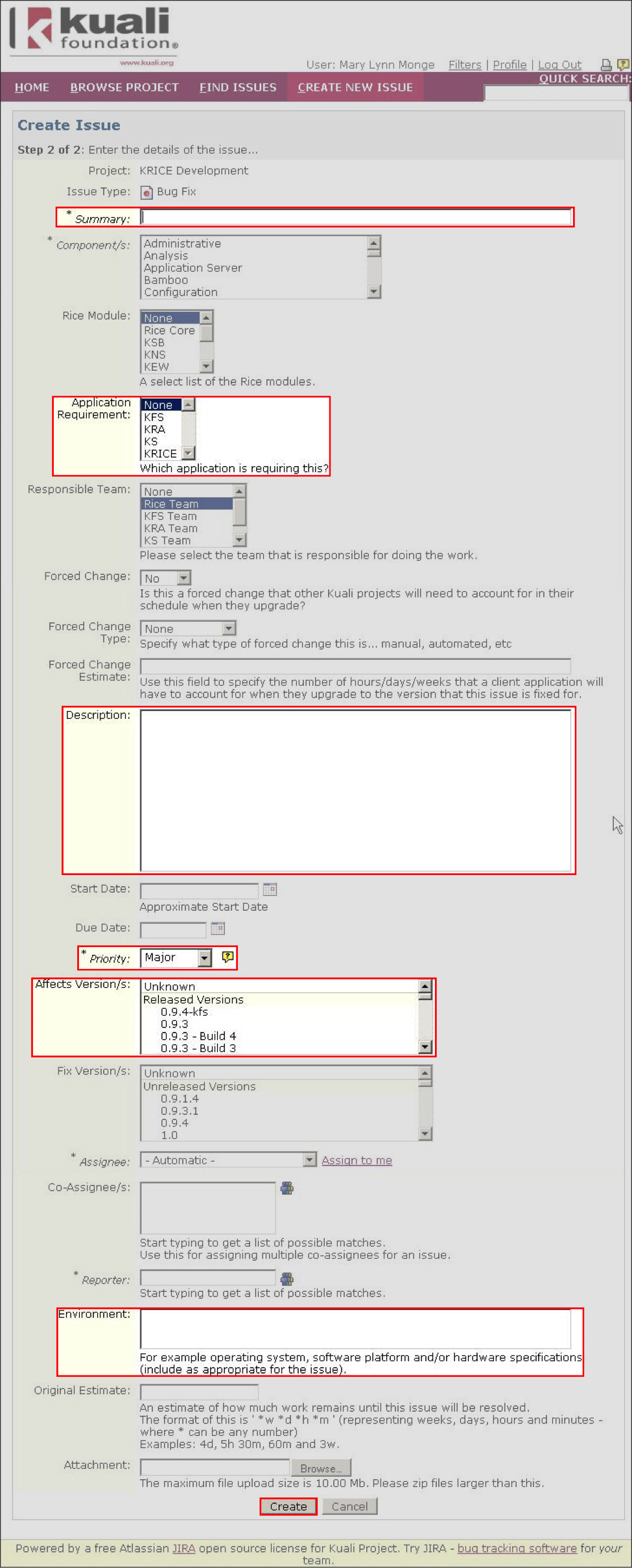
Table of Contents
A notification channel is a communication stream used as a means to organize notifications by topic or audience. Users and groups can subscribe to a channel to receive the notifications that interest them.
You can think of a notification channel as being like a television channel. Producers put messages on a channel, like producers at television stations air programs. Subscribers receive the messages, like television viewers watch the programs. Unlike a television program, a message sent on a channel will wait for you to read it; you do not need to be actively reading the channel to avoid missing a message.
Each channel has the following attributes:
ID – This numeric value is used in various tables to identify the channel. Each channel must have a unique ID, but there is no requirement for the IDs to be consecutive or to start with a particular value.
Name – This is the text displayed to the user in the user interface. Each channel must have a unique name.
Description – This is text which further describes the channel.
Subscription Flag – This flag identifies whether users can adjust their subscription status on the channel. If “Yes”, users can see the channel in the “Channel Subscriptions” form and change their subscription status. If “No”, a user’s subscription to the channel is managed by other means (for example, group membership).
Producers – This is a list of users who are authorized to send notifications on the channel.
Default Recipient List – This is a list of users and groups who will receive notifications sent to the channel, regardless of channel subscriptions or notification-specific recipients.
Reviewers – This is a list of users who are responsible for approving notifications sent to the channel.
Subscribing to a notification channel causes all notifications sent on the channel to be delivered to the subscriber, regardless of the list of users or groups specified as recipients of the notification.
Subscriptions are divided into two categories:
Subscribers – Users can subscribe to any channel where the Subscription Flag is set to “Yes”.
Default Recipients – Each channel has a list of users and groups that receive all channel notifications.
Users can manage their subscriptions to channels where the Subscription Flag is Yes using the Channel Subscriptions form. On the Main Menu, click the Channel Subscriptions link in the Notification box:
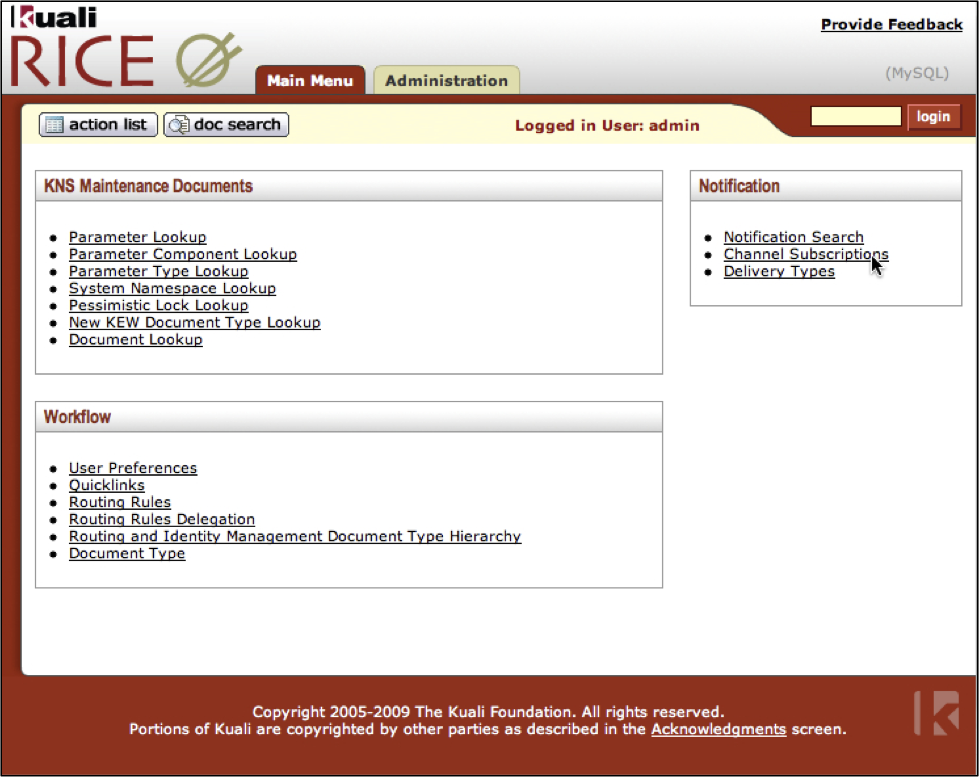
This displays the list of channels that allow the user to manage their subscriptions:
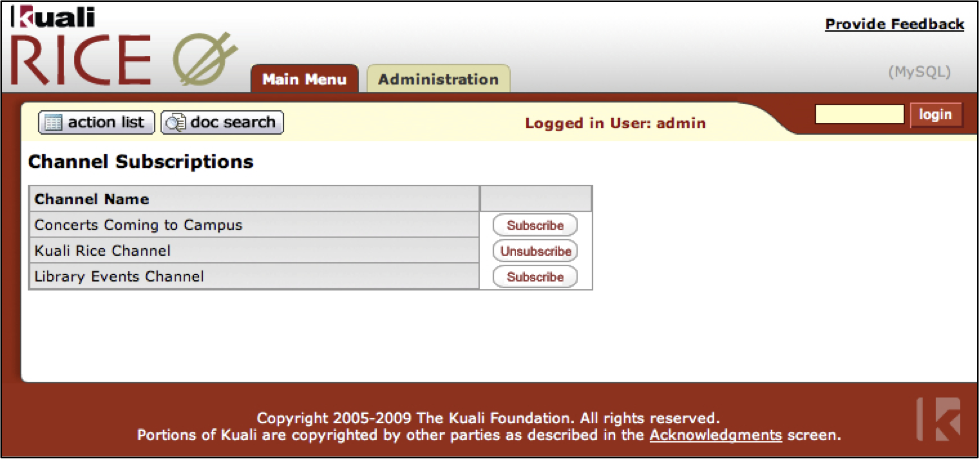
Click the Subscribe button for a channel to subscribe to a channel for which you are not already subscribed. Click the Unsubscribe button to cancel your subscription to the channel.
The priority of a notification indicates its importance. It has no effect on how KEN processes the notification, but KEN can use it when delivering a message to determine how to present the notification.
Each priority has these attributes:
ID – This numeric value defines the order that KEN displays the priorities in the user interface. The lowest ID is displayed at the top of the selection field and is the default value. The remaining priorities are listed in the selection field in ascending ID order. Each priority must have a unique ID, but there is no requirement for the IDs to be consecutive or to start with a particular value.
Name – This is the text displayed to the user in the user interface. Each priority must have a unique name.
Description – This text further describes the priority.
Order – This numeric value determines the relative importance of the priority, with lower order numbers indicating a higher importance. Although not required, each priority should have a unique order value. There is no requirement for the order values to be consecutive or to start with a particular value.
Version – This numeric value lets you perform optimistic locking on the database row. It is initialized to one when the row is created and should be incremented each time the row is updated.
By default, three priorities are defined in KEN:
Table of Contents
Kuali Enterprise Workflow, or KEW, is a module of Kuali Rice. KEW provides useful features for automatically sending documents to people for approval or action using workflows, managing the documents you receive through these workflows, searching for documents, and checking information about documents that have been in a workflow. KEW is built by and for higher education institutions and is especially designed for automatically routing work across departmental boundaries.
Using KEW you can:
Automatically send (route) documents to individuals, groups, or roles (people who do a particular function) using workflows
Create rules to automatically route documents based on the content of the document
Change routing rules, and the documents affected by your changes are rerouted immediately
Attach notes and other files to documents in workflows
Build forms easily and use them in workflows
Search for documents based on workflow information and some content in the document
Check the history of documents and the people who took part in the workflow for each document
Delegate items in a workflow to another person • Create and update groups for workflows
Customize the email messages that are sent when someone needs to take an action for a workflow
Choose whether or not you receive an email message when you have a new action item from a workflow
Integrate KEW with the Kuali Service Bus (KSB) for routing documents
Your institution may use some or all of these KEW features. Your institution may also use some of these KEW features and combine them with other non-Kuali applications, such as an application that manages users and/or groups, or an application that manages notes or attachments.
Information Sources: http://kew.kuali.org/
Kuali Enterprise Workflow provides a common routing and approval engine that facilitates the automation of electronic processes across the enterprise. The workflow product was built by and for higher education, so it is particularly well suited to route mediated transactions across departmental boundaries. Workflow facilitates distribution of processes out into the organizations to eliminate paper processes and shadow feeder systems. In addition to facilitating routing and approval, workflow can also automate process to process related flows. Each process instance is assigned a unique identifier that is global across the organization. Workflow keeps a permanent record of all processes and their participants.
Flexible Workflow Engine - Support for sequential, parallel and dynamic routing paths. Extensible architecture allows for easy customization.
Content-Based Routing - Routing decisions can be made based on XML document content. XPath and other XML tools can be used to determine routing without writing code.
Pluggable Components - Components can be deployed to the system at runtime using Plugins. Hot deployable class loading space provides a robust enterprise ready deployment environment for workflow code.
People in the Routing Process - Documents can be routed to individuals, groups or roles.
Action List - Displays a list of each user's pending items which require his/her attention, such as documents which are awaiting approval. Users can configure whether they receive emails when the document enters their Action List.
Document Search and Route Log - Allows users to search for documents and see an audit trail of what has happened to the document during its life cycle.
Document Search Customization - Document based content can be associated with workflow data and searched on using our Document Search screens. Have a single place for all of your workflow document searches.
EDocLite - EDocLite allows quick document building and integration with workflow using only XML.
Rules System - Provides a mechanism for defining business rules which govern how a document routes. Rule screens give functional users ability to maintain the business rules for their applications. Documents affected by rule changes are re-routed real time.
Notes and Attachments - Notes and Attachments can be attached to documents using KEW's notes and attachments services out of the box. Institution based attachment and note services can be used by overriding our default services.
Person Services - Maintains users of the system. You can use the Out-of-the-Box service or override with your institution's user services.
Group Services - Maintains groups of users. You can use the Out-of-the-Box service or override with your institution's group services.
Transactions - All transactions and documents route in a JTA transaction.
Web Service API - All system functions are available through Web Service APIs.
Security - Web service calls can be authorized using digital signatures.
Scalability - Can be clustered and run on multiple machines to allow for horizontal scalability.
Embeddable Engine - Workflow engine can be embedded in an application as well as ran as a standalone service.
Embeddable Web Application - Web portion can be embedded in an application as a Struts module. Run the Action List, Document Search, Route Log, Rules System and more from within your application with minimal effort.
Service Bus Integration - Integration with the Kuali Service Bus (KSB). Override any service from within workflow by having workflow grab the service from the bus or use workflow's pluggable components to deploy bus enabled services.
JMX Support - A set of management functions are exposed through JMX.
Spring Based Integration - KEW is designed with Spring based integration in mind.
Provides a single action list for the constituents of the organization to see work that requires their attention
Establishes a configurable way for service providers to define their processes, allowing them to alter those processes over time to reflect organizational change
Promotes transparency of processes to the institution so that people can seamlessly see the status, actors, and the history of any institutional process which leverages KEW as its workflow engine
The Action List page includes your:
Action List
Outbox
Action List Filter
Preferences
In the Kuali Rice portal, the Action List button is available in the upper left hand corner of the screen on most pages.
Your institution may have KEW links inside other applications, such as Kuali Financial Systems (KFS). KFS may display an Action List button at the top left of the KFS page like this:
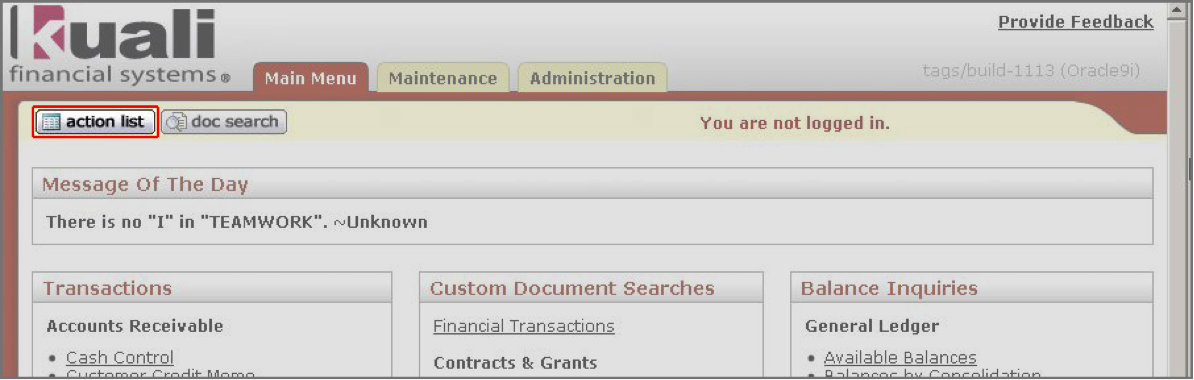
Clicking an Action List link or button displays your Action List page. This is a sample KEW Action List; your institution’s may look somewhat different:
On your Action List page is the list of documents on which you need to take an action, such as Approve, Disapprove, or Acknowledge, and those which you have already completed. These are your action requests. Action requests that someone has delegated to you are also listed on your Action List page. Note: You can only see the Action List for the person who is logged into KEW or another Kuali application.
You can click the title at the top of a column to sort all of your action requests by the information in that column. For example, if you click the column title, Type, KEW sorts your action requests by their Type.
On your Action List, you can see this information about the documents on which you need to take action:
Id: A unique, system-generated ID for each document
When you click a Document Id, KEW displays the actions you can take on this document, such as Blanket Approve, Complete, Approve, Disapprove, and Cancel. The actions you can take are determined by the document’s Type.
Based on your institution’s setup, you may see a Show button in the Document Id column. Click the Show button to see a summary of the document.
Type: The document’s type determines the actions you can take on it.
Title: The title that the initiator gives to the document. Your institution may have standards for document titles that give you specific information about that document.
Status: The current location of the document in its routing path. The Status may be:
Approved: These documents have been approved by all required reviewers and are waiting for additional post-processing.
Cancelled: These documents have been stopped. The document’s initiator can Cancel it before routing begins, or a reviewer of the document can cancel it after routing begins. When a document is cancelled, routing stops; it is not sent to another Action List.
Disapproved: These documents have been disapproved by at least one reviewer. Routing has stopped for these documents.
Enroute: Routing is in progress on these documents and an action request is waiting for someone to take action.
Exception: A routing exception has occurred on this document. Someone with the appropriate KIM Permission (or someone from the Exception Group for this Document Type, although this feature is deprecated) must take action on this document, and it has been sent to the Action List of this workgroup.
Initiated: A user or a process has created this document, but it has not yet been routed to anyone’s Action List.
Processed: These documents have been approved by all required users, and their post-processing is completed. They may be waiting for Acknowledgements. No further action is needed on these documents.
Saved: These documents have been saved for later work. An author (initiator) can save a document before routing begins, or a reviewer can save a document before he or she takes action on it. When someone saves a document, the document goes on that person’s Action List.
Final: All required approvals and all acknowledgements have been received on these documents. No changes are allowed to a document that is in Final status.
Action Requested: The action that you have been asked to take on a document, such as to Approve it.
Initiator: The person who created this document in KEW. Click the initiator’s name to see information about the initiator, including (depending on the initiator's privacy preferences):
Principal Id and Name
Entity Id
Affiliations
Names
Phone Numbers
Email Addresses
Group and Role memberships
Delegator: If someone else has given authority in KEW for you to take action on their action requests, their name appears in this column. KEW displays both primary and secondary delegates this way on your Action List. There are two types of delegate in KEW, you may be a Primary Delegate or a Secondary Delegate:
Primary Delegate: The delegator turns over his or her full authority to a primary delegate. The Action Requests for the delegator only appear in the Action List of the primary delegate.
Secondary Delegate: The secondary delegate acts as a temporary backup and has the same authority as the delegator when the delegator is not available to take action. Documents appear in the Action Lists of both the delegator and the delegate. When either acts on the document, it disappears from both Action Lists. People often have a secondary delegate who takes care of their action requests when they are out of the office.
Date Created: The date and time the document for this action request was created.
Group Request: When you receive an action request because you are part of a group, KEW displays the name of the group in this column. Only one member of a group is required to complete an action request. Click the group name on your Action List to see more details, including:
Group Id
Group Name
Group Active Indicator
Group Members and their user names
Actions: For documents that you receive only for your information (they don’t require that you take any further action), there is a dropdown menu in the Actions column. You can use this menu to agree that you’ve received the document for information purposes: Select FYI, then click the Take Actions button at the bottom of the page.
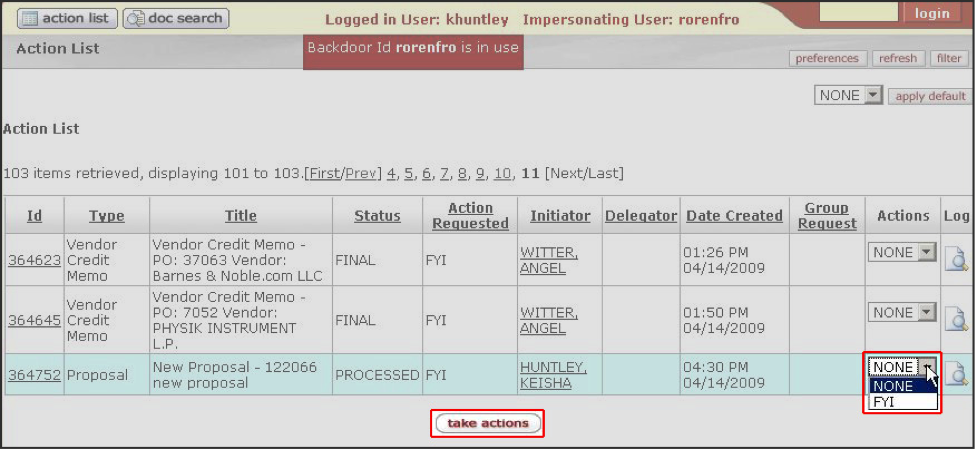
Log: (also known as the Route Log) Click the paper/magnifying glass icon in the Log column to display the Route Log page. This page has details about the routing path and Actions Taken on this document. Learn more about this information in the Route Log Guide. A sample Route Log page:

If enabled for a particular document, messages can also be logged through the route log tab (or page). This allows users to add a deferral message or other message that will be reflected in the routing without taking an action on the document.
This function is enabled by KIM permissions. These permissions have template 'Add Message to Route Log' which takes a document type name as a detail. The bootstrap dataset contains one permission with this template and document type detail 'KualiDocument', however this permission is not granted to any role. This means the functionality will be disabled until the permission is assigned or another permission record with this template and for another document type is created and assigned. When matching permissions for a particular document type the document type hierarchy is considered. Permission records for children document types will override any permission record for its parents.
For example, if we wanted to enable the feature on all KualiDocuments except document type 'Foo', we would first grant the permission with document type detail 'KualiDocument' to a role. Then we would create an additional permission with template 'Add Message to Route Log' and document type detail 'Foo'. For the second permission we do not assign any roles.
By granting these permission(s) to one of the derived workflow roles we can enable this feature to users who have active routing requests. Examples of such roles are KR-WKFLW Approve Request Recipient and KR-WKFLW Acknowledge Request Recipient.
You can customize the appearance and features of your Action List using the Action List Preferences page on KEW. To display this page, click the Preferences button at the top of the Action List page or click the User Preferences link in the Workflow pane of the Main Menu tab. Action List page:
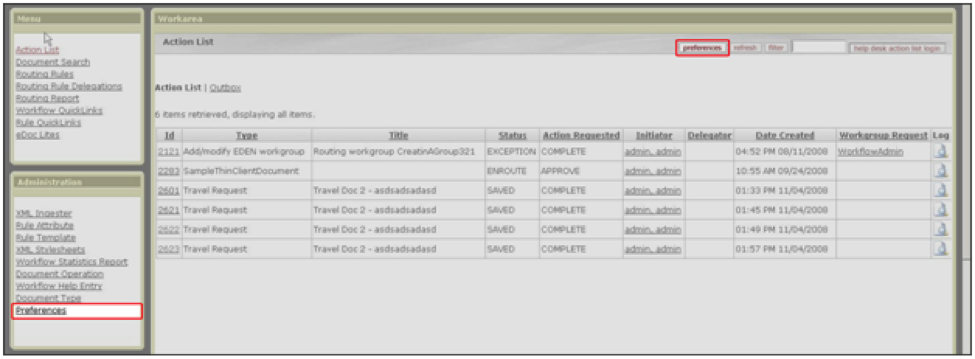
This displays the Action List Preferences page, where you can make choices about how KEW displays and refreshes (updates) your Action List and about how and when you receive email reminders about your new action requests:
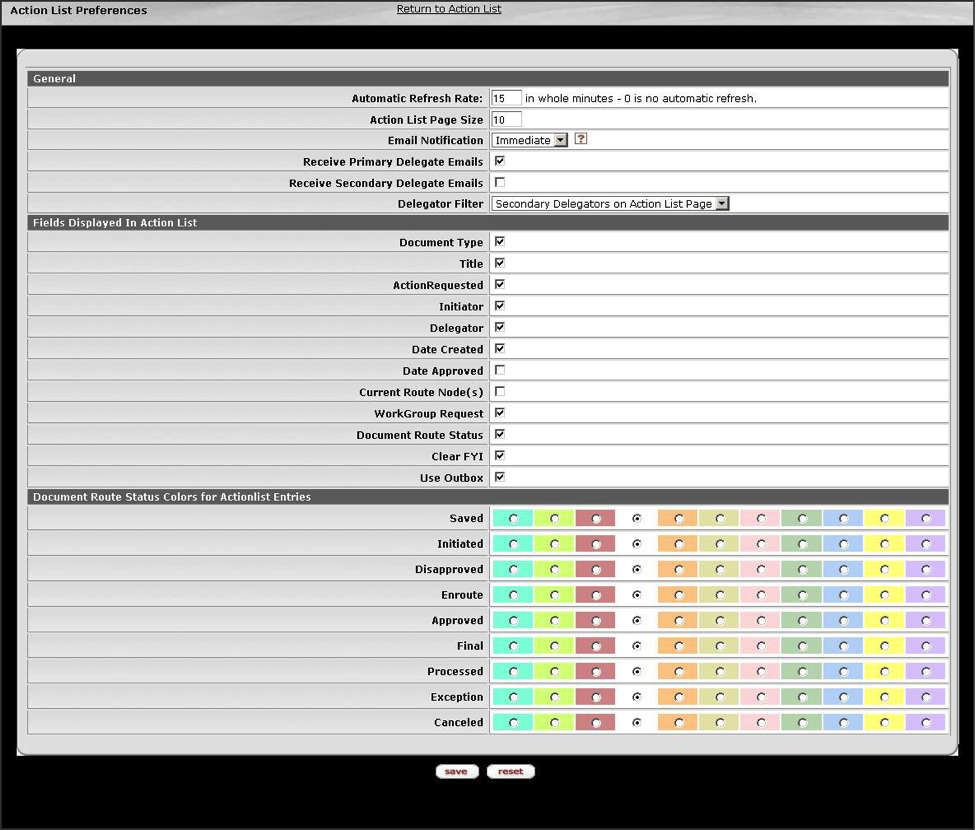
The Action List Preferences page has three sections:
In the General section of the Action List Preferences page, you can set the Automatic Refresh Rate for your Action List. Your action requests come in from the server and your Actions Taken are sent to the server each time KEW refreshes (updates) your Action List page. You only see changes to your Action List when KEW refreshes it.
Depending on the network and computers at your workplace, your computer may or may not slow down when KEW refreshes your Action List. If a refresh slows down your computer, you may decide to set the Automatic Refresh Rate for a longer period, such as 10 or 15 minutes.
The Action List Page Size tells KEW how many action requests to display at once on your Action List page.
KEW can automatically send a reminder email to you when get new documents on your Action List. KEW permits you to choose to get email reminders on one of these schedules:
None (KEW won’t send you any email reminders for your Action List.)
Daily (If you have any new action requests, KEW sends you an email reminder once a day.)
Weekly (If you have any new action requests, KEW sends you an email reminder once a week.)
Immediately (KEW sends you an email reminder as soon as you receive a new action request on a document. This is the default – the setting when you start to use KEW.)
The next two fields on the Action List Preferences page allow you to choose whether or not you receive email reminders when action requests come to you because you are the delegate of another person in KEW. Placing a checkmark in the box tells KEW to send you email reminders in each situation.
The Delegator Filter field lets you decide where to show action requests for which you are a secondary delegate. You can choose to have KEW display these action requests on your Action List page or not, using this dropdown menu. If you do not display action requests on which you are the Secondary Delegate on your Action List page, you can only see them on a Filter Page (see Filter, below).
You determine which fields are displayed on your Action List page using this section of the Action List Preferences page. Place a checkmark in the box next to fields that you want to display on your Action List page. (Click the box to checkmark it and click it again to un-checkmark it, and vice versa.)
Figure 3.3. Action List Preferences page, Document Route Status Colors for Actionlist Entries section
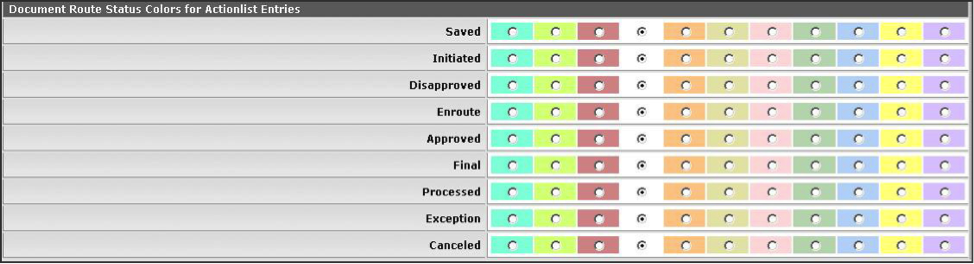
In this section of the Action List Preferences page, you can choose a color for each different Status of action requests. This can help you quickly find action requests on which you need to take action.
For example, if you set these colors for these routing status levels:
Green for Saved status
Red for Approved status
Blue for Exception status
Your Action List Preferences page looks like this:
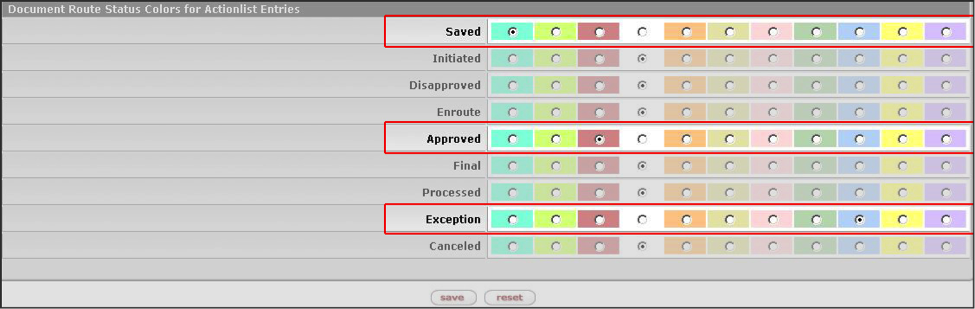
Click the Save button at the bottom of the page to make these changes in your Action List.
Action Lists your color changes by Status:
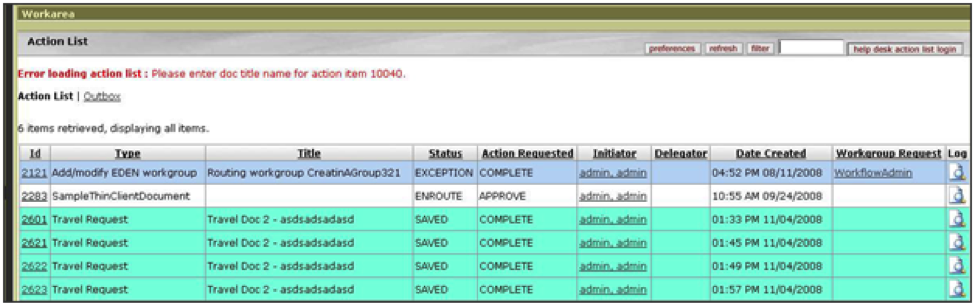
Remember, all of these preferences and settings are on your Action List Preferences page.
As described above, you can use the Action List Preferences page to tell KEW to automatically update (refresh) the information on your Action List on a regular schedule, such as every 15 minutes. You can also click the Refresh button near the top of your Action List page to update the page at any time.
If you have a large Action List, the Filter function can help you by displaying only action requests of certain types. To use the Filter function, click the Filter button in the top right corner of your Action List page:
This displays the Action List Filter page:
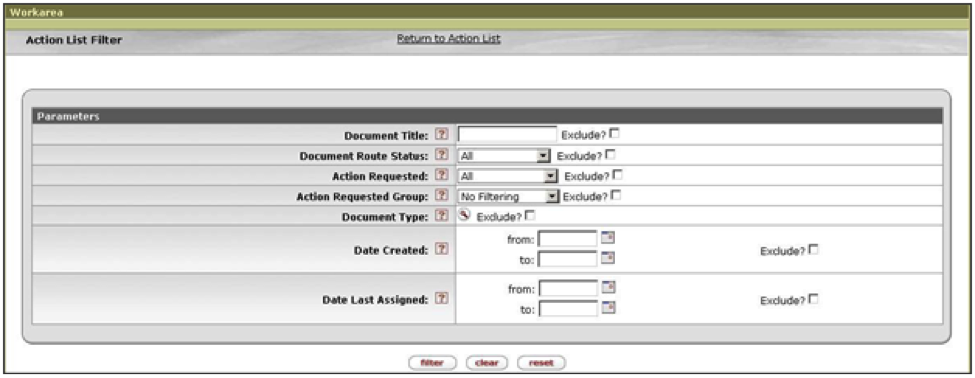
Each of the fields on the Action List Filter page is called a criteria. You can choose to display only the action requests that are the same as one or more criteria, or you can choose to display all action requests except those that are the same as one or more criteria. You can also use some criteria to display action requests and some to not display action requests.
If you want the filter to display action requests that meet one or more criteria, then just enter those criteria in the appropriate fields (field descriptions are below). Leave the Exclude? checkboxes blank for these criteria.
If you want the filter to display only the action requests that don’t match one or more criteria, then checkmark the Exclude? checkbox for each of these criteria. This tells KEW not to display action requests that match these criteria.
When you’ve selected the criteria you want to use in your filter, click the Filter button at the bottom of the Action List Filter page. KEW displays your Action List filtered in the way you requested.
To display all action requests on your Action List page again, click the Clear button at the bottom of the Action List Filter page or the Clear Filter button at the top of your Action List page.
To undo your most recent filter criteria, click the Reset button at the bottom of the Action List Filter page. This returns you to the list of Action Requests that met your previous set of filter criteria.
Note
Note: The filter is case sensitive – use upper and lower case (capital letters and small letters) exactly the same as the item you’re filtering. For example, if an actual document title is Travel Doc 2, then you must type this in the Document Title field with a capital letter at the beginning of each word, exactly like the real document title. If you type it as travel doc 2, then the filter won’t recognize this document because the capitalization is different.
Document Title: The title given to the document when it was created.
Document Route Status: The current routing Status of the document. You may filter for documents with these routing statuses:
All: Selecting All causes KEW to display all documents that have been submitted for routing. If you select All and Exclude (for the Document Route Status criteria), then KEW displays only documents that are in Initiated status.
Note
Documents that are in Initiated Status have not yet been submitted for routing.
Approved
Disapproved
Enroute
Exception
Processed
Saved
Action Requested: The action you need to take on a document. You may filter your action requests by these Action Requests:
All: matches all Action Requested types
Acknowledge
Approve
Complete
FYI
Action Requested Group: You may filter your action requests by the group to which the action requests were sent. For example, if you are a member of two groups, you might use this filter to display only the action requests you’ve received as part of one of those groups.
Document Type: Use this to filter based on Document Type.
The document’s type tells KEW who needs to take what action on that document. This determines where KEW routes the document.
You can use the Type filter to display only documents of one type, or to display all of your documents except one type. Click the checkbox next to Exclude? if you do NOT want to display the selected Type.
To choose a Type for your filter, click the magnifying glass icon on the Type row. This takes you to the Document Type Lookup page.
Enter information in one or more of these fields to find the Document Type you need for your filter, then click the Search button. This displays a list of document Types that match your search. Find the one you need, and click return value for that Type. This returns you to the previous page and automatically enters it in the Type field. For example, in the screenshot below you searched for a Type with maintenance in the Name. If you want to use the first one in the list, KIM Principal Maintenance Document, click return value in the row for KIM Principal Maintenance Document.

Note
If you do not find the Type that you need, you can either do another search or click the link for return with no value to return to the Action List Filter page without a Type.
Date Created: Use this filter criteria to select only action requests for documents that were (or were not) created between dates that you choose. You must enter each date in this format: MM/DD/YYYY, e.g., 12/25/2000 for December 25, 2000. Instead of typing the date in the field, you can click the small Calendar icon next to the date field and then click the date you need from the calendar. When you click a date on the calendar, the small calendar disappears and that date is automatically entered in the date field. Use the small arrowheads on either side of the month’s name to display other months. A single arrowhead moves the calendar one month forward or back. A double arrowhead moves the calendar to the same month a year ahead or back.
For example, if you could click the single arrowhead to the left of “April” on this calendar, the month displayed would change to March 2009. If you could click the double arrowhead to the right of “April”, the month would change to April 2010.
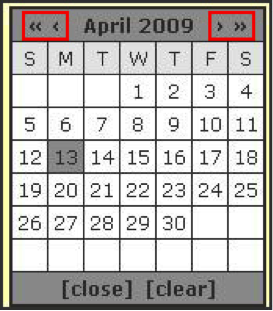
Date Last Assigned: Use this filter criteria to select only action requests for documents that were (or were not) assigned to someone between dates that you choose. You must enter each date in this format: MM/DD/YYYY. For more detail on entering or selecting dates, see Date Created above.
When you have used a filter on your Action List, you can see a Clear Filter button at the top of your page:
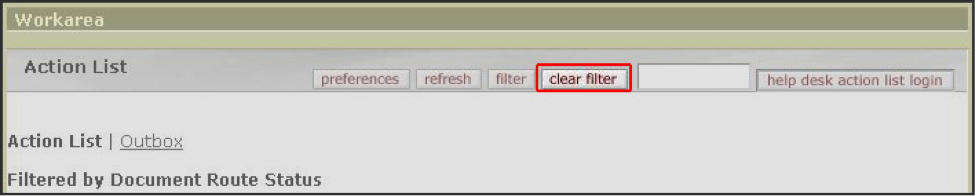
Click this button to display all of your action requests again.
Note
If your Action List is not filtered, you cannot see the Clear Filter button.
Remember, you can click the Filter button at the top of your Action List page to return to the Filter page and change or Reset your filters.
Action Requests are one of the core functions of the Kuali Enterprise Workflow (KEW) system. An Action Request is a call from KEW to a person or group to take action on a document. Action Requests are created when the system or a person routes (sends) a document to another user and ask that user to do something with the document. You might ask someone to approve an expense, for example, or to acknowledge that he or she received a copy of an expense report.
Once an Action Request has been created in KEW, the associated document is sent to the appropriate users’ action lists. A user can open his or her Action List and from there, view information about the document, open the document, and/or take the requested action. If a user takes an action, for example, approves or disapproves a document, that is called an Action Taken.
The path that the document takes from its starting point to final approval is called its route. Each point along that path where a person needs to do something with the document (approve, acknowledge, etc.) is called a node on the route.
Each action request has one row on your Action List. There are five types of Action Requests:
Table 3.1.
| Action Requested | Description | Stops Document Until Action is Taken? |
|---|---|---|
| Complete | You need to Complete the document. You may cancel a document when you have a Complete action request on it. | Yes |
| Approve | You should verify the document and either Approve or Disapprove it. You may cancel a document when you have an Approve action request on it. | Yes |
| Acknowledge | You need to acknowledge (agree) that you have seen the document | No If there are no other requests, the document changes to Processed status even if there are outstanding Acknowledge requests. |
| FYI | You have been told about this document and you need to Clear the FYI on it | No If there are no other requests, the document changes to Final status even if there are outstanding FYI requests. |
| You need to print this document and take some action with it, such as mailing it to a vendor. |
You can only Disapprove or Cancel a document if you have a Complete or Approve request.
Complete and Approve are essentially the same: A Complete action satisfies an Approve request, and an Approve action satisfies a Complete request.
When you Clear an FYI request, that action is not recorded on the Route Log (history of where the document has been and what has been done on it) for that document.
There are other actions that you can take in addition to Action Requests. We will look at those in the Action Taken section below.
Every action request has a recipient. The recipient is the individual or group of individuals whose action is requested on the document. There are three types of recipients:
Person: An individual
Group: A group of users who are members of a KIM Group
Role: A group of users who are members of a KIM Role
Roles are groups of users or KIM Groups associated with a document.
The first user in a Group to take action on a request satisfies (completes) that request. Role requests can be set up to work the same way as Group requests or to require that everyone in that Role approves the document before the request is satisfied.
In certain situations, you can use roles for action requests and you can delegate action requests. You can think of these as trees or as a parent action request that has children action requests.
Roles are groups of Principals or Groups that KEW creates based on rules your institution sets up. Since KEW can only create an action request for a single person or group but a role may have several people or groups in it, KEW creates an action request for the role (a parent request), and that action request creates child action requests that go to each person or group in that role.
The parent role request can have any number of children requests that are each either a user request or a group request.
In KEW, you may delegate, or give, your request authority to other people. For example, if Joe is the fiscal officer for an account but he doesn't actually approve documents, he may delegate his approval authority to Jane. Both Joe and Jane can now take actions on Joe’s action requests
If Jane approves a document as Joe’s delegate, Joe's action request is satisfied. If Joe approves the document, Jane's action request is satisfied.
You can combine a role request with a delegate. In fact, in the previous example, the action request that is sent to Joe as a fiscal officer is really a role request. The action request tree for that scenario is:
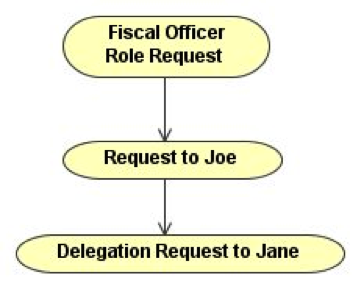
This tree is three levels deep and shows a role delegating to a user. You can also have a role delegate to another role.
When action requests are created, they are in the Initialized state. They stay in this state until KEW determines that they need to be Activated. When a request becomes Activated, it appears in the user's Action List.
When action requests are created, they can be set to ignore previous actions or not.
If Ignore Previous is true, the activation process will not consider previous actions that the user has taken.
If Ignore Previous is false, the activation process will consider previous actions by the user and may even consider the action request satisfied by previous user actions. (This is sometimes referred to as a request being "auto-approved.")
During request activation, if the Ignore Previous flag is false and KEW determines that a previous action satisfies the current request, it will Deactivate the request instead of Activating it. Activation begins at a root request, but Deactivation begins at the request where KEW finds that a satisfying action has occurred if that request is set to not ignore previous actions.
Note
Action request structures can be hierarchical. Activation of requests always starts at the parent request and works down the tree, activating each level of the tree in turn.
Roles can have an All Approve policy. All Approve means that all members of a role must approve the docusment before the entire request is deactivated. (See Deactivation below.)
When a user takes action on a document, that action may start the deactivation of other action requests on the document. For example, if Joe has a pending request and he takes an Approve action on it, his request is deactivated. Request deactivation changes the status of the request from Initialized or Activated to Deactivated.
If Joe’s action taken causes other action requests to be Deactivated, his action taken is associated with all of the requests that it Deactivates.
Unlike Activation, Deactivation always starts at the request that was satisfied by the action taken. For example, if Joe is delegating to Jane and Jane issues an Approve action on her request, Deactivation starts at Jane's request. However, if Joe issues the Approve action, Deactivation starts at the parent.
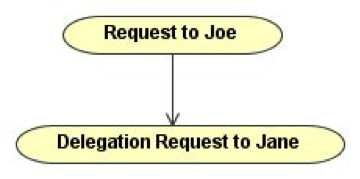
If there are no roles set to "All Approve" on an action request, one action can Deactivate the entire request tree. This is because KEW works up and down the tree, Deactivating requests as it goes.
However, when there is an "All Approve" role, requests for all parties within the role must be Deactivated before the parent role request is Deactivated. For example, if we have an "All Approve" role request with three children requests, when one of the users takes action, their request is Deactivated, but since there are two other requests that still need to be satisfied, the Deactivation cannot go back to the parent role request. When the last of the three users has taken action, the parent role request is Deactivated.
Actions are how a user interacts with KEW. Actions can be performed in response to an Action Request (such as an Approve action) or they can be user-initiated (such as the routing of a document). Most, but not all, actions create Action Takens. The Action Taken is recorded on the Route Log and associated with a satisfied action request, where appropriate.
The KEW Action library contains these Actions, explained below:
Acknowledge
Approve
Blanket Approve
Cancel
Clear FYI
Complete
Create Document
Disapprove
Log Document
Move Document
Return to Previous Node
Route Document
Save
Superuser Actions
Superuser Approve Document
Superuser Approve Node
Superuser Approve Request
Superuser Cancel
Superuser Disapprove
Use this action to satisfy an Acknowledge action request. When you take an Acknowledge action, it usually means that you have examined the document. Acknowledgement provides no real authority over the document; you can only take the Acknowledge action on this document.
When you take an Acknowledge action, KEW finds all pending acknowledge requests for that document that are routed to you and Deactivates them. It then records an Acknowledge Action Taken and associates it with the Deactivated requests. You may take an Acknowledge action even if you have no Acknowledge Action Requests.
Use this action to satisfy an Approve or Complete action request. When you use an Approve action, it means that you have looked at the document and approve that transaction.
When you use the Approve action, KEW Deactivates all pending approve or complete requests that have been routed to you for this document. You may take an Approve action even if you have no Approve or Complete action requests.
Use the Blanket Approve action to force a document to complete a set of action requests. This allows certain users to "push" a document through its routing. To take this action, you must have the appropriate KIM Permission (or be in the Blanket Approve Group which is set in the Document Type, but that is a deprecated feature). Unless you select a specific node (point in the document’s routing path) when you take a Blanket Approve Action, KEW finds all pending Approve or Complete requests at the current level in the request tree and Deactivates them. It records a Blanket Approve Action Taken and associates it with each of the Deactivated requests.
Then, KEW sends Acknowledge action requests to each person whose action request was satisfied by the Blanket Approve. It does this for all levels in the request tree until it reaches the end point set in the Blanket Approve Action or it reaches the end of the request tree.
Use this action when a document is no longer valid and you need to cancel it. You must have a pending Approve or Complete action request on the document before you can Cancel it. Cancelling a document is similar to Disapproving it except that the Cancel action does not send out notifications.
When you take a Cancel action, KEW finds all pending requests on the document and Deactivates them. It records a Cancel Action Taken and associates it with the Deactivated requests. Then it sets the document's status to CANCELLED and the document is effectively dead.
Use this action to satisfy an FYI action request. You usually get an FYI just to notify you about a document. You don’t need to take any action on an FYI request, but if you want to remove that FYI and document from your Action List, take the Clear FYI action.
When you take the Clear FYI action KEW locates all pending FYI requests on this document that are routed to you and Deactivates them. It then records an FYI Action Taken. You must have a pending FYI request on a document to use the Clear FYI action.
Use this action to satisfy an Approve or Complete action request. When you use a Complete, it means that you have looked at the document and completed any of the necessary information on the document so it can proceed. Complete action requests are typically created as the result of a Save action or in response to an Exception Routing request.
When you use the Complete action KEW finds all pending Approve or Complete requests that are routed to you and Deactivates them. If the document is in the Exception state, it changes it back to Enroute. It then records a Complete Action Taken. You may take a Complete action even if you have no Complete or Approve action requests.
This action creates a new document in KEW of the chosen Document Type. This action does not record an Action Taken of any sort but simply begins a new document and assigns a document ID to it. The document begins in Initiated status. The Document type determines how the document is routed and what must be done for it. For example, an expense report might be routed (sent) to two or three different people for approval before it is paid.
When you have an Approve action request, you use a Disapprove action if the document does not meet the approval criteria. You must have a pending Approve or Complete request on the document before you can Disapprove it. Disapproving a document is similar to Cancelling it, except that Disapproval sends out notifications.
When you Disapprove a document, KEW finds all pending requests on the document and Deactivates them. Next, it creates Acknowledge notification requests to all users that had Approve or Complete action requests at the current node and all previous nodes. It also sends an Acknowledge notification request to the initiator of the document. Then the document's status is set to Disapproved and the document is effectively dead.
This action simply enters a message on the document. It records an Action Taken but it is never associated with any action requests. This action displays a message on the document in the Route Log.
This action moves a document either backward in the route path or forward. Moving the document backward works like the Return to Previous Node action and moving the document forward works like a Blanket Approve action. The difference between these is that the Action Taken is recorded as a Move action.
Use this action to move a document to a previous node in the route. You must have a pending Approve or Complete request on the document before you can use this action.
When you use this action, KEW Deactivates all pending requests on the document and sets the current node on the document to the previous node that you requested (this is called the target node). It records a Return to Previous Node Action Taken and associates it with the Deactivated requests. Any requests on nodes between the current node and the target node are removed, effectively erasing them. KEW then sends the document through again to recreate requests on the target node. This way a document is "returned" to a previous node, rolling it back to its previous state at that point in the route.
Use the Route Document action to route an Initialized or Saved document to other users. Only the initiator of the document can take this action unless the user has an "Initiate Document" KIM permission (or initiator_must_route policy is set to false in the Document Type, although this feature is deprecated). The Action Taken for a Route Document action is Complete.
When you use the Route Document action, it Deactivates all pending requests for the initiator of the document and it associates a Complete Action Taken with the Deactivated requests. The document’s state is then set to Enroute.
Use this action to put a newly created document in the Action List of the document’s initiator. You can only use this action on a document in an Initiated status. When you use this action, KEW creates and Activates a Complete action request for the document’s initiator and then changes the document’s status to Saved.
Superuser actions let you move a document past workflow nodes where it may be held up because another user is unavailable to take action on it or due to a system problem. Superuser actions are an administrative tool and safety net. Superusers are designated with a KIM Permission (or they are listed in the Document Type, but this feature is deprecated).
To use the Superuser functions, go to Document Search (it is a link in the left menu) and click the Superuser Search link.
Now, do a normal document search for the document on which you need to perform a Superuser action. When you find the document, click the Document/Notification Id link. If you are authorized to perform a Superuser action on this document, this takes you to the Superuser page. Otherwise, KEW displays a message that you are not authorized to take Superuser action on this document.
This action fully approves a document, Deactivating all remaining routing requests. KEW also records a Superuser Approve Action Taken and associates it with the Deactivated requests. The document's state changes to Approved and the document is scheduled for processing. The document status automatically changes to Final when it goes into the Workflow Engine.
This action approves the document through all nodes up to (but not including) a specified node. When the document gets to the specified node, requests are created as usual. This action is exactly the same as Blanket Approve except that no notification requests are created from the Superuser Approve Node action.
This action approves a single pending Approve or Complete action request. This works the same way as a standard Approve action except that the Superuser is acting in place of the responsible user.
This action cancels the document. This action works exactly the same way as the standard Cancel action except that the Superuser does not need to have a pending request to Cancel a document.
This action disapproves the document. This action works the same way as the standard Disapprove action except that the Superuser does not need to have a pending request to perform the action. Also, on a Superuser disapprove, KEW does not send notification requests.
eDocLite is a framework designed for rapid development and implementation within an existing Kuali Enterprise Workflow infrastructure. It allows for the development of simple web applications, their forms and routing configurations using XML. Users only have to enter data into the form and then submit it. Rules can be constructed so that the form is then routed to a specific user or KIM Group based on the data entered.
Web pages called eDoc's are generated and are associated with a specific document type definition that provides the overall definition for how the document can be routed. Document types can also exist in hierarchies which provide storage of common information at various levels.
The form uses an XSLT stylesheet to generate the html code. Certain workflow classes make helper data available to the stylesheet programmer and there are several features that can be 'plugged-in' to eDocLite to further enhance its usability in many situations.
Note
Key Ideas:
Rapid implementation and development solution for simpler documents
Easily re-configured
Easily manageable
Entirely web-based from design/development and user perspectives
No java code required for developments; only XML with optional javascript for client side editing (workflow handles execution)
Some validation javascript is automatically generated like regular expression editing and 'required field checking'.
Use the eDocLite Lookup screen to quickly find basic information about eDocLite documents and as the first step in creating a new eDocLite.
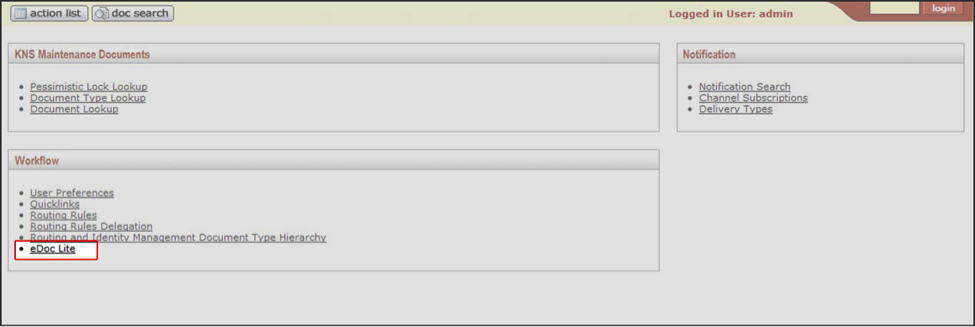
You can go to the eDocLite Lookup by:
Click the Main Menu tab
Look in the Workflow section
Click eDoc Lite

On the eDocLite lookup page, users can search for an eDocLite document based on several criteria:
Table 3.2.
| Field | Description |
|---|---|
| Id | The unique ID number assigned to each document. |
| Document Type | The name of the document type, which is specified in the Document Type attribute of an eDocLite. |
| Definition | The name of the EDL XML definition. |
| Style | The style specified in the EDL XML file is the style attribute of an eDocLite. Generally an EDL XML file has only one definition name which relates to one and only one style name. |
| Active Indicator | You have the choice of searching by the active status of an eDocLite. |
You can use the above criteria to limit your search results. A search will produce a list of one or more results that look similar to the following:

Clicking Create Document on any line takes you to the eDocLite document screen where new documents can be created. The line item you choose will result in that document being used as a template for the new one you are creating. More information on this follows in the section called Create New eDocLite Document.
Clicking any underlined Id will take you to the eDocLite Inquiry screen for that document.
Note
Exporting the output list to XML will give you the option of viewing the XML used to produce the list returned from the search.
Standard in KEW there is one eDocLite for electronic routing, and new eDocLites can be added based on business requirements. Some of the functions that eDocLites are used for in business include:
Applicant Monitoring
BLSC Request
Course Change Request
Grade Replacement Request
Internship Contract
Interview Request
Mass Mailing Request
Offer Request
Program Plan Update
REGR Access Request
Removal Of Incomplete
Revenue Producing Activity
SUDS Request Document Type
Search Status
Special Credit Request
Student Trip
User Agreement
Unit Change Request
Vacancy Notice
Vehicle Replacement
Waiver Request
New Course Request

The Inquiry screen displays the same information as is found on a line of the Lookup output, but this screen provides you with the export option. Exporting from the Inquiry screen produces a XML file of the source for the eDocLite document.
To create a new eDocLite document to be routed in KEW, click on Create Document in the row for eDocLite type wanted. It will take users to different forms of eDocLites depending on the document function, but they all have three general parts:
Document header
Document body
Routing action and annotation, and note area
The Document Header contains the following fields:
Table 3.3.
| Field | Description |
|---|---|
| Document Type | The name defined by the document creator of this type of eDocLite. |
| Document Status | The status of this document based on its routing status. |
| Create Date | The date and time this document is created. |
| Document ID | The unique system generated ID for this document. |
This portion of the document is where the user identifies the routing and complete business function.
Table 3.4.
| Field | Description |
|---|---|
| Title | specifies the actions users are taking on the EDocLite forms, including editing and reviewing. Other general information can be stored here such as contact information, important notes, etc. |
| Form | Renders form fields and input areas for the user to complete information required, depends upon the specific eDocLite requirements. |
This area is used to add annotation and choose action to be taken on this eDocLite document. Annotation is the comments associated with the routing process. You can add them to different nodes of the routing process and take actions on an eDocLite by adding annotations. The annotation appears in the route log of eDocLite as comments. Notes are the comments associated with this specific eDocLite form and appear with the form and not in the route log.
Table 3.5.
| Field | Description |
|---|---|
| Set annotation | The area to add annotation. |
| Action buttons |
|
| create note | Area where users can add notes and attach documents to this eDocLite form. This part keeps track of Author, Date and time, and the Note added. Users have the right to add, edit and delete the notes they create. |
The following is one example of an eDocLite form:


Note
Notes that have been added to an eDocLite document can be edited or deleted.
eDocLites are highly customizable. New eDocLites can be designed for new business and functional requirements. The document header and routing annotation and notes parts will be same or similar, the form will be different.
eDocLites can be designed to include following functions:
Some fields in eDocLite can be set as GlobalReadOnly. With this setting they are disabled and can’t be edited by any user other than the author.
Some fields in eDocLite can be set as ReadOnly, but users with rights can still edit them. After the initiator writes them they are disabled and become locked to some of the users in the routing process. But for users with proper rights in certain nodes in the routing process, the fields will become editable again. These users can take actions on them, such as modify, add, and return to a former routing node.
To accommodate some business requirements, certain fields and notes can be hidden from certain nodes in the routing process. For instance, some administrative notes on a course waiver request will be hidden from students when s/he gets the eDocLite form in the final stage of the routing process.
Workflow allows for users to individually configure certain aspects of the system. You should be able to access the User Preferences from the Main portal page:
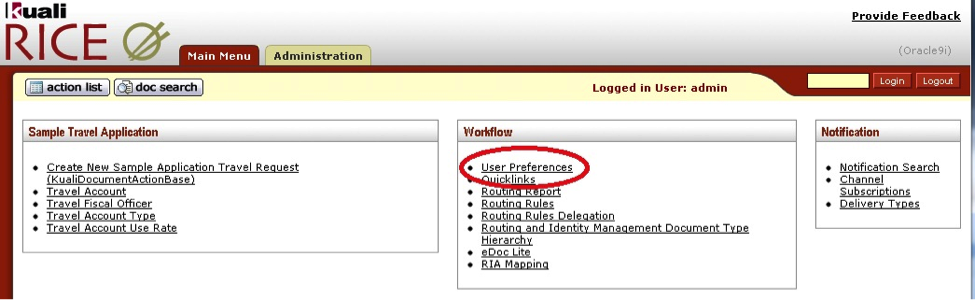
After clicking the link you should be taken to Workflow Preferences screen:
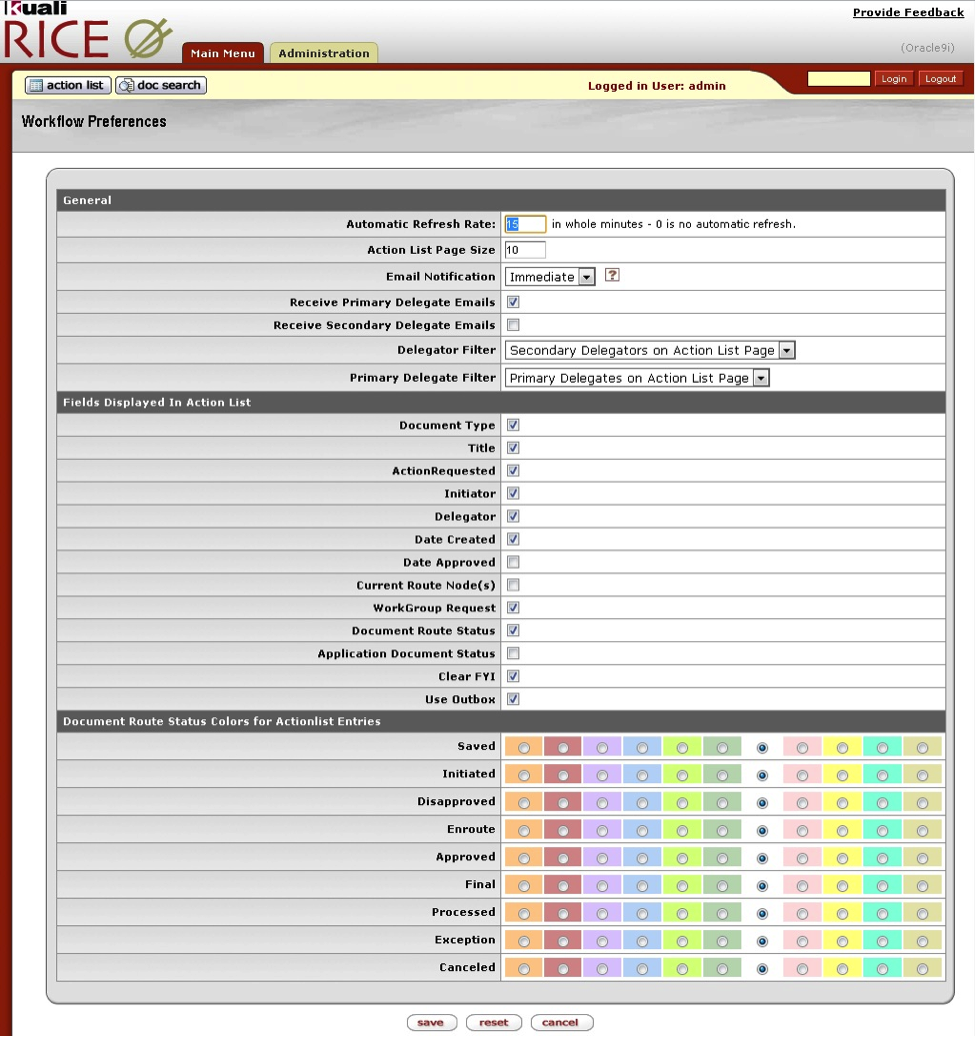
There are three configuration sections on this screen:
Note
Many of these preferences can have their system wide default values changed via configuration parameters. Look in the KEW technical documentation for information on how to override the default values.
Table 3.6.
| Name | Default Value | Description |
|---|---|---|
| Automatic Refresh Rate | 15 | How often your action list updates (minutes). |
| Action List Page Size | 10 | # of actions displayed on action list |
| Email Notification | Immediate | When action items emails should be sent. Can be none, immediate, daily, weekly |
| Receive Primary Delegation Emails | True | User will receive primary delegate emails |
| Receive Secondary Delegation Emails | False | User will receive secondary delegate emails |
| Delegator Filter | Secondary Delegators on Action List Page | Determines what is displayed on the action list page.
Options:
|
| Primary Delegate Filter | Primary Delegators on Action List Page | Determines what is displayed on the action list page.
Options:
|
These are the columns that will be displayed on the user’s action list page.
Table 3.7.
| Name | Default Value |
|---|---|
| Document Type | TRUE |
| Title | TRUE |
| ActionRequested | TRUE |
| Initiator | TRUE |
| Delegator | TRUE |
| Date Created | TRUE |
| Date Approved | FALSE |
| Current Route Node(s) | FALSE |
| Workgroup Request | TRUE |
| Document Route Status | TRUE |
| Application Document Status | FALSE |
| Clear FYI | TRUE |
| Use Outbox | TRUE |
Rice provides a quick and convenient way to obtain information on Delegation Rules through the Delegate Rule Lookup. This Lookup also lets you create new Delegation Rules using the create new function and edit existing Delegation Rules.
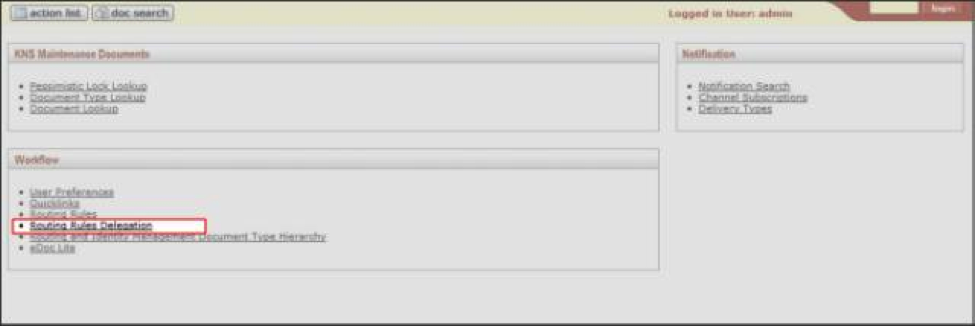
To access the Delegate Rule Lookup screen, click Routing Rules Delegation on the Rice Main Menu.
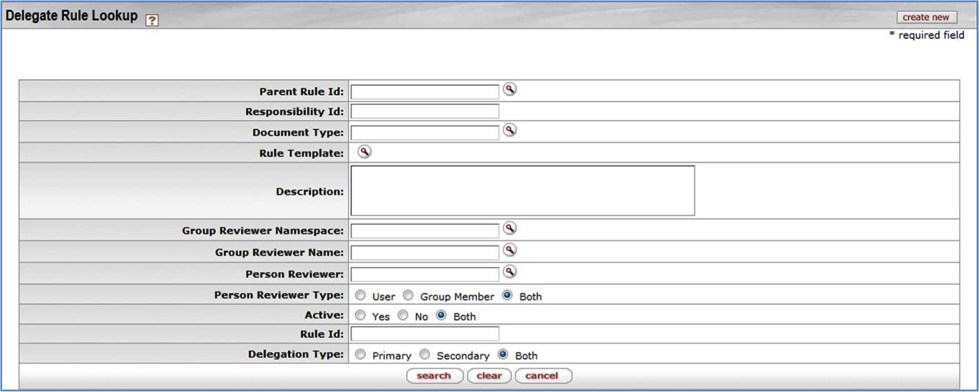
Use the Delegate Rule Lookup screen to find information about a Delegation Rule. You can also create a new Rule by clicking the create new button in the upper right corner of the screen. The create new function is described in the Routing Rule Creation section later in this document.
When you do a search from the Delegate Rule Lookup screen, you can:
View the Delegation Rule information returned by the search
Edit a Delegation Rule
Copy an existing Delegation Rule and create a new one based on that copy
Information about the Lookup function is in the next section of this document. The other two functions are described in the Routing Rule Delegation Maintenance section later in this document.
To find a Delegation Rule quickly, enter information in one or more of the fields on the Lookup screen, then click the search button. If you are not familiar with the search fields, you can leave all of the fields blank and click the search button. The Delegate Rule Lookup page then displays all of the Delegation Rule templates.
The fields on this screen are described in the Routing Rule Delegation Maintenance section of this document.
Note
Parent Rule Id is a unique identification number for a Rule Template; therefore, searching by the Parent Rule Id can be the fastest way to find a particular Rule.
After you click the search button, Delegate Rule Lookup displays a list of Rules that looks similar to this:

Click edit on any row to go to the Routing Rule Delegation document for that Rule. You can use this document to do maintenance on that Rule. This is discussed later in this document, in the Routing Rule Delegation Maintenance section.
Click copy on any row to go to the Routing Rule Delegation document with the information from that Rule copied into the document. This lets you add a new Delegation Rule based on that information. This is discussed later in this document in the Routing Rule Delegation Maintenance section.
Click a Delegation Rule Id to go to the Delegation Rule Inquiry screen for that Rule. This screen displays specific information about how this Rule is set up in Rice. This screen is discussed later in this document in the Delegation Rule Inquiry section.
Click a Parent Rule Id or a Name to go to the Rule Inquiry screen, where you can see details about that Parent Rule ID. More information about this screen can be found in the Rule Inquiry section of this User Guide.
Click a Rule Template to go to the Rule Template Inquiry screen. More information about this screen can be found in the Rule Template Inquiry section of this User Guide.
The standard export options apply to this list of search results. An explanation of the export options can be found in the Common Features and Functions section of this User Guide.
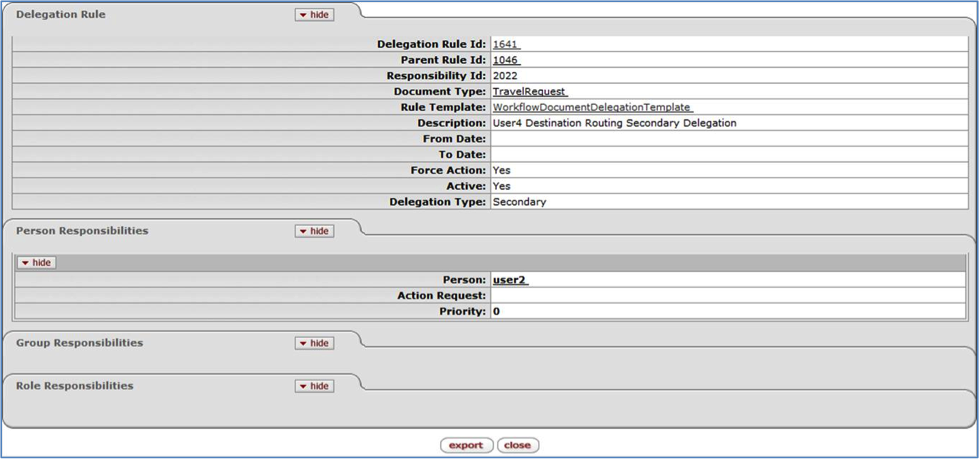
This screen provides specific information on how a Rule works. From this screen, you can either click the close button to return to the previous screen or you can export an XML version of this information.
The fields on this screen are described in the Rule Maintenance section of this document.

To create a new Delegate Routing Rule, start by selecting a Parent Rule to associate with your new Delegate Rule:
Do a field lookup on the Select parent rule field.
This displays the Rule Lookup screen where you search in the Rules your institution has defined in Rice to find the appropriate Parent Rule for your new Delegate Routing Rule.
When you have found the appropriate Parent Rule, click its return value link to return to the Delegate Routing Rule Creation screen with this Parent Rule.
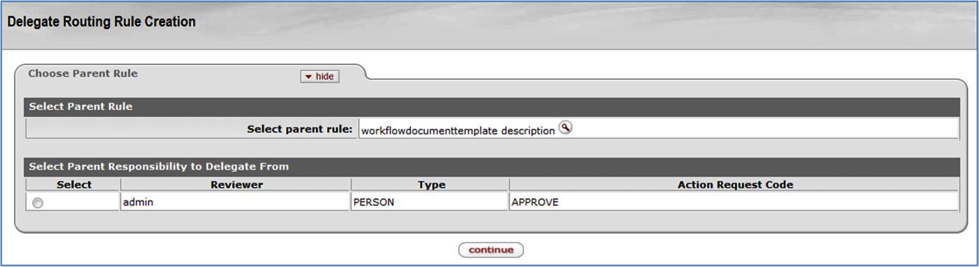
Information from the Parent Rule you selected is now in the Select Parent Responsibility to Delegate From section of the Delegate Routing Rule Creation screen.
Click the Select button for this parent Rule.
Click the continue button.
Rice displays the Routing Rule Delegation screen. Use this screen to enter information for your new Rule. This is described in the Routing Rule Delegation Maintenance section (next).
You can use the Routing Rule Delegation document screen for both editing existing Delegation Rules and for adding new Delegation Rules to Rice.
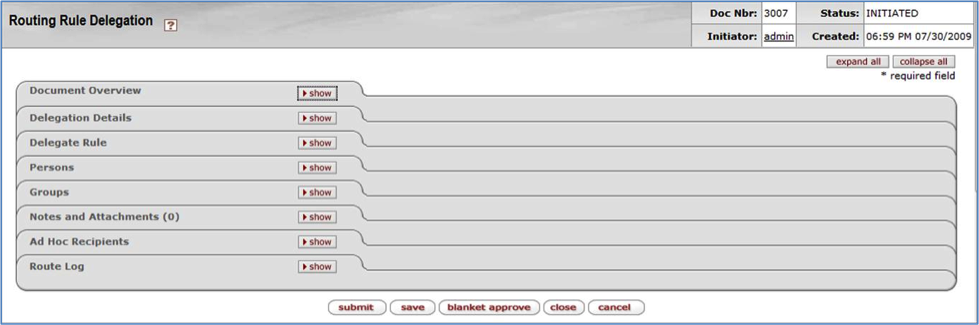
Note
When Rice first displays the Routing Rule Delegation screen, all of the tabs except the Notes and Attachments, Ad Hoc Recipients, and Route Log tabs, are expanded. They are all collapsed in the screen print above so you can see all of them.
The Routing Rule Delegation screen you see when creating a new Rule has eight tabs:
Document Overview
Delegation Details
Delegate Rule
Persons
Groups
Notes and Attachments
Ad Hoc Recipients
Route Log
The Delegation Details, Delegate Rule, Persons, and Groups tabs are discussed in the sections that follow. The remaining four tabs are commonly used throughout Rice and are described in the Common Features and Functions section of the User Guide.
The Delegation Details tab is where you associate a Parent Rule with a Delegate Rule. It is also where you assign the Reviewer role.
The Delegation Details screen is displayed differently, depending on whether you are creating a new Rule or editing/copying a Rule. The version you see when creating a new Rule looks similar to this:

The information displayed is a copy of the information for the Parent Rule. Descriptions of these fields are below. Change this information as needed, then click the submit button to create this new Rule.
The version you see when editing or copying a Rule looks similar to this:

When you first see this version, the information in both columns is the same. You can modify the information in the fields in the right column, but not the left column. After changing the information appropriately in the right column, click the submit button to save your changes to this Rule.
The fields are the same in both versions of the screen:
Table 3.8.
| Field | Description |
|---|---|
| Parent Rule Id | Rule Id of the Parent Rule for this Rule |
| Description | General description of this Rule |
| Reviewer | The person responsible for reviewing a document in the routing process for this Rule |
| Type | The Type of the Reviewer |
| Action Request | The type of Action this Reviewer can take. This may be:
|
The Delegate Rule tab is displayed differently, depending on whether you are creating a new Rule or editing/copying a Rule. The version you see when creating a new Rule looks similar to this:

Enter the appropriate information for your new Delegate Rule in these fields. There are descriptions of each of these fields below.
The version you see when editing or copying a Rule looks similar to this:
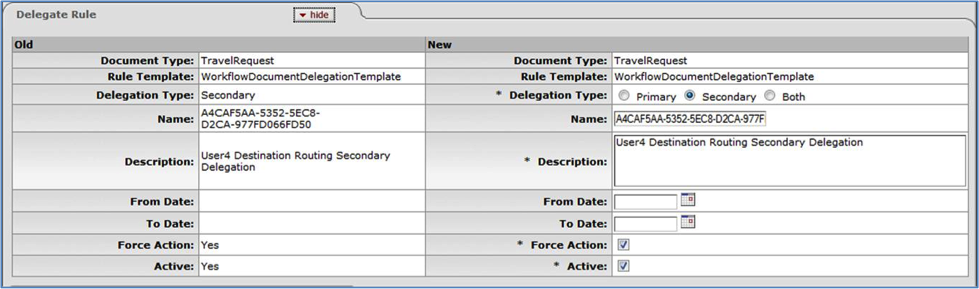
When you first see this version, the information in both columns is the same. You can modify the information in the fields in the right column, but not the left column. After changing the information in the right column appropriately.
The fields are the same in both versions of the screen:
Table 3.9.
| Field | Description |
|---|---|
| Document Type | The Document Type defines the routing definition and other properties for a set of documents. Each document is an instance of a Document Type and conducts the same type of business transaction as other instances of that Document Type. |
| Rule Template | A Rule Template serves as a pattern or design for routing Rules. |
| Delegation Type | Required. Options for Delegation Type are:
|
| Name | The unique Name of the routing delegate Rule you are
creating or editing
NoteYou are not required to enter a Name, but if you don’t, Rice assigns a unique Name to the Rule. |
| Description | The general description of the Rule |
| From Date | The start date of the routing Rule |
| To Date | The expiration date of the routing Rule |
| Force Action | This is a Yes or No flag. A checkmark means Yes, blank means No. |
| Active | A True/False flag to indicate whether this Routing Delegate Rule is active in Rice. If it is active, you can use it in Rice. |
Rice displays the Persons tab differently, depending on whether you are creating a new Rule or editing/copying a Rule. This tab lets you add people to the Rule and set the type of Action each person needs to take under this Rule. The version of the Persons screen that you see when creating a new Delegate Rule looks similar to this:

Enter the appropriate information for the Persons section of your new Delegate Rule in these fields. There are descriptions of each of these fields below.
The version you see when editing or copying a Rule looks similar to this:
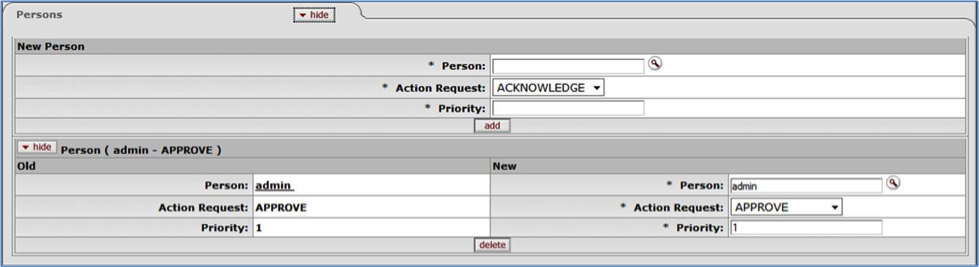
Use the top portion of this tab to add a new Person to this Rule and set the Action that Person needs to take and its Priority. Use the lower portion of this tab to change existing values for this Rule.
Note
When you create a new person, you must click the add button when you have entered information in the three required fields.
Table 3.10.
| Field | Description |
|---|---|
| Person | Required. An individual user who receives the document for the Action Requested. |
| Action Request | Required. The type of Action this person needs to take.
This Action may be one of these:
|
| Priority | Required. The priority associated with the Person in this Rule. One is the highest Priority. |
The Groups tab differently, depending on whether you are creating a new Rule or editing/copying a Rule. The version you see when creating a new Rule looks similar to this:

Enter the appropriate information for the Groups section of your new Delegate Rule in these fields. These fields are described below.
The version you see when editing or copying a Rule looks similar to this:

Use the top portion of this tab to add a new Group. Use the lower portion to change existing information for a Group.
Note
When you create a new group, you must click the add button after you enter information in the required fields.
Table 3.11.
| Field | Description |
|---|---|
| Namespace | The Namespace to which this Group will belong. A Namespace is a way to set both Permissions and Entity Attributes. Each Namespace instance is one level of Permissions and Entity Attributes and is one record in Rice. |
| Name | The unique name of this Group |
| Action Request | Required. The type of Action this Group is expected to take.
The Action may be one of these:
|
| Priority | Required. The priority associated with the Group in this Rule. One is the highest Priority. |
The Rice system provides a quick and convenient way to obtain information on Rules through the Rule Lookup feature. This feature also provides an entry point to creating a new Rule through the create new function.

To access the Rule Lookup screen click on Routing Rules on the Rice Main Menu.
The Rule Lookup screen is used to view, edit or copy information about routing rules defined in Rice. It is also the starting point for creating a new rule using the Routing Rule Creation screen.

Click on the create new button to go to the Routing Rule Creation screen. The process for creating a new Routing Rule is discussed in the Routing Rule Creation section of this document.
To limit your search results you can select one or more of the available search criteria.
The fields on this screen are described in the Rule Maintenance section of this document.
Note
Rule Id is a unique identification number for a particular rule template; therefore, search by rule Id can produce the most accurate search result.
If you are not familiar with the search criteria provided above you can simply click on the search button and the Rule Lookup page will automatically provide a list of rule templates.
Rule Lookups return a list that looks similar to the following:
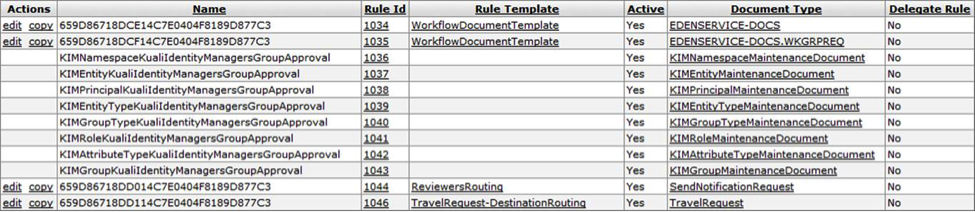
Clicking edit on any line item takes you to the Rule Maintenance Document Type Document where you can perform maintenance on that rule. This is discussed later in this document in the Rule Maintenance section.
Clicking copy on any line item takes you to the Rule Maintenance Document Type Document where you can add a new rule based upon the rule you are copying. This is discussed later in this document in the Rule Maintenance section.
Clicking a Rule Id will take you to the Rule Inquiry screen for that specific rule. This is discussed later in this document in the Rule Inquiry section.
Clicking a Document Type will take you to the Document Type Inquiry screen for that specific rule. This is discussed in the Document Type Inquiry section of the User Guide.
The standard export options apply to this list. Explanation of the export options can be found in the Common Features and Functions section of the User Guide.

This screen provides specific information on how the Rule is set up in Rice. The fields on this screen are described in the Rule Maintenance section of this document.
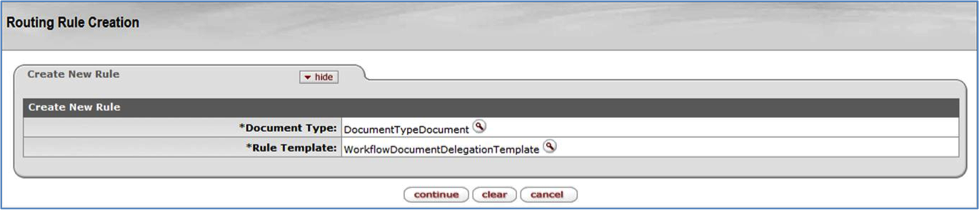
When creating a new Routing Rule you start by entering the Document Type and the Rule Template you want associated with your new Rule, then click the continue button. This takes you to the Rule Maintenance Document Type Document described in the Rule Maintenance section that follows.
Table 3.12.
| Field | Description |
|---|---|
| Document Type | You can select a new document type by clicking on the field lookup button located at the right side of the Doc Type field. |
| Rule Template |
The name of the Rule Template with which this rule is associated. A Rule Template serves as a pattern or design for the routing rules and is a mechanism for providing configuration information to rules. You can select a new template by clicking on the field lookup button located at right side of the Rule Template field. |
The routing report is a tool to check workflow routing. You select a rule template and enter any routing data required by the rule template. You can then view the workflow routing that would be assigned to such a document.
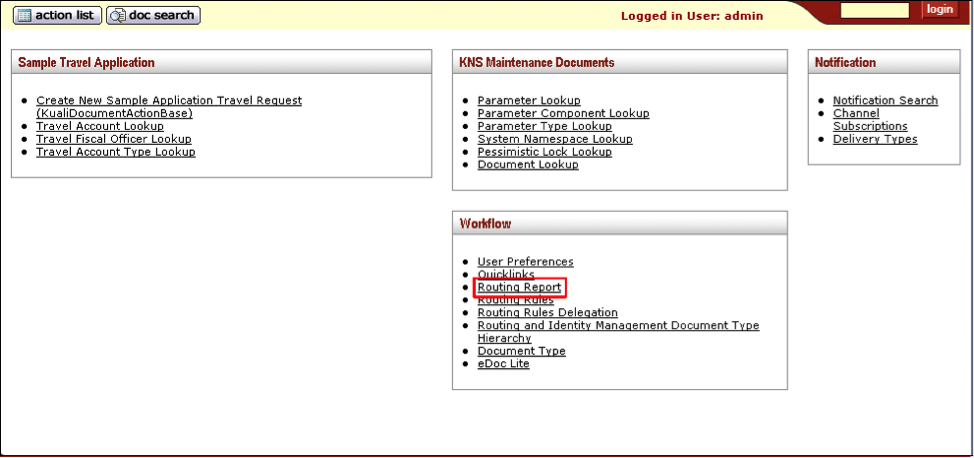
In the default implementation of Rice you can find the link to the Routing Report on the "Main" tab of the portal inside the "Workflow" pane. If for some reason the link is not visible on the "Main" tab you can still directly navigate to the Routing Report. To access the tool directly, replace the last part of the Rice Portal URL (portal.jsp) with kew/RoutingReport.do (for example, http://my.kuali.host/kuali/portal.jsp would become http://my.kuali.host/kuali/kew/RoutingReport.do). The following page is displayed:
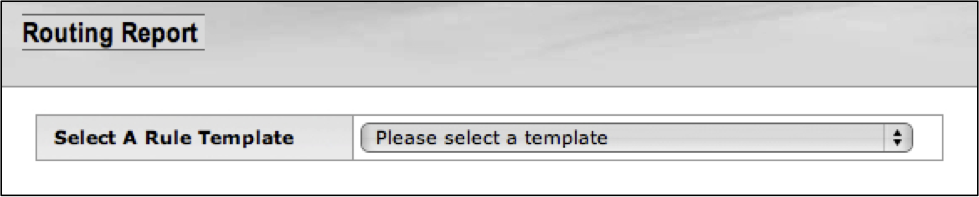
The first thing to do is select the rule template to use for the test from the drop-down list. When you select a template the page will update to show the routing data that you need to enter to run the test:
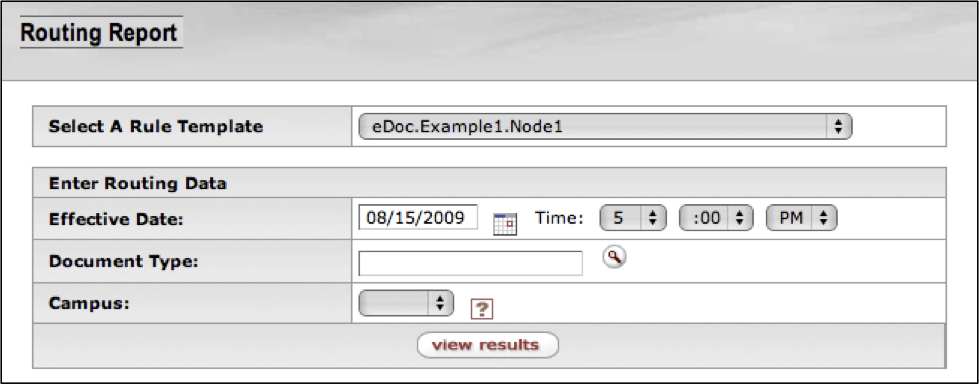
The data entry fields for the routing data use the standard controls described in the Standard Buttons on Lookup Screens document. Here is the example with the routing data:
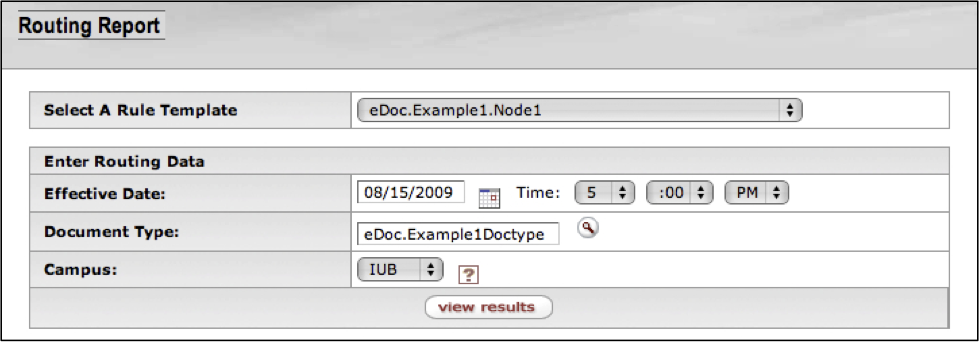
The specific information you need to enter is specific to the rule template you selected. Once you have entered the information, click the button to display the report:

The upper section of the report (labeled “ID: 0”) contains the basic document information fields as if this was an actual document; several fields are blank since there is no actual document.
The lower section of the report (labeled “Pending Action Requests”) contains the routing that the document would be given. Clicking the button on any action displays more detail of the action:
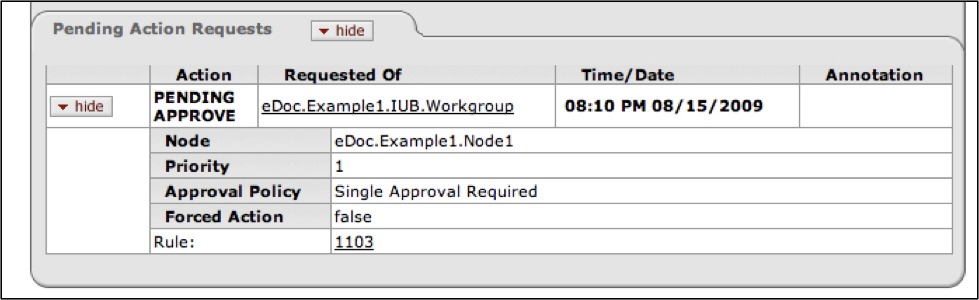
The Rule Maintenance Document Type Document screen is used for both editing existing Rules and for adding new Rules to Rice.
Note
When Rice presents the Rule Maintenance Document Type Document screen all of the tabs except the Notes and Attachments, Ad Hoc Recipients and Route Log are expanded.
The Rule Maintenance Document Type Document screen you see when creating a new rule is composed of seven tabs:
Document Overview
Rule
Persons
Groups
Notes and Attachments
Ad Hoc Recipients
Route Log
The screen you see when you are editing an existing Rule includes an additional tab called Roles.
The Rule, Persons, Groups and Roles tabs are unique and are discussed in the sections that follow. The remaining four tabs are commonly used throughout Rice and are described in the Common Features and Functions section of the User Guide.
The Rule tab is presented differently depending on whether you are creating a new Rule, or editing/copying a Rule. The version you see when creating a new Rule looks similar to this:
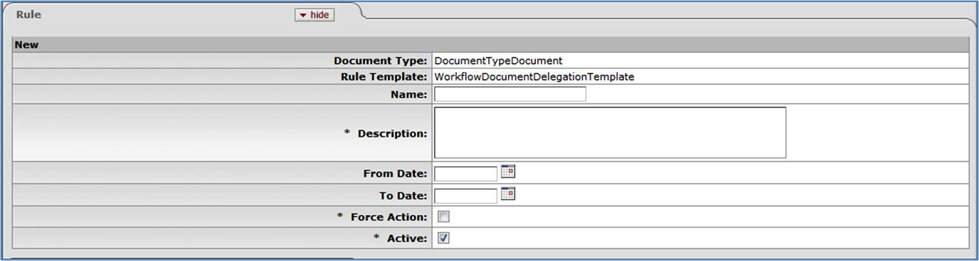
The version you see when editing or copying looks similar to this:
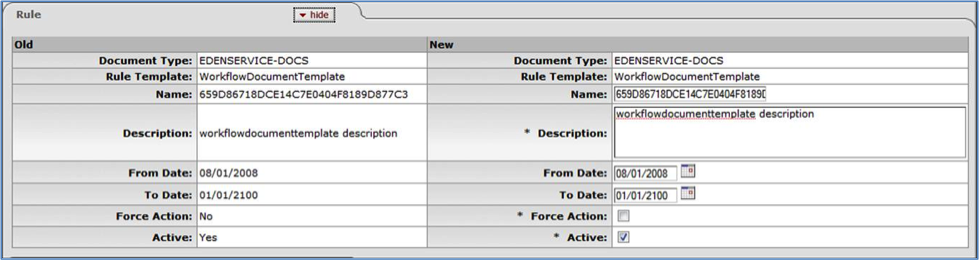
Table 3.13.
| Field | Description |
|---|---|
| Document Type | The Document Type defines the routing definition and other properties for a set of documents. Each document is an instance of a Document Type and conducts the same type of business transaction as other instances of that Document Type. |
| Rule Template | The name of the Rule Template with which this rule is associated. A Rule Template serves as a pattern or design for the routing rules and is a mechanism for providing configuration information to rules. |
| Name |
The unique Name of the routing Name you are creating or editing. NoteIt is not required that you enter a Name, but if you don’t the system will assign a unique value. |
| Description | The general description for the rule selected. |
| From Date | The start date of the routing rule. |
| To Date | The expiration date of the routing rule. |
| Force Action | Force Action is used to control workflow routing by making the rule actions mandatory. This is a yes or no flag. A check means yes, blank means no. |
| Active | A true/false flag to indicate if Routing Rule is active in Rice can be applied or not. |
The Persons tab is presented differently depending on whether you are creating a new Rule, or editing/copying a Rule. The version you see when creating a new Rule looks similar to this:

The version you see when editing or copying looks similar to this:
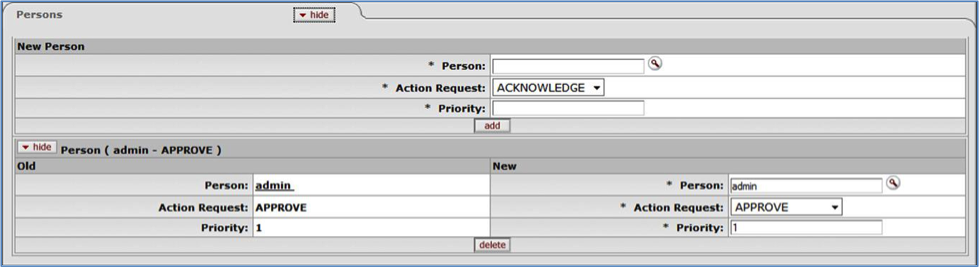
Table 3.14.
| Field | Description |
|---|---|
| Person | An individual user who receives the document for the Action Requested. |
| Action Request | The type of action this person can take.
|
| Priority | The priority associated with the person in this rule. Lower values mean higher priorities, with 1 being the highest priority. |
The Groups tab is presented differently depending on whether you are creating a new Rule, or editing/copying a Rule. The version you see when creating a new Rule looks similar to this:

The version you see when editing or copying looks similar to this:

The top portion of this tab is used to add a new Group while the lower portion is used to change existing values.
Table 3.15.
| Field | Description |
|---|---|
| Namespace | The Namespace to which this Group will belong. A Namespace is a way to scope both Permissions and Entity Attributes. Each Namespace instance is one level of scoping and is one record in the system. |
| Name | The unique name of the Group. |
| Action Request | The type of action this Group is expected to take.
|
| Priority | The priority associated with the Group in this rule. One being the highest. |
The Rules Template Lookup function is available from any screen with the field lookup button next to the Rule Template field. Simply click on the button and you will go a screen that looks like this.

The Rule Template Lookup page will automatically provide a complete list of the rule templates. You can reduce the number of items returned by your search by entering values in the fields, or if you are not sure or familiar with the key word(s) for the search criteria, simply click on the search button.

Clicking on the Id field will take you to the Rule Template Inquiry screen for that particular Rule Template.
Table 3.16.
| Field | Description |
|---|---|
| Return Value | This is a link which will copy the Rule Template information back to the screen which you originated from. |
| Id | A unique Id number for a specific rule template. |
| Name | The name of the rule template. |
| Description | A general description of the rule template. |
| Delegation Rule Template | The delegate rule template selected. |
Table of Contents
Kuali Identity Management (KIM) provides identity and access management services to Rice and other applications. All KIM services are available on the service bus with both SOAP and Java serialization endpoints. KIM provides a service layer and a set of GUIs that you can use to maintain the identity information.
KIM is designed to be used with both Kuali and non-Kuali applications. The permissions and responsibilities it provides are defined by each user’s Role or Roles in the system. Roles can be customized to handle permissions and responsibilities in a variety of ways based on your particular needs.
KIM provides a reference implementation of the services but allows for customization and/or replacement to facilitate integration with institutional services or other third party identity management solutions.
KIM allows you to override one or more of its core services. For example, you could override the Identity Service, but not the Role Service.
KIM consists of these services, which encompass it’s API:
AuthenticationService
GroupService
GroupUpdateService
IdentityCacheService
IdentityService
IdentityUpdateService
PermissionService
PersonService
ResponsibilityService
RoleService
RoleUpdateService
KIM evaluates permissions through its permission service. KIM provides plug points for implementing custom logic for permission checking, such as permission checks based on hierarchical data.
A more detailed picture of the KIM architecture: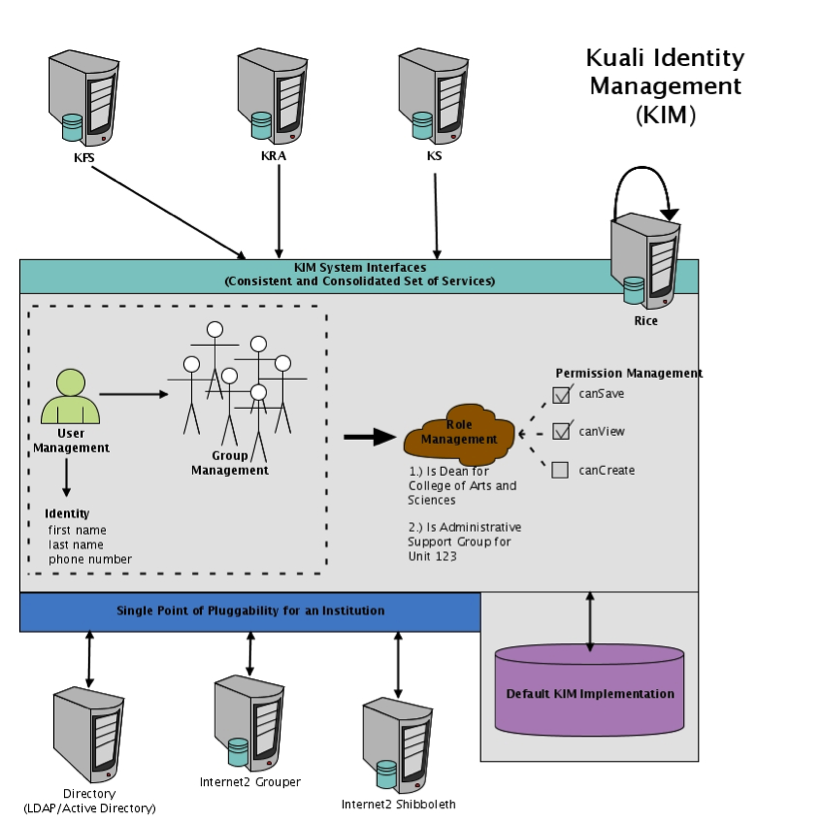
Use the Person Lookup screen to quickly find basic information about Persons in Kuali Rice (Rice). (In Kuali, a Person is a set of information about a real person or something that stands for real people, like a job title.) From the Person Lookup screen, you can also link to screens where you can create new Persons and edit a Person’s information if you have permission to do so.
You can go to the Person Lookup screen from many Kuali screens by clicking the field search button next to a Name-related field. How you get to the Person Lookup screen and your Role in Kuali determine what you see and what you can do there.
If you have permission to use the Administration screens in Rice, you can go directly to the Person Lookup screen:
Click the Administration tab
Look under Identity
Click Person
If you clicked the field search button on another Kuali page to get to the
Person Lookup screen, your screen looks like this: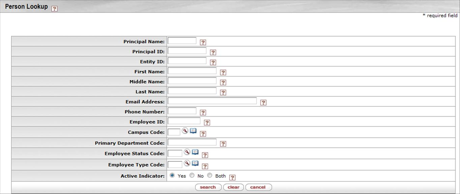
To find a Person, enter some information about that person in the appropriate fields and click the search button at the bottom of the screen.
You can display a list of all Persons in KIM if you leave the search fields empty and set the Active Indicator to Both, then click the search button.
Rice displays a list of Persons who match your search information. The list is just below the search fields on the Person Lookup page:
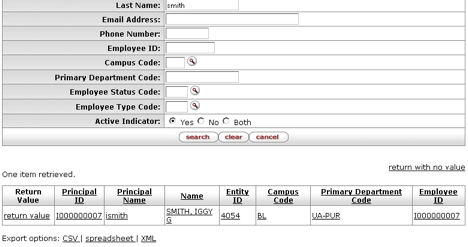
Click one of the underlined column titles on the search results list to sort the list by that column. Click it again to sort the list in the opposite order.
You can also export the search results list in CSV, spreadsheet, or XML format. Click the appropriate link at the bottom of the search results list to do this.
If you need to see more information about one of the Persons in the search results list, click one of the information fields for that Person. Kuali then displays the Person Document screen for that Person.

The Return Value column has a return value link for each person. Click this return value link for the Person whose information you need, and Kuali goes back to the screen you were on before and automatically enters the information about that person on the screen for you.
If you come to the Person Lookup screen after clicking Person (under Identity) on the Administration tab, you see a create new button in the upper right corner of your screen, like this:

You can click this create new button to go to the Person Document screen, where you can add a new Person as a Kuali user. For more information on adding a Person, see the Person Maintenance function section (next) in this User Guide.
If you need to edit information for a Person in KIM, you first need to display that Person’s information. Search for the Person (see search instructions above) from the Administration tab’s link for Person. When Kuali displays the list of Persons that match your search, you’ll notice one difference in the columns because you did your search from the Administration tab – there is an Actions column on the left.
The Actions column has an edit link for each person. Click this edit link to go to the Person Document screen where you can edit this Person’s information. For more information on working with Person information, see the Person Maintenance section (next) in this User Guide.
The Person Document allows you to identify and maintain each user in KIM. Each Person Document includes data about that user’s relationship with your institution as well as the roles and groups to which the person belongs.
In KIM, a Person is a unique combination of an Entity ID and a Principal ID. The Entity ID represents a Person with a unique number, and the Person Document associates the Entity ID with the user’s Principal ID number and Principal Name (often referred to as a user name or user ID). When searching for or working with users in KIM, you usually use either the Principal ID or the Principal Name. A single Entity ID can have multiple Principals associated with it, but the base implementation of KIM assumes that each Entity ID has only a single Principal.
Note
Person and HR Systems: Many institutions choose to override parts of the Person Document (especially the affiliation and contact information) with data from an HR system.
Each Person must have at least one Affiliation.
Each faculty or staff affiliation must have at least one Employment Information record associated with it.
If a Person has any faculty or staff affiliations, then one Employment Information record must be marked as Primary.
Each Person must have a default Name record in the Contacts section.
Each affiliation must be associated with a Campus. • Each type of contact information can have only one record marked as the default.
On the Administration tab, click Person to display the Person Lookup screen. Do a lookup to see a list of Persons. Click any Person on the search results list to display his or her Person Document screen.
The Person Document includes Document Overview, Overview, Contact, Privacy Preferences, Membership, Ad Hoc Recipients, and Route Log tabs.
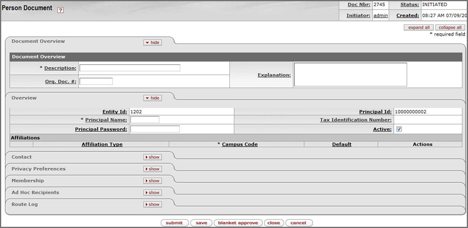
The Document Overview tab combined with the Overview tab identifies the Person as a unique combination of Entity and Principal ID.
Additional information on the Document Overview Tab can be found in the Common Features and Functions section of this User Guide.
The Overview tab identifies the Person as a unique combination of Entity ID and Principal ID. It also contains information about how this Person is affiliated with your institution. Two types of affiliations—Staff and Faculty—contain additional data fields to further define a person’s relationship with your institution.
The instructions below assume that you are manually entering this information. Many institutions either have this data fed from an existing Person database or simply override this information with existing Person data.

Table 4.1. Overview Fields
| Field Name | Description |
|---|---|
| Entity Id | Display-only. The unique ID number identifying this Person in your database. An individual may have multiple Principal IDs but only one Entity ID. The base implementation assumes that each user has only one Entity ID and one Principal ID. KIM automatically assigns an Entity Id to a new Person when you save or submit a Person Document. |
| Principal Id | Display-only. The unique ID number identifying this Principal. Whereas Entity Id represents a unique Person, Principal Id represents a set of login information for that Person. When selecting a Person, you ordinarily reference his or her Principal Id. KIM automatically assigns a Principal Id to a new Person when you save or submit the Person Document. |
| Principal Name | Required. The user name for this Principal |
| Tax Identification Number | Required. Enter the Individual Tax Identification Number (ITIN) for this Principal ID |
| Principal Password | Optional. Enter the password for this Principal ID |
| Active | Check the box to indicate that this Principal ID is Active. Uncheck the box to indicate that this Principal ID is Inactive. |
| Actions | Click the Add button under Actions to save the information you enter in this section. |
Use the Affiliations section of the Overview tab to add Affiliations for this Principal ID. Depending on the Affiliation type you select, you may need to complete additional fields.
Table 4.2. Affiliation Fields
| Field Name | Description |
|---|---|
| Affiliation Type | Optional. Select the Type of Affiliation from the list. Options:
|
| Campus Code | Required. Select the Campus Code associated with this Affiliation |
| Default | Check the box to indicate that this Affiliation is this Principal’s default association with your institution. Each Principal must have at least one default Affiliation. |
| Actions | Click the Add button to save the affiliation information. |
If you select an Affiliation of Faculty or Staff, KIM displays additional fields to collect employment information:

Table 4.3. Faculty/Staff Additional Affiliate Fields
| Employment ID | Optional. Enter the Employment ID number associated with this Faculty or Staff affiliation. Ordinarily this entry is the ID number identifying this Principal in your HR system. |
| Primary | Check this box to indicate that this Faculty or Staff affiliation represents the Principal’s primary job with your institution. Each Principal with a Faculty or Staff affiliation must have exactly one affiliation marked as Primary. |
| Employee Status | Required. Select the current status of this Faculty or
Staff affiliation. Options:
|
| Employee Type | Required. Select the type of employment for this
Affiliation. Options:
|
| Base Salary Amount | Required. Enter the base annual salary for this Faculty or Staff Affiliation. |
| Primary Department Code | Optional. Enter the code for the Department associated with this Faculty or Staff affiliation. |
| Add | Click the Add button to save this row of employment information. |
The Contact tab records the names, addresses, phone numbers, and email addresses associated with this Person. Any Person record can store multiple contact information records of each type (name, address, phone number, and email address). You must select one value of each type as the default for that Person record.
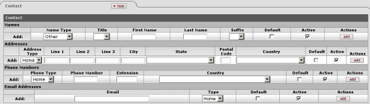

Table 4.4. Names Fields
| Field Name | Description |
|---|---|
| Name Type | Optional. Select the type of name to be added in this
row. Options:
|
| Title | Optional. Select the appropriate title for the name
being added in this row. Options:
|
| First Name | Optional. Enter the first name for this record. |
| Last Name | Optional. Enter the last name for this record. |
| Suffix | Optional. Select a suffix for this name record. Options:
|
| Default | Check this box to indicate that this Name record is the default for this person. Each Person record must have exactly one Name record identified as the default. |
| Active | Check the box to indicate that this Name record is Active. Uncheck the box to indicate that this record should be considered Inactive. |
| Actions | Click the Add button to save this Name record. |

Table 4.5. Addresses Fields
| Field Name | Description |
|---|---|
| Address Type | Optional. Select the type of address being added on
this row. Options:
|
| Line 1 to 3 | Optional. Use lines 1, 2, and 3 to enter the street address for this row. |
| City | Optional. Enter the city associated with this address. |
| State | Optional. Select the state associated with this address from the list. |
| Postal Code | Optional. Enter the postal code (zip code in the U.S.) associated with this address. |
| Country | Optional. Select the country associated with this address. |
| Default | Check this box to indicate this address record should be used as the Default. A Person record can have only one Default Address record. |
| Active | Check this box to indicate that this Address record is Active. Uncheck the box to indicate that this record is Inactive. |
| Actions | Click the Add button to save this Address record. |

Table 4.6. Phone Number Fields
| Field Name | Description |
|---|---|
| Phone Type | Optional. Select the type of phone number being added
on this row. Options:
|
| Phone Number | Optional. Enter the area code and phone number. |
| Extension | Optional. Enter the appropriate extension. |
| Country | Optional. Select the country associated with this Phone Number record. |
| Default | Check this box to indicate that this Phone Number record should be used as the Default. A Person record can have only one default Phone Number record. |
| Active | Check this box to indicate that this Phone Number record is Active. Uncheck the box to indicate that this record is inactive. |
| Actions | Click the Add button to save this Phone Number record. |

Table 4.7. Email Addresses Fields
| Field Name | Description |
|---|---|
| Optional. Enter the email address for this record. | |
| Type | Optional. Select the type of email address on this
row. Options:
|
| Default | Check this box to indicate that this Email Address record should be used as the Default. A Person record can have only one default Email Address record. |
| Active | Check this box to indicate that this Email Address record is Active. Uncheck the box to indicate that this record is Inactive. |
| Actions | Click the Add button to save this Email Address record. |
The Privacy Preferences tab allows you to suppress the display of (hide) fields on the Contact Tab.

Table 4.8. Privacy Preferences Fields
| Field Name | Description |
|---|---|
| Suppress Name | Optional. Check this box to specify NOT to display this person’s names. |
| Suppress Personal | Optional. Check this box to specify NOT to display any of this person’s personal data. |
| Suppress Phone | Optional. Check this box to specify NOT to display this person’s phone numbers. |
| Suppress Address | Optional. Check this box to specify NOT to display this person’s addresses. |
| Suppress Email | Optional. Check this box to specify NOT to display this person’s email addresses. |
The Membership Tab allows you to associate a person with groups and roles and, by extension, with KIM permissions and responsibilities. Assigning a person to a role is the most direct way to give him or her KIM permissions and responsibilities.

The Membership tab is divided into two sections, one for managing assignments to Groups and another for Roles.
Table 4.9. Groups Fields
| Field Name | Description |
|---|---|
| Group | Optional. Enter the name of the KIM group you want to assign this person to. You can also use the Group lookup to search for and select a valid Group. |
| Namespace Code | Display-only. After you select a group to add this person to, KIM displays the namespace code associated with the group you selected. |
| Name | Display-only. After you select a group to add this person to, KIM displays the name of that group. |
| Type | Display-only. After you select a group to add this person to, KIM displays the type of that group. |
| Active From Date | Optional. If this user’s assignment to this group is to be effective as of a certain date, enter that date here. |
| Active To Date | Optional. If this user’s assignment to this group is to terminate as of a certain date, enter that date here. |
| Actions | Click the Add button to add this group assignment. |
Note
There is no way to delete a person’s assignment to a group. To remove a person from a group, use the Active To Date field to specify a date in the past.
Table 4.10. Roles Fields
| Field Name | Description |
|---|---|
| Role | Optional. Use the Name lookup to search for and select the role you want to assign this person to. |
| Namespace Code | Display-only. After you select a role to assign to this Person record, KIM displays the namespace code associated with that role. |
| Name | Display-only. After you select a role to assign to this Person record, KIM displays the name associated with that role. |
| Type | Display-only. After you select a role to assign to this Person record, KIM displays the role type for the selected role. |
| Active From Date | Optional. If this user’s assignment to this role is to be effective as of a certain date, enter that date here. |
| Active To Date | Optional. If this user’s assignment to this role is to terminate as of a certain date, enter that date here. |
| Actions | Click the Add button to save this role data. |
Note
There is no way to delete a person’s assignment to a role. To remove a person from a role, use the Active To Date field to specify a date in the past.
When assigning some roles, you may need to supply additional qualifying information that further defines this person’s assignment. For more information on Roles see the Role Maintenance section in this User Guide.
Ad Hoc Recipients tab information can be found in the Common Features and Functions section of this User Guide.
The Group Lookup function provides a quick reference to key Group information.
You get to this screen by clicking the Group option in the Identity section of the Administration screen.
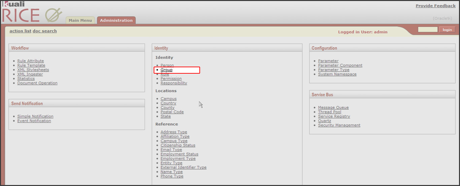

On the Group Lookup screen, click the create new button to go to the Group Maintenance screen, where you can create a new Group in Rice.
Conducting a search from the Group Lookup screen returns a list similar to this:

For information on any of the fields above, please refer to the Group Maintenance section below.
This screen provides high-level information about a Group and shows who is assigned to it.
Click a Group Request value on the Action List screen to display the Group Inquiry page for that Group:

For information on these fields please refer to the Group Maintenance section that follows.
Table 4.11. Assignees Fields
| Field | Description |
|---|---|
| Type Code | The code for the type of this Group member |
| Member Identifier | The user ID for the Member |
| Name | The user name for the Member |
| Active From Dt | The effective date of membership in this Group for this member; if it is blank, membership is valid as soon as the member is assigned This field is useful when you want to add a Person, Role, or Group to a Group before he/she/they should be active in the Group. This might happen, for example, when you add a new employee before their start date. |
| Active To Dt | The termination date of membership for this member; if blank, the membership does not terminate |
The Group document allows you to associate Persons, Roles, or other Groups with each other so you can assign the same role to all Group members.
Groups have no inherent permissions or responsibilities of their own. Only by associating a Group with a role do the members of that Group become associated with permissions and responsibilities.
If you are creating a new Group and have clicked the Create New button on the Group Lookup screen, Rice displays the KIM Type Lookup screen. Before Rice can generate a new Group document, you must search for and select an existing Type for the new Group.
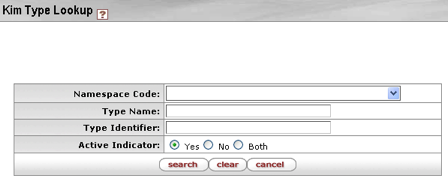
Note
Always use this KIM Type Lookup screen when you create a new Group or Role.
If you search for a Type using the Group Lookup screen, the search results list doesn’t have return value links, so you can’t use the Group Lookup screen when you want to create a new Group or Role.
Table 4.12. KIM Type Lookup search fields
| Field | Description |
|---|---|
| Namespace Code | Optional. Select the code for the application and module to which this KIM Type pertains. |
| Type Name | Optional. Enter the name for this KIM Type. |
| Type Identifier | Optional. Enter the unique system-assigned Identifier for this KIM Type. |
| Active Indicator | Required (defaults to Yes). Change the default selection to view KIM types that are inactive or to see all Types (active and inactive). |
The search results list includes the same fields as the Lookup screen. The search results are displayed below the search fields on the Lookup screen.
To select the Type you want to use for your new Group, click the return value link for that Type. KIM will copy the Type information to use in creating your new Group.
The KIM Type Lookup screen displaying a search result:
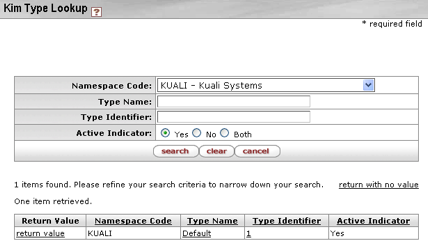
The Group document includes these tabs:
Document Overview
Overview
Assignees
Ad Hoc Recipients
Route Log
The Overview and Assignees tabs are described below. Information on the others can be found in the Common Features and Functions section of this User Guide.
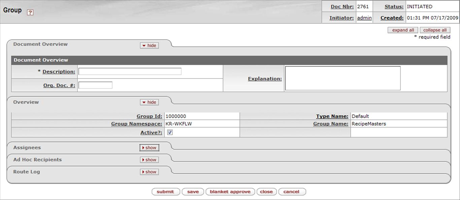
This tab identifies the Group with a unique system-assigned ID number, a namespace, and a name. Each Group also has a Type that specifies any qualifiers that this Group might require.

Table 4.13. Overview Fields
| Field | Description |
|---|---|
| Group ID | Display-only. The unique system-assigned ID number that identifies this Group; Rice completes this field when you submit the document. |
| Type Name | Required. The type of attributes that are associated
with this Group. Some Group types, such as the Default
Type, do not require attributes.
NoteWhen creating a new Group, you must select the Type before Rice can generate the document. See the Creating New Groups section of this document |
| Group Namespace | Required. An indicator that associates the Group with a particular application and module |
| Group Name | Required. The common descriptive name by which this Group is known |
| Active | Check this box to indicate that this Group is active and is a valid choice for assigning to roles. Uncheck the box to indicate that this Group is inactive (it is no longer valid when making role assignments). |
This tab displays the members who belong to this Group. You can also use this tab to add new members or to edit the fields for existing members.
Note that for members not added to the group on this maintenance document, the “delete” button to remove that member is inactive. If a member’s association with a group is past, users should set the “Active To Date” field to the end of the membership; the member will not be an active member of the group after that date.

Table 4.14. Assignees Fields
| Member Type Code | Required. Select the Type of the member you are adding to this Group. Group members can be Principals (as defined on the Person document), Roles, or other Groups. |
| Member Identifier | Required. Enter the ID that identifies the member you are adding, or use the lookup to search for and select a valid Member ID. The lookup directs you to the Principal, Group, or Role lookup, based on your Member Type Code selection. |
| Active From Date | Optional. To specify the earliest date on which this member is to be considered a valid member of this Group, enter a date in this field. |
| Active To Date | Optional. To specify a date on which this member is
no longer to be considered a valid member of this Group,
enter a date in this field. As of this date, the Member
will no longer be considered a member of this
Group.
NoteYou cannot delete or inactivate Group members. To remove a member from a Group, enter an Active To Date. |
| Actions | Click the Add button to add this member to the Group. |
This screen provides detailed information relating to the Permissions assigned to a Role in KIM.
The Role Lookup screen is accessible directly off the Rice Administration menu by clicking Role in the Identity section.
Click the Granted to Roles field on the Document Configuration screen to display the Role Lookup screen. You can also access the Role Lookup screen by clicking a Granted to Roles value in any list where it appears.

This screen may have three or four tabs of information, depending on the Role. The first three tabs are Overview, Permissions, and Responsibilities. KIM only displays the fourth tab, Assignees, when Assignee information is associated with this Role.
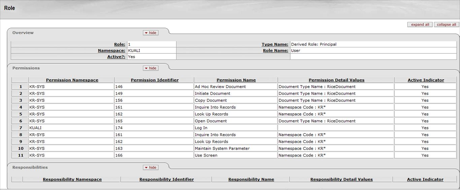
Information on the fields in all of these tabs can be found in the Role Maintenance section of this user guide.
The Role Maintenance Document allows you to create a new KIM Role and edit existing Roles. Each Role collects a specific set of Permissions and Responsibilities and allows you to assign members to it.
The purpose of each Role is defined by its associated Permissions and Responsibilities. Roles are classified by Types that generally indicate with which Permissions and Responsibilities they are associated.
Note
The process of creating a new Type for Roles requires technical assistance.
To access the Role screen:
Do a Role Lookup.
Find the Role you want to change in the list of search results.
Click Edit for the row that has the Role that you need to change.
The Role document includes eight tabs:
Document Overview
Overview
Permissions
Responsibilities
Assignees
Delegations
Ad Hoc Recipients
Route Log
Those contains unique information are addressed below. For more information about the Document Overview, Ad Hoc Recipients and Route Log tabs, please see the Common Features and Functions document.
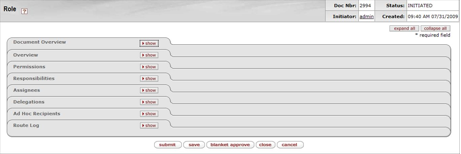
This tab gives the Role a unique system-assigned ID number, a Namespace, and a Name. Each Role also has a Type that usually matches the kinds of Permissions and Responsibilities associated with it.

Table 4.15. Role Overview Fields
| Field | Description |
|---|---|
| Role Identifier | Display-only. The unique, system-assigned ID number that identifies this Role |
| Type Name | Display-only. The Type Name usually identifies the
general kinds of Permissions and Responsibilities
associated with this Role.
NoteWhen creating a new Role, you must select its Type before you can display a new Role document. See Creating New Roles below. |
| Role Namespace | Required. An indicator that associates the Role with a particular application and module |
| Role Name | Required. The common descriptive name by which this Role is known |
| Active | Check this box to indicate that this Role is Active and is, therefore, to be included by KIM when it evaluates Permissions and Responsibilities. Uncheck the Active box to indicate that this Role is inactive. |
You must search for and select an existing Type for KIM to generate a new Role document. When you click the Create New button, KIM displays the KIM Type Lookup screen:
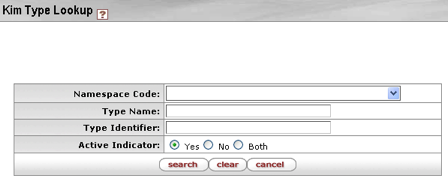
Note
While you use the KIM Type Lookup screen both for creating new Groups and new Roles, not all KIM Types are valid for both Groups and Roles. When using this Lookup, you may see different results depending on the KIM Types that are appropriate for your task.
This tab identifies the Permissions associated with this Role. Permissions authorize specific actions in the system with which they are associated. A Role can have any number of Permissions (including no Permissions) associated with it.

Table 4.16. Role Permissions Fields
| Field Name | Description |
|---|---|
| Add Permission ID | To add a Permission to this Role, enter the appropriate Permission ID, or search for and select a value using the Permission lookup |
| Add | Click the Add button to add the selected Permission to this Role document. |
After you add a Permission to the document, KIM displays additional information about the Permission:
Note
You cannot edit Permissions from the Role Maintenance Document.

Table 4.17. Role Permission Fields
| Field | Description |
|---|---|
| Permission Namespace | Display-only. The Namespace identifies the application and module associated with this Permission. |
| Permission Identifier | Display-only. The unique system-assigned ID number for this Permission |
| Permission Name | Display-only. The descriptive name of this Permission. This often tells you, in general terms, what the Permission authorizes. |
| Permission Detail Values | Display-only. The document Types, tabs, and/or fields that this Permission authorizes the holder to see or use. Not all Permissions have Detail Values. |
| Active Indicator | Display-only. Indicator showing whether this Permission is active in KIM |
| Actions | Click the Delete
button to remove this Permission from this Role.
WarningYou may delete a Permission from a Role only if it has not yet been saved. (In other words, you can delete a Permission from a Role only if you added it to this Role, but have not yet submitted the document.) |
This tab identifies the Responsibilities associated with this Role. Responsibilities define the workflow actions that will be requested of the Role. A Role can have any number of Responsibilities (including none) associated with it.

Table 4.18. Role Responsibilities Fields
| Field Name | Description |
|---|---|
| Add Responsibility ID | To add a Responsibility to this Role, enter the Responsibility ID, or search for and select a value using the Responsibility lookup . |
| Add button | Click the Add button to add the selected Responsibility to this Role document. |
After you add a Responsibility to the document, KIM displays additional information about this Responsibility.
Note
In general, you cannot edit Responsibilities using the Role document, but some Responsibilities have associated attributes that you must define at the Role level.

Table 4.19.
| Field Name | Description |
|---|---|
| Responsibility Namespace | Display-only. The Namespace tells you the application and module associated with this Responsibility. |
| Responsibility Identifier | Display-only. The unique system-assigned ID number for this Responsibility |
| Responsibility Name | Display-only. The descriptive name of this Responsibility. For most Responsibilities, the name is Review. |
| Responsibility Detail Values | Display-only. This gives you more specific
information about the Responsibility. Responsibility
Detail Values are formatted in a standard way with these
attributes, separated by commas:
|
| Active Indicator | Display-only. Indicator showing whether this Responsibility is active within the system |
| Actions | Click the Delete button to remove this Responsibility
from this Role.
WarningYou can delete a Responsibility only if it has not yet been saved to the database (in other words, you can only delete it if you have added it to this Role but have not yet submitted the document). |
When you add a Responsibility with an Action Detail Values at Role Member Level value of False, you must complete additional fields in a Responsibility Action sub-section. KIM automatically displays this sub-section immediately beneath the Responsibility you’ve just added.
The fields in this sub-section define the type of Action Requests generated for, and the general workflow behavior associated with, this Responsibility. Entries in these fields cause KIM to generate the same Type of Action Requests for all members of this Role and handle actions by all members of this Role in the same way.

Table 4.20. Action Detail Fields
| Field Name | Description |
|---|---|
| Name | Display-only. The namespace and name of the Responsibility associated with these action details |
| Action Type Code | Required. The Type of Action Request that KIM generates for this Responsibility. Action Type Codes are: Approve, FYI, and Acknowledge. |
| Priority Number | Optional. If multiple requests are generated at the route node specified on this Responsibility, this determines the order in which KIM generates these requests. KIM processes requests with lower priority numbers before processing requests with higher numbers. Requests with no number are treated as a priority 1. |
| Action Policy Code | Required. This determines what happens if multiple members of this Role receive the same Action Request and one of them takes the action. For example, if a Role has a Group with three members assigned, all of these members receive the Action Request defined here; this code then determines what KIM does when one of them takes action on the document. A value of FIRST indicates that the first Group member to take action on the document causes KIM to clear all the requests for this Responsibility that may be in other Group member’s action lists. A value of ALL indicates that each Group member must take individual action to clear his or her own requests. |
| Force Action | Check this box to indicate that each user must take action for this request, even if the user has previously taken action on this document. Leaving the box unchecked allows a request to be immediately fulfilled if the Role member has previously taken action on this specific document. |
This tab displays all members who belong to this Role. You may also use the tab to add new members and to edit the values associated with existing members.
Just as with group, role members not added by the specific maintenance document will have their “delete” buttons inactivated. To end that member’s active association with the group, set the “Active To Date” field to the end of the membership.

Table 4.21. Assignees Fields
| Field Name | Description |
|---|---|
| Type Code | Required. Role members can be Principals (as defined on the Person document), Groups, or other Roles. Select the Type of member you want to add to this Role. |
| Member Identifier | Required. Enter the ID of the member you want to add, or use the lookup to search for and select a Member. The lookup icon displays the Principal, Group, or Role Lookup screen based on the Type Code you selected for this Role member. |
| Namespace Cd | Display-only. Identifies the namespace code associated with this Role member. Note that only Groups and Roles display a namespace code. |
| Name | Display-only. Identifies the name of the member you are assigning to this Role |
| Active From Dt | Optional. Enter a Active From date to define the earliest date on which this member is a valid member of this Role. |
| Active To Dt | Optional. Allows you to deactivate a member’s
association with a Role on a specific date. Enter the
date the user is no longer a member of this
Role.
NoteYou cannot delete or inactivate Role members. To remove a member from a Role, enter an Active To Dt. |
| Actions | Click the Add button to add this member to the Role. |
This tab defines and identifies Delegates associated with this Role. Delegates are users that a member of this Role has authorized to have the same Permissions and take the same actions as that member is authorized to take. For example, a manager may make someone a Delegate for his or her actions in a particular Role.
The Assignees Tab dealing with Delegates is slightly different, as shown in the following table. Note that if the members of a Role require qualifying values, the delegation requires these values as well. In most cases, Delegates must have the same qualifiers as the Role member with which they are associated.
Just as with Group and Role Associations, delegations added outside of the current maintenance document have inactive “delete” buttons and must have the “Active To Date” field set to end the delegation.

Table 4.22. Delegations Fields
| Field Name | Description |
|---|---|
| Role Member | Required. Use the lookup to search for, and return, the Member of this Role for whom you wish to create a Delegate. |
| Member Type Code | Required. Select the Type of Delegate you want to add to this Role. Delegates may be Principals (as defined on the Person document), Groups, or other Roles. |
| Member Identifier | Required. Enter the ID that identifies the Delegate you want to add, or use the lookup to search for and select a Delegate. Note that the lookup takes you to the Principal, Group, or Role Lookup screen, depending on the Member Type Code you selected. |
| Member Namespace Code | Display-only. The namespace of this Delegate. Note that only delegations to Groups or Roles display a Member Namespace Code. |
| Member Name | Display-only. The name of the selected Delegate |
| Active From Date | Optional. You may choose to qualify this Delegate’s association with this Role by date. Entering an Active From Date is the earliest date on which this Delegate is valid for this Role. |
| Active To Date | Optional. Allows you to deactivate a Delegate’s
association with a Role on a specific date. The date you
enter is the date on which this user is no longer a
Delegate for this Role.
NoteYou cannot delete or deactivate Delegates. To remove a Delegate from a Role, enter an Active To Date. |
| Delegation Type Code | Required. Select Secondary or Primary. Note that this selection only applies to Responsibilities associated with the Role. This indicates whether the Delegate automatically receives documents directly in their Action List (Primary) or if the Delegate may only choose to view documents in their Action List using the Secondary Delegate dropdown (Secondary). |
| Actions | Click the Add button to add this Delegate to this Role. |
Use this lookup when you create a new group in KIM to find the KIM Type for the new group.
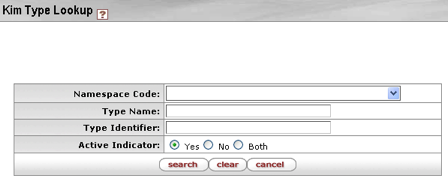
You may enter information in one or more of the search fields to find the correct Type for your new group:
Table 4.23. KIM Type Lookup Fields
| Field Name | Description |
|---|---|
| Namespace Code | Optional. Select the code of the application and module for this KIM Type. |
| Type Name | Optional. Enter the name for this KIM Type. |
| Type Identifier | Optional. Enter the unique system-assigned Identifier for this KIM Type. |
| Active Indicator | Required. Defaults to Yes (Yes means display only Active Types). Change the default selection to view KIM Types that are Inactive or Types that are both Active and Inactive. |
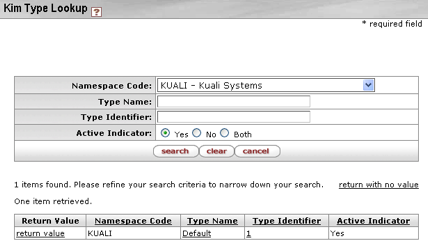
The search results list for this screen has the same fields as the Lookup screen. To select the Type you want to use for your new group, click the return value link for it in the search results list.
The KIM Type Inquiry screen provides details about a KIM Type data element.
To access this screen, from the Role Lookup screen, click a Role Type Name in your search results list.

All fields are defined above in KIM Type Lookup except these:
Table 4.24. KIM Type Inquiry Fields
| Field Name | Description |
|---|---|
| Service Name | Display-only. The name of the service associated with this KIM Type |
| Namespace Code | Display-only. The namespace code associated with the selected KIM Type |
Similar to the Permission Lookup, you can use the Responsibility Lookup to search for and view existing responsibilities in KIM. You can view summarized information about the responsibility detail values as well as the roles with which the responsibility is currently associated.

To display this screen, from the Administration menu, click Responsibility in the Identify section of the menu.
Note
This table is display-only. Technical assistance is required to modify responsibilities.
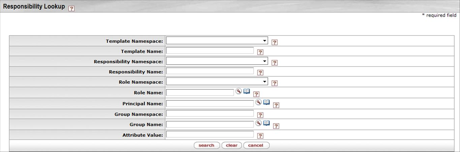
To find information about a Responsibility, enter information in one or more of the fields on the Lookup page and then click the Search button.
Table 4.25. Responsibility Lookup Fields
| Field Name | Description |
|---|---|
| Template Namespace | Optional. The code identifying the application and module the template pertains to. Because responsibilities pertain to workflow, most responsibility templates are associated with the KR-WKFLW (Kuali Rice-Workflow) namespace. |
| Template Name | Optional. The template the responsibility is based on. A template usually defines, in a broad sense, what the responsibility is. Since responsibilities normally are associated with action requests for user review, most responsibilities have a template name of “Review.” |
| Responsibility Namespace | Optional. The code designating the application and module this responsibility is associated with. This code usually corresponds to the namespace of the document type for which the responsibility generates action requests. |
| Responsibility Name | Optional. The name of this responsibility. In most cases, the responsibility name is the same as the associated template name (“Review”). Like permission names, responsibility names are not unique. |
| Role Namespace | An indicator that associates the Role with a particular application and module. To search for a responsibility based on the namespace of the role to which it is assigned, enter the name of that namespace. |
| Role Name | Optional. The name by which a Role is known in the system. To search for a responsibility based on the Role to which it is assigned, enter that Role name. |
| Principal Name | Optional. One of the principals that currently have this responsibility through their association with a role |
| Group Namespace | Optional. The namespace of groups that have this responsibility through the group’s association with a role |
| Group Name | Optional. The name of a group that has this responsibility through its association with a role |
| Attribute Value | Optional. A specific responsibility detail value associated with a responsibility |

Table 4.26. New fields in the search results list from a Responsibility Lookup search
| Field Name | Description |
|---|---|
| Responsibility Detail Values | Display-only. Detailed information that defines:
|
| Granted to Roles | Display-only. Lists the namespace and name of roles that have this responsibility. Click a linked name to view the Role Inquiry for that role name. |
To view the Responsibility Inquiry screen for a responsibility, click its Responsibility Name in the search results list displayed when you do a Responsibility Lookup. The Responsibility Inquiry screen contains the same information displayed in the search results, but in a slightly different format:
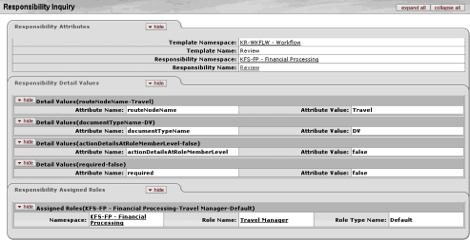
The fields on this screen are documented in the Responsibility Lookup section above.
The Permission Lookup screen allows you to search for and view existing permissions. It displays summarized information about the permission detail values as well as the roles that are currently associated with this permission.
Note
This table is display-only. Technical assistance is required to modify permissions.
You get to this screen by clicking Permissions in the Identity section of the Administration menu.
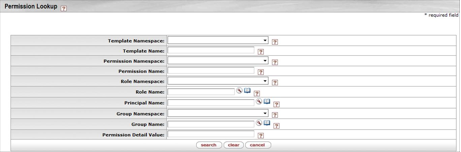
Enter information in one or more fields on the Permission Lookup screen and then click the search button to display permissions that match your information.
Table 4.27. Permission Lookup Fields
| Field Name | Description |
|---|---|
| Template Namespace | Optional. The code identifying the application and module the template pertains to. Because templates tend to be general categories, they are often associated with system-level namespaces. |
| Template Name | Optional. The template the permission is based on. A template usually defines, in a broad sense, what the permission controls. Similar types of permissions use the same template. |
| Permission Namespace | Optional. The code designating the application and module this permission is associated with. |
| Permission Name | Optional. The name of this permission. In most cases, the permission name is the same as its associated template name. |
| Role Namespace | Optional. An indicator that associates the role with a particular application and module. |
| Role Name | Optional. The common descriptive name by which this role is known. |
| Principal Name | Optional. The principals that currently have this permission through their association with a role |
| Group Namespace | Optional. The namespace of groups that have this permission through the groups’ association with a role |
| Group Name | Optional. The name of a group that has this permission through its association with a role |
| Permission Detail Values | Optional. Detailed information that, in combination with the
permission name, defines the permission’s function For example,
if the permission name is Initiate
Document, the Permission
Detail Values field indicates the specific type
of document the initiate permission pertains to. Permission
detail values can include many different types of data. Some
common permission details:
|
When you click the search button for a Permission Lookup, KIM displays your search results in a table like this:

The information in the search results table is display-only and is defined above. New field:
Table 4.28.
| Field Name | Description |
|---|---|
| Granted to Roles | Lists the namespace and name of roles that have this permission. Click on a linked name to view its Role Inquiry screen. |
To view the Permission Inquiry screen for a Permission, click the Permission Name in the search results from a Permission Lookup. The Permission Inquiry screen contains the same information as the Permission Lookup search results, but in a slightly different format:

The fields on this screen are documented above in the Permission Lookup section.
This screen provides detailed information about a Template Namespace. To display it, click a Template Name on the Document Configuration screen or the Permission Inquiry screen.
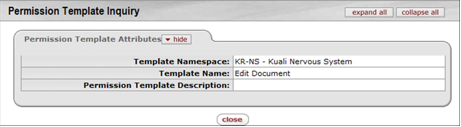
Information related to the fields on this screen can be found above, in the Permission Lookup section of this document.
The Campus Lookup screen provides detailed information about the campuses defined in your system.
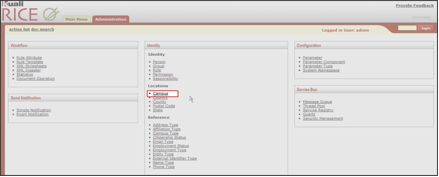
To get to the Campus Lookup function, click Campus on the Rice Administration Menu.
This takes you to the Campus Lookup screen where you have the option to create a new Campus by clicking the create new button in the upper right corner under the Login box or to perform a search of campuses already defined in Rice. If you choose to create a new Campus, KIM displays the CampusMaintenanceDocument, which is discussed in the Campus Maintenance section below.

Another way to get to the Campus Lookup screen is to click the Field Lookup button next to the Campus Code field on any screen where it appears. If you do this, you see the Campus Lookup screen without the create new button.
Enter information in one or more of the fields on the Campus Lookup screen and then click the search button to see a list of Campuses that fit your search.
Note
Leave all of the search fields blank to get a list of all Campuses.
If you did NOT begin your Campus Lookup from the Administration menu, your list of search results looks like this:

If you did begin your search from the Administration menu, you see edit and copy as links for each Campus instead of return value. These options are explained in the Campus Maintenance section below.
Click one of the underlined column titles on the search results list to sort the list by that column. Click it again to sort the list in the opposite order.
You can also export the search results list in CSV, spreadsheet, or XML format. Click the appropriate link at the bottom of the search results list to do this.
If you did NOT begin your Campus Lookup from the Administration menu, the Return Value column has a return value link for each campus. Click this return value link for the Campus Code for which you need information and Rice goes back to the screen you were on before and automatically enters the information about that campus on the screen for you.
You can find information about the fields on this screen under Edit Campus Tab in the Campus Maintenance section of this User Guide.
Display this screen by clicking Campus Code in the search results list after you do a Campus Lookup:
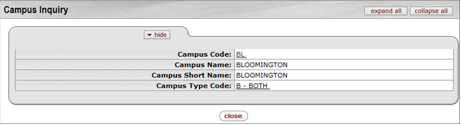
You can find information about the fields on this screen in the Edit Campus Tab section under Campus Maintenance, below.
Use a Campus document for each of the different fiscal and physical operating entities of an institution. A campus may be identified as a fiscal entity, a physical entity, or both.
Click Campus on the Rice Administration menu for KIM to display the Campus Lookup screen, then click the create new button. KIM displays the CampusMaintenanceDocument.

The fields on this document are described in the Document Layout section below. Enter information in all required fields and other fields appropriate to this campus, then click the save button to create your new Campus.
If you want to edit information about an existing Campus:
Begin at the Administration menu and do a Campus Lookup to find the campus you need to edit.
On the list of search results, click edit for that Campus.
KIM displays the CampusMaintenanceDocument for that campus:

Change the information in the fields that you need to edit, then click the save button at the bottom of the document.
The Campus Maintenance Document has five sections:
Document Overview
Edit Campus
Notes and Attachments
Ad Hoc Recipients
Route Log
You can find documentation on all of the tabs in this document except Edit Campus in the Common Features and Functions section of the User Guide.

In edit mode, the Edit Campus Tab presents a display-only set of fields on the left and editable fields on the right in which you may enter changes. When this tab is displayed in the Create New process, only the editable fields are displayed.
Table 4.29. Edit Campus Fields
| Field Name | Description |
|---|---|
| Campus Code | The unique identifying code assigned to a campus. |
| Campus Name | Required. The familiar name for a specific university campus. |
| Campus Short Name | Required. An abbreviated name for a specific campus; used in reports in which space is limited. |
| Campus Type Code | Required. Indicates the type of campus. Valid values are:
|
The Campus Type Lookup function displays detailed information about specific Campus Type Codes.
To display this screen:
Go to the Campus Lookup screen.
Select a valid Campus Type Code from the dropdown list.
Click the Field Lookup button next to the Campus Type Code field.

There are two ways to search for information using this screen:
Enter information in one or more fields on the Campus Type Lookup screen and then click the Search button. This displays a list of campus types that match the information you entered, similar to the list in the screen print just below.
Leave the fields on the Campus Type Lookup screen blank and click the Search button. This displays a list of all available campus types, similar to this:

You can export the search results list in CSV, spreadsheet, or XML format. Click the appropriate link at the bottom of the search results list to do this.
The Return Value column has a return value link for each Campus Type Code. Click this return value link for the Campus Type Code you need, and Kuali goes back to the screen you were on before and automatically enters the information about that Campus Type Code on the screen for you.
Field information on this screen can be found in the Edit Campus Tab section above.
Use the Campus Type Inquiry screen to see the Campus Type Code and Name and the Active Indicator for a particular campus.
To display this screen:
Go to the Campus Lookup screen.
Select a valid Campus Type Code from the dropdown list.
Click the Inquiry button next to the Campus Type Code field.

Field information on this screen can be found in the Edit Campus Tab section above.
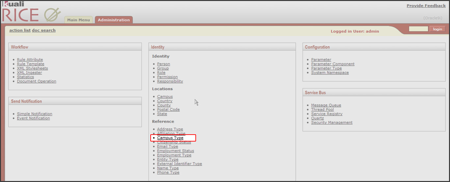
To create or perform maintenance on a Campus Type, click Campus Type on the Administration Menu.

From the Campus Type Lookup screen, you may either create a new Campus Type or search for an existing one.
Note
If you don’t have a create new button in the top right corner of the Campus Type Lookup screen, you did not open the screen from the Administration menu.
When you search for and find an existing Campus Type (see instructions above), you have the option to edit or copy it. After you click the create new, edit, or copy button, KIM displays the Campus Type Maintenance document. This document lets you add and update Campus Types.

The CampusTypeMaintenance document contains four standard tabs and the Edit Campus Type tab. The standard tabs are documented in the Common Features and Functions section of this User Guide. The Edit Campus Type tab is described below.
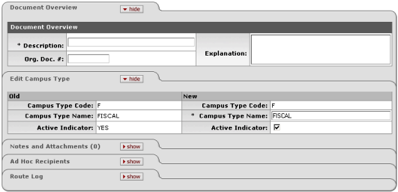
The Edit Campus Type tab displays the fields that are unique to each Campus Type.

Table 4.30. Campus Type Fields
| Field | Description |
|---|---|
| Campus Type Code | Required. The code used by Rice to identify this type
of Campus. Valid values are:
|
| Campus Type Name | Required. The descriptive name for this Campus Type |
| Active Indicator | Required. Indicates whether the Campus Code is active or inactive. Remove the checkmark to deactivate a Campus Type. Removing the checkmark will also remove this Campus Type from the dropdown list on Campus documents. |
The Postal Code Lookup screen provides detailed information about the postal codes (zip codes) defined in KIM.
You access the Postal Code Lookup screen by clicking Postal Code in the Identity section of the Administration menu.
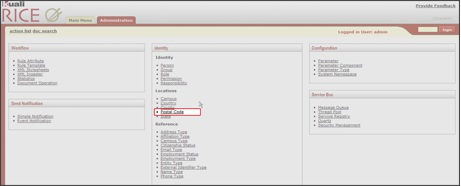
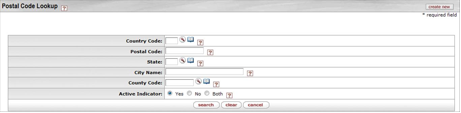
A search produces a list similar to the example below.

Note
You may also enter a city and state to search for the associated zip code(s).
Descriptions of the fields in this list can be found in the Postal Code Maintenance section below.
Clicking edit takes you to the Postal Code Maintenance screen.
Clicking copy also takes you to the Postal Code Maintenance screen and populates some of the fields in the Edit Postal Codes tab with information from the item you copied.
Clicking a Country Code from the list takes you to the Country Code Inquiry screen.
Clicking a Postal Code from the list takes you to the Postal Code Inquiry screen.
Clicking a State Code from the list takes you to the State Code Inquiry screen.
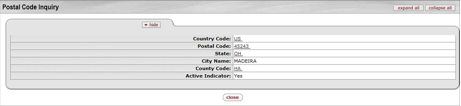
Information about these fields can be found in the Postal Code Maintenance section below.
The Postal Code Maintenance Document defines the postal (zip) code by city and state. When you click the Postal Code option on the Administration screen, KIM displays the Postal Code Lookup screen. At this point you can perform a lookup and select a postal code to edit or click the create new button, KIM displays the PostalCodeMaintenanceDocument screen.

To create a new Postal Code, enter information in the required fields in the Document Overview and Edit Postal Codes tabs, then click the submit button at the bottom of the screen.
All of the tabs on this screen are standard, except the Edit Postal Codes tab. You can find information on standard tabs in the Common Features and Functions section of this User Guide.
In edit mode, the Edit Postal Codes tab presents a display-only set of fields on the left and editable fields on the right, in which you may enter changes. The tab looks like this:

In create mode, the Edit Postal Codes tab presents only a set of fields in which you may enter information.

Table 4.31. Postal Code Fields
| Field | Description |
|---|---|
| Country Code | The country code for the country associated with the zip (postal) code |
| Postal Code | A Postal Service zip code |
| State | Required. The state associated with the postal (zip) code |
| County Code | The KIM identifying code for the county associated with the postal (zip) code |
| City Name | Required. The name of the city associated with the postal (zip) code |
| Active Indicator | Indicates whether the postal code is active or inactive. Remove the checkmark to deactivate this postal code. |
The County Lookup screen provides information on counties defined in KIM.
Access the County Code Lookup screen by clicking County in the Identity section of the Administration Menu.
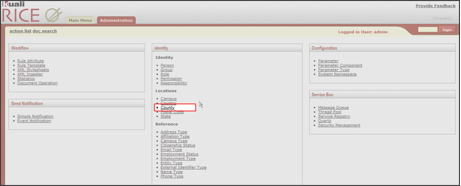
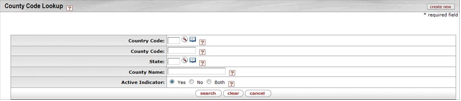
Click the create new button to go to the County Maintenance function, where you can create a new County in Rice.
Conducting a search from this screen returns a list similar to this:

Clicking the edit or copy link in the Action column allows you to edit the county information you selected or to create a new county in Rice, beginning with a copy of the information from this county. This link takes you to the County Maintenance Document.
Clicking a Country Code takes you to the Country Inquiry function for that code.
Clicking a County Code takes you to the County Inquiry function for that code.
Clicking a State code takes you to the State Inquiry function for that code.
This screen provides a snapshot of the important information about a County:

You can find information about the fields on this screen in the County Maintenance section below.
Use the County Maintenance document to assign specific identifying codes to county names. When you click the County option on the Administration screen, KIM displays the County Lookup screen. After you select to edit a county or click the create new button, KIM displays the CountyMaintenanceDocument screen:

To create a new County, enter valid information in the required fields in the Document Overview and Edit Counties tabs, then click the Submit button at the bottom of the screen.
All of the tabs on this screen are standard, except the Edit Counties tab. Information on standard tabs can be found in the Common Features and Functions section of this User Guide.
In edit mode, the Edit Counties tab presents a display-only set of fields on the left and editable fields on the right, in which you may enter changes. The tab looks like this:

In create mode, the Edit Counties tab presents only a set of fields in which you may enter information.

Table 4.32. County Fields
| Field | Description |
|---|---|
| Country Code | Required. The country code for the country in which this county is located. |
| County Code | Required. A unique identifying code assigned to this county. |
| State | Required. The state abbreviation assigned by the U.S. Postal Service to the state in which this county is located. |
| County Name | Required. The actual name of this county. |
| Active Indicator | Optional. Indicates whether the county code is active or inactive. Remove the check mark to deactivate this county code. |
The State Code Lookup function provides a convenient way to find key information pertaining to states that are defined in Rice.
You can display the State Code Lookup screen by clicking State on the Rice Administration menu.


Enter information in one or more of the fields on the State Code Lookup screen and then click the search button to see a list of States that fit your criteria.
Note
Leave all of the search fields blank to display a list of all States.

Click edit or copy in the Actions column to go to the StateMaintenanceDocument screen, where you can edit the existing State or use a copy of it as a base for establishing a new State in KIM.
Click an underlined Country Code to go to the Country Inquiry screen for that Country Code.
You can also export the search results list in CSV, spreadsheet, or XML format. Click the appropriate link at the bottom of the search results list to do this.
The State Inquiry screen provides a snapshot of the most important information defined in Rice for a State.

The State document defines the U.S. Postal Service codes used to identify states. When you choose the State option on the Administration menu, KIM displays the State Code Lookup screen. After you click edit for a State or click the create new button, KIM displays the StateMaintenanceDocument.
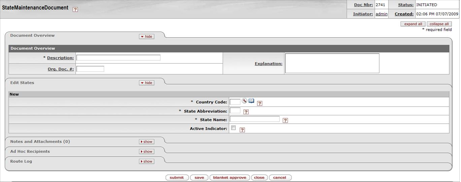
This screen contains five tabs:
Document Overview
Edit States
Notes and Attachments
Ad Hoc Recipients
Route Log
The Edit States tab is unique to this screen and is described below. The other four tabs are described in the Common Features and Functions section of this User Guide.
The Edit States tab can be displayed with two different sets of fields. Which you see depends on whether you are creating a new State or editing an existing State.

The version of the tab above is displayed when you are creating a new State.

Pictured above in edit mode, the Edit States tab presents a display-only set of fields on the left and editable fields on the right, in which you may enter changes.
Table 4.33. States Fields
| Field | Description |
|---|---|
| Country Code | A unique identifying code assigned to a country Required for a new State Display-only when editing a State |
| State Abbreviation | The state abbreviation assigned by the U.S. Postal Service Required for a new State Display-only when editing a State |
| State Name | The full name of the state Required for a new State When editing, this field can be modified but not deleted. |
| Active Indicator | Optional. Indicates whether the State code is active or inactive. Remove the checkmark to deactivate the State code. |
This screen provides information about Country Codes and is accessed directly off the Administration menu.

Performing a search on a Country Code produces results similar to this:

Selecting edit or copy in the Actions column takes you to the Country Maintenance Document screen, where you can edit the existing Country Code or use a copy of it as a base for establishing a new Country Code.
Selecting an underlined Country Code takes you to the Country Inquiry screen for that Country Code.
You can also export the search results list in CSV, spreadsheet, or XML format. Click the appropriate link at the bottom of the search results list to do this.
The Country Inquiry screen displays details about a Country in Rice. You get to this screen by clicking a Country Code in the list of search results after you do a Country Lookup.

The Country document is used to assign specific identifying codes to country names.
When you choose the Country option on the Administration menu, KIM displays the Country Lookup screen. After you select a country or click the create new button, KIM presents the CountryMaintenanceDocument screen.

All of the tabs in the CountryMaintenanceDocument are standard with the exception of the Edit Country tab. Documentation on standard tabs can be found in the Common Features and Functions section of the User Guide.

Table 4.34. Country Fields
| Field | Description |
|---|---|
| Country Code | A unique identifying code assigned to a country. |
| Country Name | Required. The actual name of a specific country. |
| Country Restricted Indicator | Required. Check the box to indicate if the country is restricted from use in procurement. Clear the check box if it is not restricted. |
| Active Indicator | Indicates whether this country code is active or inactive in Rice. Remove the checkmark to deactivate this country code. |
Table of Contents
The Kuali Nervous System (KNS) is the core of the Kuali Rice system. It embraces a document- (business process) centric model that uses workflow as a core concept.
It’s a framework to enforce consistency.
It adheres to development standards and architectural principles.
It’s a stable core for efficient development.
It reduces the amount of code you need to write and supports code reuse.

KNS is the core technical module in Rice. It has reusable code components to provide functionality.
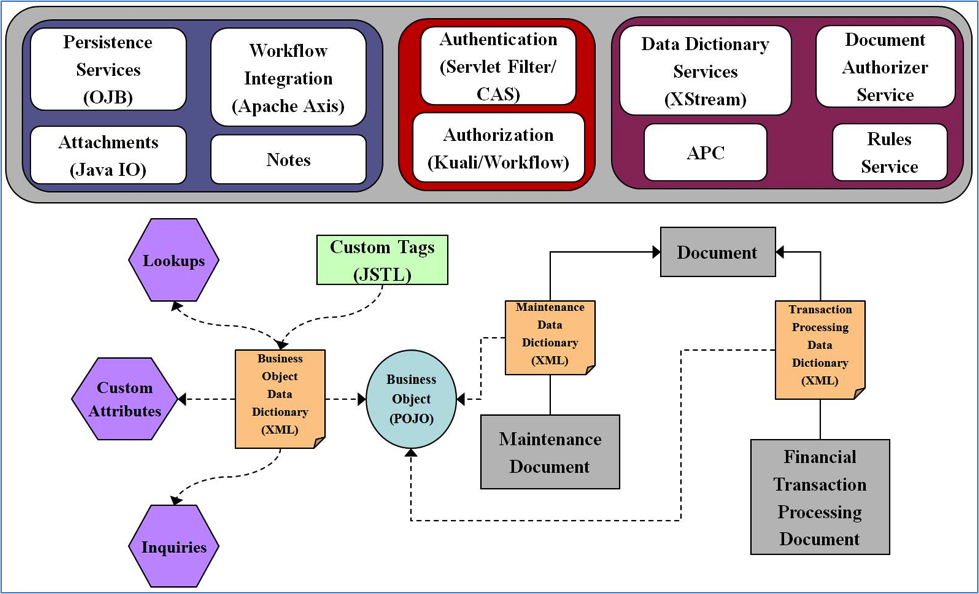
Essentially, KNS is a common set of service methods you can use to take actions on a document. It’s very similar to a business object service, for example, one that persists documents and integrates with a workflow. One of the ways the KNS subsystem accomplishes this is by using Spring’s transaction management features:
documentService.save(document);
documentService.approve(document);
KNS parameters are used throughout Rice. They reside in special system tables that are used for configuring the system during runtime. Parameters control whether certain features are turned on or off. They also establish default values within the Rice system or by a process such as validation.
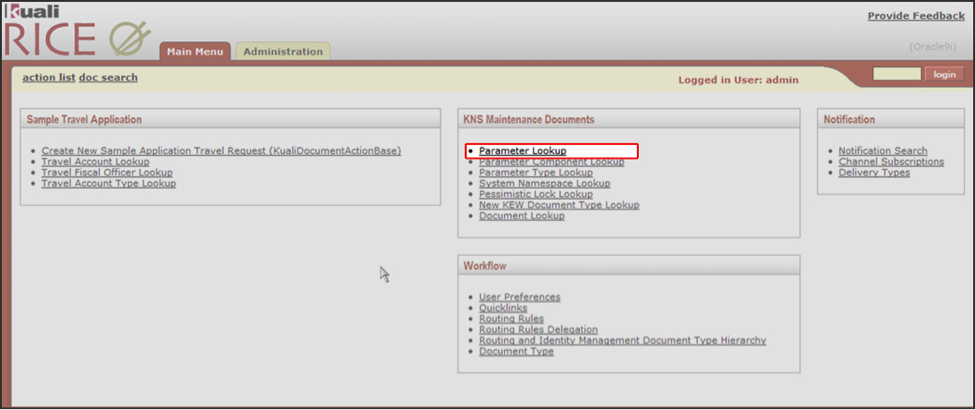
To access the Parameter Lookup screen:
Go to the Rice Main Menu screen
Locate the KNS Maintenance Documents section of the page
Click Parameter Lookup
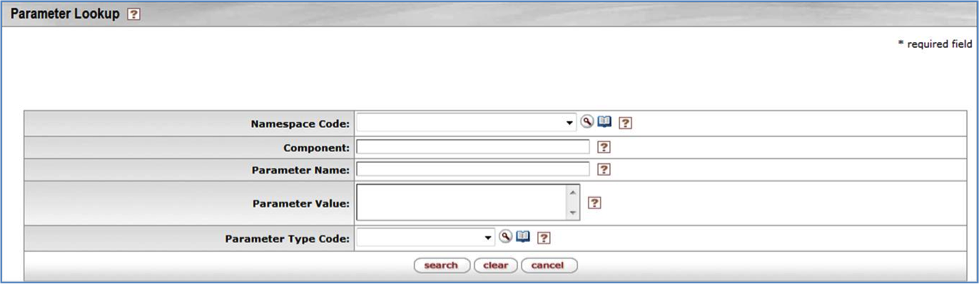
There are two ways to search for information on specific parameters:
Enter information about the parameter in one or more fields on the Parameter Lookup screen, then click the Search button. This displays a list of parameters that match the information you entered, similar to the list in the screen print below.
Leave the fields on the Parameter Lookup screen blank and click the Search button. This displays a list of all available KNS parameters, similar to this:

You can sort the list of parameters in ascending or descending order by one column by clicking the appropriate column heading. If you want to save the list, you can export the entire list in CSV, spreadsheet, or XML format.
Click a Namespace Code in the list of parameters to display more information about that code.
You arrive at this screen by clicking a Parameter Name on the Parameter Lookup list.
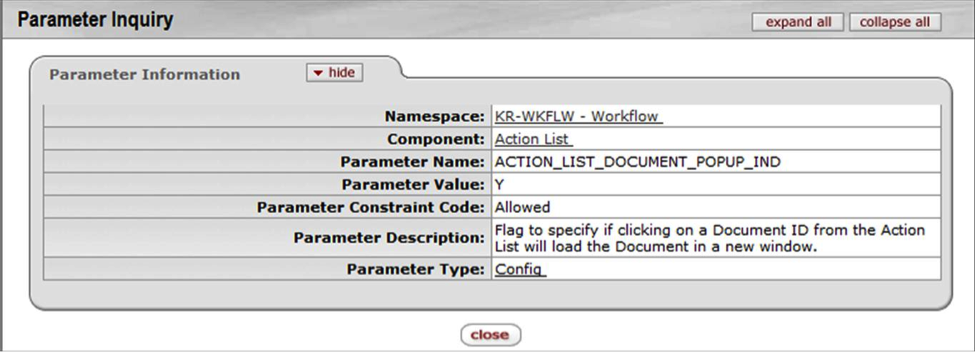
In Rice, Parameters control key aspects of how the system operates.
Getting to the Parameter Maintenance screen requires that you have permission to use the Administration screens in KRice. You can go directly to the Parameter Maintenance screen by:
Click the Administration tab
Look under Configuration
Click Parameter
KNS Parameters can be created and edited by selecting the Parameter option on the Rice Administration screen.

After selection you will be presented with the Parameter Maintenance Document screen. The picture below is the complete screen with all tabs hidden. By default the Document Overview and Edit Parameter tabs are shown (i.e. open) when this screen is first accessed.
The system will automatically assign a new document number every time this screen is accessed. The Initiator, Status and Created information will also automatically be filled in.
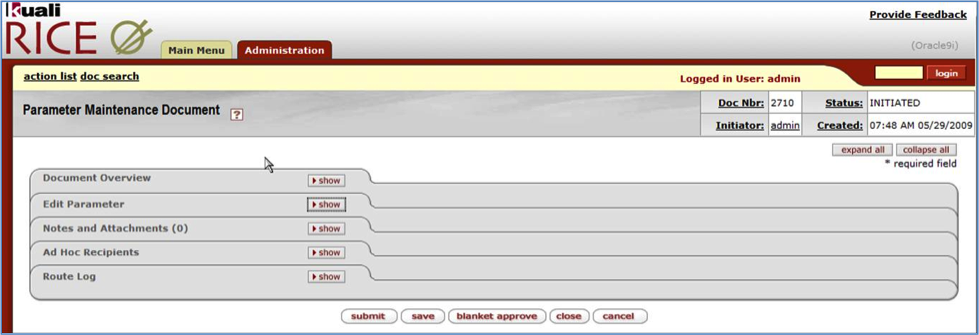
The Notes and Attachments tab, the Ad Hoc Recipients tab, the Route Log tab, and the buttons at the bottom of this screen perform standard functionality as described in the Common Features and Functionality document found in the Global section of the User Guide.
The following descriptions apply to the fields in the upper right hand corner of the screen.
Table 5.1.
| Field Name | Description |
|---|---|
| Doc Nbr | The document id is generated by the workflow environment and is unique to each installation of Kuali. It is system generated. |
| Initiator | The user name of the person who created the document. |
| Status | This represents the status of this document. (Initiated, Enroute, Final) |
| Created | The date and time that this document was created. It is system generated. |

Table 5.2.
| Field Name | Description |
|---|---|
| Description | Required. A description of the request itself, not the parameter. This text should briefly describe why the request is being made. |
| Org Doc # | Also sometimes simply referred to as document number. A unique system assigned number used to identify each document. |
| Explanation | Free form text which provides a detailed description of the request. |
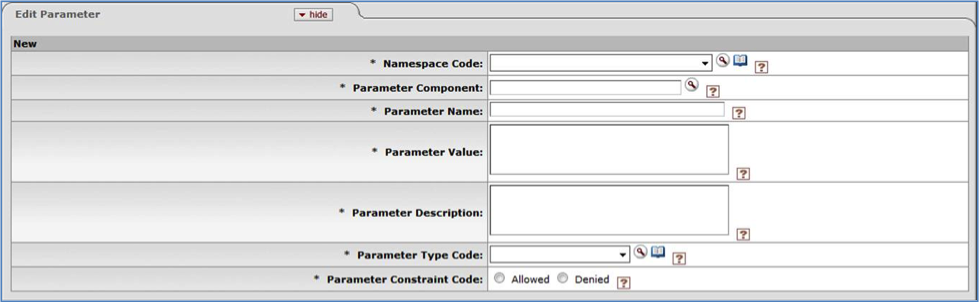
Table 5.3.
| Field Name | Description |
|---|---|
| Namespace Code | Required. This value is used to categorize parameters by namespace. |
| Parameter Component | Required. Code identifying the parameter Component. |
| Parameter Name | Required. This will be used as the identifier for the parameter. Parameter values will be accessed using this field and the namespace as the key. Note – spaces are not allowed in this field |
| Parameter Value | Required. This field houses the actual value associated with the parameter. This is what's returned by the KualiConfigurationService. |
| Parameter Description | Required. This field houses the purpose of this parameter. |
| Parameter Type code | Required. Code identifying the parameter type. Parameter Type Code is the primary key for its table. |
| Parameter Constraint Code | Required. Code identify the constraints that apply. |
There are eight mandatory fields on the Document Overview and Edit Parameter tabs that must be filled in before pressing the submit button. If the system finds any errors it will return the screen with the fields in error identified, otherwise the system will respond with the Parameter Maintenance Document screen showing that the:
document was successfully submitted
new document number for the document
status is now ENROUTE
actual creation date and time
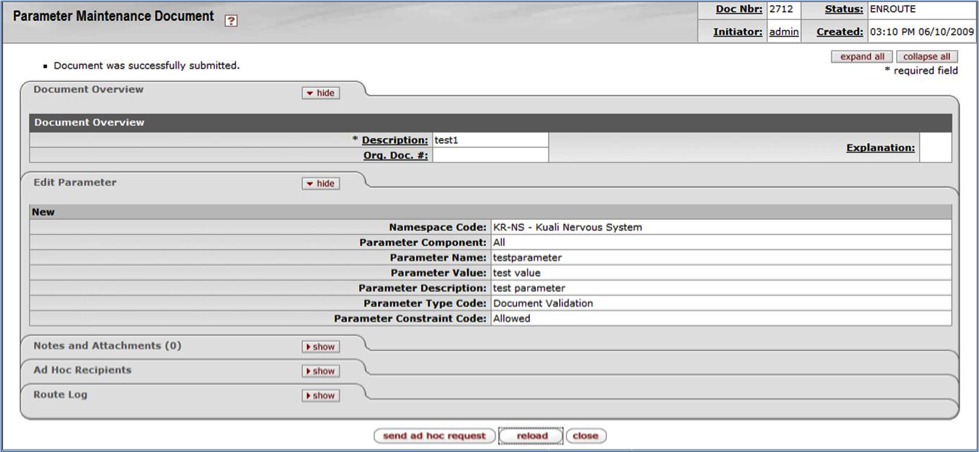
You’ll also notice that the screen has changed and now has different buttons at the bottom. Click the close button to close the current screen and return to your starting point.
Use the Parameter Component Lookup screen to get information on what Namespace a Parameter Component is associated with, and whether it is active or not.
To get to the Parameter Component Lookup screen click that option in the KNS Maintenance Documents section on the Main Menu.

This leads you to the Parameter Component Lookup screen.

Performing a search from this screen returns a list of one or more Parameter Components which looks similar to the following example.
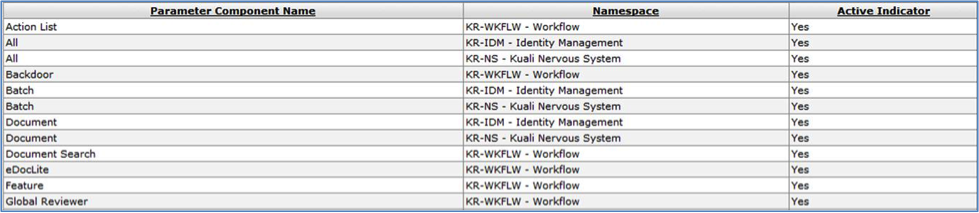
To limit the number of items returned you simply provide criteria which is then used to limit the search.
Table 5.4.
| Field Name | Description |
|---|---|
| Parameter Component Name | The name by which the Parameter Component is commonly known. |
| Namespace | The Namespace Code and Namespace Name associated with the Parameter Component. |
| Namespace Code | The code associated with the namespace. |
| Active Indicator | Indicator for whether the Parameter Component is active in Rice or not. |
Kuali uses Namespaces in all Kuali applications. A Namespace is a set of information about the system and groups of information in the system. Everything is tied to a Namespace in some way in Rice. A Namespace provides a way to set boundaries around both Permissions and Entity Attributes. Each Namespace instance is one level of scoping and is one record in that Kuali module.
Use the System Namespace Lookup function to quickly find basic information about a Namespace in Rice.
When you click System Namespace Lookup in the KNS Maintenance Documents section on the Main Menu, Rice displays a screen titled Namespace Lookup, like this:
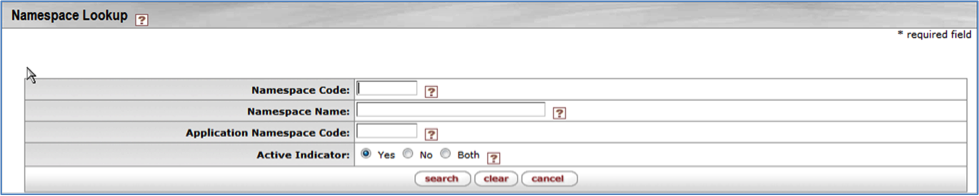
There are two ways to search for information on a specific Namespace:
Enter information about the Namespace you want to find in one or more fields on the Namespace Lookup screen, then click the Search button. This displays a list of Namespaces that match the information you entered, similar to the list in the screen print below.
Leave the fields on the Namespace Lookup screen blank and click the Search button. This displays a list of all available Namespaces, similar to this:

You can sort the search results in ascending or descending order by one column by clicking that column’s heading. If you want to save the search results, you can export the entire list in CSV, spreadsheet, or XML format.
Click a Namespace Code in the search results list to display more information about that code.
Use the Namespace Inquiry screen to find key information about Namespaces.
You can go to the Namespace Inquiry screen from several places in Rice:
On the Rice Main Menu, click System Namespace Lookup.
On the Parameter Lookup screen, click the book icon after selecting a valid Namespace Code from the dropdown list.
On the Parameter Component Lookup screen, select a valid Namespace Code from the dropdown list, then click the book icon.
When you do a Parameter Lookup, click the Namespace Code for one of your search results.
On the Permission Inquiry screen, click the Template Namespace or the Permission Namespace date field.
The Namespace Inquiry screen and information you see will be similar to this:
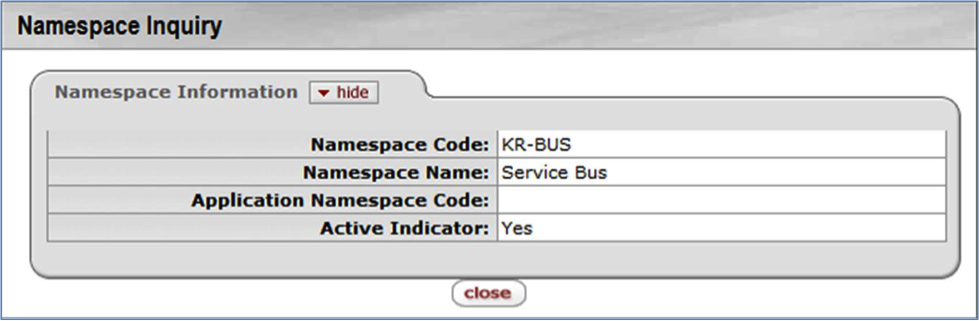
The Parameter Type Lookup function provides a convenient way to obtain key information about the Parameter Types defined in your Rice system.
To get to this screen, click Parameter Type Lookup on the Main Menu.
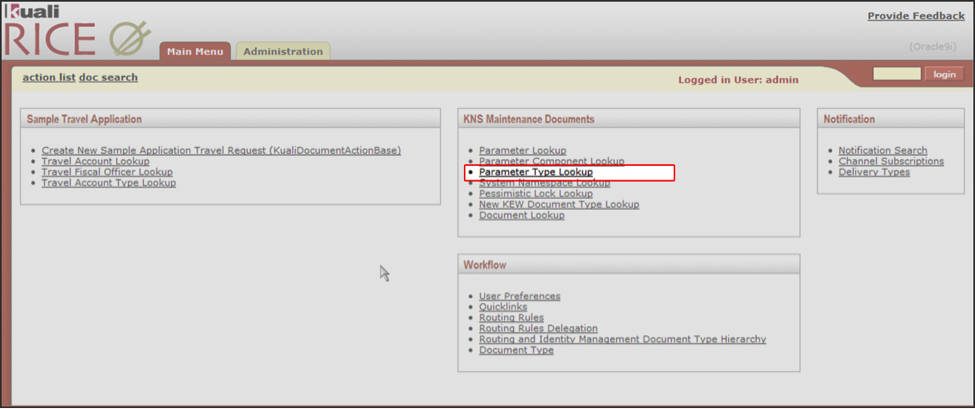
You can also get to this screen by clicking the field lookup button on any screen where it appears next to the Parameter Type Code field.

Performing a search from the Parameter Type Lookup screen displays a table of Parameter Types that looks similar to this:

The fields on this screen are described in the Parameter Type Maintenance section of this document.
You can sort the search results in ascending or descending order by clicking the appropriate column title. In addition to the online list of search results, you can also export the entire list in CSV, spreadsheet, or XML format. If you get too many Parameter Types from your search, please enter more information in the search fields and click the Search button again.
The Parameter Type Inquiry screen gives you information about a parameter type. On the Parameter Lookup screen, select a valid Parameter Type Code from the dropdown list. Then, click the inquiry button to display the Parameter Type Inquiry screen with the information for that parameter:
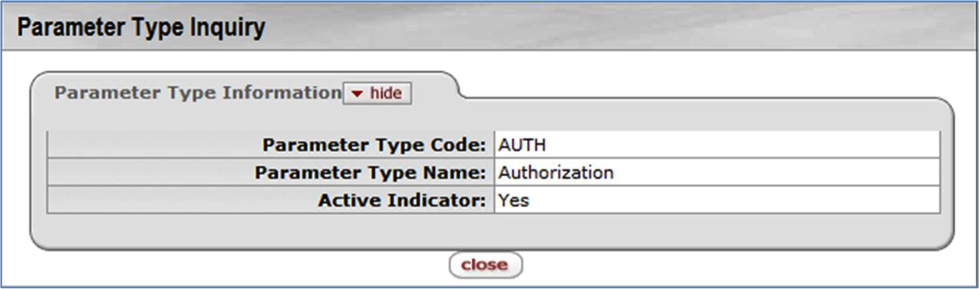
The fields on this screen are described in the Parameter Type Maintenance section of this document.
The Parameter Type Maintenance function allows you to define new Parameter Types or edit information related to Parameter Types.
You get to the Parameter Type Maintenance screen by clicking Parameter Type in the Configuration section on the Rice Administration menu:

This takes you to the Parameter Type Maintenance Document screen:
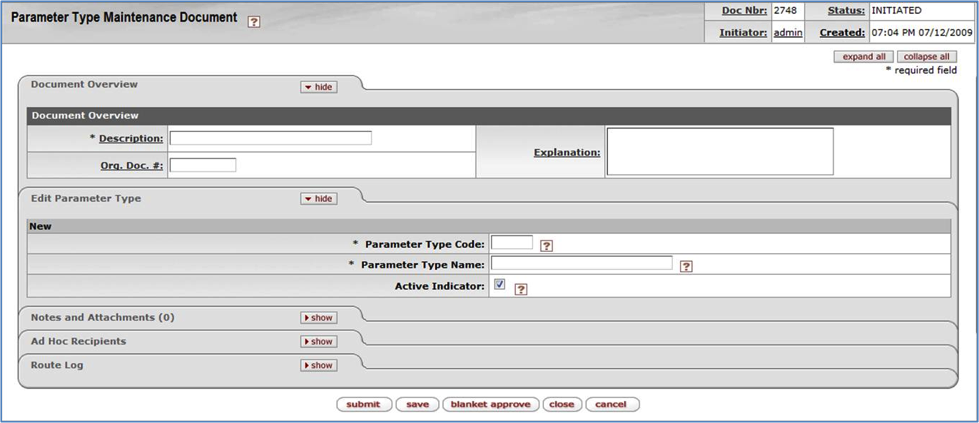
The Parameter Type Maintenance screen has five main tabs:
Document Overview
Edit Parameter Type
Notes and Attachments
Ad Hoc Recipients
Route Log
All of these except the Edit Parameter Type tab are described in the Common Features and Functions section of this User Guide.
The Pessimistic Lock Lookup screen lets you review existing locks and manually release them.
You get to this screen by clicking the Pessimistic Lock Lookup option on the Main Menu.

Table 5.7. Pessimistic Lock Lookup Fields
| Field Name | Description |
|---|---|
| Lock Owner Principle Name | The name of the person who placed the lock on the document |
| Lock Descriptor | A specification for the type of lock placed on the document |
| Generated Time From | The date and time the lock was put in place |
| Generated Time To | The date and time when the lock expires |
| Document Number | The document ID for the locked document |
Table of Contents
The Kuali Service Bus (KSB) is a lightweight service bus designed to allow developers to quickly develop and deploy services for remote and local consumption. At the heart of the KSB is a service registry. This registry is a listing of all services available for consumption on the bus. The registry provides the bus with the information necessary to achieve load balancing, failover, and more.
You can deploy services to the bus using Spring or programmatically. Services must be named when they are deployed to the bus. Services are acquired from the bus using their name.
Transactional Asynchronous Messaging - You can call services asynchronously to support a 'fire and forget' model of calling services. Messaging participates in existing JTA transactions, so that messages are not sent until the currently running transaction is committed and are not sent if the transaction is rolled back. You can increase the performance of service calling code because you are not waiting for a response.
Synchronous Messaging - Call any service on the bus using a request response paradigm.
Queue Style Messaging - Supports executing Java services using message queues. When a message is sent to a queue, only one of the services listening for messages on the queue is given the message.
Topic Style Messaging - Supports executing Java services using messaging topics. When a message is sent to a topic, all services that are listening for messages on the topic receive the message.
Quality of Service - Determines how queues and topics handle messages that have problems. Time to live is supported, giving the message a configured amount of time to be handled successfully before exception handling is invoked for that message type. Messages can be given a number of retry attempts before exception handling is invoked. The delay separating each call increases. Exception handlers can be registered with each queue and topic for custom behavior when messages fail and Quality of Service limits have been reached.
Discovery - Services are automatically discovered along the bus by service name. End-point URLs are not needed to connect to services.
Reliability - Should problems arise, messages sent to services via queues or synchronous calls automatically fail-over to any other services bound to the same name on the bus. Services that are not available are removed from the bus until they come back online, at which time they will be rediscovered for messaging.
Persisted Callback - Callback objects can be sent with any message. This object will be called each time the message is received with the response of the service (think topic as opposed to queue). In this way, we can deploy services for messaging that actually return values.
Primitive Business Activity Monitoring - If turned on, each call to every service, including the parameters pass into that service, is recorded. This feature can be turned on and off at runtime.
Spring-Based Integration - KSB is designed with Spring-based integration in mind. A typical scenario is making an existing Spring-based POJO available for remote asynchronous calls.
Programmatic Based Integration - KSB can be configured programmatically if Spring configuration is not desired. Services can also be added and removed from the bus programmatically at runtime.
Typically, KSB programming is centered on exposing Spring-configured beans to other calling code using a number of different protocols. Using this paradigm the client developer and the organization can rapidly build and consume services, often a daunting challenge using other buses.
This drawing is conceptual and not representative of true deployment architecture. Essentially, the KSB is a registry with service-calling behavior on the client end (Java client). All policies and behaviors (async as opposed to sync) are coordinated on the client. The client offers some very attractive messaging features:
Synchronization of message sending with currently running transaction (meaning all messages sent during a transaction are ONLY sent if the transaction is successfully committed)
Failover - If a call to a service comes back with a 404 (or various other network-related errors), it will try to call other services of the same name on the bus. This is for both sync and async calls.
Load balancing - Clients will round-robin call services of the same name on the bus. Proxy instances, however, are bound to single machines if you want to keep a line of communication open to a single machine for long periods of time.
Topics and Queues
Persistent messages - When using message persistence a message cannot be lost. It will be persisted until it is sent.
Message Driven Service Execution - Bind standard JavaBean services to messaging queues for message driven beans.
Use the Message Queue section to administer the KNS message queuing system. You can find it on the Administration menu.
It has three main sections: Current Node Info, the message filter and fetch section, and the Documents currently in route queue section.
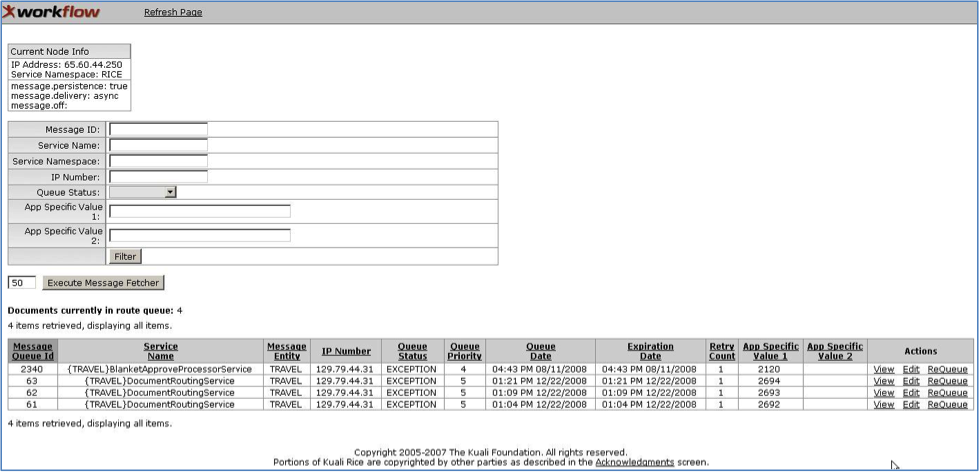
IP Address: This value equals the IP address of the machine: Rice
message.persistence: If true, then messages will be persisted to the datastore. Otherwise, they will only be stored in memory. If message persistence is not turned on and the server is shutdown while there are still messages in queue, those messages will be lost. For a production environment, it is recommended that message persistence be set to true.
message.delivery: Can be set to either "synchronous" or "async". If this is set to synchronous, then messages that are sent in an asynchronous fashion using the KSB application interface (API) will be sent synchronously. This is useful in certain development and unit testing scenarios. For a production environment, it is recommended that message delivery be set to async.
message.off: If set to "true" then asynchronous messages will not be sent. In the case that message persistence is turned on, they will be persisted in the message store and can even be picked up later using the Message Fetcher. However, if message persistence is turned off, these messages will be lost. This can be useful in certain debugging or testing scenarios.
The message filter and fetch section of the Message Queue screen lets you search for, filter, and/or isolate messages in the Documents in route queue. To use the Message Filter section, enter your criteria and click the Filter button:
Table 6.1.
| Field | Description |
|---|---|
| Message ID | A unique 5-digit message queue identification number |
| Service Name | The name of the service |
| Application ID | The service container's identifier |
| IP Number | The message initiator's IP address |
| Queue Status | You can sort documents by the queue status. The queue status
may be:
|
| App Specific Value 1 | The specific value of a document |
| App Specific Value 2 | The specific value of a document |
| Filter Button | Click to execute the search filter |
The Execute Message Fetcher button retrieves all the messages in the route queue. You can adjust the number of messages requested by entering a number in the field left of the button.
When you click the Execute Message Fetcher button, a dialog box appears, confirming that you want to execute this command:
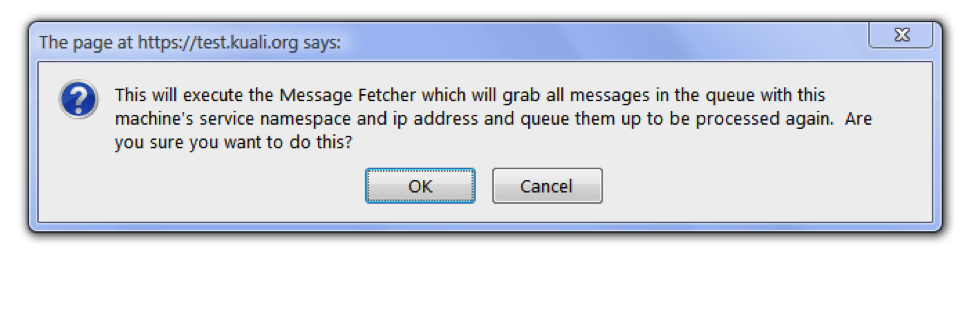
KSB displays the results of a search and/or filter at the bottom of the page in the Documents currently in route queue table.

Table 6.2. Documents currently in route queue table fields
| Field | |
|---|---|
| Message Queue ID | A unique 5-digit message queue identification number. This is the same as the Message ID in the Message Filter section. |
| Service Name | The name of the service |
| Message Entity | |
| IP Number | The message initiator's IP address |
| Queue Status | You can sort documents by the queue status. The queue status may be:
|
| Queue Priority | The priority of the entry in the queue. Entries with the smallest number are processed first. |
| Queue Date | The date on which the queue entry should be processed. If the queue checker runs and discovers entries that have a queue date that are equal to or earlier than the current time, it processes them. The approximate time at which this screenshot was taken 4:53 PM. |
| Expiration Date | |
| Retry Count | |
| App Specific Value 1 | |
| App Specific Value 2 | |
| Actions | Click a link in this field to:
|
When you click View in the Actions menu, KSB displays information about that message. Most of the initial information is the same as that displayed in the Documents currently in route queue table. Additional information on the View screen:
Message
Payload
Table 6.4.
Field Description Payload Class The class of the Payload Method Name The name of the method used in this document ignoreStoreAndForward A true and false indicator that ignores the store functions and forwards the message ServiceInfo.messageEntryId A unique 4-digit message entry identification number ServiceInfo.ServiceNamespace The application ServiceInfo.serverIp The server's IP address ServiceInfo.ServiceName The name of the service ServiceInfo.endpointUrl The web address of the service ServiceInfo.queue A true and false indicator that activates the queue or topic function: "True" uses the Queue method, which sends the message to one contact at a time
"False" uses the Topic method, which sends the message to all contacts at once
ServiceInfo.alive A true and false indicator that shows the activity state of the document ServiceInfo.priority The priority of the entry for execution. Entries with the smallest number are processed first ServiceInfo.retryAttempts How many times KSB will try to resend the message ServiceInfo.millisToLive An expiration indicator: 1 means the message never expires
ServiceInfo.messageExceptionHandler This provides a reference the service can use to call back. ServiceInfo.serviceclass The name of the service class ServiceInfo.busSecurity A true and false indicator that assigns the security function ServiceInfo.credentialsType The credential type of the document Arguments The argument of this document Edit
When you click Edit in the Actions menu, KSB displays the editable fields for that message. Fields on the Edit screen:
Table 6.5.
Field Description Queue Priority Change the queue priority by entering a positive number. A smaller number has higher priority for execution. Queue Status Change the status to Queued, Routing, or Exception. Retry Count Change the number of times KSB will retry. IP Number Change the initiator's IP address. Service Name Change the name of the service. Message Entity Change the message entity. Method Name Change the method. App Specific Value 1 Change the information for the specific value 1. App Specific Value 2 Change the information for the specific value 2. Functional links on the Edit page:
Table 6.6.
Field Description Save Changes Save the information you just changed. Save Changes and Resubmit Save the information you changed and resubmit the message. Save and Forward Save the message and send it to the next contact. Delete Delete the message. Reset Reload the previous settings. This undoes the changes that you made on this screen, as long as you haven’t yet saved them. Clear Message Clear all information fields on this page. ReQueue
When you click ReQueue in the Actions menu, KSB displays this pop-up message:
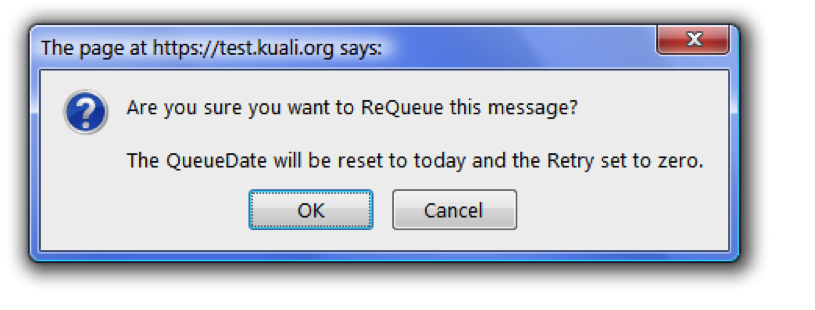
Thread pool is a feature that improves overall system performance by creating a pool of threads which can be independently used by the system to execute multiple tasks at the same time. A task can execute immediately if there is a thread in the pool that is available. If no thread is available, the task waits for a thread to become available from the pool before executing.
The Thread Pool screen is accessed from the Administration menu. It tells you the current state of the Thread Pool and allows you to change four parameters for the Thread Pool. The core pool size, the maximum pool size, the RouteQueue.TimeIncrement and the RouteQueue.maxRetryAttempts.

Table 6.7.
| Field | Description |
|---|---|
| Core Pool Size | A positive number equal to the core number of threads in the pool |
| Maximum Pool Size | A positive number equal to the maximum number of threads in the pool; when the Core Pool Size is larger than the Maximum Pool Size, Maximum Pool Size automatically sets the pool size equal to the Core Pool Size |
| Pool Size | The current number of threads in the pool |
| Active Count | The approximate number of threads that are actively executing tasks |
| Largest Pool Size | Maximum number of threads allowed in the Thread Pool |
| Keep Alive Time | The amount of time which threads in excess of the core pool size may remain idle before being terminated; measured in milliseconds; for example, 60,000 milliseconds = 60 seconds |
| Task Count | Number of tasks that have been scheduled for execution |
| Completed Task Count | Number of tasks that have completed execution |
| Execute Across All Servers with Application ID RICE | When you click this checkbox, then click the Update button, the update is applied across all servers. |
| Update button | Click the Update button to execute the changes you entered in the editable fields above. |
The Service Registry lists published and temporary services that are available for the local machine. You cannot configure the service registry here; this is only information about the registry.
Display this page by clicking the Service Registry link on the Rice Administration page.
At the top of the page, the Current Node Info table shows the settings and configuration of the local machine:
The returned table of services is divided into three sections:
Published Services: Services in use by the local machine
Published Temp Services: Temporary services that are the result of Object Remoting. For more information about Object Remoting, please refer to the Object Remoting section of the KSB portion of the Technical Reference Guide.
All Registry Services
This screen print shows the top of a Service Registry page, with the Current Node Info table and the beginning of the Published Services table, as well as the refresh link and button:
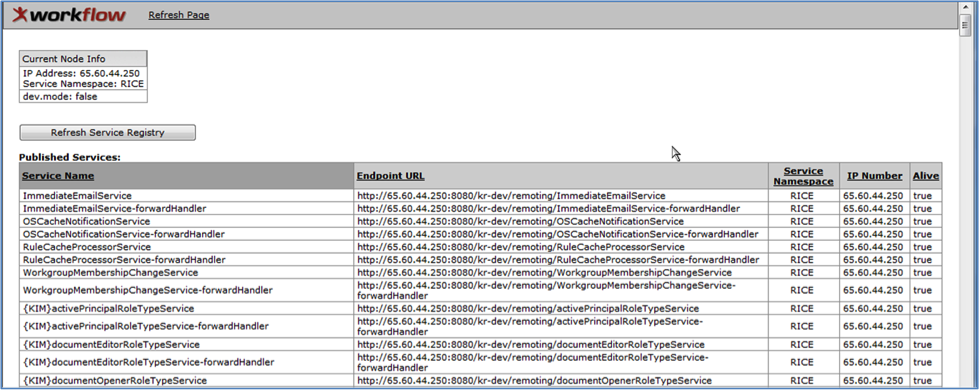
To update the list of published services, use either the Refresh Page link in the header at the top of the page or the "Refresh Service Registry" button.
This screen print shows the point on a Service Registry page where KSB displays a notation that there are no published temporary services and the beginning of the All Registry Services table:
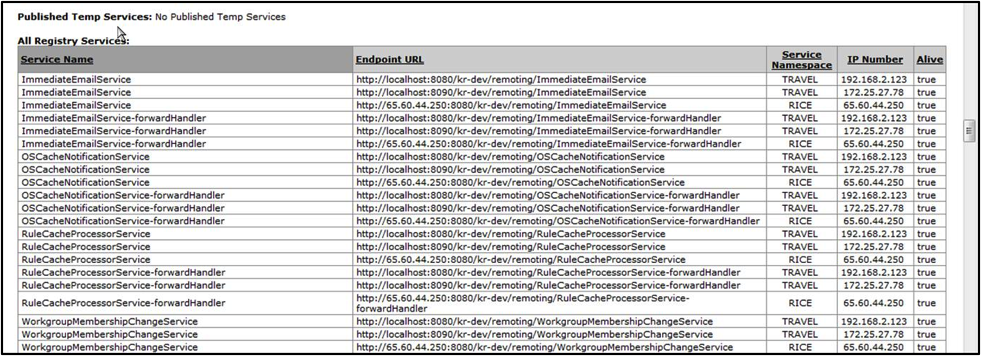
The Kuali Service Bus (KSB) uses Quartz to schedule delayed tasks, including retry attempts for messages that cannot be sent the first time. By default, KSB uses an embedded quartz scheduler that can be configured by passing parameters starting with "ksb.org.quartz." into the Rice configuration.
You can inject a custom quartz scheduler if the application is already running one. See the Technical Reference Guide for KSB, Configuring Quartz for KSB for more information.
Quartz is also known as the Exception Routing Queue.
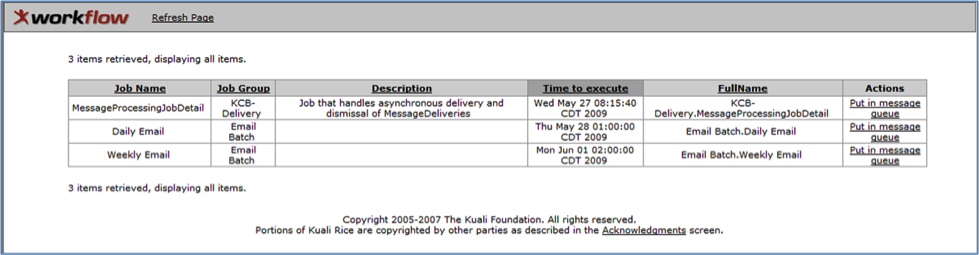
When you click the Quartz link on the Kuali Rice Portal Administration page, KSB displays the screen shown above. The contents of the table can be sorted in ascending or descending order by clicking on a column title. This technique works for all columns except Actions. The table contains this information on each job that is scheduled:
Table 6.8.
| Field | Description |
|---|---|
| Job Name | Unique name for the job |
| Job Group | Classification of the job |
| Description | Text description of what this job does |
| Time to execute | The scheduled date and time for the job to occur |
| FullName | A more descriptive Job Name |
| Actions | Put in message queue effectively is a button that takes that message out of quartz and sends it back into the KSB to be retried without waiting until the scheduled time. |
For client applications to consume secured services hosted from a standalone Rice server, the implementer must generate a keystore in KSB. KSB security relies on the creation of a keystore using the JVM keytool.
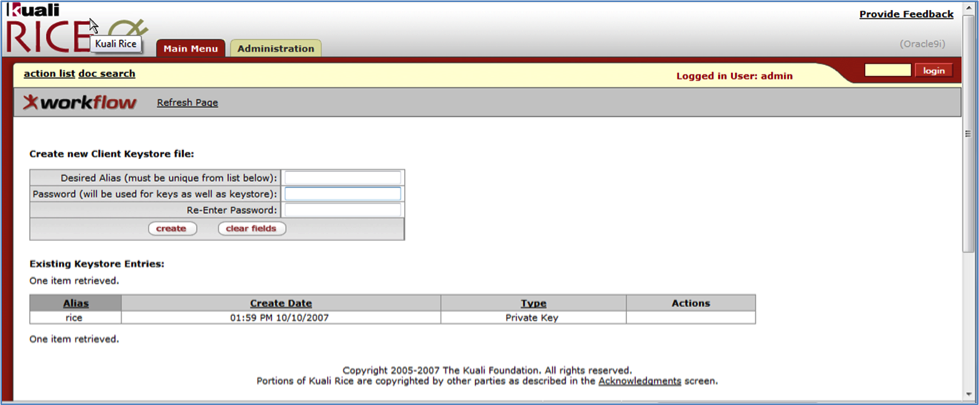
To create a new Client Keystore file, complete all three fields and click the create button that is just below the fields:
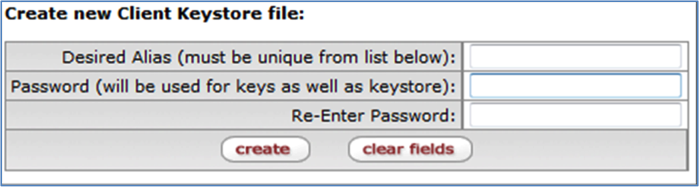
The Desired Alias (name for the new keystore you are creating) must be unique among your keystores. KSB automatically displays a list of existing Keystore entries for your reference below the Create new Client Keystore file table. The data in this list can be sorted in ascending or descending order by clicking the column heading for any column except Actions.

Table 6.9.
| Field | Description |
|---|---|
| Alias | Keystore name |
| Create Date | Date and time the keystore was created |
| Type | The type of keystore |
| Actions |
A
- Action List
A list of the user's notification and workflow items. Also called the user's Notification List. Clicking an item in the Action List displays details about that notification, if the item is a notification, or displays that document, if it is a workflow item. The user will usually load the document from their Action List in order to take the requested action against it, such as approving or acknowledging the document.
- Action List Type
This tells you if the Action List item is a notification or a more specific workflow request item. When the Action List item is a notification, the Action List Type is "Notification."
- Action Request
A request to a user or Workgroup to take action on a document. It designates the type of action that is requested, which includes:
- Approve: requests an approve or disapprove action.
- Complete: requests a completion of the contents of a document. This action request is displayed in the Action List after the user saves an incomplete document.
- Acknowledge: requests an acknowledgment by the user that the document has been opened - the doc will not leave the Action List until acknowledgment has occurred; however, the document routing will not be held up and the document will be permitted to transaction into the processed state if neccessary.
- FYI: a notification to the user regarding the document. Documents requesting FYI can be cleared directly from the Action List. Even if a document has FYI requests remaining, it will still be permitted to transition into the FINAL state.
- Action Request Hierarchy
Action requests are hierarchical in nature and can have one parent and multiple children.
- Action Requested
The action one needs to take on a document; also the type of action that is requested by an Action Request. Actions that may be requested of a user are:
- Acknowledge: requests that the users states he or she has reviewed the document.
- Approve: requests that the user either Approve or Disapprove a document.
- Complete: requests the user to enter additional information in a document so that the content of the document is complete.
- FYI: intended to simply makes a user aware of the document.
- Action Taken
An action taken on a document by a Reviewer in response to an Action Request. The Action Taken may be:
- Acknowledged: Reviewer has viewed and acknowledged document.
- Approved: Reviewer has approved the action requested on document.
- Blanket Approved: Reviewer has requested a blanket approval up to a specified point in the route path on the document.
- Canceled: Reviewer has canceled the document. The document will not be routed to any more reviewers.
- Cleared FYI: Reviewer has viewed the document and cleared all of his or her pending FYI(s) on this document.
- Completed: Reviewer has completed and supplied all data requested on document.
- Created Document: User has created a document
- Disapproved: Reviewer has disapproved the document. The document will not being routed to any subsequent reviewers for approval. Acknowledge Requests are sent to previous approvers to inform them of the disapproval.
- Logged Document: Reviewer has added a message to the Route Log of the document.
- Moved Document: Reviewer has moved the document either backward or forward in its routing path.
- Returned to Previous Node: Reviewer has returned the document to a previous routing node. When a Reviewer does this, all the actions taken between the current node and the return node are removed and all the pending requests on the document are deactivated.
- Routed Document: Reviewer has submitted the document to the workflow engine for routing.
- Saved: Reviewer has saved the document for later completion and routing.
- Superuser Approved Document: Superuser has approved the entire document, any remaining routing is cancelled.
- Superuser Approved Node: Superuser has approved the document through all nodes up to (but not including) a specific node. When the document gets to that node, the normal Action Requests will be created.
- Superuser Approved Request: Superuser has approved a single pending Approve or Complete Action Request. The document then goes to the next routing node.
- Superuser Cancelled: Superuser has canceled the document. A Superuser can cancel a document without a pending Action Request to him/her on the document.
- Superuser Disapproved: Superuser has disapproved the document. A Superuser can disapprove a document without a pending Action Request to him/her on the document.
- Superuser Returned to Previous Node: Superuser has returned the document to a previous routing node. A Superuser can do this without a pending Action Request to him/her on the document.
- Activated
The state of an action request when it is has been sent to a user’s Action List.
- Activation
The process by which requests appear in a user's Action List
- Activation Type
Defines how a route node handles activation of Action Requests. There are two standard activation types:
- Sequential: Action Requests are activated one at a time based on routing priority. The next Action Request isn't activated until the previous request is satisfied.
- Parallel: All Action Requests at the route node are activated immediately, regardless of priority
- Active Indicator
An indicator specifying whether an object in the system is active or not. Used as an alternative to complete removal of an object.
- Ad Hoc Routing
A type of routing used to route a document to users or groups that are not in the Routing path for that Document Type. When the Ad Hoc Routing is complete, the routing returns to its normal path.
- Annotation
Optional comments added by a Reviewer when taking action. Intended to explain or clarify the action taken or to advise subsequent Reviewers.
- Approve
A type of workflow action button. Signifies that the document represents a valid business transaction in accordance with institutional needs and policies in the user's judgment. A single document may require approval from several users, at multiple route levels, before it moves to final status.
- Approver
The user who approves the document. As a document moves through Workflow, it moves one route level at a time. An Approver operates at a particular route level of the document.
- Attachment
The pathname of a related file to attach to a Note. Use the "Browse..." button to open the file dialog, select the file and automatically fill in the pathname.
- Attribute Type
Used to strongly type or categorize the values that can be stored for the various attributes in the system (e.g., the value of the arbitrary key/value pairs that can be defined and associated with a given parent object in the system).
- Authentication
The act of logging into the system. The Out of the box (OOTB) authenticaton implementation in Rice does not require a password as it is intended for testing puposes only. This is something that must be enabled as part of an implementation. Various authentication solutions exist, such as CAS or Shibboleth, that an implementer may want to use depending on their needs.
- Authorization
Authorization is the permissions that an authenticated user has for performing actions in the system.
- Author Universal ID
A free-form text field for the full name of the Author of the Note, expressed as "Lastname, Firstname Initial"
B
- Base Rule Attribute
The standard fields that are defined and collected for every Routing Rule These include:
- Active: A true/false flag to indicate if the Routing Rule is active. If false, then the rule will not be evaluated during routing.
- Document Type: The Document Type to which the Routing Rule applies.
- From Date: The inclusive start date from which the Routing Rule will be considered for a match.
- Force Action: a true/false flag to indicate if the review should be forced to take action again for the requests generated by this rule, even if they had taken action on the document previously.
- Name: the name of the rule, this serves as a unique identifier for the rule. If one is not specified when the rule is created, then it will be generated.
- Rule Template: The Rule Template used to create the Routing Rule.
- To Date: The inclusive end date to which the Routing Rule will be considered for a match.
- Blanket Approval
Authority that is given to designated Reviewers who can approve a document to a chosen route point. A Blanket Approval bypasses approvals that would otherwise be required in the Routing For an authorized Reviewer, the Doc Handler typically displays the Blanket Approval button along with the other options. When a Blanket Approval is used, the Reviewers who are skipped are sent Acknowledge requests to notify them that they were bypassed.
- Blanket Approve Workgroup
A workgroup that has the authority to Blanket Approve a document.
- Branch
A path containing one or more Route Nodes that a document traverses during routing. When a document enters a Split Node multiple branches can be created. A Join Node joins multiple branches together.
- Business Rule
- Describes the operations, definitions and constraints that apply to an organization in achieving its goals.
- A restriction to a function for a business reason (such as making a specific object code unavailable for a particular type of disbursement). Customizable business rules are controlled by Parameters.
C
- Campus
Identifies the different fiscal and physical operating entities of an institution.
- Campus Type
Designates a campus as physical only, fiscal only or both.
- Cancel
A workflow action available to document initiators on documents that have not yet been routed for approval. Denotes that the document is void and should be disregarded. Canceled documents cannot be modified in any way and do not route for approval.
- Canceled
A routing status. The document is denoted as void and should be disregarded.
- CAS - Central Authentication Service
http://www.jasig.org/cas - An open source authentication framework. Kuali Rice provides support for integrating with CAS as an authentication provider (among other authentication solutions) and also provides an implementation of a CAS server that integrates with Kuali Identity Management.
- Client
A Java Application Program Interface (API) for interfacing with the Kuali Enterprise Workflow Engine.
- Client/Server
The use of one computer to request the services of another computer over a network. The workstation in an organization will be used to initiate a business transaction (e.g., a budget transfer). This workstation needs to gather information from a remote database to process the transaction, and will eventually be used to post new or changed information back onto that remote database. The workstation is thus a Client and the remote computer that houses the database is the Server.
- Close
A workflow action available on documents in most statuses. Signifies that the user wishes to exit the document. No changes to Action Requests, Route Logs or document status occur as a result of a Close action. If you initiate a document and close it without saving, it is the same as canceling that document.
- Comma-separated value
A file format using commas as delimiters utilized in import and export functionality.
- Complete
A pending action request to a user to submit a saved document.
- Completed
The action taken by a user or group in response to a request in order to finish populating a document with information, as evidenced in the Document Route Log.
- Country Restricted Indicator
Field used to indicate if a country is restricted from use in procurement. If there is no value then there is no restriction.
- Creation Date
The date on which a document is created.
- CSV
D
- Date Approved
The date on which a document was most recently approved.
- Date Finalized
The date on which a document enters the FINAL state. At this point, all approvals and acknowledgments are complete for the document.
- Deactivation
The process by which requests are removed from a user's Action List
- Delegate
A user who has been registered to act on behalf of another user. The Delegate acts with the full authority of the Delegator. Delegation may be either Primary Delegation or Secondary Delegation.
- Delegate Action List
A separate Action List for Delegate actions. When a Delegate selects a Delegator for whom to act, an Action List of all documents sent to the Delegator is displayed.
For both Primary and Secondary Delegation the Delegate may act on any of the entries with the full authority of the Delegator.
- Disapprove
A workflow action that allows a user to indicate that a document does not represent a valid business transaction in that user's judgment. The initiator and previous approvers will receive Acknowledgment requests indicating the document was disapproved.
- Disapproved
A status that indicates the document has been disapproved by an approver as a valid transaction and it will not generate the originally intended transaction.
- Doc Handler
The Doc Handler is a web interface that a Client uses for the appropriate display of a document. When a user opens a document from the Action List or Document Search, the Doc Handler manages access permissions, content format, and user options according to the requirements of the Client.
- Doc Handler URL
The URL for the Doc Handler.
- Doc Nbr
See Document Number.
- Document
Also see E-Doc.
An electronic document containing information for a business transaction that is routed for Actions in KEW. It includes information such as Document ID, Type, Title, Route Status, Initiator, Date Created, etc. In KEW, a document typically has XML content attached to it that is used to make routing decisions.
- Document Id
See Document Number.
- Document Number
A unique, sequential, system-assigned number for a document
- Document Operation
A workflow screen that provides an interface for authorized users to manipulate the XML and other data that defines a document in workflow. It allows you to access and open a document by Document ID for the purpose of performing operations on the document.
- Document Search
A web interface in which users can search for documents. Users may search by a combination of document properties such as Document Type or Document ID, or by more specialized properties using the Detailed Search. Search results are displayed in a list similar to an Action List.
- Document Status
See also Route Status.
- Document Title
The title given to the document when it was created. Depending on the Document Type, this title may have been assigned by the Initiator or built automatically based on the contents of the document. The Document Title is displayed in both the Action List and Document Search.
- Document Type
The Document Type defines the routing definition and other properties for a set of documents. Each document is an instance of a Document Type and conducts the same type of business transaction as other instances of that Document Type.
Document Types have the following characteristics:
- They are specifications for a document that can be created in KEW
- They contain identifying information as well as policies and other attributes
- They defines the Route Path executed for a document of that type (Process Definition)
- They are hierarchical in nature may be part of a hierarchy of Document Types, each of which inherits certain properties of its Parent Document Type.
- They are typically defined in XML, but certain properties can be maintained from a graphical interface
- Document Type Hierarchy
A hierarchy of Document Type definitions. Document Types inherit certain attributes from their parent Document Types. This hierarchy is also leveraged by various pieces of the system, including the Rules engine when evaluating rule sets and KIM when evaluating certain Document Type-based permissions.
- Document Type Label
The human-readable label assigned to a Document Type.
- Document Type Name
The assigned name of the document type. It must be unique.
- Document Type Policy
These advise various checks and authorizations for instances of a Document Type during the routing process.
- Drilldown
A link that allows a user to access more detailed information about the current data. These links typically take the user through a series of inquiries on different business objects.
- Dynamic Node
An advanced type of Route Node that can be used to generate complex routing paths on the fly. Typically used whenever the route path of a document cannot be statically defined and must be completely derived from document data.
E
- ECL
- An acronym for Educational Community License.
- All Kuali software and material is available under the Educational Community License and may be adopted by colleges and universities without licensing fees. The open licensing approach also provides opportunities for support and implementation assistance from commercial affiliates.
- E-Doc
An abbreviation for electronic documents, also a shorthand reference to documents created with eDocLite.
- eDocLite
A framework for quickly building workflow-enabled documents. Allows you to define document screens in XML and render them using XSL style sheets.
- Embedded Client
A type of client that runs an embedded workflow engine.
- Employee Status
Found on the Person Document; defines the employee's current employment classification (for example, "A" for Active).
- Employee Type
Found on the Person Document; defines the employee's position classification (for example, "P" for Professional).
- Entity
An Entity record houses identity information for a given Person, Process, System, etc. Each Entity is categorized by its association with an Entity Type.
- Entity Attribute
Entities have directory-like information called Entity Attributes that are associated with them
Entity Attributes make up the identity information for an Entity record.
- Entity Type
Provides categorization to Entities. For example, a “System” could be considered an Entity Type because something like a batch process may need to interfact with the application.
- Exception
A workflow routing status indicating that the document routed to an exception queue because workflow has encountered a system error when trying to process the document.
- Exception Messaging
The set of services and configuration options that are responsible for handling messages when they cannot be successfully delivered. Exception Messaging is set up when you configure KSB using the properties outlined in KSB Module Configuration.
- Exception Routing
A type of routing used to handle error conditions that occur during the routing of a document. A document goes into Exception Routing when the workflow engine encounters an error or a situation where it cannot proceed, such as a violation of a Document Type Policy or an error contacting external services. When this occurs, the document is routed to the parties responsible for handling these exception cases. This can be a group configured on the document or a responsibility configured in KIM. Once one of these responsible parties has reviewed the situation and approved the document, it will be resubmitted to the workflow engine to attempt the processing again.
- Extended Attributes
Custom, table-driven business object attributes that can be established by implementing institutions.
- Extension Rule Attribute
One of the rule attributes added in the definition of a rule template that extends beyond the base rule attributes to differentiate the routing rule. A Required Extension Attribute has its "Required" field set to True in the rule template. Otherwise, it is an Optional Extension Attribute. Extension attributes are typically used to add additional fields that can be collected on a rule. They also define the logic for how those fields will be processed during rule evaluation.
F
- Field Lookup
The round magnifying glass icon found next to fields throughout the GUI that allow the user to look up reference table information and display (and select from) a list of valid values for that field.
- Final
A workflow routing status indicating that the document has been routed and has no pending approval or acknowledgement requests.
- Flexible Route Management
A standard KEW routing scheme based on rules rather than dedicated table-based routing.
- FlexRM (Flexible Route Module)
The Route Module that performs the Routing for any Routing Rule is defined through FlexRM. FlexRM generates Action Requests when a Rule matches the data value contained in a document. An abbreviation of "Flexible Route Module." A standard KEW routing scheme that is based on rules rather than dedicated table-based routing.
- Force Action
A true/false flag that indicates if previous Routing for approval will be ignored when an Action Request is generated. The flag is used in multiple contexts where requests are generated (e.g., rules, ad hoc routing). If Force Action is False, then prior Actions taken by a user can satisfy newly generated requests. If it is True, then the user needs to take another Action to satisfy the request.
- FYI
A workflow action request that can be cleared from a user's Action List with or without opening and viewing the document. A document with no pending approval requests but with pending Acknowledge requests is in Processed status. A document with no pending approval requests but with pending FYI requests is in Final status. See also Ad Hoc Routing and Action Request.
G
- Group
A Group has members that can be either Principals or other Groups (nested). Groups essentially become a way to organize Entities (via Principal relationships) and other Groups within logical categories.
Groups can be given authorization to perform actions within applications by assigning them as members of Roles.
Groups can also have arbitrary identity information (i.e., Group Attributes hanging from them. Group Attributes might be values for "Office Address," "Group Leader," etc.
Groups can be maintained at runtime through a user interface that is capable of workflow.
- Group Attribute
Groups have directory-like information called Group Attributes hanging from them. "Group Phone Number" and "Team Leader" are examples of Group Attributes.
Group Attributes make up the identity information for a Group record.
Group Attributes can be maintained at runtime through a user interface that is capable of workflow.
I
- Initialized
The state of an Action Request when it is first created but has not yet been Activated (sent to a user’s Action List).
- Initiated
A workflow routing status indicating a document has been created but has not yet been saved or routed. A Document Number is automatically assigned by the system.
- Initiator
A user role for a person who creates (initiates or authors) a new document for routing. Depending on the permissions associated with the Document Type, only certain users may be able to initiate documents of that type.
- Inquiry
A screen that allows a user to view information about a business object.
J
- Join Node
The point in the routing path where multiple branches are joined together. A Join Node typically has a corresponding Split Node for which it joins the branches.
K
- KC - Kuali Coeus
TODO
- KCA - Kuali Commercial Affiliates
A designation provided to commercial affiliates who become part of the Kuali Partners Program to provide for-fee guidance, support, implementation, and integration services related to the Kuali software. Affiliates hold no ownership of Kuali intellectual property, but are full KPP participants. Affiliates may provide packaged versions of Kuali that provide value for installation or integration beyond the basic Kuali software. Affiliates may also offer other types of training, documentation, or hosting services.
- KCB – Kuali Communications Broker
KCB is logically related to KEN. It handles dispatching messages based on user preferences (email, SMS, etc.).
- KEN - Kuali Enterprise Notification
A key component of the Enterprise Integration layer of the architecture framework. Its features include:
- Automatic Message Generation and Logging
- Message integrity and delivery standards
- Delivery of notifications to a user’s Action List
- KEW – Kuali Enterprise Workflow
Kuali Enterprise Workflow is a general-purpose electronic routing infrastructure, or workflow engine. It manages the creation, routing, and processing of electronic documents (eDocs) necessary to complete a transaction. Other applications can also use Kuali Enterprise Workflow to automate and regulate the approval process for the transactions or documents they create.
- KFS – Kuali Financial System
Delivers a comprehensive suite of functionality to serve the financial system needs of all Carnegie-Class institutions. An enhancement of the proven functionality of Indiana University's Financial Information System (FIS), KFS meets GASB and FASB standards while providing a strong control environment to keep pace with advances in both technology and business. Modules include financial transactions, general ledger, chart of accounts, contracts and grants, purchasing/accounts payable, labor distribution, budget, accounts receivable and capital assets.
- KIM – Kuali Identity Management
A Kuali Rice module, Kuali Identity Management provides a standard API for persons, groups, roles and permissions that can be implemented by an institution. It also provdies an out of the box reference implementation that allows for a university to use Kuali as their Identity Management solution.
- KNS – Kuali Nervous System
A core technical module composed of reusable code components that provide the common, underlying infrastructure code and functionality that any module may employ to perform its functions (for example, creating custom attributes, attaching electronic images, uploading data from desktop applications, lookup/search routines, and database interaction).
- KPP - Kuali Partners Program
The Kuali Partners Program (KPP) is the means for organizations to get involved in the Kuali software community and influence its future through voting rights to determine software development priorities. Membership dues pay staff to perform Quality Assurance (QA) work, release engineering, packaging, documentation, and other work to coordinate the timely enhancement and release of quality software and other services valuable to the members. Partners are also encouraged to tender functional, technical, support or administrative staff members to the Kuali Foundation for specific periods of time.
- KRAD - Kuali Rapid Application Development
TODO
- KRMS - Kuali Rules Management System
TODO
- KS - Kuali Student
Delivers a means to support students and other users with a student-centric system that provides real-time, cost-effective, scalable support to help them identify and achieve their goals while simplifying or eliminating administrative tasks. The high-level entities of person (evolving roles-student, instructor, etc.), time (nested units of time - semesters, terms, classes), learning unit (assigned to any learning activity), learning result (grades, assessments, evaluations), learning plan (intentions, activities, major, degree), and learning resources (instructors, classrooms, equipment). The concierge function is a self-service information sharing system that aligns information with needs and tasks to accomplish goals. The support for integration of locally-developed processes provides flexibility for any institution's needs.
- KSB – Kuali Service Bus
Provides an out-of-the-box service architecture and runtime environment for Kuali Applications. It is the cornerstone of the Service Oriented Architecture layer of the architectural reference framework. The Kuali Service Bus consists of:
- A services registry and repository for identifying and instantiating services
- Run time monitoring of messages
- Support for synchronous and asynchronous service and message paradigms
- Kuali
- Pronounced "ku-wah-lee". A partnership organization that produces a suite of community-source, modular administrative software for Carnegie-class higher education institutions. See also Kuali Foundation
- (n.) A humble kitchen wok that plays an important role in a successful kitchen.
- Kuali Foundation
Employs staff to coordinate partner efforts and to manage and protect the Foundation's intellectual property. The Kuali Foundation manages a growing portfolio of enterprise software applications for colleges and universities. A lightweight Foundation staff coordinates the activities of Foundation members for critical software development and coordination activities such as source code control, release engineering, packaging, documentation, project management, software testing and quality assurance, conference planning, and educating and assisting members of the Kuali Partners program.
- Kuali Rice
Provides an enterprise-class middleware suite of integrated products that allow both Kuali and non-Kuali applications to be built in an agile fashion, such that developers are able to react to end-user business requirements in an efficient manner to produce high-quality business applications. Built with Service Oriented Architecture (SOA) concepts in mind, KR enables developers to build robust systems with common enterprise workflow functionality, customizable and configurable user interfaces with a clean and universal look and feel, and general notification features to allow for a consolidated list of work "action items." All of this adds up to providing a re-usable development framework that encourages a simplified approach to developing true business functionality as modular applications.
L
M
- Maintenance Document
An e-doc used to establish and maintain a table record.
- Message
The full description of a notification message. This is a specific field that can be filled out as part of the Simple Message or Event Message form. This can also be set by the programmatic interfaces when sending notifications from a client system.
- Message Queue
Allows administrators to monitor messages that are flowing through the Service Bus. Messages can be edited, deleted or forwarded to other machines for processing from this screen.
N
- Namespace
A Namespace is a way to scope both Permissions and Entity Attributes Each Namespace instance is one level of scoping and is one record in the system. For example, "KRA" or "KFS" could be a Namespace. Or you could further break those up into more finer grained Namespaces such that they would roughly correlate to functional modules within each application. Examples could be "KRA Rolodex", "KRA Grants", "KFS Chart of Accounts".
Out of the box, the system is bootstrapped with numerous Rice namespaces which correspond to the different modules. There is also a default namespace of “KUALI”.
Namespaces can maintained at runtime through a maintenance document.
- Note Text
A free-form text field for the text of a Note
- Notification Content
This section of a notification message which displays the actual full message for the notification along with any other content-type-specific fields.
O
- OOTB
Stands for "out of the box" and refers to the base deliverable of a given feature in the system.
- Optimistic Locking
A type of “locking” that is placed on a database row by a process to prevent other processes from updating that row before the first process is complete. A characteristic of this locking technique is that another user who wants to make modifications at the same time as another user is permitted to, but the first one who submits their changes will have them applied. Any subsequent changes will result in the user being notified of the optimistic lock and their changes will not be applied. This technique assumes that another update is unlikely.
- Optional Rule Extension Attribute
An Extension Attribute that is not required in a Rule Template. It may or may not be present in a Routing Rule created from the Template. It can be used as a conditional element to aid in deciding if a Rule matches. These Attributes are simply additional criteria for the Rule matching process.
- Org Doc #
The originating document number.
- Organization
Refers to a unit within the institution such as department, responsibility center, campus, etc.
- Organization Code
Represents a unique identifier assigned to units at many different levels within the institution (for example, department, responsibility center, and campus).
P
- Parameter Component Code
Code identifying the parameter Component.
- Parameter Description
This field houses the purpose of this parameter.
- Parameter Name
This will be used as the identifier for the parameter. Parameter values will be accessed using this field and the namespace as the key.
- Parameter Type Code
Code identifying the parameter type. Parameter Type Code is the primary key for its’ table.
- Parameter Value
This field houses the actual value associated with the parameter.
- Parent Document Type
A Document Type from which another Document Type derives. The child type can inherit certain properties of the parent type, any of which it may override. A Parent Document Type may have a parent as part of a hierarchy of document types.
- Parent Rule
A Routing Rule in KEW from which another Routing Rule derives. The child Rule can inherit certain properties of the parent Rule, any of which it may override. A Parent Rule may have a parent as part of a hierarchy of Rules.
- Permission
Permissions represent fine grained actions that can be mapped to functionality within a given system. Permissions are scoped to Namespace which roughly correlate to modules or sections of functionality within a given system.
A developer would code authorization checks in their application against these permissions.
Some examples would be: "canSave", "canView", "canEdit", etc.
Permissions are aggregated by Roles.
Permissions can be maintained at runtime through a user interface that is capable of workflow; however, developers still need to code authorization checks against them in their code, once they are set up in the system.
Attributes
- Id - a system generated unique identifier that is the primary key for any Permission record in the system
- Name - the name of the permission; also a human understandable unique identifier
- Description - a full description of the purpose of the Permission record
- Namespace - the reference to the associated Namespace
Relationships
- Permission to Role - many to many; this relationship ties a Permission record to a Role that is authorized for the Permission
- Permission to Namespace - many to one; this relationship allows for scoping of a Permission to a Namespace that contains functionality which keys its authorization checking off of said
- Person Identifier
The username of an individual user who receives the document ad hoc for the Action Requested
- Person Role
Creates or maintains the list used in selection of personnel when preparing the Routing Form document.
- Pessimistic Locking
A type of lock placed on a database row by a process to prevent other processes from reading or updating that row until the first process is finished. This technique assumes that another update is likely.
- Plugins
A plugin is a packaged set of code providing essential services that can be deployed into the Rice standalone server. Plugins usually contains only classes used in routing such as custom rules or searchable attributes, but can contain client application specific services. They are usually used only by clients being implemented by the ‘Thin Client’ method
- Post Processor
A routing component that is notified by the workflow engine about various events pertaining to the routing of a specific document (e.g., node transition, status change, action taken). The implementation of a Post Processor is typically specific to a particular set of Document Types. When all required approvals are completed, the engine notifies the Post Processor accordingly. At this point, the Post Processor is responsible for completing the business transaction in the manner appropriate to its Document Type.
- Posted Date/Time Stamp
A free-form text field that identifies the time and date at which the Notes is posted.
- Postal Code
Defines zip code to city and state cross-references.
- Preferences
User options in an Action List for displaying the list of documents. Users can click the Preferences button in the top margin of the Action List to display the Action List Preferences screen. On the Preferences screen, users may change the columns displayed, the background colors by Route Status, and the number of documents displayed per page.
- Primary Delegation
The Delegator turns over full authority to the Delegate. The Action Requests for the Delegator only appear in the Action List of the Primary Delegate. The Delegation must be registered in KEW or KIM to be in effect.
- Principal
A Principal represents an Entity that can authenticate into the system. One can roughly correlate a Principal to a login username. Entities can exist in KIM without having permissions or authorization to do anything; therefore, a Principal must exist and must be associated with an Entity in order for it to have access privileges. All authorization that is not specific to Groups is tied to a Principal.
In other words, an Entity is for identity while a Principal is for access management.
Also note that an Entity is allowed to have multiple Principals associated with it. The use case typically given here is that a person may apply to a school and receive one log in for the application system; however, once accepted, they may receive their official login, but use the same identity information set up for their Entity record.
- Processed
A routing status indicating that the document has no pending approval requests but still has one or more pending acknowledgement requests.
R
- Recipient Type
The type of entity that is receiving an Action Request. Can be a user, workgroup, or role.
- Required Rule Extension Attribute
An Extension Attribute that is required in a Rule Template. It will be present in every Routing Rule created from the Template.
- Responsibility
See Responsible Party.
- Responsibility Id
A unique identifier representing a particular responsibility on a rule (or from a route module This identifier stays the same for a particular responsibility no matter how many times a rule is modified.
- Responsible Party
The Reviewer defined on a routing rule that receives requests when the rule is successfully executed. Each routing rule has one or more responsible parties defined.
- Reviewer
A user acting on a document in his/her Action List and who has received an Action Request for the document.
- Rice
An abbreviation for Kuali Rice.
- Role
Roles aggregate Permissions When Roles are given to Entities (via their relationship with Principals) or Groups an authorization for all associated Permissions is granted.
- Route Header Id
Another name for the Document Id.
- Route Log
Displays information about the routing of a document. The Route Log is usually accessed from either the Action List or a Document Search. It displays general document information about the document and a detailed list of Actions Taken and pending Action Requests for the document. The Route Log can be considered an audit trail for a document.
- Route Module
A routing component that the engine uses to generate action requests at a particular Route Node. FlexRM (Flexible Route Module) is a general Route Module that is rule-based. Clients can define their own Route Modules that can conduct specialized Routing based on routing tables or any other desired implementation.
- Route Node
Represents a step in the routing process of a document type. Route node "instances" are created dynamically as a document goes through its routing process and can be defined to perform any function. The most common functions are to generate Action Requests or to split or join the route path.
- Simple: do some arbitrary work
- Requests: generate action requests using a Route Module or the Rules engine
- Split: split the route path into one or more parallel branches
- Join: join one or more branches back together
- Sub Process: execute another route path inline
- Dynamic: generate a dynamic route path
- Route Path
The path a document follows during the routing process. Consists of a set of route nodes and branches. The route path is defined as part of the document type definition.
- Route Status
The status of a document in the course of its routing:
- Approved: These documents have been approved by all required reviewers and are waiting additional postprocessing.
- Cancelled: These documents have been stopped. The document’s initiator can ‘Cancel’ it before routing begins or a reviewer of the document can cancel it after routing begins. When a document is cancelled, routing stops; it is not sent to another Action List.
- Disapproved: These documents have been disapproved by at least one reviewer. Routing has stopped for these documents.
- Enroute: Routing is in progress on these documents and an action request is waiting for someone to take action.
- Exception: A routing exception has occurred on this document. Someone from the Exception Workgroup for this Document Type must take action on this document, and it has been sent to the Action List of this workgroup.
- Final: All required approvals and all acknowledgements have been received on these documents. No changes are allowed to a document that is in Final status.
- Initiated: A user or a process has created this document, but it has not yet been routed to anyone’s Action List.
- Processed: These documents have been approved by all required users, and is completed on them. They may be waiting for Acknowledgements. No further action is needed on these documents.
- Saved: These documents have been saved for later work. An author (initiator) can save a document before routing begins or a reviewer can save a document before he or she takes action on it. When someone saves a document, the document goes on that person’s Action List.
- Routed By User
The user who submits the document into routing. This is often the same as the Initiator. However, for some types of documents they may be different.
- Routing
The process of moving a document through its route path as defined in its Document Type. Routing is executed and administered by the workflow engine. This process will typically include generating Action Requests and processing actions from the users who receive those requests. In addition, the Routing process includes callbacks to the Post Processor when there are changes in document state.
- Routing Priority
A number that indicates the routing priority; a smaller number has a higher routing priority. Routing priority is used to determine the order that requests are activated on a route node with sequential activation type.
- Routing Rule
A record that contains the data for the Rule Attributes specified in a Rule Template It is an instance of a Rule Template populated to determine the appropriate Routing. The Rule includes the Base Attributes, Required Extension Attributes, Responsible Party Attributes, and any Optional Extension Attributes that are declared in the Rule Template. Rules are evaluated at certain points in the routing process and, when they fire, can generate Action Requests to the responsible parties that are defined on them.
Technical considerations for a Routing Rules are:
- Configured via a GUI (or imported from XML)
- Created against a Rule Template and a Document Type
- The Rule Template and it’s list of Rule Attributes define what fields will be collected in the Rule GUI
- Rules define the users, groups and/or roles who should receive action requests
Available Action Request Types that Rules can route
- Complete
- Approve
- Acknowledge
- FYI
- During routing, Rule Evaluation Sets are “selected” at each node. Default is to select by Document Type and Rule Template defined on the Route Node
- Rules match (or ‘fire’) based on the evaluation of data on the document and data contained on the individual rule
Examples
- If dollar amount is greater than $10,000 then send an Approval request to Joe.
- If department is “HR” request an Acknowledgment from the HR.Acknowledgers workgroup.
- Rule Attribute
Rule attributes are a core KEW data element contained in a document that controls its Routing. It participates in routing as part of a Rule Template and is responsible for defining custom fields that can be rendered on a routing rule. It also defines the logic for how rules that contain the attribute data are evaluated.
Technical considerations for a Rule Attribute are:
- They might be backed by a Java class to provide lookups and validations of appropriate values.
- Define how a Routing Rule evaluates document data to determine whether or not the rule data matches the document data.
- Define what data is collected on a rule.
- An attribute typically corresponds to one piece of data on a document (i.e dollar amount, department, organization, account, etc.).
- Can be written in Java or defined using XML (with matching done by XPath).
- Can have multiple GUI fields defined in a single attribute.
- Rule QuickLinks
A list of document groups with their document hierarchies and actions that can be selected. For specific document types, you can create the rule delegate.
- Rule Template
A Rule Template serves as a pattern or design for the routing rules. All of the Rule Attributes that include both Required and _Optional_ are contained in the Rule Template; it defines the structure of the routing rule of FlexRM. The Rule Template is also used to associate certain Route Nodes on a document type to routing rules.
Technical considerations for a Rule Templates are:
- They are a composition of Rule Attributes
- Adding a ‘Role’ attribute to a template allows for the use of the Role on any rules created against the template
- When rule attributes are used for matching on rules, each attribute is associated with the other attributes on the template using an implicit ‘and’ logic attributes
- Can be used to define various other aspects to be used by the rule creation GUI such as rule data defaults (effective dates, ignore previous, available request types, etc)
S
- Save
A workflow action button that allows the Initiator of a document to save their work and close the document. The document may be retrieved from the initiator's Action List for completion and routing at a later time.
- Saved
A routing status indicating the document has been started but not yet completed or routed. The Save action allows the initiator of a document to save their work and close the document. The document may be retrieved from the initiator's action list for completion and routing at a later time.
- Searchable Attributes
Attributes that can be defined to index certain pieces of data on a document so that it can be searched from the Document Search screen.
Technical considerations for a Searchable Attributes are:
- They are responsible for extracting and indexing document data for searching
- They allow for custom fields to be added to Document Search for documents of a particular type
- They are configured as an attribute of a Document Type
- They can be written in Java or defined in XML by using Xpath to facilitate matching
- Secondary Delegation
The Secondary Delegate acts as a temporary backup Delegator who acts with the same authority as the primary Approver/the Delegator when the Delegator is not available. Documents appear in the Action Lists of both the Delegator and the Delegate. When either acts on the document, it disappears from both Action Lists.
Secondary Delegation is often configured for a range of dates and it must be registered in KEW or KIM to be in effect.
- Service Registry
Displays a read-only view of all of the services that are exposed on the Service Bus and includes information about them (for example, IP Address, or Endpoint URL).
- Simple Node
A type of node that can perform any function desired by the implementer. An example implementation of a simple node is the node that generates Action Requests from route modules.
- SOA
An acronym for Service Oriented Architecture.
- Special Condition Routing
This is a generic term for additional route levels that might be triggered by various attributes of a transaction. They can be based on the type of document, attributes of the accounts being used, or other attributes of the transaction. They often represent special administrative approvals that may be required.
- Split Node
A node in the routing path that can split the route path into multiple branches.
- Spring
The Spring Framework is an open source application framework for the Java platform.
- State
Defines U.S. Postal Service codes used to identify states.
- Status
On an Action List; also known as Route Status. The current location of the document in its routing path.
- Submit
A workflow action button used by the initiator of a document to begin workflow routing for that transaction. It moves the document (through workflow) to the next level of approval. Once a document is submitted, it remains in 'ENROUTE' status until all approvals have taken place.
- Superuser
A user who has been given special permission to perform Superuser Approvals and other Superuser actions on documents of a certain Document Type.
- Superuser Approval
Authority given Superusers to approve a document of a chosen Route Node. A Superuser Approval action bypasses approvals that would otherwise be required in the Routing. It is available in Superuser Document Search. In most cases, reviewers who are skipped are not sent Acknowledge Action Requests.
- Superuser Document Search
A special mode of Document Search that allows Superusers to access documents in a special Superuser mode and perform administrative functions on those documents. Access to these documents is governed by the user's membership in the Superuser Workgroup as defined on a particular Document Type.
T
- Thread pool
A technique that improves overall system performance by creating a pool of threads to execute multiple tasks at the same time. A task can execute immediately if a thread in the pool is available or else the task waits for a thread to become available from the pool before executing.
- Title
A short summary of the notification message. This field can be filled out as part of the Simple Message or Event Message form. In addition, this can be set by the programmatic interfaces when sending notifications from a client system.
This field is equivalent to the "Subject" field in an email.
U
V
W
- Web Service Client
A type of client that connects to a standalone KEW server using Web Services.
- Wildcard
A character that may be substituted for any of a defined subset of all possible characters.
- Workflow
Electronic document routing, approval and tracking. Also known as Workflow Services or Kuali Enterprise Workflow (KEW). The Kuali infrastructure service that electronically routes an e-doc to its approvers in a prescribed sequence, according to established business rules based on the e-doc content. See also Kuali Enterprise Workflow.
- Workflow Engine
The component of KEW that handles initiating and executing the route path of a document.
- Workflow QuickLinks
A web interface that provides quick navigation to various functions in KEW. These include:
- Quick EDoc Watch: The last five Actions taken by this user. The user can select and repeat these actions.
- Quick EDoc Search: The last five EDocs searched for by this user. The user can select one and repeat that search.
- Quick Action List: The last five document types the user took action with. The user can select one and repeat that action.
X
- XML
See also XML Ingester.
- An acronym for Extensible Markup Language.
- Used for data import/export.
- XML Ingester
A workflow function that allows you to browse for and upload XML data.
- XML RuleAttribute
Similar in functionality to a RuleAttribute but built using XML only