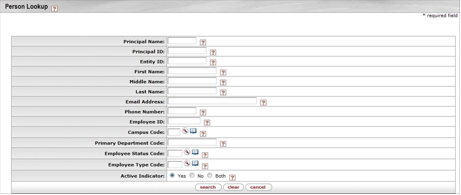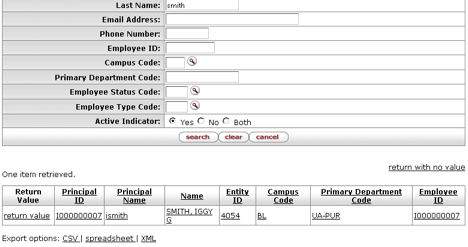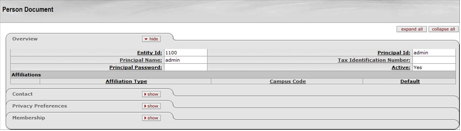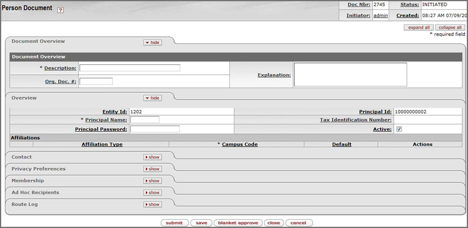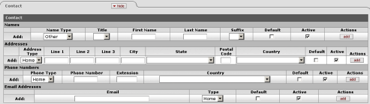Use the Person Lookup screen to quickly find basic information about Persons in Kuali Rice (Rice). (In Kuali, a Person is a set of information about a real person or something that stands for real people, like a job title.) From the Person Lookup screen, you can also link to screens where you can create new Persons and edit a Person’s information if you have permission to do so.
You can go to the Person Lookup screen from many Kuali screens by clicking the field search button next to a Name-related field. How you get to the Person Lookup screen and your Role in Kuali determine what you see and what you can do there.
If you have permission to use the Administration screens in Rice, you can go directly to the Person Lookup screen:
Click the Administration tab
Look under Identity
Click Person
If you clicked the field search button on another Kuali page to get to the Person Lookup screen, your screen looks like this:
To find a Person, enter some information about that person in the appropriate fields and click the search button at the bottom of the screen.
You can display a list of all Persons in KIM if you leave the search fields empty and set the Active Indicator to Both, then click the search button.
Rice displays a list of Persons who match your search information. The list is just below the search fields on the Person Lookup page:
Click one of the underlined column titles on the search results list to sort the list by that column. Click it again to sort the list in the opposite order.
You can also export the search results list in CSV, spreadsheet, or XML format. Click the appropriate link at the bottom of the search results list to do this.
If you need to see more information about one of the Persons in the search results list, click one of the information fields for that Person. Kuali then displays the Person Document screen for that Person.
The Return Value column has a return value link for each person. Click this return value link for the Person whose information you need, and Kuali goes back to the screen you were on before and automatically enters the information about that person on the screen for you.
If you come to the Person Lookup screen after clicking Person (under Identity) on the Administration tab, you see a create new button in the upper right corner of your screen, like this:
You can click this create new button to go to the Person Document screen, where you can add a new Person as a Kuali user. For more information on adding a Person, see the Person Maintenance function section (next) in this User Guide.
If you need to edit information for a Person in KIM, you first need to display that Person’s information. Search for the Person (see search instructions above) from the Administration tab’s link for Person. When Kuali displays the list of Persons that match your search, you’ll notice one difference in the columns because you did your search from the Administration tab – there is an Actions column on the left.
The Actions column has an edit link for each person. Click this edit link to go to the Person Document screen where you can edit this Person’s information. For more information on working with Person information, see the Person Maintenance section (next) in this User Guide.
The Person Document allows you to identify and maintain each user in KIM. Each Person Document includes data about that user’s relationship with your institution as well as the roles and groups to which the person belongs.
In KIM, a Person is a unique combination of an Entity ID and a Principal ID. The Entity ID represents a Person with a unique number, and the Person Document associates the Entity ID with the user’s Principal ID number and Principal Name (often referred to as a user name or user ID). When searching for or working with users in KIM, you usually use either the Principal ID or the Principal Name. A single Entity ID can have multiple Principals associated with it, but the base implementation of KIM assumes that each Entity ID has only a single Principal.
Note
Person and HR Systems: Many institutions choose to override parts of the Person Document (especially the affiliation and contact information) with data from an HR system.
Each Person must have at least one Affiliation.
Each faculty or staff affiliation must have at least one Employment Information record associated with it.
If a Person has any faculty or staff affiliations, then one Employment Information record must be marked as Primary.
Each Person must have a default Name record in the Contacts section.
Each affiliation must be associated with a Campus. • Each type of contact information can have only one record marked as the default.
On the Administration tab, click Person to display the Person Lookup screen. Do a lookup to see a list of Persons. Click any Person on the search results list to display his or her Person Document screen.
The Person Document includes Document Overview, Overview, Contact, Privacy Preferences, Membership, Ad Hoc Recipients, and Route Log tabs.
The Document Overview tab combined with the Overview tab identifies the Person as a unique combination of Entity and Principal ID.
Additional information on the Document Overview Tab can be found in the Common Features and Functions section of this User Guide.
The Overview tab identifies the Person as a unique combination of Entity ID and Principal ID. It also contains information about how this Person is affiliated with your institution. Two types of affiliations—Staff and Faculty—contain additional data fields to further define a person’s relationship with your institution.
The instructions below assume that you are manually entering this information. Many institutions either have this data fed from an existing Person database or simply override this information with existing Person data.
Table 4.1. Person Document: Overview Attributes
| Field Name | Description |
|---|---|
| Entity Id | Display-only. The unique ID number identifying this Person in your database. An individual may have multiple Principal IDs but only one Entity ID. The base implementation assumes that each user has only one Entity ID and one Principal ID. KIM automatically assigns an Entity Id to a new Person when you save or submit a Person Document. |
| Principal Id | Display-only. The unique ID number identifying this Principal. Whereas Entity Id represents a unique Person, Principal Id represents a set of login information for that Person. When selecting a Person, you ordinarily reference his or her Principal Id. KIM automatically assigns a Principal Id to a new Person when you save or submit the Person Document. |
| Principal Name | Required. The user name for this Principal |
| Tax Identification Number | Required. Enter the Individual Tax Identification Number (ITIN) for this Principal ID |
| Principal Password | Optional. Enter the password for this Principal ID |
| Active | Check the box to indicate that this Principal ID is Active. Uncheck the box to indicate that this Principal ID is Inactive. |
| Actions | Click the Add button under Actions to save the information you enter in this section. |
Use the Affiliations section of the Overview tab to add Affiliations for this Principal ID. Depending on the Affiliation type you select, you may need to complete additional fields.
Table 4.2. Person Document: Overview Attributes, Affiliations
| Field Name | Description |
|---|---|
| Affiliation Type | Optional. Select the Type of Affiliation from the list. Options:
Affiliation types of Faculty and Staff require additional information (see below). |
| Campus Code | Required. Select the Campus Code associated with this Affiliation |
| Default | Check the box to indicate that this Affiliation is this Principal’s default association with your institution. Each Principal must have at least one default Affiliation. |
| Actions | Click the Add button to save the affiliation information. |
If you select an Affiliation of Faculty or Staff, KIM displays additional fields to collect employment information:
Table 4.3. Person Document: Overview Attributes, Affiliations Continued
| Employment ID | Optional. Enter the Employment ID number associated with this Faculty or Staff affiliation. Ordinarily this entry is the ID number identifying this Principal in your HR system. |
| Primary | Check this box to indicate that this Faculty or Staff affiliation represents the Principal’s primary job with your institution. Each Principal with a Faculty or Staff affiliation must have exactly one affiliation marked as Primary. |
| Employee Status | Required. Select the current status of this Faculty or Staff affiliation. Options:
|
| Employee Type | Required. Select the type of employment for this Affiliation. Options:
|
| Base Salary Amount | Required. Enter the base annual salary for this Faculty or Staff Affiliation. |
| Primary Department Code | Optional. Enter the code for the Department associated with this Faculty or Staff affiliation. |
| Add | Click the Add button to save this row of employment information. |
The Contact tab records the names, addresses, phone numbers, and email addresses associated with this Person. Any Person record can store multiple contact information records of each type (name, address, phone number, and email address). You must select one value of each type as the default for that Person record.
Table 4.4. Person Document: Contact Tab, Names Section Attributes
| Field Name | Description |
|---|---|
| Name Type | Optional. Select the type of name to be added in this row. Options:
|
| Title | Optional. Select the appropriate title for the name being added in this row. Options:
|
| First Name | Optional. Enter the first name for this record. |
| Last Name | Optional. Enter the last name for this record. |
| Suffix | Optional. Select a suffix for this name record. Options:
|
| Default | Check this box to indicate that this Name record is the default for this person. Each Person record must have exactly one Name record identified as the default. |
| Active | Check the box to indicate that this Name record is Active. Uncheck the box to indicate that this record should be considered Inactive. |
| Actions | Click the Add button to save this Name record. |
Table 4.5. Person Document: Contact Tab, Address Section Attributes
| Field Name | Description |
|---|---|
| Address Type | Optional. Select the type of address being added on this row. Options:
|
| Line 1 to 3 | Optional. Use lines 1, 2, and 3 to enter the street address for this row. |
| City | Optional. Enter the city associated with this address. |
| State | Optional. Select the state associated with this address from the list. |
| Postal Code | Optional. Enter the postal code (zip code in the U.S.) associated with this address. |
| Country | Optional. Select the country associated with this address. |
| Default | Check this box to indicate this address record should be used as the Default. A Person record can have only one Default Address record. |
| Active | Check this box to indicate that this Address record is Active. Uncheck the box to indicate that this record is Inactive. |
| Actions | Click the Add button to save this Address record. |
Table 4.6. Person Document: Contact Tab, Phone Numbers Attributes
| Field Name | Description |
|---|---|
| Phone Type | Optional. Select the type of phone number being added on this row. Options:
|
| Phone Number | Optional. Enter the area code and phone number. |
| Extension | Optional. Enter the appropriate extension. |
| Country | Optional. Select the country associated with this Phone Number record. |
| Default | Check this box to indicate that this Phone Number record should be used as the Default. A Person record can have only one default Phone Number record. |
| Active | Check this box to indicate that this Phone Number record is Active. Uncheck the box to indicate that this record is inactive. |
| Actions | Click the Add button to save this Phone Number record. |
Table 4.7. Person Document: Contact Tab, Email Address Attributes
| Field Name | Description |
|---|---|
| Optional. Enter the email address for this record. | |
| Type | Optional. Select the type of email address on this row. Options:
|
| Default | Check this box to indicate that this Email Address record should be used as the Default. A Person record can have only one default Email Address record. |
| Active | Check this box to indicate that this Email Address record is Active. Uncheck the box to indicate that this record is Inactive. |
| Actions | Click the Add button to save this Email Address record. |
The Privacy Preferences tab allows you to suppress the display of (hide) fields on the Contact Tab.
Table 4.8. Person Document: Privacy Preferences Tab Attributes
| Field Name | Description |
|---|---|
| Suppress Name | Optional. Check this box to specify NOT to display this person’s names. |
| Suppress Personal | Optional. Check this box to specify NOT to display any of this person’s personal data. |
| Suppress Phone | Optional. Check this box to specify NOT to display this person’s phone numbers. |
| Suppress Address | Optional. Check this box to specify NOT to display this person’s addresses. |
| Suppress Email | Optional. Check this box to specify NOT to display this person’s email addresses. |
The Membership Tab allows you to associate a person with groups and roles and, by extension, with KIM permissions and responsibilities. Assigning a person to a role is the most direct way to give him or her KIM permissions and responsibilities.
The Membership tab is divided into two sections, one for managing assignments to Groups and another for Roles.
Table 4.9. Person Document: Memeberships Tab, Groups Attributes
| Field Name | Description |
|---|---|
| Group | Optional. Enter the name of the KIM group you want to assign this person to. You can also use the Group lookup to search for and select a valid Group. |
| Namespace Code | Display-only. After you select a group to add this person to, KIM displays the namespace code associated with the group you selected. |
| Name | Display-only. After you select a group to add this person to, KIM displays the name of that group. |
| Type | Display-only. After you select a group to add this person to, KIM displays the type of that group. |
| Active From Date | Optional. If this user’s assignment to this group is to be effective as of a certain date, enter that date here. |
| Active To Date | Optional. If this user’s assignment to this group is to terminate as of a certain date, enter that date here. |
| Actions | Click the Add button to add this group assignment. |
Note
There is no way to delete a person’s assignment to a group. To remove a person from a group, use the Active To Date field to specify a date in the past.
Table 4.10. Person Document: Memeberships Tab, Roles Attributes
| Field Name | Description |
|---|---|
| Role | Optional. Use the Name lookup to search for and select the role you want to assign this person to. |
| Namespace Code | Display-only. After you select a role to assign to this Person record, KIM displays the namespace code associated with that role. |
| Name | Display-only. After you select a role to assign to this Person record, KIM displays the name associated with that role. |
| Type | Display-only. After you select a role to assign to this Person record, KIM displays the role type for the selected role. |
| Active From Date | Optional. If this user’s assignment to this role is to be effective as of a certain date, enter that date here. |
| Active To Date | Optional. If this user’s assignment to this role is to terminate as of a certain date, enter that date here. |
| Actions | Click the Add button to save this role data. |
Note
There is no way to delete a person’s assignment to a role. To remove a person from a role, use the Active To Date field to specify a date in the past.
When assigning some roles, you may need to supply additional qualifying information that further defines this person’s assignment. For more information on Roles see the Role Maintenance section in this User Guide.
Ad Hoc Recipients tab information can be found in the Common Features and Functions section of this User Guide.